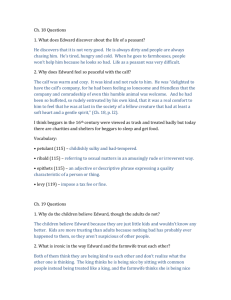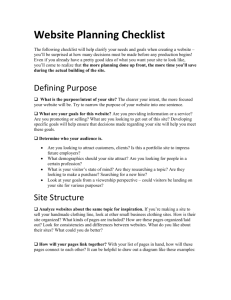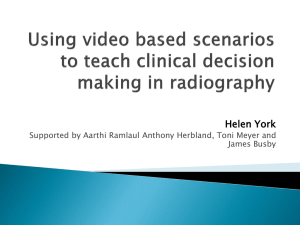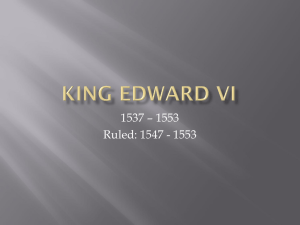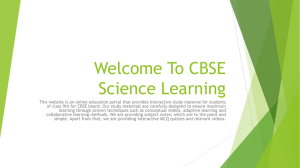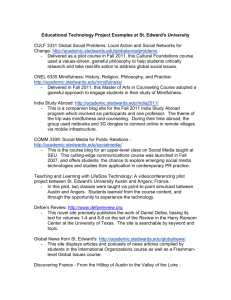St. Edward*s University Global Digital Classroom Faculty Manual
advertisement
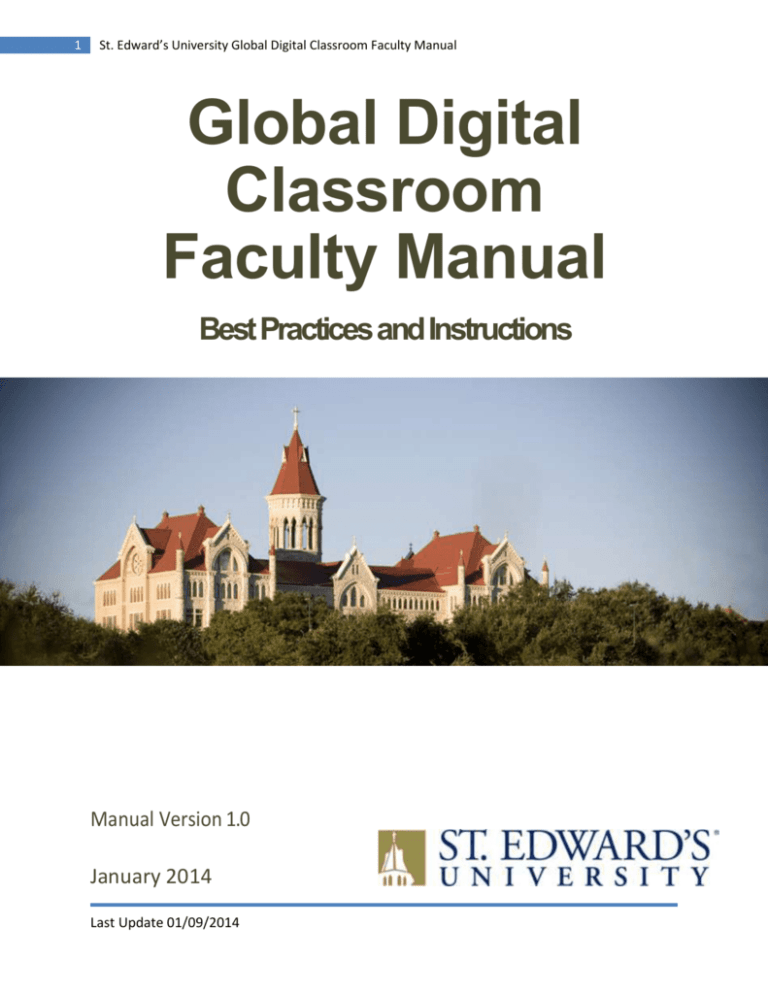
1 St. Edward’s University Global Digital Classroom Faculty Manual Global Digital Classroom Faculty Manual Best Practices and Instructions Manual Version 1.0 January 2014 Last Update 01/09/2014 2 St. Edward’s University Global Digital Classroom Faculty Manual Contents Best Practices on Conducting a Video Conference or Recording a Class Session.............................................3 As a Presenter ........................................................................................................................................... 3 Prepare in Advance and Timing ............................................................................................................ 3 Tips on Presenting ................................................................................................................................. 3 Steps on using a Global Digital Classroom to Record a Session using the Presentation Mode........................4 Steps on using a Global Digital Classroom to Record a Session using the Video Conference Mode and Connecting to a Remote Location.....................................................................................................................7 Steps on Conducting a Video Conference with More than one Guest or Group .............................................8 Using Show and Share.....................................................................................................................................10 Students Viewing Published Videos ................................................................................................................12 Resources ........................................................................................................................................................14 This document is for internal educational and training use only. It is released to faculty or staff with documented authorization and the educational need to access the Global Digital Classrooms. Additionally, please note that this document is subject to frequent updates as updates are done to the Global Digital Classrooms. However, this will serve as an initial guide to familiarize SEU Faculty and Staff with the use of the equipment and software used in the Global Digital Classrooms. Last Update 01/09/2014 3 St. Edward’s University Global Digital Classroom Faculty Manual Best Practices on Conducting a Video Conference or Recording a Class Session. This section provides best practices on conducting a video conference or recording a class session in the Global Digital Classrooms. As a Presenter Prepare in Advance and Timing Do prepare in advance for the meeting. Arrive at the conference room early and ensure the camera is set up correctly in the view as needed (User Services will help make adjustments). Ensure that the furniture is set up correctly for the audience. The setup time is crucial for establishing successful connections and should be utilized to prepare for the upcoming presentation/conference. With a User Services staff member walk the room to test the video and check the audio, both talking and listening, from various points in the room. The setup time is crucial for establishing successful connections and should be utilized to prepare for the upcoming presentation/conference. When room scheduling permits, call each conference location at least 10 minutes before the actual start time. This allows problems to be identified and resolved prior to the start of the meeting. If additional information will be used during the meeting (documents, PDFs, PowerPoints, Etc.), communicate the information with all sites by sending it in advance of the meeting even if you plan to use those materials with the system during the meeting. Have distinct, well-advertised start and end times. Start and end on the dot. End the video conference or stop recording at the end of the session. Do not have the webcam or audio on outside the published times. You don’t want remote participants to hear offhand or even undiplomatic remarks. Tips on Presenting Introduce yourself and other participants when your site joins the conference. Use names to direct questions to specific people. Be courteous to other participants (wait for the person to finish speaking before jumping in). Make the session animated. Be yourself and have fun! Don’t carry on side conversations with your room audience. It is discourteous to your remote listeners and can make them wonder what they are missing. Don’t pace widely or fast. You will literally make people seasick. Don’t walk constantly in and out of the camera’s view. View the screen display in the back of the room to see how the remote site is viewing you in the classroom. Speak in crisp, conversational tones and pay close attention. When possible mute your mobile phone. Eliminate background noises near microphones (for example, laptop computer fan, mobile Last Update 01/09/2014 4 St. Edward’s University Global Digital Classroom Faculty Manual phones). Avoid touching your face, fidgeting or moving too much. Small noises can be big distractions. Avoid shuffling paper, covering the microphone, tapping fingers, or clicking pens. These noises are easily picked up by the microphone and transmitted to other viewers. When choosing clothes for the video conference, keep it simple—dark, solid colors are always a good choice. Make it a standard practice for all sites to mute their microphones when not speaking. This allows the current speaker to be seen by all sites without interruption. Be aware of the transmission delay, pause for others to comment. Start talking and keep talking and don't hesitate because you see or hear something unexpected. Small delays are always present. Don't ask, "Can you hear me?” After speaking, pause to allow others to comment. Ensure when setting the camera that overhead lights are not seen and the reflection of any lighting on the table are not on camera. Make sure any blinds and doors are closed. Avoid back lighting (bright sunlight from windows), by lowering the blinds. Steps on using a Global Digital Classroom to Record a Session using the Presentation Mode 1. Click on the Power Button on the Smart Podium in lower left hand corner. (This large screen on the podium) 2. On the Extron click on Press Here to begin. 3. On the Extron select the Presentation Mode (This will automatically turn on the TV Displays in the room. Select Videoconference Mode if external speakers or groups will be joining the class. For a standard class, select Presentation mode. Presentation Mode will allow the instructor to share a presentation or content on the main display.) 4. Note: On the Extron there is also an option to move the window shades up and down. Last Update 01/09/2014 5 St. Edward’s University Global Digital Classroom Faculty Manual 5. Check the front microphone on the teacher’s station table to make sure the microphone is on. (A green light will display.) Note: If setting up recording to start before class wait to turn this on. 6. On the Smart Podium click on the vControl Profile. Last Update 01/09/2014 6 St. Edward’s University Global Digital Classroom Faculty Manual 7. To start recording a session in the click on the Round Green Start Button in vControl. 8. On the vControl click on Record and click on “Show my Courses” 9. Select your Name from “Please identify yourself” (The scrolling is not intuitive, you must left click, hold and drag to scroll through the list in the grey space to the right of the names listed.) 10. Select your Course. 11. Select Record (This will call the Recording server. You will see numbers countdown on the screens in the room to start the recording.) 12. After the session you will then end the recording by clicking on the end recording button. 13. At the end of the session there is a bright red icon to turn the System Off. Note: Once the recorded video has ended then the video will be sent over to the Show and Share server for processing. This takes time, depending on the length of the video. See the Show and Share instructions on page 10. Last Update 01/09/2014 7 St. Edward’s University Global Digital Classroom Faculty Manual Steps on using a Global Digital Classroom to Record a Session using the Video Conference Mode and Connecting to a Remote Location Refer to the previous steps 1-11, selecting Videoconference mode in step 3, before continuing through the following steps. 1. To connect to a remote location click on the Vyopta vControl Profile and in the Directory click on the Dial button for the location you would like to call. For example, click on GDC Room 141. 2. You should then see the remote location, once they accept the call. (The remote location by default may be muted. On the screen displays it will show the Far End Microphone Icon. You may want to notify the remote location to turn their microphone on for the call. ) 3. To Display your screen, click on Present from the Vyopta VControl Profile. This will allow you to show your presentation, or other class materials. 4. If you would like to display the remote location participants you may use the Vyopta vControl Profile to select the Main camera. Last Update 01/09/2014 8 St. Edward’s University Global Digital Classroom Faculty Manual Steps on Conducting a Video Conference with More than one Guest or Group 1. If more than one external person or group is connecting to the class you will need to use a Bridge call. If only one person or site is joining, external guests can call the room directly at gdc141.stedwards.edu or gdc143.stedwards.edu. To conduct a Bridge call select the room you would like to call and then have guests call the same bridge address using the Jabber Video client. 2. Note: For instructions on installing the Jabber Video Client and using it on a Mac, PC, or iPad visit: http://intra.kth.se/en/it/kth-videoconferencing/2.46756/cisco-jabber-video-1.333418 or view the GDC Guest Presenter Manual or the GDC Student Participant Manual. 3. When a Guest Speaker (Remote User) wants to join you must accept the call from the Smart Podium. (The remote user must use Jabber to connect to the room. If the remote user wants to share content, in Jabber there is an icon that states “Share Presentation” then select the app that you would like to share.) Last Update 01/09/2014 9 St. Edward’s University Global Digital Classroom Faculty Manual 14. 15. 16. 17. 18. Known Issue: When a remote user is trying to use Jabber from the iPad this user will not see the shared desktop from the main room bridge. When in Video Conference Mode you may select the different displays such as the PC, Doc Cam, HDMI, or VGA. From the Extron click on Aux and then select your source, next click on start content. To Display the class from the front of the room to the remote user(s) you will want to use the vControl and select the Camera tab and choose Main Camera From the Remote control, to have a dual display with the Guest (Remote User) and the Class, you will select the Dual Display Icon, which is the third main button and select Equal. After the session you will then end the recording by clicking on the record button. You may also use the remote and click on the End Call Option, Disconnect All and click on the Check box on the remote. On the Extron click on the Codec the first of the four buttons and then click on End Call. At the end of the session there is a bright red icon to turn the System Off. Note: Once the recorded video has ended then the video will be sent over to the Show and Share server for processing. This takes time, possibly an overnight process depending on the length of the video. Last Update 01/09/2014 10 St. Edward’s University Global Digital Classroom Faculty Manual Using Show and Share There is a significant time lapse between when the video is recorded and when it appears in show and share. Please be patient to allow the recording to be processed. This will take between 30 minutes and several hours. 1. Log into Show and Share at gdc.stedwards.edu by clicking on the Sign In link in the upper left corner. Use your St. Edward’s login and password. 2. Click on My Account to see private videos. The videos that display on the main site are public videos. Videos uploaded as private or to your class are under My Account. 3. In the Videos section, click on the Uploaded tab to see videos uploaded from a GDC recording. 4. By default, videos recorded from the GDCs are set to Publish to the class. If your class is setup ahead of time, your students will be able to view the videos as soon as they are published to Show and Share. Check with IT to make sure your class roster is pre-loaded into Show and Share. You can still choose to edit the video to add tags. By default it will add tags with the Course ID, the instructor’s name and the room location. You may also add comments and enable features for students such as comments and ratings. To edit the video, add comments or publish click on Manage Video. 5. You can upload additional files by clicking on Add Optional Files. You can add PowerPoint slides, a text transcript, or add URLS to external content such as SlideShares or Prezi content. 6. Publish your page by clicking on the Go to Publish Page button. If you would prefer to Save as Last Update 01/09/2014 11 St. Edward’s University Global Digital Classroom Faculty Manual Draft for further editing click on Save as Draft. 7. The Publish Your Video page will give you another opportunity to edit description, retain comments, etc. This is also where you set permissions. To make the video public, select “Allow all users to view this video”. To restrict access, select “Allow only specific users to view this video”. 8. If you recorded the video from the GDC and already have a class setup, this class should show up in the Group box. If you need to create a new group, click on Select Group. a. To create a new group click on Create New Group. To add new members click on Add New Users. Search for members from the SEU community. Select each user. A list of Group members will appear. Click on Add New Users until the group is populated and click on Save. b. Click on Save Group to save your new group. Last Update 01/09/2014 12 St. Edward’s University Global Digital Classroom Faculty Manual 9. On the Page Permissions you can choose to categorize your video, allow comments, ratings, tagging and sharing. 10. To publish your video immediately click on Publish. You can also schedule your video to be published at a later time. 11. Once you click on Publish it will take you to your My Account page and will display all the Status Updates and Messages, Action Items and Requests, and Uploaded videos. Students Viewing Published Videos Once the videos are published students may visit gdc.stedwards.edu and login by clicking on the Sign In link in the upper left corner. They will use their St. Edward’s login and password to sign in. They will be able to view the videos under My Account based on the course they are enrolled in. If you want to share your published videos through Blackboard follow these steps: 1. Click on the link to the published video you want to view 2. From the control menu below the video, click on the Share dropdown menu. There will be three options to choose from to share with your students: Send Email, Copy Link (To be pasted into documents or emails), or Copy Embed Code. 3. In the Copy and Share window, make sure to copy the Javascript code by selecting all the code (Ctrl+A (Win) Cmd+A (Mac)) 4. To add the Embed Code to your Blackboard course add a new item in one of the sections, for Last Update 01/09/2014 13 St. Edward’s University Global Digital Classroom Faculty Manual example, Assignments. Click on the Build Content Dropdown menu and select Item. 5. Next, add the Content Information, such as the Name and Description in the Text section. Using the toolbar in the Text section click on the HTML Code View button. 6. Then, in the HTML code view window Paste the Javascript Code and click on Update. 7. Click on the Submit Button and then view the Embedded Video Item in the list of Assignments. When students click on the link they will still need to log into Show and Share with their St. Edward’s username and password to view the video. Last Update 01/09/2014 14 St. Edward’s University Global Digital Classroom Faculty Manual Resources For questions about pedagogical usage of the Global Digital Classrooms contact: Rebecca Davis Instructional and Emerging Technology Director rebeccad@stedwards.edu 512-637-1949 Or Email Instructional Technology instcom@stedwards.edu For questions related to training please contact: Joana Trimble Gandara IT Training Manager Joanat@stedwards.edu 512-464-8816 Or Jenny Cha IT Training Coordinator jcha@stedwards.edu 512-448-8554 For Technical Support in the Global Digital Classrooms contact: Austin Doak matthewd@stedwards.edu 512-428-1244 Or Eric Trimble erict@stedwards.edu 512-448-8618 Last Update 01/09/2014