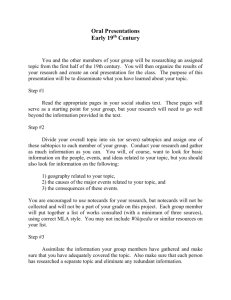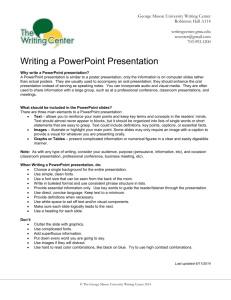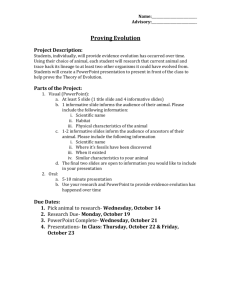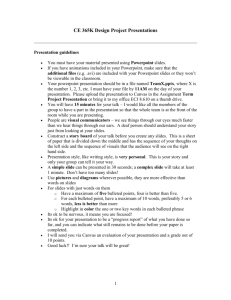Microsoft Powerpoint Accessibility
advertisement

Page |1 PowerPoint Accessibility Article Contents Introduction Create Accessible PowerPoint Files o PowerPoint for Mac o Slide layouts o Alternative text for images o Data tables and accessibility issues o Links o Other principles Outline and Notes Panels PowerPoint 2010 Accessibility Checker PPTX Format Convert PowerPoint to Other Formats o Export to PDF o Create HTML slides or outline o Use other accessibility tools One more thing… Introduction Microsoft PowerPoint is one of the most popular tools for creating slide show presentations. It is often used to organize thoughts for a meeting or lesson, to present key points in a live presentation, and even to create handouts. This article outlines how to can make PowerPoint files more accessible on the web. Create Accessible PowerPoint Files Whether you link directly to a PowerPoint file (PPT), or display your presentation in another format like PDF, there are several things that you can do to make your file as accessible as possible. Page |2 PowerPoint for Mac All versions of PowerPoint for Mac through 2008 have serious accessibility limitations. For example, you cannot give images appropriate alternative text or export the presentation as an accessible PDF file. Because of these accessibility limitations, this article does not include guidelines for Office for Mac users. Slide layouts Every version of PowerPoint since at least 2000 contains a series of highlyaccessible slide layouts. PowerPoint is designed to encourage the use of these slide layouts, especially in newer versions. Using these templates correctly will ensure that your files have correctly-structured headings and lists, proper reading order, etc. The correct use of slide layouts is probably the most significant thing you can do to ensure that your content is accessible. PowerPoint 2000-2003 Select Format > Slide Layout... or use the Slide Layout sidebar. PowerPoint 2007-2010 Select Home > New Slide, or select the New Slide button, and a menu of slide types will appear. Page |3 Alternative text for images PowerPoint presentations usually include images. While these images are sometimes decorative, many contain content that should be given a text alternative. Images can be give appropriate alterative text in PowerPoint. This alternative text will be read by a screen reader in a PowerPoint file and should remain intact when exporting to HTML or PDF. For more information on this topic, see our article on alternative text (http://webaim.org/techniques/alttext). Notes There is no way to add empty/null alternative text to an image in PowerPoint. If your presentation has decorative images that do not convey unique content, the best thing to do is to leave the alternative text field blank. If the image does not have alternative text, it will typically be skipped by a screen reader. Page |4 "Word art" is actually converted to an image in Office 2003-2007 and must be given alternative text. It remains text in Office 2010. Embedded charts should be given alternative text, but sometimes the content of the chart might be too long for alternative text. If your presentation contains numerous charts or graphs, consider including a link to the original PPT file. The data that is used to create the chart will be accessible in the original file (it is basically a simple spreadsheet), but will not be included in a PDF or HTML version. PowerPoint 2000-2003 To provide alternative text, right click on the image, then select Format Picture.... A dialog box will appear. Select the Web tab and then add the appropriate alternative text. Page |5 PowerPoint 2007 Adding alternative text to images is less intuitive in PowerPoint 2007. To add alternative text, right-click on the picture and select Size and Position. Page |6 A dialog box will appear. Select the Alt Text tab. You will notice that the image filename is entered into the field by default. The filename is never appropriate alternative text. This functionality will almost certainly result in misuse of the alt attribute. Replace the filename with appropriate alternative text. For this image, it would be something like "WebAIM - Web Accessibility in Mind." If an image is decorative, remove the filename and leave this field blank. PowerPoint 2010 PowerPoint 2010 moved the alternative text field back to an intuitive place, but made things more confusing by creating two fields for alternative text. To add alternative text to an image, select Format Picture... Page |7 With the Format Picture menu open, select the option for Alt Text in the sidebar. Two fields will appear, one labeled Title and one labeled Description. For best results, add appropriate alternative text to the Description field, not the Title field. Information in the Title field will not be saved as alternative text when the file is saved as HTML. Page |8 Data tables and accessibility issues In HTML, there are ways to identify row and column headers in a data table, http://webaim.org/techniques/tables/data (using the <th> element). In PowerPoint, you can style rows and columns so they appear as data tables, but there is no way to add the content in a way that will be identified by a screen reader. If your presentation contains more than the simplest tables, and if you have Adobe Acrobat, consider saving your presentation to PDF (http://webaim.org/techniques/powerpoint/#pdf) and adding the additional accessibility information in Acrobat Pro. Links Hyperlinks are usually created in PowerPoint by pasting the full url into a page (e.g., http://webaim.org/techniques/powerpoint/) and hitting space, Enter, or some other key. This automatically creates a link. It is simple, but the URL may not make sense to the reader. To change the link text, select a link, right click and select Edit Hyperlink, or select Ctrl + K. Change the URL in the Text to display field to something more descriptive. Page |9 If you are creating a presentation that is intended to be displayed electronically and in a printout, you may want to include the URL and a description in the link text - "WebAIM article on accessible PowerPoint (webaim.org/techniques/powerpoint/)." Other principles Ensure that font size is sufficient. If your presentation will be viewed on a projector, font size may need to be even larger. Provide sufficient contrast. If your presentation will be viewed on a projector, sometimes the contrast needs to be even more pronounced. Do not use color as the only way to convey content. Avoid automatic slide transitions. Use simple slide transitions when possible. Complex transitions can be distracting. Use simple language. Check reading order of text boxes that are not part of the native slide layout. They are usually the last thing read by a screen reader. If you have embedded video, ensure that the video is captioned, and that the player controls are accessible. If you have embedded audio, ensure a transcript is included. P a g e | 10 If your slides contain animations, ensure that they are brief and do not distract from the most important content on the page. Back to Article Contents Outline and Notes Panels PowerPoint contains two panels that can sometimes be used to enhance accessibility: the outline panel and the notes panel. The outline panel contains a text outline of the content that appears in your slides. Reviewing this panel can help ensure the content on the slides is logically sequenced, that slide titles are unique and meaningful and that reading order is appropriate. The text in this panel may also be a good starting place for handouts or HTML alternatives to slides (more below). Alternative text for image and text boxes that are not part of the default layout will not be included in the outline view. The notes panel allows the speaker to add notes and information that will not appear on the slides. It can be used to add additional information to printed handouts as well. Placing image or chart descriptions in this area is not reliable and should be avoided. This information may not be accessed by a screen reader, especially if the presentation is saved to PDF or some other format. PowerPoint 2010 Accessibility Checker PowerPoint 2010 includes a new checker that allows you to check your presentation for accessibility problems. The accessibility checker makes it much easier to identify and repair accessibility issues. To run the accessibility checker, select File > Info > Check for Issues > Check Accessibility. P a g e | 11 This will start the accessibility checker. P a g e | 12 The checker presents accessibility errors (e.g., images with no alternative text), warnings (e.g., unclear link text) and tips (e.g., slide reading order). Feedback about the importance of each item, as well as tips on how to repair it, are included. Selecting an item in the report will select the corresponding item in the file. Back to Article Contents PPTX Format The "pptx" format is the default file format for files created in PowerPoint 2007 and newer. The format has some advantages (such as smaller file size), but is not as widely supported as the old "ppt" format. Although there is a free download that allows users to open the newer format in older versions of PowerPoint (http://office.microsoft.com/en-us/support/microsoftoffice-compatibility-pack-for-word-excel-and-powerpoint-2007-file-formatsHA010168676.aspx), some content will be lost in the conversion process. If the PowerPoint file is going to end up on the web, or if you’re going to send it to someone and are not doing anything that relies on the newer pptx P a g e | 13 format, consider saving files as PowerPoint 97-2003 Presentation (*.ppt) in Office 2007 and 2010. Convert PowerPoint to Other Formats PowerPoint is a good format for face to face presentations, but it is usually not the best format for content on the web. The file can be large, and users must either have Microsoft Office or a special plugin in order to view the file. One of the following formats may provide a better alternative. Export to PDF PDF is often the best format to display PowerPoint presentations on the web. The file size is relatively small, distracting slide transitions are removed, and everyone has a PDF reader. Most importantly, heading structure and other accessibility information will remain intact if you export the file correctly. If you have a presentation with tables, and if you know how to add additional accessibility information in Adobe Acrobat, it might be possible to create a PDF file that is more accessible than the original PPT file. For more information on this process, read our article on Creating PDF files from Office documents (http://webaim.org/techniques/acrobat/converting#word). Create HTML slides or outline Important Many versions of PowerPoint have a Save As Web Page option. It does not create accessible HTML content and should be avoided. If you are comfortable with HTML and CSS, and if your content is intended to be displayed on the web, you could consider creating your own slides in HTML. You would have to create your own "next" and "previous" buttons and make sure the links are accurate, but other than that, this method is not as difficult as you might think. It is usually easiest to start with the content in the outline panel, and then add in images as well as visual styles. WebAIM uses HTML slides for some of our presentations (sample HTML presentation: http://webaim.org/presentations/2010/jsaria). You can also create an HTML outline in addition to the PowerPoint file. This would allow users to review the structure of your presentation in a browser without having to open the main presentation. To create an HTML version, select and copy the contents of the Outline panel, paste in into an HTML P a g e | 14 editor such as Dreamweaver, and clean up the content. You may also wish to add additional information to the outline, such as relevant images (with appropriate alternative text). See a sample HTML outline (http://webaim.org/presentations/2010/csun/WAVEintro.htm) from a WebAIM presentation. Use other accessibility tools There are a number of accessibility tools that may help you create accessible web content from PowerPoint presentations. The following are a couple of the most popular tools. Lecshare, http://lecshare.com, is a tool that allows you to add synchronized audio narration to PowerPoint presentations. You can view these as videos or as HTML slides with embedded audio. The Virtual 508 Accessible Wizard (formerly Illinois Accessible Web Publishing Wizard), http://www.virtual508.com/index.html, creates accessible HTML versions of PowerPoint presentation, but to do so, it creates numerous files. They have a version of the tool for Office 2000-2003 and for 2007 (no mention of 2010). Back to Article Contents One more thing… *Another simple way of ensuring accessibility is to copy the information from the slide to the notes section. Sometimes when a slide is constructed it is obvious to a sighted user the order in which it should be read. However, if the information is not presented in a top-to-bottom, left-to-right layout, a screen reader will not read it in the order that the creator of the slide intended. By having the slide information copied to the notes section you are able to convey the information in the order that you would want it read. Descriptions of graphics and other relevant items can be included in the notes as well. This information provided by WebAIM: http://webaim.org/techniques/powerpoint/