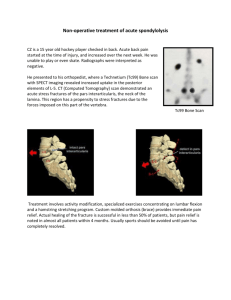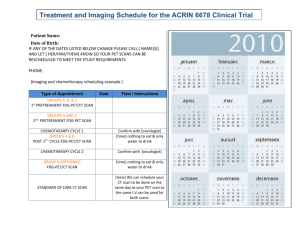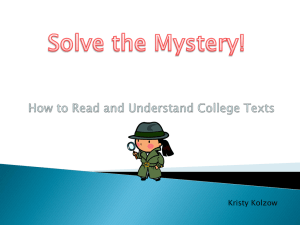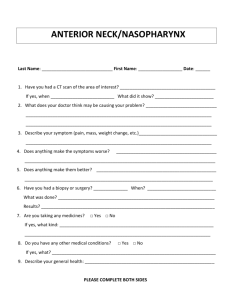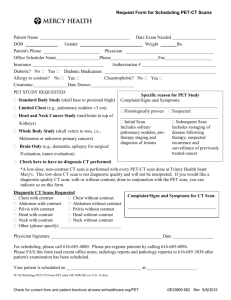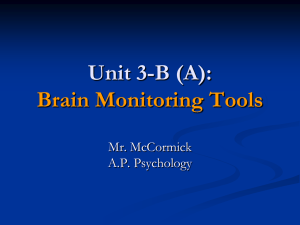Using XRD Wizard to Collect Single Scans and Maps on the
advertisement

Bruker D8 HRXRD Using XRD Wizard to Collect Data Manual for writing measurement jobs for data collection using the Bruker D8 HRXRD Scott A Speakman, Ph.D. MIT Center for Materials Science and Engineering speakman@mit.edu 617-253-6887 http://prism.mit.edu/xray I. Begin writing an XRD Wizard Job and use XRD Wizard to Guide Sample Alignment pg 2-5 II. After Alignment, Finish Writing the Measurement Job in XRD Wizard pg 5- 8 III. Use XRD Commander to Run the Measurement Program created in XRD Wizard pg 9 Appendix A. Advice for Writing a Reciprocal Space Map Measurement Program pg 10-12 Revised 11 April 2012 Page 1 of 12 I. BEGIN WRITING AN XRD WIZARD DATA COLLECTION JOB and USE XRD WIZARD TO GUIDE THE ALIGNMENT OF THE SYMMETRIC SUBSTRATE PEAK XRD Wizard is used to write a program, called a job, that will collect your data. As you prepare the job you get information that will help you align your sample. This section of the SOP focuses on the first steps in writing a job in XRD Wizard and using XRD Wizard to calculate the optimal 2Theta and Theta position for a Bragg peak that you want to measure. The actual instructions for aligning the sample are found in the “Bruker HRXRD Triple-Axis SOP for manually aligning a sample and collecting data using XRD Commander”. 1. Activate the XRD Wizard program. 2. When you started the XRD Wizard program, it automatically generated an HRXRD job. a. If the job name in the top most margin of XRD Wizard does not say “[HRXRD#]”, where # is an actual number, then you should create an HRXRD job i. Select File > New ii. In the dialogue window, select HRXRD and click OK XRD Wizard program walks you through several pages to set up data collection. These pages collect information to help you determine the positions of the peaks that you want to measure and to write a program to collect your data after you have aligned the sample. The pane on the left in XRD Wizard (circled in blue) shows a flow chart of the pages that you will complete. 3. In the first page, Scan Documentation, you can enter information about your Experiment. a. The most useful thing is to fill out the Sample information. This will be the Sample ID in the header of the saved file. b. Click OK (circled in red) when you are finished entering information. 4. The second page, Diffractometer Settings, is already filled out. Click OK 5. The third page, Measurement Geometry, is used to collect information about the substrate. a. You must complete the information for the Substrate. You may also include information about one layer in your film—this is optional, though it can be useful. Revised 11 April 2012 Page 2 of 12 For the Substrate b. Enter the Name. This is an arbitrary description of the material. c. The Surface (mno) designates the (hkl) of the planes parallel (or closest to parallel) to the surface of your sample. i. For any axes that are equivalent, it is convention to put the largest value in the last place for the equivalent axes. 1. For example, in a cubic material a=b=c. The largest value would go to the l positon, so you would enter (001) instead of (100). 2. For a hexagonal substrate, a=b≠c. Therefore, the l position would be a fixed value; for h and k, the largest value would go to the k value, so you would enter (011) instead of (101). d. The Azimuth (pqr) designates the lateral direction (within the plane of the sample surface) that you will use as a reference. i. This value should be normal to the Surface (mno). 1. The azimuth (pqr) is normal to the surface (mno) if p*m + q*n + r*o = 0. 2. Both [100] and [110] would be valid Azimuth(pqr) for a Si wafer with surface(mno) of (001) ii. If you know that direction for your sample, you should orient it horizontally on the diffractometer. 1. For example, Si(001) wafers often mark the [110] direction on the wafer. e. Click on Cryst. System… to specify the unit cell of the substrate. i. First, select the crystal system for the substrate. ii. Then, enter the lattice parameters (in nm, not A) iii. If you do not know the lattice parameter for you substrate, you can look it up in using Leptos or HighScore plus as described in Appendices B and C in the “Bruker HRXRD Triple-Axis SOP for manually aligning a sample and collecting data” iv. Click OK. f. If you like, repeat these steps (1-4 above) to enter information for your layer. i. If your sample contains multiple layers, it is usually the most useful to enter the values for the layer with the lattice parameter the most different from the substrate. Revised 11 April 2012 Page 3 of 12 For example, if your sample is a Si substrate, coated with several layers if Ge1-xSix and then capped with a layer of Ge, the Ge layer will have the lattice parameter most different from the substrate. You should enter the information for the Ge layer. ii. Click OK when you have filled out all of the information for the substrate and layer. 6. In the next page, Sample Alignment, specify the Bragg peak that you will collect data from. a. This page also lets you determine the best values to collect data from the Bragg peak for planning purposes. b. Specify, using Alignment at (hkl) (circled in red), the Bragg diffraction peak that you want to study. i. In this example, hkl is set to (004). c. The fourth box lets you specify s, +, or -. i. S indicates a symmetric scan, + specifies a grazing exit asymmetric scan, and – specifies a grazing incident asymmetric scan ii. In this initial alignment phase, it is easiest to align on a symmetric peak. Unless you know that the scan of the symmetric peak will be of no value to your research, then you should always start by collecting the symmetric scan. iii. The symmetric scan is collected for a peak that is parallel to the surface (mno). 1. A peak (hkl) is parallel to the surface (mno) if i*h=m, i*k=n, and i*l=o, where i is a single integer multiplied against h, k, and l. d. When you set the alignment at (hkl) to the Bragg peak that you want to study, the entries Theta and 2Theta (circled in blue) will updated to indicate what angle you should drive the goniometer to collect data from that peak. i. If Tilt(Sample) (from section VII.8, page 18) was a significant number, you can have the calculated Theta compensate for the tilt. Revised 11 April 2012 Page 4 of 12 ii. In the column Offset for Theta, enter –Tilt(Sample) 1. Be sure that the offset has the opposite sign from the Tilt(Sample) e. The field Calculated Substrate Positions shows you several values i. θB is equal to ½ 2θB and is the value that omega would be for a symmetric scan ii. 2θB is the Bragg angle for the diffraction peak iii. τB is how much the sample must be tilted to observe an asymmetric Bragg peak iv. ω is the omega value necessary to observe a peak, and is ω= θB ± τB v. The Theta value calculated for the drive position is Theta= ω - Offset II. AFTER ALIGNMENT, FINISH WRITING THE MEASUREMENT JOB IN XRD WIZARD Align the sample as described in “Bruker HRXRD Triple-Axis SOP for manually aligning a sample and collecting data”. Then proceed with these instructions. 1) Copy the aligned positions from XRD Commander To XRD Wizard a) In XRD Commander, click on the Transmit Drive Positions button (circled in red) b) Activate XRD Wizard and make sure that you are on the “Sample Alignment” page c) Click on the Get Positions button (circled in blue below) i) The aligned values for all drives are loaded in the Position Column ii) The offsets are automatically calculated for Theta and 2Theta iii) Each drive receives a check mark (red check mark in green circle) indicating that this is the aligned value d) Click OK e) If you get a message “There is at least one range defined which is referred to the alignment reflex. Do you want to change the reflex in the range(s) too?”, click YES Revised 11 April 2012 Page 5 of 12 2) In the next page, Fixed Beam Optics, there are no parameters to set a) The parameters “Detector Slit” and “Antiscattering Slit” do nothing b) Click OK 3) In the next page, Detector Selection, specify the detector that you are using a) If using the Pathfinder detector system (as these instructions assume), then set the Detector to “Det #1: Scintillation Counter” b) Click OK 4) The next page is HRXRD Scan Settings a) In Scan Type, select the type of scan that you would like to collect i) Typical choices are 2Theta-Omega, Omega-2Theta, and Rocking Curve b) Scan mode should be set to Continuous Scan c) The Diffraction setup should always be set to + (circled in red) i) This designation does not correspond to grazing exit or grazing incident. d) The Diffracted beam path should be set to the receiving-side optic that you want to use. i) Your choices are LynxEye, Pathfinder-Analzyer, Pathfinder- Receiving Slit (as labeled below) e) Click OK LynxEye Pathfinder-Analyzer PathfinderReceiving Slit Revised 11 April 2012 Page 6 of 12 5) The next page contains the Scan Parameters a) The Start and Stop parameters are specified using Relative positions i) The Reference Position is shown in the lower-right corner, in the table labeled “Reference positions” ii) The Rel. start is the range before the Reference Position that the scan will begin iii) The Rel. stop is the range after the Reference Position that the scan will stop iv) For example, in the image below, the Reference Position for 2Theta is 69.1449deg. The Rel. start is -1.5deg, so the scan will start at 67.6449deg (69.1449-1.5). The Rel. stop is 0.5deg, so the scan will stop at 69.6449deg (69.1449+0.5). b) Also input the Step Size and Time/Step c) The Total Scan time is shown in the bottom of the scan parameters box. d) Click OK 6) The next page is the Generator Settings a) Make sure Voltage is set to 40 kV and Current is set to 40 mA b) Click OK 7) The next page is Motorized Beam Optics a) The value Antiscattering Slit in this page is actually the Receiving Slit for the Pathfinder detector optic. i) If using the Pathfinder- Receiving Slit, then set Antiscattering Slit to the value you want to use ii) Type in the value that you want; do not use the drop-down menu to select a value for the Antiscattering Slit b) The Rotary Absorber can be set to 0, 1, 2, 3, or Auto i) The numbers refer to the position of the absorber optic ii) When you select a number, the Absorption Factor is shown underneath (1) An absorption factor of 1 (the 0 position of the Rotary Absorber) is typically used (2) The Auto setting is sometimes used for XRR c) Click OK Revised 11 April 2012 Page 7 of 12 8) In the next page, Detector Type, you should not change any settings a) Click OK 9) The next page is the Loops page You can collect either a single scan or you can create a loop to collect a map or 2-axis scan. The map will collect the scan as defined above, then change a parameter, and then repeat the scan. For example, you could collect a reciprocal space map by changing Theta rel. start (ie the omega tilt offset) between each coupled scan. Or you could change x between each scan, giving you a map of how the scan changes with location on the sample. a) If you only want to collect a single scan, then click OK and proceed to step 10. b) If you want to collect a map or 2-axes scan, then: i) In the Fixed Axis or Miscellaneous box, select that the axis that you want to change (1) For a RSM, you will change Theta rel. start, which is found in Miscellaneous. ii) Click the button at end iii) The Loop Parameters window opens (1) Set the Start, Stop, and Step size increments for that loop. (2) Click OK For help on creating a RSM program, see Appendix A. c) You can add a second loop interacting with the first loop i) For example, the first loop could change x and second loop could change y, giving you a map across a wafer d) Click OK 10) Save the measurement program a) Go to File > Save b) Save the program as a *.dql file 11) You can then either run the program or create other programs (using the same alignment or different alignment scheme) 12) There is no way, with the XRD Wizard program, to predict where the Bragg peaks will be a) Therefore, you cannot specifically write a program to collect rocking curves for each peak without first collecting the 2Theta-Omega program b) After your 2Theta-Omega or Omega-2Theta scan is done, you can determine the positions of peaks of interest and collect rocking curves for them. Revised 11 April 2012 Page 8 of 12 III. USE XRD COMMANDER TO RUN THE MEASUREMENT PROGRAM CREATED IN XRD WIZARD 1) In XRD Commander, select the menu Jobs > Create Jobs 2) In the Create Jobs table, enter values for Parameter File, Raw File, and Script a. Parameter File—select the *.dql file that you created in XRD Wizard b. Raw File—navigate to the folder where you want to save your data. Enter the filename and click the Save button c. Script—select the script “Measurev4.vbs” 3) You can configure XRD Commander to run multiple jobs. It will execute each measurement job in the order listed 4) Click the Start button to start the measurement. Revised 11 April 2012 Page 9 of 12 Appendix A. ADVICE FOR WRITING A RECIPROCAL SPACE MAP MEASUREMENT PROGRAM. In the Loops page you can design a 2-axis map for collecting a Reciprocal Space Map. Most often, you will be collecting 2theta-omega scans and varying the Theta rel. in between each scan. You may also choose to collect Rocking Curves (omega scans) and vary 2Theta in between each scan. In the Loops page, the primary scan that you wrote is displayed as the first column (in red). The loop is used to tell the instrument to change a parameter, and then repeat the scan. The Graphical Edit tab is useful for making sure that the reciprocal space map will cover the area that you want. 1) Before you create the loop, you might want to look at the scan in reciprocal space a) Click OK on the Loops page after you have written the scan parameters for a single scan. b) Click on the tab Graphical Edit (circled in red below) c) The Graphical Edit shows a picture of reciprocal space and draws the area of reciprocal space that will be covered by the scan that you created. d) The substrate reciprocal space point is shown as red square. The film reciprocal space point, for a relaxed layer, is shown as a blue circle if you check the Layer option (circled in blue above) i) The crystal system and lattice parameters for the substrate and film are taken from the Measurement Geometry page that you filled out, as described on page 3. ii) Float the mouse over a reciprocal space point to see the Miller indices labeled. iii) To Zoom in around the diffraction spot that you are measuring, left-click and drag down and to the right. iv) The line shows the area that will be observed by the single scan that you created e) This map can give you an idea of how much space you need to cover with your RSM 2) Return to the Structured Edit tab Revised 11 April 2012 Page 10 of 12 3) Create a loop a) In the Miscellaneous or the Fixed axes menu on the right side (circled in green), select secondary axis that you want to modify i) If the primary scan is a 2Theta-Omega scan, select Theta Rel Start in the Miscellaneous menu ii) If the primary scan is a Detector Scan, select Omega rel. in the Miscellaneous menu iii) If the primary scan is a Rocking Curve, select 2Theta in the Fixed axes menu b) In the field Add loop, click the button at end c) The Loop Parameters window opens d) Enter the Start, Stop, and Step size increments for that loop. i) Note the “No. of steps” that will be required to cover that scan range e) Click OK 4) Click OK in the Loops window (circled in blue above) a) This saves the loop and returns you to the first page of information 5) Select the Graphical Edit tab a) Make sure the program you just wrote will cover both the substrate and the film peak b) Remember that if the film is strained, the reciprocal space point will be shifted Strained film Relaxed film This line would be a 2theta-omega scan, which points towards origin In the example above, the program would not measure the film peak Revised 11 April 2012 Page 11 of 12 6) If the program will cover the desired reciprocal space, proceed to step 7 below. Otherwise, edit the program as described below: If you need to change the detector scan, then: !!!!!You must delete the loop before you edit the Scan Parameters!!!!! a) Go to the Loops page by clicking on the entry Loops in the left hand hierarchal tree (circled in blue) b) Click on the green boxes that identify the second axis in the loop. (circled in green) c) Click on the Delete button (circled in red) d) Click OK e) Then go to the Scan Parameters page by selecting the entry in the left-hand hierarchal tree (circled in blue) f) Edit the Rel Start and Rel Stop for the detector scan i) Click OK g) Return the Loops page h) Recreate the loop i) Click OK in the Loops page to save the change If you need to change the Second Axis in the Loop, then: j) Double-click on the green boxes that identify the loop, (circled in green) k) Edit the Start and Stop in the Loops Parameters window l) Click OK m) Click OK in the Loops page to save the change 7) Study the new program in the Graphical Edit tab to make sure that it covers the desired reciprocal space a) If the program will cover the desired reciprocal space, then save it i) Go to File > Save ii) Save the program as a *.dql file !! The time calculated for the loop is wrong!! The time for the measurement is labeled as “Total Time”, circled in black above. This total does not include the time required to reposition the instrument in between scans To calculate the correct total time for the scan, use the following equation: o 𝑡𝑜𝑡𝑎𝑙 𝑙𝑜𝑜𝑝 𝑡𝑖𝑚𝑒 = (𝑡𝑜𝑡𝑎𝑙 𝑠𝑐𝑎𝑛 𝑡𝑖𝑚𝑒) + (𝑁𝑜. 𝑜𝑓 𝑠𝑡𝑒𝑝𝑠) ∗ 30 𝑠𝑒𝑐𝑜𝑛𝑑𝑠 o The “No. of steps” is determined when you edit the Loop Parameters, step 3d on pg 11 Revised 11 April 2012 Page 12 of 12