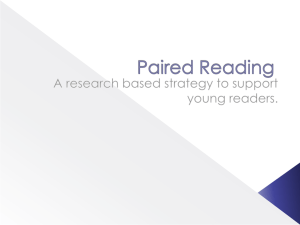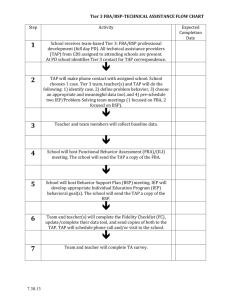Work Smart by Microsoft IT
What’s new in Word 2013
Customization note: This document contains guidance and/or step-by-step installation
instructions that can be reused, customized, or deleted entirely if they do not apply to your
organization’s environment or installation scenarios. The text marked by yellow highlighting
indicates either customization guidance or organization-specific variables. All of the
highlighted text in this document should either be deleted or replaced prior to distribution.
In Microsoft Word 2013, you can do more with your docs: add an online video, open a PDF
file in Word and reuse the content, and align pictures and diagrams with minimal fuss. The
Reading View is clean and distraction-free—and it works great on tablets. Teaming up is
better too, with connections to Microsoft OneDrive for Business and streamlined review
features like Simple Markup view and reply comments.
Topics in this guide include:
Polishing your
documents
Taking advantage of
viewing options
Using touch
For more information
Working together
2 | What’s new in Word 2013
Polishing your documents
In Word 2013, you can create beautiful and engaging documents, and you can work with
more media types—like online videos and pictures. You can even open and edit PDF files.
Word 2013 also provides numerous other enhancements like a new Design tab, alignment
guides, and a new picture editing and formatting pane that you can use to add flair to your
documents.
Getting started by using a template
When you open Word 2013, you can see a list of your recently viewed documents, so you
can quickly get back to where you left off. If you want to create a new document, you can
choose from a variety of templates to help get you started. If you’d rather not use a
template, just tap or click Blank document.
Opening and editing a PDF file from Word
You can open a PDF file as you would any other document. The PDF Reflow feature
automatically displays the content in Word as if it was created in Word to begin with.
Paragraphs, lists, tables, and other elements behave just as you would expect in Word. The
original PDF file remains untouched unless you use the Save As PDF command.
To open and edit a PDF file:
1.
Click File, and then click Open.
2.
Locate the file, and then double-tap or double-click to open it.
3 | What’s new in Word 2013
3.
To edit the file, on the View tab, click Edit Document.
NOTE: The document might not have perfect page-to-page correspondence with the original.
For example, pages may break at different locations. The conversion works best with mostly
textual documents.
Watching an online video from Word
You can insert an online video into your document and then watch the video right in Word
without leaving the document, so you can stay focused on the content. You can add online
videos directly from YouTube without saving the videos to your computer first.
You can also insert online pictures directly from Flickr and other online services without
saving the images to your computer.
To insert an online video:
1.
On the Insert tab, tap or click Online Video.
2.
In the Insert Video dialog box, select a source for your video.
To insert an online picture:
1.
On the Insert tab, in the Illustrations group, tap or click Online Pictures.
2.
In the Insert Pictures dialog box, choose a source for your picture. To insert a picture
from Flickr, tap or click the Sign in link at the bottom of the dialog box.
NOTE: You can also insert online pictures into Microsoft Excel 2013 workbooks and
Microsoft PowerPoint 2013 presentations.
4 | What’s new in Word 2013
Using alignment guides to line up objects
In Word 2013, alignment guides provide visual cues that you can use to easily line up and
snap charts, photos, and diagrams into place. Alignment guides appear as horizontal or
vertical lines that appear when the image is aligned with the margins of a paragraph.
To use alignment guides:
1.
Tap or click the image that you want to align.
2.
Drag the image until an alignment guide appears (close to the top or side margins of a
paragraph, or the center of the paragraph).
3.
Release the image.
Getting a live preview of layouts
As you resize, move, and update photos, videos, and shapes, you get a live preview of what
the layout will look like before you commit to the change. This preview is called a live
layout.
Accessing design features in one place
On the Design tab, you can access in one place all the design features that you use to make
your documents look great. You can use the Design tab to explore themes, change colors,
resize and switch fonts, add effects, tweak page borders, add paragraph spacing, and more.
Using the formatting pane to format shapes and images
In Word 2013, picture editing and formatting tools are centralized in a new formatting
pane, so you can edit or format images and shapes more easily than before. The
redesigned user interface enables you to work faster by eliminating extra clicks and steps.
To use the formatting pane:
1.
Right-click the photo or image that you want to edit, and then tap or click Format
Picture.
5 | What’s new in Word 2013
2.
Tap or click one of the four icons: Fill & Line
, or Picture
, Effects
, Layout & Properties
.
NOTE: You can also access the formatting pane in Excel 2013, PowerPoint 2013, and the
Outlook 2013 messaging and collaboration client.
Using improved building blocks
You can choose from a whole new set of cover page and header/footer styles to give your
document polish.
Taking advantage of viewing options
Many options are available for customizing how you view your documents and for using
Word efficiently.
Minimizing distractions by using Reading View
Enjoy reading in a view that displays documents in easy-to-read columns: full-screen
Reading View. Editing tools are removed to minimize distractions, but you still have access
to handy commands such as Define, Translate, and Search with Bing. You can also copy,
comment, and highlight within the document.
To view a document in Reading View:
1.
In the document that you want to read, tap or click the Full Screen Reading button in
the lower-right corner of the screen.
When you tap or click the Full Screen Reading button, columns are resized
automatically to fit your screen and fewer menu items are displayed.
2.
To move between pages, swipe right or left, or tap or click the arrows on the left and
right sides of the screen. You can also use the Left Arrow and Right Arrow keys on the
keyboard.
3.
If you want to edit the document, tap or click the Print Layout
click the View tab and select a different view.
button, or tap or
NOTE: If you want even fewer distractions, tap or click the Full Screen Mode
upper-right corner of the screen to remove all buttons and menus.
button in the
Zooming in on objects
Double-tap or double-click to zoom in and make tables, charts, and images in your
document fill the screen. To zoom in further, tap or click the arrow in the upper-right
corner. Tap or click outside the object to zoom out and continue reading.
6 | What’s new in Word 2013
Picking up where you left off
When you close a document, Word automatically bookmarks your most recent position in
the document. If you take a break from reading, when you reopen your document, you can
pick up where you left off. If you are signed in to Microsoft Office, this Resume Reading
feature works even if you reopen the document from a different computer or other device.
To pick up where you left off in a document:
1.
Reopen a document from any device (assuming that the document was closed
anywhere other than page 1). Word displays a Resume Reading callout.
2.
Tap or click the callout to scroll automatically to where you left off. If you want to begin
reading at the top of your document, just ignore the callout.
NOTES:
The callout is minimized to a bookmark
scroll automatically to where you left off.
icon after a few seconds. Tap or click the icon to
You can also use the Resume Reading feature in PowerPoint 2013.
Expanding and collapsing text
When you’re working on a long, complicated document, you can collapse everything except
the part that you want to focus on. Or, if you think you might be overloading your readers
with information, you can display summaries and leave it to your readers to open the
details if they want.
To make part of a document collapsible:
1.
Add a heading by using one of the built-in heading styles in Word.
After you apply a heading style, you’ll see a small triangle when you move your cursor
over the heading.
2.
Tap or click the triangle to expand or collapse the body text and subheadings below it.
7 | What’s new in Word 2013
NOTE: To collapse or expand all the headings in your document, right-click a heading, tap or
click Expand/Collapse, and then tap or click Expand All Headings or Collapse All Headings.
Using a dictionary, translating text, and searching the web
Word 2013 provides one-click access to dictionary, translation, and web search services for
text. So you can get the information that you need without breaking the flow of the
document that you’re reading or writing.
To define a word or phrase:
1.
Select the word or phrase that you want to define.
2.
Right-click the selection, and then tap or click Define.
3.
Sign in by using your Microsoft account (formerly known as a Windows Live ID) if you
aren’t already signed in.
To translate a word or phrase:
1.
Select the word or phrase that you want to translate.
2.
Right-click the selection, and then tap or click Translate.
3.
Sign in by using your Microsoft account if you aren’t already signed in.
To search the web for a word or phrase:
1.
Select the word or phrase that you want to search for.
2.
Right-click the selection, and then tap or click Search with Bing.
3.
Sign in by using your Microsoft account if you aren’t already signed in.
Using the navigation pane
In the improved navigation pane, you can see at a glance where you are in your document.
You can take any of the following actions:
When you tap or click HEADINGS, Word displays just the headings of your document.
You can tap or click a heading to go to that point in the document.
When you tap or click PAGES, you see a thumbnail of each page in your document.
You can tap or click the thumbnail to go to that page.
Use the search box to look for text, comments, and even pictures. When you tap or
click RESULTS, you see the results of your most recent search.
8 | What’s new in Word 2013
Working together
By using Word 2013 and OneDrive for Business, you can share your work-related files with
other people and collaborate in the cloud. Word 2013 also provides tools to help you keep
track of revisions and comment on each other’s work.
Saving and sharing files in the cloud
You can save directly to OneDrive for Business from Word. When you store your documents
in the cloud, you can access them anytime you’re online. You can even work together with
colleagues on the same file at the same time.
CAUTION: Do not use your personal OneDrive account to share business documents. Use
OneDrive for Business instead. Your personal OneDrive account is a consumer service and is not
intended for confidential business information.
To save a document on OneDrive for Business:
1.
Tap or click File, and then tap or click Save As.
2.
Under Save As, tap or click Microsoft, and then on the right side of the screen, select
your Documents folder (OneDrive @ Company) or a team site.
NOTE: After you save files on OneDrive for Business, you can create a local cache of the files for
offline usage simply by clicking the Sync button. The Sync button appears in every document
library. The local folder will always sync with the online library when you regain connectivity.
Inviting people to share a document saved on OneDrive for Business
After you save a document on OneDrive for Business, you can invite people to share the
document. You can even set up permissions (view or edit) for the document from Word.
To invite people to share a document:
1.
In Word, open the document that you want to share.
9 | What’s new in Word 2013
2.
Tap or click File, and then tap or click Share.
NOTE: If you haven’t saved the document before you start this procedure, Word walks you
through the process of saving to OneDrive for Business before you invite people.
3.
Under Share, tap or click Invite People.
4.
On the right side of the screen, under Invite People:
5.
Type the names or email addresses of the people that you want to share the
document with.
Select Can edit or Can view to set permissions for the document.
Type a message to include with the invitation (optional).
Tap or click Share.
Presenting a document online by using the Office Presentation Service
You can present a document from Word by using Microsoft Lync 2013 and the Office
Presentation Service. The Office Presentation Service a free public service that enables
attendees to follow along in their web browser. No setup is required.
To present a document online:
1.
In Word, open the document that you want to share.
2.
Tap or click File, tap or click Share, and then tap or click Present Online.
3.
Under Present Online on the right side of the screen, tap or click the arrow next to
Microsoft Lync, and then tap or click Office Presentation Service.
10 | What’s new in Word 2013
4.
If you want attendees to be able to download a copy of the document, select the
Enable remote viewers to download the document check box.
5.
Tap or click Present Online.
6.
To send your meeting invitation to attendees, tap or click one of the following options
in the Present Online dialog box:
7.
Copy Link. After you copy the link, paste it somewhere others can access it.
Send in Email to send in Outlook.
Send in IM to send in Lync.
When you’re ready to present your document, tap or click START PRESENTATION.
When your attendees click the online presentation link that you gave them, the
document is presented in their browser. As you scroll through the document on your
computer, the same view is presented in their browser, so you can walk them through
the document.
8.
To end your presentation, tap or click End Online Presentation.
After the online presentation ends, the document will no longer be available in your
audience’s browser for viewing or downloading.
11 | What’s new in Word 2013
Working together on the same document
After you post your Word document to OneDrive for Business, everyone on your team can
open it and make changes—even at the same time. You or anyone else can work on it in
Microsoft Word Web App or the Word desktop app by clicking Edit Document at the top
of the screen.
When someone else opens the document, Word alerts you and puts a notification on the
status bar. Tap or click the notification to see who’s working with you.
You can also see where other people are working on the document.
Every time you save the document, your changes become available to the other people
who are working on it. They see your changes as soon as they save their work. And any
changes that they’ve made appear with a green background on your screen. The
background disappears the next time that you save, and it doesn’t appear when you print
the document.
When you start to change text, that paragraph is locked and no one can overwrite your
changes. But if someone starts to edit at exactly the same time, or if someone works on the
document while they’re offline, Word shows you any conflicts the next time that you save
and offers to resolve them. You can choose which changes you want to keep.
Simplifying marked-up documents
Simple Markup, the default revision view in Word 2013, provides a clean, final view of your
marked-up documents. But you still see indicators where comments and changes have
been made. Just tap or click a change hint—the red revision-mark indicator on the side of
the paragraph—to switch the entire document to All Markup view (showing all revisions).
Tap or click the indicator again to switch back to Simple Markup for easy reading.
12 | What’s new in Word 2013
Replying to comments and marking them as done
In Word 2013, comments have a Reply button. You can debate and easily track comments
right next to the relevant text. Replies appear in the same Comments pane in chronological
order. This makes it easy to see who has replied to whom and when. And when a comment
is addressed and no longer requires attention, you can mark it as done. The comment will
be dimmed, but the conversation will still be there if you need to revisit it later.
The comment also shows a picture of the person who added it. You can tap or click the
picture to access that person’s contact card, or to start an instant message, send email, or
place a call.
To ensure that Word is tracking all changes to your document, you can lock tracking. That
is, you can require a password for turning off change tracking.
To reply to a comment:
1.
In the Comments pane, tap or click the Reply button.
2.
Type your comment, and then press Enter.
TIP: You can also right-click a comment, and then tap or click New Comment to reply to a
comment.
To mark a comment as done:
Right-click the comment, and then tap or click Mark Comment Done.
To lock tracking:
1.
Tap or click the Review tab.
2.
Tap or click the arrow next to Track Changes.
3.
Tap or click Lock Tracking.
4.
Type a password, and then type it again in the Reenter to confirm box.
5.
Tap or click OK.
Using touch
Word 2013 is designed for touch in addition to mouse and keyboard. So you can use your
fingers and hands to tap, pan, and swipe your way through your documents on touchenabled computers and devices that are running the Windows 8 and Windows 7 operating
systems.
13 | What’s new in Word 2013
If you want to enlarge the space between buttons on the ribbon to make it easier to select
options by using your fingers, you can also use the Touch/Mouse Mode button. You can
add the Touch/Mouse Mode button to the Quick Access Toolbar so that you can switch
back and forth between touch and mouse modes.
To add the Touch/Mouse Mode button to the Quick Access Toolbar:
1.
Tap or click the arrow on the Quick Access Toolbar.
2.
Tap or click Touch/Mouse Mode.
3.
Tap or click the Touch/Mouse Mode button on the Quick Access Toolbar, and then
select the mode that you want.
Even without switching to touch mode, when you merely touch the screen, Word adapts
the user interface for touch input. For example, a long tap on selected text displays a touchoriented shortcut menu instead of the standard right-click menu.
For more information
Word 2013 Quick Start Guide
http://office.microsoft.com/en-us/support/word-2013-quick-start-guideHA103673715.aspx?CTT=1
Basic tasks in Word 2013
http://office.microsoft.com/en-us/word-help/basic-tasks-in-word-2013HA102809673.aspx?CTT=1
14 | What’s new in Word 2013
Make the switch to Word 2013
http://office.microsoft.com/en-us/word-help/make-the-switch-to-word2013-RZ102925062.aspx?CTT=1
Work Smart by Microsoft IT
http://aka.ms/customerworksmart
Modern IT Experience featuring IT Showcase
http://microsoft.com/microsoft-IT
This guide is for informational purposes only. MICROSOFT MAKES NO WARRANTIES, EXPRESS, IMPLIED, OR
STATUTORY, AS TO THE INFORMATION IN THIS DOCUMENT. © 2014 Microsoft Corporation. All rights reserved.