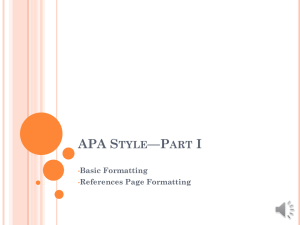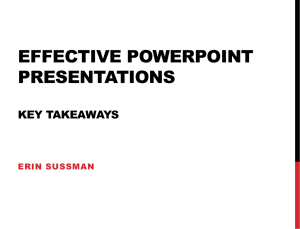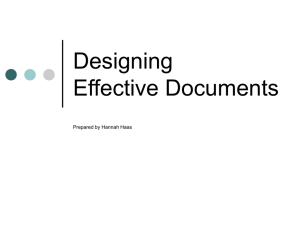Create and print your own Declaration of Independence
advertisement

Create and print your own Declaration of Independence In our fabrication of the Declaration of Independence, we used only built-in Word 2010 features and Microsoft Office 2010 fonts which made the document easy to create and to share. If you would like to try this for yourself, or just check out what we did, this document includes the steps we took to get this done. Note: The steps provided here refer to the version in tabloid (11-by-17 inch) paper size. Notes on all of the available versions and printing tips are at the end of this document. Getting started You can create the document on your own or as a team. To learn how to create the document yourself, skip to the detailed steps. To get the full experience, you can get multiple writers working on the document. So, find five Founding Fathers and get them each a free Windows Live® ID. Then, save the document to Windows Live SkyDrive® so that they can edit it simultaneously using the new co-authoring capability in Word 2010. It’s also a good idea for the editors to sign in to Windows Live Messenger, so they can see who else is available and communicate instantly while shaping the nation, without leaving Word.1 Note: If any of the Founding Fathers happens to use a Mac, they can use Microsoft Word for Mac 2011 and Messenger for Mac 8 to simultaneously edit the same document and communicate right from Word 2011 with their colleagues who work on PCs using Word 2010. Once the writers are in place and the document is saved to SkyDrive, you can get on with the formatting. Summary of steps Detailed steps Notes about the versions provided and printing tips Summary of steps You might be surprised at just how easy this document was to create in Word 2010: Select the fonts. To easily find the three fonts needed for this document, we just select some text and then scroll down the font list on the Home tab in the Font group. A live preview shows what each font will look like when applied to the selected text. Create five styles to format all the text. It takes just three paragraph styles, two character styles, and a bit of direct formatting for all of the text formatting you see in the document. Companies running Microsoft SharePoint® 2010 can save documents to a SharePoint 2010 site to use co-authoring within their firewall. If they also run Microsoft Office Communications Server 2007 R2 or the forthcoming Microsoft Lync™ Server 2010 with Microsoft Office Communicator 2007 R2, Microsoft Communicator for Mac 2011, or the forthcoming Microsoft Lync 2010, they can initiate both instant message and voice calls directly from Word 2010. 1 Apply the styles. One of the best things about styles is that you just create them once and then can click wherever you need to in the document to apply the exact same set of formatting. And, if you need to change the style later as you adjust your design and layout, you only have to make the change once and it updates throughout the document, wherever the style is applied. Create the dashes. Using shapes in Word 2010, you can easily create the dashes that approximate the look of the handwritten dashes used throughout the original document. Create the background. It takes just two shapes with built-in fills and a bit of the new and improved picture formatting tools to create the look of antique, aging parchment. Insert the signatures. The signatures were inserted as a single PNG file format image, so that they have a transparent background. Sizing and positioning is a snap Detailed steps Want to know more? The following steps give you all the detail you need to format your own copy from scratch. Select fonts The document uses three fonts, all of which are included in most Office 2010 editions: High Tower Text is used for the top heading. With the addition of a character style described later, this provides quite a close match for the top heading from the original document. Old English Text MT is used for most of the text in the second heading, as well as paragraph introductions at the start and end of the document body. This font provides a fairly close match for the lower case lettering of the second heading, and is the closest available built-in font. Gabriola with OpenType typography features engaged (and italics for the body text) is used for the body of the document and to provide the swash for two of the initial capitals in the second heading. The stylistic sets and ligatures available in this font (explained later) make it a great choice to approximate the feel of the calligraphic 18th century script of the original. Set up styles Just five styles (three paragraph styles and two character styles) are in use in this document: Heading 1 style (customized) is used for the In Congress heading at the top of the document. Heading 1: Font: High Tower Text, 34 pt, Small caps, Kern at 20 pt Alignment: Centered, Line spacing: Single. Tip: This style is based on Normal style, which provides the italic font formatting. Heading 1 reduced is a custom character style used for the small caps and numbers in the top heading. Heading 1 reduced: Font: 26 pt, Character scale: 80% Page 2 of 6 Tip: Find Scale in the Font dialog box, on the Advanced tab, under the heading Character Spacing. Heading 2 style (customized) is used for the “…unanimous Declaration” heading. Direct formatting, described later, is used for the capital D, A, and smaller text in that heading. Heading 2: Font: Theme Heading Font (Old English Text MT), 32 pt, Not Italic, Expanded by 0.2 pt Alignment: Centered, Line spacing: Single, Space After: 12 pt Tip: The style description says Not Italic because the style is based on Normal style, which uses italic font formatting. A customized Normal style is used for the body of the document. Direct formatting is used for the paragraph intro text at the beginning and end of the document body. Normal: Font: Theme Body Font (Gabriola), 10.5 pt, Italic, OpenType features: Ligatures: Historical + Discretionary, Number Forms: Oldstyle, Number Spacing: Proportional, Contextual Alternates: enabled, Stylistic Set: 5, Alignment: Justified, Line spacing: Multiple at 0.9 lines Tip: Find OpenType features in the Font dialog box, on the Advanced tab. These features provide support for typography enhancements that are available in many OpenType fonts, such as the stylistic sets in the Gabriola font that provide the flourishes for the body text in this document. To learn more about advanced typography in Word 2010, see the Word 2010 product guide. Paragraph dash is a custom character style used for the layout of the mock-handwriting dashes used in place of paragraph marks throughout most of the document body. The dashes and their formatting are explained later in the document. Paragraph dash: Character spacing: Raised by 2 pt Tip: A character style is used here (even though just one setting is included) to make it easy to update throughout the document all at once if a change is needed. Apply styles and formatting to text The body of the document automatically takes on the Normal style, so most of the document is already formatted after you customize the Normal paragraph style. To format the remaining text, do the following: Apply Heading 1 to the top line of text “In CONGRESS. July 4, 1776.” Apply Heading 1 reduced to the small caps and numbers in that heading. Apply Heading 2 to the second line of text “The unanimous Declaration…” Page 3 of 6 Select the text “of the thirteen united” in the Heading 2 paragraph and change the font size to 16 point. Select the letter D in Declaration in that same paragraph and then press CTRL+D to open the font dialog box. On the Font tab, change the font to Gabriola. On the Advanced tab, select the Stylistic Set number 7 and then click OK. Select the letter A in America in that same paragraph and then press F4, which repeats the previous action (thereby applying the same font formatting to the A as you just applied to the D). In the first body text paragraph, select the first word (When) and change the font to Old English Text MT, not italic. Then, at the start of the last body paragraph, apply the same formatting to the text “We, therefore,” That’s it … and the text formatting is done. Create and format the dashes To mimic the handwritten dashes that appear throughout the original document to indicate the beginning of a paragraph, we formatted a shape and then converted it to an image that could be easily placed within a line of text. Insert an oval shape (on the Insert tab, click Shapes and then, under the Basic Shapes heading, click the oval). On the Drawing Tools Format tab, change the Shape Outline to No Outline and the Shape Fill to black. Then, on the same tab, change the width of the shape to 1 inch and the height to 0.02 inches. This approximates the appearance of an informal, inked slash. Select and cut the shape (CTRL+X). Then, use the Paste Special command (available from the Home tab, when you click the arrow beneath the Paste button (or press CTRL+ALT+V) to paste using the Picture(PNG) format. (The PNG format enables the background to be transparent and provides a good quality image with a very small file size.) The image pastes in line with your text by default. So, with the image selected, just take two quick steps to make it easy to copy and edit throughout the document: 1. 2. Apply the Paragraph dash character style. When you do, you’ll see the dash move up a bit to about the middle of the text line. Right-click the image and then click Size and Position. On the Size tab of that dialog box, clear the checkbox labeled Lock Aspect Ratio. This option is on by default for pictures to keep their proportions when you resize. But for these dashes, it will be easier if you can size the width and height independently. You can then copy (CTRL+C) and paste (CTRL+V) the dash wherever it should appear in the document. Then, on the Picture Tools Format tab, you can change the height and width for the smaller dashes where desired. For our version of the document, dashes that are 0.3” or 0.5” wide are 0.01” tall, and the 1” wide dashes are 0.02” tall. Create and format the parchment backing The backing graphics are created using two rectangles. The bottom uses a gradient fill to provide the darker, “aged” appearance on the right edge of the page. The top uses the built-in parchment image fill, and some of the new and improved picture editing tools, to create the appearance of antique parchment. Page 4 of 6 Create the bottom shape On the Insert tab, under Shapes, select and insert a rectangle. On the Drawing Tools Format tab, do the following: 1. 2. 3. 4. Set the size to 11 inches wide by 17 inches tall. Under Wrap Text, select Behind Text. Under Position, click More Layout Options. On the Position tab, use the Absolute options to set the vertical and horizontal positions to zero from the top and right of the Page. At the bottom of that tab, select the option labeled Allow overlap and clear any other check boxes that are selected. Then click OK. In the Shape Styles group, set the outline to none. Then, under Shape Fill, point to Gradient and then click More Gradients. Our gradient is a 3-stop linear gradient at an angle of 90 degrees. Tip: Want to save time setting the colors and gradient stops? Just copy the formatting from our version. To do this, drag the top shape a bit to the left so that you can easily access the bottom shape. Then, select the bottom shape and press CTRL+SHIFT+C to copy its formatting. Back in your document, select your shape and then press CTRL+SHIFT+V to paste the formatting. That’s all there is to it! You can then check out the gradient settings in the above-referenced dialog box if you’d like to see the settings. Create the top shape Select the shape you just formatted and then press CTRL+D to duplicate it. On the Drawing Tools Format tab, do the following: 1. 2. 3. 4. 5. 6. Set the Shape Outline to No Outline Under Shape Fill, point to Texture and then select Parchment (fourth row down, third column). The texture fills are images, so once you apply this fill, the Picture Tools Format tab also becomes available on the Ribbon. Under Shape Effects, point to Soft Edges, and then select 5 point. Click Color and then, under the heading Recolor, select Sepia (top row of recolor options, third column). Still on the Color gallery, point to More Variations and then click More Colors. On the Custom tab of that dialog box, drag the slider down a bit to bring out a bit more of the color. Then click OK. Apply the Marker artistic effect to add more depth and smudging to the texture. To do this, click Artistic Effects and then click the Marker effect, which is the top row, second column (point to any option in the gallery for a screen tip with the name of the effect). Your shape is now formatted. Increase the size to 17.06 tall by 11.04 wide and then just nudge it with the arrow keys to position it from top and left as needed for showing the desired amount of the bottom shape, in order to create the appearance of wear and aging at the edges. Tip: Just as with the bottom shape, you can save most of the steps provided here by just copying and pasting the formatting from our version. Insert the signatures As noted earlier, the signatures were inserted as a single PNG image, so that the background shows through. We just dragged from a corner while holding the shift key in order to resize the image Page 5 of 6 proportionally. Then, because the image sits in line with text by default, we can use paragraph formatting—in this case, the left indent—to move it to the desired horizontal position. Note: We used an image to match the original document as closely as possible. But if you’d rather have the Founding Fathers sign electronically, you can use the Signature Line feature in Word. Find that feature on the Insert tab, in the Text group. Or click here to learn more about signatures in Word 2010. … and the document is complete. Notes about printing the different document versions The 11-by-17 (or tabloid) version prints to standard tabloid paper, 11-by-17 inches. Note that margins are extremely narrow to match the original as closely as possible, so they may not print to all printers even if the printer supports tabloid paper. The custom version will print to any size paper. It uses the same margins as the tabloid version, but prints out to the same proportions (if not size) as the original document. Because it prints to a custom paper size it may be more complex to print to some printers. Most of the formatting for this version is the same. The only differences are font sizes and that the signature image uses the text wrap setting Behind Text in order for the top signatures to overlay the bottom line of text. The ‘behind the scenes’ version, showing some of the revisions made by the various editors, prints to a standard US Letter size (8.5-by-11 inches), with a bit wider margins than the other versions for ease of printing. The backing graphics are placed in the header in this version, since the document runs onto multiple pages. Printing tips Some printers may not be able to print the multi-layer graphic used for the backing. One easy solution to print the tabloid or custom version easily to whatever paper size your printer uses, with the full formatting of the background and full text visible, is to flatten the file by saving it to an alternate format first. Flattening the file makes it easier for some printers to read complex graphic formatting. You can save a copy of the file to the PDF file format directly from Word, without the use of any add-ins. When you use the built-in Word 2010 option, you know that the PDF version you create will do a great job of translating all of your beautiful, complex graphic formatting for the backing when it flattens the file for easy printing. To do this, click the File tab to open the Microsoft Office Backstage view and then click Save & Send. Under the File Types heading, click Create PDF/XPS Document. Most PDF readers automatically size your document to fit the paper in your printer by default, so you don’t have to take extra steps to get a great printout. Note: If your printer can’t print the full size versions, you might also want to use a print service—such as FedEx Office (formerly FedEx Kinko’s) or similar services—to easily get a high-quality reproduction directly from Word. Page 6 of 6