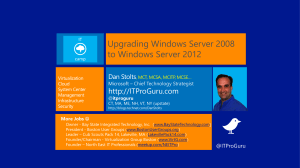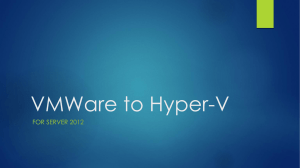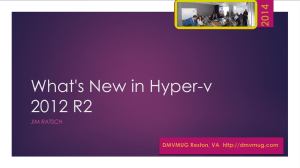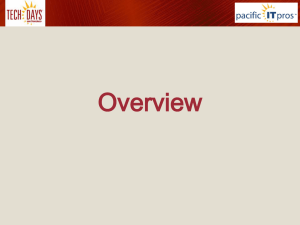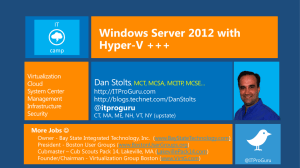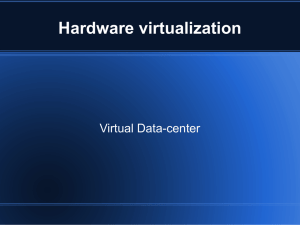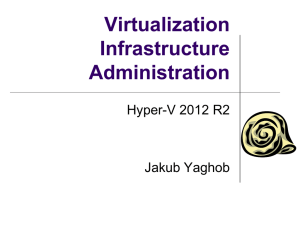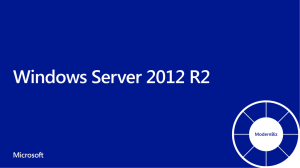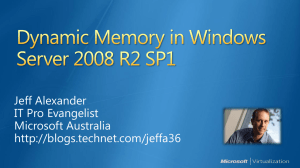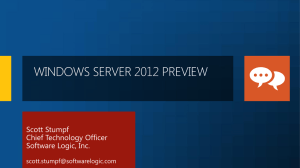downloaded
advertisement

Getting Started Guide Lab Set-Up Guide Publish Date: 1-11-2015 Contents 1. INTRODUCTION ......................................................................................................................................... 3 1.1 HARDWARE AND SOFTWARE REQUIREMENTS ...................................................................................................3 1.2 IMPORTANT NOTES.........................................................................................................................................3 1.3 FEEDBACK ......................................................................................................................................................3 2. INTRODUCTION TO WINDOWS 10 POC LAB ........................................................................................ 4 3. SETUP THE WINDOWS 10 POC LAB ........................................................................................................ 6 4. 3.2 CREATE VIRTUAL SWITCHES IN HYPER-V ..........................................................................................................6 3.3 DOWNLOAD AND EXTRACT THE ZIP FILE ..........................................................................................................9 3.4 IMPORT HYD-CLI-DEPLOY VIRTUAL MACHINE INTO HYPER-V.....................................................................10 3.5 IMPORT HYD-CLI-MASTER VIRTUAL MACHINE INTO HYPER-V ....................................................................13 3.6 IMPORT HYD-CLI-TEST VIRTUAL MACHINE INTO HYPER-V ..........................................................................16 3.7 IMPORT HYD-CM1 VIRTUAL MACHINE INTO HYPER-V..................................................................................19 3.8 IMPORT HYD-DC1 VIRTUAL MACHINE INTO HYPER-V ..................................................................................22 3.9 IMPORT HYD-GW1 VIRTUAL MACHINE INTO HYPER-V .................................................................................25 3.10 IMPORT HYD-MDT1 VIRTUAL MACHINE INTO HYPER-V ...............................................................................28 3.11 START THE SERVER BASED VIRTUAL MACHINES ..............................................................................................31 3.12 REARM THE SERVER BASED VIRTUAL MACHINES (OPTIONAL) ..........................................................................32 CLEANUP ................................................................................................................................................... 36 Page 2 1. Introduction The Windows 10 PoC Lab is a testing environment based on Windows Server Server 2012 R2. It must be imported onto a Hyper-V server installed on Windows Server 2012 R2. 1.1 Hardware and Software Requirements The Windows 10 PoC Lab supports the 64-bit editions of Windows 10 RTM, and Windows Server 2012 R2. It must be imported to setup a lab once Hyper-V is installed. The Hyper-V Host on which the Windows 10 PoC Lab need to be imported must meet the following minimum specifications: Hyper-V role installed. Administrative rights on the device. 300 gigabytes of free disk space. High-throughput disk subsystem. 32 gigabytes of available memory. High-end processor for faster processing. An External virtual switch in Hyper-V connecting to the external adapter of the host machine for internet connectivity named External 2. A Private virtual switch in Hyper-V for private connectivity between the virtual machines named HYD-Corpnet. The required hardware will vary based on the scale of the imported lab and the physical resources assigned to each virtual machine. 1.2 Important Notes Please read carefully before setting up the lab. The virtual machines include Windows 10 Enterprise (Evaluation) with a 90-day evaluation period. The lab expires on Jan 30, 2016. DO NOT duplicate the Windows 10 PoC Lab in your local environment. This is to avoid conflicts between the virtual machines. 1.3 Feedback We always like to hear from customers so that we can make ongoing improvements to our labs. If you have any comments or questions about the Windows 10 Deployment and Management lab Kit, please email us at win10kit@microsoft.com. Page 3 2. Introduction to Windows 10 PoC Lab The Windows 10 PoC Lab contains one self extracting zip file: Win10Lab.zip (45.3GB) – It contains the exported virtual machines and virtual hard disks along with the necessary exported virtual switch settings for the Windows 10 PoC Lab to be imported into Hyper-V and each virtual machine contains the evaluation products installed and configured to be used in the lab. Once extracted, the Windows 10 PoC Lab will have the following folder structure (91.6GB): Note: The self extracting zip file must be downloaded to the drive on the Hyper-V Host separate from the drive from which the import process needs to be performed. For example, if the self extracting zip file has been downloaded to the E drive on the HyperV Host, it must be extracted to a manually created folder in the D drive on the Hyper-V Host. Therefore, it is critical that these files are placed on a high performance disk. The table below lists the virtual machines, which will be imported into Hyper-V: Server Based Virtual Machine Name Roles HYD-DC1 Active Directory Domain Controller, DNS, DHCP HYD-MDT1 Microsoft Deployment Toolkit 2013 Update 1 Windows 10 ADK Windows Deployment Services HYD-CM1 System Centre 2012 Configuration Manager SP2 Windows Deployment Services Microsoft Deployment Toolkit 2013 Update 1 Windows 10 ADK HYD-GW1 Remote Access connected to the external network and providing Internet access to the rest of the virtual machines in the lab Page 4 Client Based Virtual Machine Name Roles HYD-CLI-MASTER Blank VM for building a reference image HYD-CLI-TEST Blank VM for LTI deployment of a reference image and other activities HYD-CLI-DEPLOY Blank VM for ZTI deployment of a reference image and other activities The table below lists the credentials and access type available in the default implementation: User Access Type User Name Password Local Administrator Administrative Administrator P@ssw0rd Domain Administrator Enterprise Administrator CORP\Labadmin P@ssw0rd Page 5 3. Setup the Windows 10 PoC Lab These steps must be performed on an Internet-Connected Hyper-V Host: 3.2 Create Virtual Switches in Hyper-V Before importing the virtual machines in Hyper-V, two virtual switches need to be created in Hyper-V. This is because the exported virtual machines have the necessary virtual switch settings which will be used. 1. Launch the Hyper-V Console and click Virtual Switch Manager… 2. With the New virtual network switch selected, select External and click Create Virtual Switch. Page 6 3. Enter the name External 2 and under External network: selected, select the network adapter providing Internet access to the Hyper-V Host and click Apply. 4. If prompted, click Yes on the Apply Networking Changes message box. Page 7 5. Select New virtual network switch, select Private and click Create Virtual Switch. 6. Enter the name HYD-Corpnet, click Apply and click OK. Page 8 3.3 Download and Extract the ZIP File The self extracting zip file must be downloaded to the drive on the Hyper-V Host separate from the drive from which the import process needs to be performed. For example, if the self extracting zip file has been downloaded to the E drive on the Hyper-V Host, it must be extracted to a manually created folder in the D drive on the Hyper-V Host. Therefore, it is critical that these files are placed on a high performance disk. 1. Download the Win10Lab.zip on a drive, for example E drive on the Hyper-V Host. 2. Manually create a folder on a separate drive, for example D drive on the Hyper-V Host by the name Win10Lab. 3. Extract the contents of the ZIP file to the newly created folder. Page 9 4. Once extracted, the Windows 10 PoC Lab will have the following folder structure as shown below. 3.4 Import HYD-CLI-DEPLOY Virtual Machine into Hyper-V Once the ZIP files has been extracted, the virtual machines then need to be imported into the Hyper-V Console. 1. Launch the Hyper-V Console and click Import Virtual Machine… Page 10 2. On the Before You Begin screen, click Next. 3. On the Locate Folder screen, browse to for example D:\Win10Lab\HYD-CLIDEPLOY\ and click Next. Page 11 4. On the Select Virtual Machine screen, ensure that the virtual machine to import HYDCLI-DEPLOY is selected and click Next. 5. On the Choose Import Type screen, keep the option Register the virtual machine inplace (use the existing unique ID) selected and click Next. Page 12 6. On the Summary screen, click Finish. 3.5 Import HYD-CLI-MASTER Virtual Machine into Hyper-V Once the ZIP files has been extracted, the virtual machines then need to be imported into the Hyper-V Console. 1. Launch the Hyper-V Console and click Import Virtual Machine… Page 13 2. On the Before You Begin screen, click Next. 3. On the Locate Folder screen, browse to for example D:\Win10Lab\HYD-CLIMASTER\ and click Next. Page 14 4. On the Select Virtual Machine screen, ensure that the virtual machine to import HYDCLI-MASTER is selected and click Next. 5. On the Choose Import Type screen, keep the option Register the virtual machine inplace (use the existing unique ID) selected and click Next. Page 15 6. On the Summary screen, click Finish. 3.6 Import HYD-CLI-TEST Virtual Machine into Hyper-V Once the ZIP files has been extracted, the virtual machines then need to be imported into the Hyper-V Console. 1. Launch the Hyper-V Console and click Import Virtual Machine… Page 16 2. On the Before You Begin screen, click Next. 3. On the Locate Folder screen, browse to for example D:\Win10Lab\HYD-CLI-TEST\ and click Next. Page 17 4. On the Select Virtual Machine screen, ensure that the virtual machine to import HYDCLI-TEST is selected and click Next. 5. On the Choose Import Type screen, keep the option Register the virtual machine inplace (use the existing unique ID) selected and click Next. Page 18 6. On the Summary screen, click Finish. 3.7 Import HYD-CM1 Virtual Machine into Hyper-V Once the ZIP files has been extracted, the virtual machines then need to be imported into the Hyper-V Console. 1. Launch the Hyper-V Console and click Import Virtual Machine… Page 19 2. On the Before You Begin screen, click Next. 3. On the Locate Folder screen, browse to for example D:\Win10Lab\HYD-CM1\ and click Next. Page 20 4. On the Select Virtual Machine screen, ensure that the virtual machine to import HYDCM1 is selected and click Next. 5. On the Choose Import Type screen, keep the option Register the virtual machine inplace (use the existing unique ID) selected and click Next. Page 21 6. On the Summary screen, click Finish. 3.8 Import HYD-DC1 Virtual Machine into Hyper-V Once the ZIP files has been extracted, the virtual machines then need to be imported into the Hyper-V Console. 1. Launch the Hyper-V Console and click Import Virtual Machine… Page 22 2. On the Before You Begin screen, click Next. 3. On the Locate Folder screen, browse to for example D:\Win10Lab\HYD-DC1\ and click Next. Page 23 4. On the Select Virtual Machine screen, ensure that the virtual machine to import HYDDC1 is selected and click Next. 5. On the Choose Import Type screen, keep the option Register the virtual machine inplace (use the existing unique ID) selected and click Next. Page 24 6. On the Summary screen, click Finish. 3.9 Import HYD-GW1 Virtual Machine into Hyper-V Once the ZIP files has been extracted, the virtual machines then need to be imported into the Hyper-V Console. 1. Launch the Hyper-V Console and click Import Virtual Machine… Page 25 2. On the Before You Begin screen, click Next. 3. On the Locate Folder screen, browse to for example D:\Win10Lab\HYD-GW1\ and click Next. Page 26 4. On the Select Virtual Machine screen, ensure that the virtual machine to import HYDGW1 is selected and click Next. 5. On the Choose Import Type screen, keep the option Register the virtual machine inplace (use the existing unique ID) selected and click Next. Page 27 6. On the Summary screen, click Finish. 3.10 Import HYD-MDT1 Virtual Machine into Hyper-V Once the ZIP files has been extracted, the virtual machines then need to be imported into the Hyper-V Console. 1. Launch the Hyper-V Console and click Import Virtual Machine… Page 28 2. On the Before You Begin screen, click Next. 3. On the Locate Folder screen, browse to for example D:\Win10Lab\HYD-MDT1\ and click Next. Page 29 4. On the Select Virtual Machine screen, ensure that the virtual machine to import HYDMDT1 is selected and click Next. 5. On the Choose Import Type screen, keep the option Register the virtual machine inplace (use the existing unique ID) selected and click Next. Page 30 6. On the Summary screen, click Finish. 3.11 Start the Server Based Virtual Machines Once all the virtual machines have been imported in the Hyper-V Console, all the server based virtual machines need to be started up as they will be in saved state. The client based virtual machines will remain in turned off state for now. 1. In the Hyper-V Console, select HYD-CM1, HYD-DC1, HYD-GW1 and HYD-MDT1 and click Start. Page 31 2. The virtual machines started will then be in running state. 3. Continue with the demo lab guides. 3.12 Rearm the Server Based Virtual Machines (Optional) The server based virtual machines have the Windows Server 2012 R2 (Evaluation) with a 180Days evaluation period. This means that after 180-Days, the evaluation period will expire. Page 32 Therefore, New and Updated labs will be uploaded on the site in a periodic basis. This is mainly because Evaluation Products like Configuration Manager with a 180-Days evaluation period and SQL Server with a 180-Days evaluation period cannot be rearmed. The server based virtual machines have a total rearm count of 5. This means that once the 180Days evaluation period expires or you decide to rearm just before the evaluation period expires or the evaluation days are lesser than 180-Days, the evaluation time can be extended 5 times by rearming these server based virtual machines. The virtual machines also have Windows 10 Enterprise (Evaluation) with a 90-Days evaluation period. But the demo lab guides refer to using the MSDN Subscriber downloads of Windows 10 Enterprise because of certain scenarios to work. For example: In-Place Upgrade. 1. In the Hyper-V Console, select and connect to the server based virtual machines - HYDCM1, HYD-DC1, HYD-GW1 and HYD-MDT1. 2. Launch the command prompt with elevated rights and accept the UAC prompt. Page 33 3. To know the Timebased activation expiration and Remaining Windows rearm count, type the command – slmgr.vbs /dlv. By default, the server based virtual machines have a total rearm count of 5. You can even get the number of days at the bottom right hand corner of the desktop of the virtual machines. Click OK. 4. To rearm, type the command – slmgr.vbs /rearm. Click OK on the message and reboot the server based virtual machines. Page 34 5. After the server based virtual machines reboot, you should be able to see 180 days at the bottom right hand corner of the desktop of the virtual machines as well as you should be able to see the Timebased activation expiration and Remaining Windows rearm count by typing the command – slmgr.vbs /dlv. Note: The Remaining Windows rearm count is now 4 and the Timebased activation expiration is back to 180 days. Click OK. Page 35 4. Cleanup After the demonstration, you must clean up the environment by removing the virtual machines and virtual switches from the Hyper-V Console and delete the extracted folder. These steps must be performed on an Internet-Connected Hyper-V Host. 1. Launch the Hyper-V Console, select all the imported virtual machines and click Turn Off… 2. Once all the virtual machines are in turned off state, keeping them selected, click Delete… Page 36 3. On the Delete Selected Virtual Machines box, click Delete. 4. Click Virtual Switch Manager… Page 37 5. Select HYD-Corpnet virtual switch and click Remove. Click Apply. 6. Select External 2 virtual switch and click Remove. Click Apply. 7. If prompted, click Yes on the Apply Networking Changes message box. Page 38 8. Click OK and close the Hyper-V Console. 9. Permanently delete the manually created folder, for example D drive on the Hyper-V Host by the name Win10Lab, where the ZIP file was extracted to. Click Yes on the Delete Folder box. Page 39