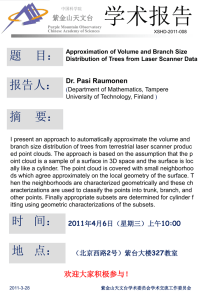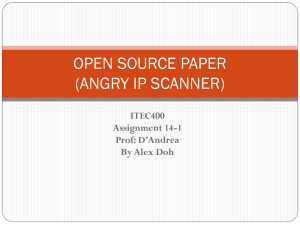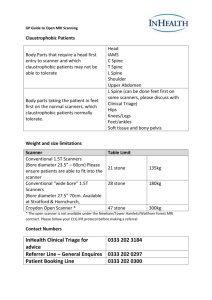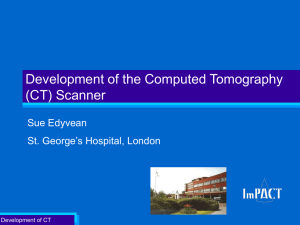Bruker Dimension Icon AFM v3.3
advertisement

Bruker Dimension Icon AFM Quick User’s Guide August 8 2014 GLA Contacts Jingjing Jiang (jjiang2@caltech.edu 626-616-6357) Xinghao Zhou (xzzhou@caltech.edu 626-375-0855) Bruker Tech Support (AFMSupport@bruker-nano.com 800-873-9750) Watch videos on the desktop about probe loading, laser alignment and ScanAsyst operations For each step below, read the instruction for the whole step before taking action 1) Read “How to avoid breaking the instrument” on the MMRC website. 2) Fill out the logbook before you begin. 3) Check that the computer and controller are both on and that the scanner is mounted on the dovetail rail and that there is enough clearance between the scanner and the stage. If the computer or controller is off, or the scanner is not mounted in the dovetail rail, or there is not enough clearance, contact a GLA for assistance. 4) Launch the Nanoscope 8.15R3sr7 software program in the center of the desktop. Select which experiment Figure 1. Probe holder mode you want to perform and load the program. This turns on the laser in the scanner head. Click on “Setup” at the top of the menu on the left. 5) Put on gloves and open the instrument hood. Verify the stage and area around the stage is clear of all debris and the scanner head is resting in its dovetail mount. If you need to clean the stage, use only a KimWipe moistened with isopropanol. DO NOT use compressed air, acetone, or other methods to clean the stage and do not directly apply any solvent to the scanner. 6) Loading the probe. The probe holder, Figure 1, should be in the black cylindrical case or in a clear plastic case on the desk. Load the desired probe into the probe holder by withdrawing the metal clip, using tweezers to transfer your probe, and replacing the clip. Probe sitting straight up is preferred. Hold the probe holder securely Figure 2. Tip Holder between your fingers when you withdraw and replace the clip. Make sure the clamp is not touch the side wall of the probe housing. Let the software know which type of probe you are using. If the probe is not found in the database, select “unknown” or a probe that has similar physical properties (spring constant, resonance frequency, shape and etc.) 7) Unlock the scanner head by carefully loosening the screw to the right of the head, Figure 2. One or two turns should be enough. There is no need to turn the screw all the way out. The scanner head should always be mounted on the dovetail rail unless you are loading the probe holder. If it is not, contact a GLA. 8) Transfer the probe holder to the scanner head, using the utmost CAUTION. Unintentionally bumping the scanner head can result in a broken scanner. Hold the scanner head carefully and securely; it is EXTREMELY delicate and costly Figure 3. Dimension Icon System. (~60k). It’s recommended to use your hand to hold the scanner, placing your thumb under the protrusion of the head. If the orientation of the probe holder is incorrect, simply put down the holder, adjust your grip, and try again. 9) Place the head back to the dovetail while watching that the head is ACTUALLY in the dovetail. Make sure the scanner head rests securely in the dovetail mount before you release your grip on the scanner head. Tighten the screw on the right of the scanner head to lock it in place. 10) Move the scanner head to the alignment station by clicking on the “Move to the Alignment Station” button in the software. The alignment station is simply a mirror that allows you to see the laser in the camera. This alignment station is only useful for standard probe holder. 11) When the scanner is on the top of the alignment station, you should be able to see your tip in the optical window on the software. If not, check i). The optical window has been all the way zoomed out. ii). It is also likely that the tip is out of focus. Use the focus tip panel to adjust the focus. Move the focus all the way up, then move it down. You will see sequentially the tip, the mirror surface and the tip reflection. Then stay the focal plane at the tip reflection. 12) If the tip is out of focus to prevent the laser alignment, see Step 11(ii). Align the laser on the cantilever and maximize the sum of the signals on the detector using the knobs on the top of the scanner head as shown in Figures 4 & 5. A video is available in the software to help you if needed. Do not turn the knobs too far in one direction, as this can break the mechanism and even worse break parts inside the head. NEVER FORCE THE KNOBS. 13) Align the signal on the detector by adjusting the knobs on the left of the scanner head, Figure 4, Figure 4. Dimension Icon Scanner Head side view. until the vertical and horizontal deflection are either zeroed or nearly zeroed. 0±0.3 V are acceptable, Figure 6. Again, a video is available in the software to assist you. Do not turn the knobs too far in one direction, as this can break the mechanism and even worse break parts inside the head. NEVER FORCE THE KNOBS. 14) Click “Return from the Alignment Station” button in the software to move back to the sample analysis position. Wait for 1-2 minutes until the stage stops moving. 15) Focus the optical microscope optics on the cantilever by using the buttons in the software and click on the cantilever to align the red cross with the tip of the cantilever. You can zoom in to place the red cross more accurately, but be sure to zoom out after you are done with the red cross. This helps you locate the exact position of the cantilever when the camera is not focused on it. 16) Depending on the mode you are using, you may have to tune the cantilever at this point. To do this, the auto tune option is usually sufficient, but some users may prefer to tune manually. Make sure the cantilever tunes to a frequency within the range specified on the probe box. 17) Select “Navigate” from the menu on the left. 18) The next step in the software is to move to the “Sample Load Position.” This is only necessary if you are loading a large sample that will cover a good portion of the stage. In most cases, this step can be skipped and the sample can be loaded without the use of the “Sample Load Position.” Load your sample with the vacuum (it must cover all required parts of the stage and turn on the vacuum button to the right of the scanner) or Figure 5. Dimension Icon Scanner Head top view. mount your sample with tape or paste on a puck and use the magnet to mount the puck to the stage. When mounting, keep in mind that you can rotate the stage like a turntable. 19) Make sure there is sufficient clearance between the sample and the scanner head before proceeding. If necessary, use the software to raise the scanner head. Move the stage using the buttons in the software, the track ball, or rotation so the scanner head is positioned directly above your sample. The stage navigation function only works when there is sufficient signal SUM on the detector (> 0.5). 20) You might need to reduce the initial setpoint for the engagement to avoid dulling the probe. To do this, go to “Microscope”->”Engage Settings”, in the “Engage Parameters” window, reduce the value of “Peak Force Engage Setpoint”, typically to 0.05V. If you use a setpoint too low, the AFM will do false engagement and cannot track the surface well. 21) If the work space starts with default “smart engage” selected in the “Engage Settings”, you can also use the software to find the surface of your sample. This function requires tuning of Figure 6. LCD display the cantilever similar to the regular tapping mode. Therefore, the software needs to know the right type of probe to make sure the tuning occur in the right frequency range. In addition, not all the probes work with cantilever tuning. Soft probes require high drive amplitude and might not be applicable for cantilever tuning, hence not for “smart engage”. If “smart engage” or “find surface” do not work, go to “engage settings”, select “standard engage”. 22) To manually find the surface, select whether you want to focus on the sample surface or tip reflection. Only use the tip reflection focusing option if your samples are super clean and reflective. Then, watch the scanner head as you move it as close to the surface as possible without crashing the tip (crash protection will help, but you may still dull the tip if you aren’t careful). Use a slow speed to move the scanner head until it is focused on the sample, or, if you are using tip reflection mode, on the reflection of the tip. (A trick: when you start seeing the red laser diffraction, you are very close to finding the surface, decrease the approaching rate of the scanner head.) 23) Find the part of the surface you want to scan using the buttons in the software or the trackball and select the “Check Parameters” option in the menu on the left. Or, double click on the region you are interested in on the video window. 24) Enter the parameters you would like to start with. Depending on which mode you are running and the characteristics of your surface, the parameters you need will vary. To get a feeling for the parameters, it is best to read the instrument manual, which is available by pressing F1. Additional parameters can be made available by clicking on the “Expanded Mode” button. 25) Repeat Step 11 to adjust the vertical and horizontal deflection to both 0±0.3 V if necessary. 26) Close the hood carefully following training instructions. Be careful with the instrument since the tip is very close to the sample. It is not recommended to do this action after the tip is engaged, which will very likely break the tip. 27) Select “Engage” from the menu on the left. The instrument will engage and automatically proceed to “Scan.” 28) In the event of a software crash or instrument malfunction, an emergency withdraw button is located on the back left-hand side of the instrument. This will withdraw the tip 100 µm. 29) The image should appear on the screen with the trace and retrace plots. Adjust the appropriate parameters until the image is satisfactory. Use the error plot to gauge the magnitude of the error and reduce high frequency noise (bright white spots). 30) Select the directory for saving your files by clicking on the “Select Capture Directory” button. Name your file. 31) When you are ready to save your image, select one of the capture options (“Capture,” “Capture Continuous,” or “Capture Now”). The image should save in your directory with the file name you gave it. 32) When you are done collecting data, click “Withdraw” in the menu on the left. Select “Navigate” and raise the scanner head so it is visibly clear of the surface. Lift up the head AT LEAST 2 cm above your sample. If the scanner is too close to the surface there is a risk of damaging the scanner during disassembly. 33) Remembering to wear gloves, open the hood and remove your sample. Some of the ICON users do not use standard probe holder, they have to align the laser use the projection method. For these uses, it is convenient for them to start AFM when the sample stage is at the “Sample Loading” position. Therefore, please the sample loading position to remove the sample and leave the stage there. 34) Loosen the screw on the right of the scanner head. Grasp the scanner carefully and lift it out of the dovetail, again taking the utmost CAUTION. Remove the tip holder and replace the scanner head (watch the head that really hook up with the dovetail), making sure it is securely in the dovetail mount. Tighten the screw holding it in place. 35) If necessary, clean the stage. Only use isopropanol and never wet the stage directly with the solvent. Do not use compressed air or acetone. 36) Close the hood carefully following instruction from your training, and close the software. Sign out of the logbook.