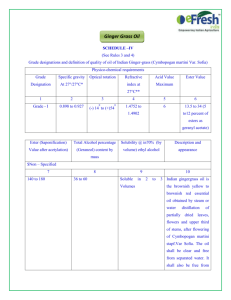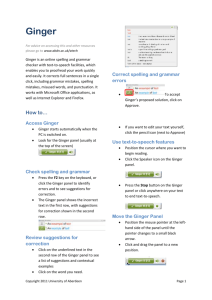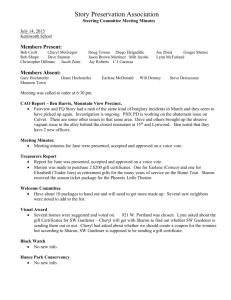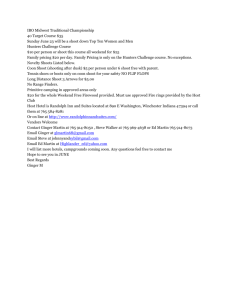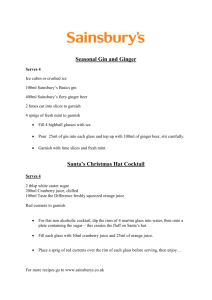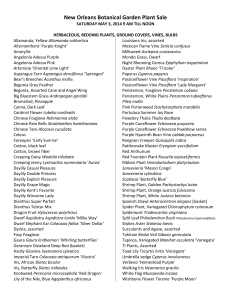To Use - Assistive Technology Resource Center
advertisement

Ginger Quick Start Guide Overview Ginger Software offers grammar and spelling checker, dictionary, translating ability, synonyms, text-tospeech options and assistance in sentence structure. This program is designed for all users including those with print disabilities or second language learners. Ginger is compatible with programs such as Microsoft Word, Outlook, Powerpoint, Google Chrome and Outlook, Internet Explorer and FIrefox. To activate Ginger through a HotKey, Press F2. To Use Write Ginger offers a writing window for users to compose writing samples rather than using other programs such as Microsoft word. From this window, the user can access spelling and grammatical support, sentence rephrasing support, the ability to favorite written text for later use and the ability to copy to the clipboard. When opening Ginger software, this window will automatically appear. Assistive Technology Resource Center Colorado State University Alex Goltz December 2014 http://atrc.colostate.edu http://accessibility.colostate.edu 1 Translate This feature can be beneficial for anyone learning a language, including those with English as their second language, or needing a translation. Ginger is able to translate between 40 different languages. To translate text, select input language and output language. Write text in the top hand of the window and click Translate. The translated text will appear in the lower half of the writing window. If the phrase generated is used often, the user can click the Star to add the phrase to favorites. Dictionary This feature provides a definition with examples of grammatical uses, such as nouns, verbs and adjectives. To access, click Dictionary on the Left hand menu, type the word or phrase in the top search box and click the magnifying glass icon to the right. Results will appear in the drop down window. Under the definitions, origin of the word may appear in the “See also” window. The user may click these words for additional definitions and uses of the word. Assistive Technology Resource Center Colorado State University Alex Goltz December 2014 http://atrc.colostate.edu http://accessibility.colostate.edu 2 Synonyms This feature allows the user to access additional vocabulary when writing. To access the feature click on the Synonyms in the left hand menu, type in desired word in the search window and click the magnifying glass icon. The pop up window gives synonym options to the word searched by the user. By clicking on the synonym options, Ginger software will input the selected word in to the user’s written text. Floating Bar Features Reader This text-to-speech feature can read in Microsoft Word, Outlook, Powerpoint, Google Chrome and Outlook, Internet Explorer and FIrefox. This feature uses a human like voice to read text for the user to know if their written work “sounds right”. To access within the floating bar, hover over the top of the word document with the mouse until the blue Ginger semicircle appears. Then click the microphone icon. As Ginger reads the text, the text will also be highlighted as shown below. Options for voices and speed are within Settings. Assistive Technology Resource Center Colorado State University Alex Goltz December 2014 http://atrc.colostate.edu http://accessibility.colostate.edu 3 Rephraser This feature is used to rephrase and properly restructure sentences to enhance the quality of writing. To access or prompt the drop down menu, place the mouse cursor at the beginning of the sentence the user prefers to rephrase. At the top where the floating bar is located, click the feather. A drop down will appear with the sentence and multiple rephrasing options below. To replace the original sentence with a rephrased sentence, double click the sentence. Ginger software will automatically continue on to the next sentence in the written content. If a user wants to “skip” a sentence click the skip button. Grammar Checker Assistive Technology Resource Center Colorado State University Alex Goltz December 2014 http://atrc.colostate.edu http://accessibility.colostate.edu 4 This feature is used to check the grammar and spelling of written content as well as suggesting appropriate solutions. To access this feature, place the mouse cursor at the beginning of the sentence the user wants to check. Click on the Glasses icon for the grammar checker. A drop down menu will appear from the top of the window with the sentence. Each sentence may have highlighted and/or underlined words expressing a grammatical issue. The top sentence is the sentence written by the user. The bottom sentence is corrected. To accept the corrections, click the Approve button. Clicking on the underlined word will prompt a pop up box with grammatical options for the user to make the appropriate choice to convey the message. To listen to the sentence, click on the microphone on the left hand of the menu. Additionally, within a word document, the written content will automatically have a gray highlight of possible grammatical errors. To view the possible grammatical solution, hover over the gray highlighted word with mouse and a Ginger pop up will appear giving the suggested correction or rephrased sentence. To accept the suggest correction, click on the suggestion. Coach The Coach feature will take the user to the Ginger support webpage for additional guidance and technical support through video tutorials and written directions. In order to access this feature, you will need to be registered for Ginger Premium. Additional Supports Personal Dictionary The personal dictionary feature give the user the ability to add words and names in order for Ginger to not mistake these terms as grammatically incorrect. This feature could be useful for individuals or students using scientific or career-specialized language. To insert a new personal dictionary word, type a word in the “Add new words” box and press the “plus” sign. If Ginger recognizes that word in the Ginger vocabulary, the software will not add the word. When a word is added, a message, as shown below, will appear with a checkmark next to the new personal dictionary word. Assistive Technology Resource Center Colorado State University Alex Goltz December 2014 http://atrc.colostate.edu http://accessibility.colostate.edu 5 Settings Settings available include those for text-to-speech options including voices, other languages, and speed. User may also choose to start ginger when the computer starts and/or use the Ginger software as the default grammar and spelling assistance. User may also choose the font size and type when using the writing window within the Ginger program. Additionally, Settings can be assessed through the floating bar as well. To access in this manner, hover the mouse over the blue Ginger semicircle at the top of the screen and click the Gear Icon. Assistive Technology Resource Center Colorado State University Alex Goltz December 2014 http://atrc.colostate.edu http://accessibility.colostate.edu 6 Ginger software tutorials are available for the user. To locate go to Settings Support and click the support Web link. Program Manufacturer Contact Info Ginger Software. Inc. Individual users have two purchase options: Basic Ginger: Includes features as the Grammar checker, translates to 40 languages, definitions, and Ginger for browsers. Yearly Plan: $5.10 per month Monthly Plan: $6.40 per month Premium: Includes the Basic features, the sentence rephraser, text reader, practice mistakes and the analysis of a users errors. Yearly Plan: $9.25 per month Monthly Plan: $11.20 per month Schools and Business can receive a special discount for multiple year licenses. This license entitles the user to all software updates released during subscription period. Download Ginger at Ginger software link: http://www.gingersoftware.com/ Assistive Technology Resource Center Colorado State University Alex Goltz December 2014 http://atrc.colostate.edu http://accessibility.colostate.edu 7