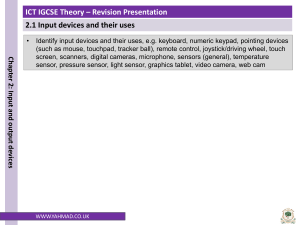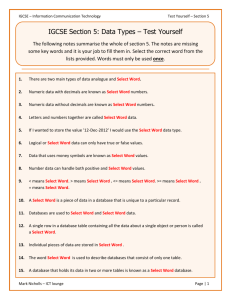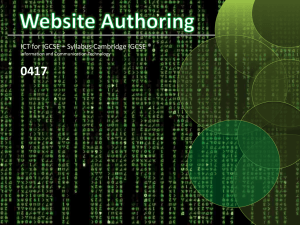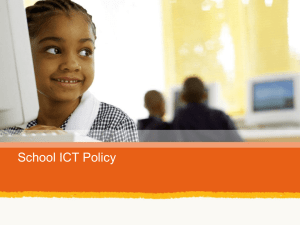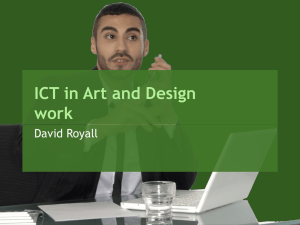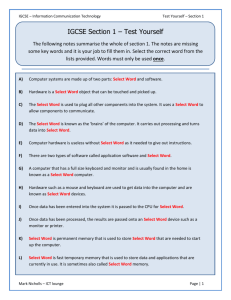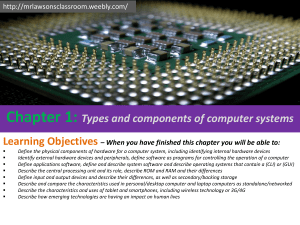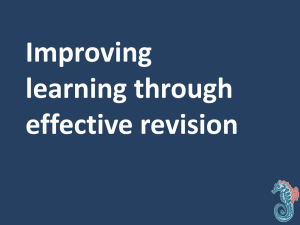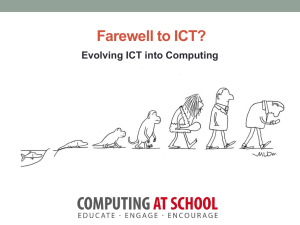pOWERPOINT - ICT HELP!!!!!!!
advertisement

ICT IGCSE Practical Paper 2 Revision for Presentation Software You need to make sure that you can do the following: 1. Creating a master slide with the following styles: e.g. • • • titles should be in a 36 point serif font and centred subtitles should be in an 18 point serif font and left aligned bullets should be left aligned and consistent Open MS PowerPoint. View Slide Master. Select the first slide. Format as requested. Can you do it? ICT IGCSE Practical Paper 2 Revision for Presentation Software Can you do it? 2. Placing the following items on the master slide: e.g. • • • • • Draw two thick (about 3 point) vertical lines down the slide on the left side Draw a thick (about 3 point) horizontal line across the width of the slide about 3 cm from the top of the slide Find a picture of a star from clipart and place this between the vertical lines above the horizontal line Enter your name, Centre number and candidate number in a 12 point serif font at the bottom left of the master slide but not overlapping the lines Slide numbers should appear at the bottom right of each slide To insert lines: To set thickness of the line: ICT IGCSE Practical Paper 2 Revision for Presentation Software Vertical Line Horizontal Line To enter name, candidate no and centre number INSERT FOOTER / HEADER Click in Footer and APPLY TO ALL. Then move the text box to the place it is required! ICT IGCSE Practical Paper 2 Revision for Presentation Software NOTICE THAT the Slide Number box needs to be TICKED in order for it to be displayed in normal view. CLOSE the Master Slide view when you have finished with formatting. Click on SLIDE MASTER tab then select CLOSE icon. That will take you to the NORMAL VIEW. ICT IGCSE Practical Paper 2 Revision for Presentation Software Your details and the page number should be showing, IF NOT then go back to HEADER / FOOTER and tick the boxes. ICT IGCSE Practical Paper 2 Revision for Presentation Software Can you do it? 3. Importing a .RTF file in to the presentation Open the .RTF file in PowerPoint. Make sure All Files selected in the Files of Type window! The content of the file will be inserted as slides into the PowerPoint presentation as shown below. ICT IGCSE Practical Paper 2 Revision for Presentation Software Can you do it? 4. Creating a CHART from a .CSV file and inserting into the presentation Open the .CSV file. Create the chart. Copy and paste into the presentation in to the required slide. 5. Adding PRESENTATION NOTES to the slide This is where you type the PRESENTATION NOTES USE ASEARCH CRITERIA to find and display the records wanted in the question paper! 6. Applying TRANSITIONS and showing in the screen shots Select the transition and annotate in the screen shot like shown above. ICT IGCSE Practical Paper 2 Revision for Presentation Software Can you do it? 7. Setting bullet point animation and showing as a screen shot Select the BULLETED LIST and CUSTOM ANIMATION. Custom Animation window will open on the right. Add the required animation as specified in the question paper. ICT IGCSE Practical Paper 2 Revision for Presentation Software Can you do it? Then put the screen shot below in your evidence document with annotations. 8. Formatting BACKGROUND 9. Printing slides as HANDOUTS ICT IGCSE Practical Paper 2 Revision for Presentation Software Can you do it? 10. Print a slide showing PRESENTER NOTES Select Notes Pages