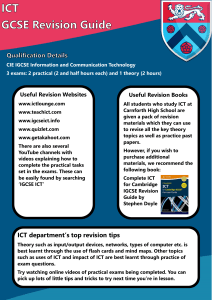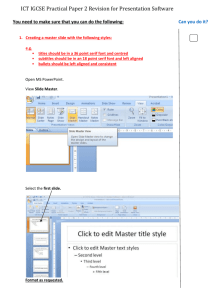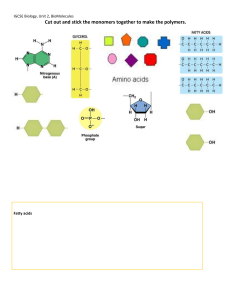ICT IGCSE Practical – Revision Presentation Spreadsheets Chapter 20: Data Analysis • 20.1 Create a Data Model • 20.2 Test the Data Model • 20.3 Manipulate Data • 20.4 Present Data WWW.YAHMAD.CO.UK ICT IGCSE Practical – Revision Presentation Spreadsheets Cell References Columns Chapter 20: Data Analysis Yellow Cell Reference – B2 Green Cell Reference – Rows Column Reference G D3 This is a range of cells. More than one cell has been selected. G6:G11 From Row 6 To 11 WWW.YAHMAD.CO.UK A range will be typically used when you are calculating values from a number of cells. ICT IGCSE Practical – Revision Presentation Spreadsheets Named cells >> Right Click on the Cell >> Select Define Name >> Enter New Name for Cell Chapter 20: Data Analysis Named ranges >> Right Click on the Cell >> Select Define Name >> Enter New Name for Range WWW.YAHMAD.CO.UK ICT IGCSE Practical – Revision Presentation Spreadsheets Formatting Text formatting including alignment and wrapping. Chapter 20: Data Analysis Adjusting Column and Rows Merging Cells Borders and Shading Currency WWW.YAHMAD.CO.UK ICT IGCSE Practical – Revision Presentation Spreadsheets Number Formatting Tip: Formatting Chapter 20: Data Analysis You can format a number in numerous ways including using the methods shown on the left. Tip: Currency Sometimes a 0 will be displayed as a dash when the numbers have been formatted as a Currency using the method shown on the left. You need to ensure the formatting of the cell is set to Currency and not Accounting. WWW.YAHMAD.CO.UK ICT IGCSE Practical – Revision Presentation Spreadsheets Hide and Show Columns/Rows: Chapter 20: Data Analysis To hide/show Rows or Columns to you need to right click on either the column letter or row number. You then need to select hide/show. If you have hidden the C Column then you would have to select the B & D columns to unhide the C column. Insert and Delete Columns/Rows: 1) First select either the column letter or row 2) Right click your mouse >> select insert 3) This will insert a row before the selected column or row. 4) If you would like to delete a row or column you simply highlight the row number or column letter >> right click >> Select Delete. WWW.YAHMAD.CO.UK ICT IGCSE Practical – Revision Presentation Spreadsheets Merging Cells: Tip: Merging Cells Chapter 20: Data Analysis 1. Highlight the cells you want to merge 2. Click on the Merge & Center Icon Shading and Patterns: Tip: Shading Cells WWW.YAHMAD.CO.UK You may be asked to put a specific pattern into a cell. You can do this by right clicking your mouse and selecting the Fill Option. You can then select the pattern and colour ICT IGCSE Practical – Revision Presentation Spreadsheets Headers & Footers Header & Footer Chapter 20: Data Analysis Click on Insert for header and footer. Footer You can switch from header and footer. You can also add file names, paths etc. Back to Normal View You can go back to the normal view if you select any cell and then click on Normal. WWW.YAHMAD.CO.UK ICT IGCSE Practical – Revision Presentation Spreadsheets Creating Graphs Chapter 20: Data Analysis • Highlight the cells that will be required to create the chart. • Select the correct chart (Bar, Pie, line etc.) • You add labels to your axis by using the select data option. A graph is used to visual display data which is easy to read and interpret. WWW.YAHMAD.CO.UK ICT IGCSE Practical – Revision Presentation Spreadsheets Formulas • Chapter 20: Data Analysis • • • WWW.YAHMAD.CO.UK Formulas can be typed into the formula to bar to work out simple calculations. A formula will begin with a = (equal sign). Refer to the cell reference (A4) before you write your formula . You can either type the cell reference or click on the cell. • You can create simple formulas to: • ADD (+) • Multiply (*) • Subtract (-) • Divide (/) • Even if you update the numbers in the cell the formula will automatically work out the new value. ICT IGCSE Practical – Revision Presentation Spreadsheets Simple Functions Cell Range for Total, Max &Min (Jan Sales). Cell Range for Total & Average (Monthly Sales). Chapter 20: Data Analysis The =Sum Function will calculate the total (Sum) of the numbers in the range. The =Max Function will find the highest number in the range. The =Min Function will find the lowest number in the range. The =Average Function will calculate the average of the numbers within the range. Functions are predefined formulas and are already available in Excel. WWW.YAHMAD.CO.UK ICT IGCSE Practical – Revision Presentation Spreadsheets Absolute Reference & Relative Reference Chapter 20: Data Analysis When you use AutoFill to duplicate a formula into the cells below then you must use absolute cell referencing if you want the cells to be referencing to one particular cell. Absolute cell referencing will lock in a particular cell. To absolute cell reference you must insert a dollar sign before Letter and number of the cell. All the prices will be multiplied by the % in E3. The Price is relative referencing. When the formula is dragged down the formula references to the next price. WWW.YAHMAD.CO.UK In the example to the left if you do not use absolute cell referencing on the 25% then the Price will be multiplied against the content in E4. ICT IGCSE Practical – Revision Presentation Spreadsheets =Count and CountA Chapter 20: Data Analysis =Count(Range) =CountA(Range) This function will count the cells within the range that contain only numbers. This function will count all the cells within the range that are not empty. The count function will only Count the cells. Do not get confused with Sum. WWW.YAHMAD.CO.UK ICT IGCSE Practical – Revision Presentation Spreadsheets Count IF =Countif(Range,Criteria) Chapter 20: Data Analysis This function will count the cells which contains a specific criteria from the range Example: We need to count the Prada bags from the range. Some times you may have to count all cells apart from a certain criteria. In this example you we want to count all the brands apart from Marc Jacobs =countif(Range, “<>Marc Jacobs”) =Countif(Range,”Prada”) or =Countif(Range,”I19”) Not: =Countif(Range,“<>criteria”) WWW.YAHMAD.CO.UK ICT IGCSE Practical – Revision Presentation Spreadsheets Count Functions with Criteria's Some times you may have to use the following to find a specific criteria: Chapter 20: Data Analysis < - less than > - more than = - equal to =countif(range,”>=2012”) WWW.YAHMAD.CO.UK ICT IGCSE Practical – Revision Presentation Spreadsheets Count Functions =Count(Range) - This will count a range of cells which only includes numbers. Chapter 20: Data Analysis =CountA(Range,Criteria) - This will count all the cells which are not empty. =Countif(Range,Criteria) - This will count a range of cells which includes a specific criteria. Not =Countif(Range,”<>Criteria”) – This will count everything apart from the specific criteria. =CountA Not Count WWW.YAHMAD.CO.UK =CountIF(Range,Criteria) When you reference to a criteria you can either write the criteria in speech marks or reference to a cell that contains the criteria. ICT IGCSE Practical – Revision Presentation Spreadsheets Count Function Exam Examples Chapter 20: Data Analysis WWW.YAHMAD.CO.UK ICT IGCSE Practical – Revision Presentation Spreadsheets Sum IF Chapter 20: Data Analysis Range: The criteria is “virgin”. Look at the table and highlight the range of cells which includes “Virgin”. Criteria: You can either reference to a cell or write the criteria in quotation marks. SumRange: This will sum up only the criteria values from the sum range. Criteria =SUMIF(B4:B10,"virgin",F4:F10) Range Sum_Range A sumif will only sum (add) up from a specific criteria (condition) from the sum_range. WWW.YAHMAD.CO.UK ICT IGCSE Practical – Revision Presentation Spreadsheets Sum IF with Absolute and Relative Cell Referencing Chapter 20: Data Analysis The Range and the Sum Range have absolute cell referencing. When the formula is replicated the absolute cell referenced cells will stay the same and will not move position. H5 is relative cell referencing. It will move down when the formula is replicated. WWW.YAHMAD.CO.UK ICT IGCSE Practical – Revision Presentation Spreadsheets Average IF Chapter 20: Data Analysis Criteria Range Average Range A averageif will work out the average from a specific criteria (condition) from the average_range. WWW.YAHMAD.CO.UK ICT IGCSE Practical – Revision Presentation Spreadsheets SumIF Function Exam Examples Chapter 20: Data Analysis WWW.YAHMAD.CO.UK ICT IGCSE Practical – Revision Presentation Spreadsheets IF Statement If the units sold is more than or equal to the targets sales than the target has been met. Chapter 20: Data Analysis 1. Logical Test Is units sold more than or equal to the target sales. 2. If the statement is true then the “true statement” will be printed in the cell. 3. If the statement is false then the “false statement” will be printed in the cell. WWW.YAHMAD.CO.UK =IF(C5>=D5,"on target","off target") 1. Logical Test 2. True 3. False ICT IGCSE Practical – Revision Presentation Spreadsheets IF Statement with a Calculation Chapter 20: Data Analysis If student discount has been given (“Yes”) then for the true statement you have to calculate 10% of Price. This will be the value for the student discount. If the student discount does not contain “Yes” than the false value (0) will be shown. 1. Logical Test Does the Cell in D4 equal “Yes” 2. If the Logical Test is true then the calculation (10% of the price) will be shown. 3. If the statement is false then the false value (0) will be shown. =IF(D4="Yes",C4*10%,0) 1. Logical Test WWW.YAHMAD.CO.UK 2. True 3. False ICT IGCSE Practical – Revision Presentation Spreadsheets Nested IF Chapter 20: Data Analysis A nested if will contain more than one true statement. In this example the delivery type will be either A, B or Free. The Nested if will check the first logical Test. If the first test is false then it will check the next logical test. If both tests are false then the false value will be shown. If value is false run the next if statement If value is still false then print the false statement 1. Logical Test 1 Does the Cell in C4 equal “A” 2. If the Logical Test 1 is true then 3.50 will be printed. 3. Logical Test 2 Does the Cell in C4 equal “B” 2. If the Logical Test 2 is true then 4.50 will be printed. If both logical tests are false the false value (0) will be printed. =IF(C4="a" ,3.50,IF( C4="b" ,4.50,0)) 1. Logical Test 2. True WWW.YAHMAD.CO.UK 1. Logical Test 2. True 3. False ICT IGCSE Practical – Revision Presentation Spreadsheets Exam Question Example: Nested IF Chapter 20: Data Analysis True True False B12: Logical Test (Number of Units) Step 1: Identify the cells which cells will be used for the formula. Cells are shaded in Yellow for now. (B12, B15, B16, B17 & F26) Step 2: Identify the cell which will be used for the logical Test (B12). Step 3: Identify the Logical Tests and True Conditions. WWW.YAHMAD.CO.UK Step 4: Identify the False Condition. ICT IGCSE Practical – Revision Presentation Spreadsheets Exam Question Example: Nested IF (Working out the True and False Conditions) Chapter 20: Data Analysis True True False Highest Lowest B12: Logical Test (Number of Units) If(B12<5, Discount A B15, 5 If(B12<20, Discount B B16, 20 Discount C B17)) * F26 Remember to close the Brackets. Always close with a black bracket. F26: Sub Total WWW.YAHMAD.CO.UK ICT IGCSE Practical – Revision Presentation Spreadsheets If Statement Exam Example Chapter 20: Data Analysis Nested IF Exam Examples =if(Hours Worked > Contract Hours, “Yes”, If(Hours Worked = Contract Hours, “No”, “Incomplete”)) WWW.YAHMAD.CO.UK ICT IGCSE Practical – Revision Presentation Spreadsheets Nested IF Exam Examples Chapter 20: Data Analysis WWW.YAHMAD.CO.UK ICT IGCSE Practical – Revision Presentation Spreadsheets Vlookup Chapter 20: Data Analysis Using VLOOKUP is similar to looking up a person’s name in a telephone book to get a telephone number. VLOOKUP looks at a value in one column, and finds its corresponding value on the same row in another column. Table_Array or lookup table We need to use a lookup function to find the corresponding data from the lookup table for each book title . WWW.YAHMAD.CO.UK ICT IGCSE Practical – Revision Presentation Spreadsheets Vlookup 1. Lookup_Value Chapter 20: Data Analysis 2. Table_Array 1) Select the lookup value. The lookup value will appear also in the lookup table (table_array). 2) Select the lookup table (table_array). This may be in the same sheet, next tab or another excel file. Select the lookup value and then the output value. Lookup_Value WWW.YAHMAD.CO.UK Output value Make sure you absolute cell reference the table_arrray. Tip: If the table array is on an external sheet then it will automatically Absolute Cell Reference the table. ICT IGCSE Practical – Revision Presentation Spreadsheets Vlookup 3. col_Index_num 3) Select the column in the Chapter 20: Data Analysis table for the output value. In this example the shop is in the third column of the selected table so therefore you would write 3. Lookup Value 4. Range_Lookup Column - 3 4) You need to select false which is an exact match. This means the Vlookup will only find an exact match for the output value. Remember to close the brackets. WWW.YAHMAD.CO.UK ICT IGCSE Practical – Revision Presentation Spreadsheets Look up a Output Value from a Table Arrray Tip: When you are looking at the table array you must start from the cell you are looking up. In this Example: Chapter 20: Data Analysis Lookup Value – Player Name (C5) Lookup Output – Goals Scored (E5) The output value will always be right of the lookup value. Lookup Value Lookup Output WWW.YAHMAD.CO.UK ICT IGCSE Practical – Revision Presentation Spreadsheets Approximate Lookup Lookup Value Chapter 20: Data Analysis Table Array Lookup Value Table Array When the lookup value does not have an exact match in the table array then you have to use an approximate match. With the grades example if the percentage (%) is 90 or more than the grade will be A*. WWW.YAHMAD.CO.UK ICT IGCSE Practical – Revision Presentation Spreadsheets HLOOKUP works horizontally. You will be required to select the row rather than a column for a VLOOKUP. Chapter 20: Data Analysis 1) Select the lookup value. 2) Select the Table Array 1 2 and absolute cell reference if required. 3) Select the Row to find 1 2 the output data. In this case the data is in Row 2. 4) You need to select Approximate or exact match. WWW.YAHMAD.CO.UK ICT IGCSE Practical – Revision Presentation Spreadsheets LOOKUP Chapter 20: Data Analysis 1. Lookup Value 3. [Result_Vector] 2. Lookup_Vector Looks up a value either from a one-row or one-column range or from an array. Provided for backward Compatibility WWW.YAHMAD.CO.UK ICT IGCSE Practical – Revision Presentation Spreadsheets LOOKUP Chapter 20: Data Analysis 3. [Result_Vector] 1. Lookup Value 2. Lookup_Vector WWW.YAHMAD.CO.UK The Lookup_Vector and the Result Vector needs to be the same length (number of cells). ICT IGCSE Practical – Revision Presentation Spreadsheets Using Extract with LOOKUP Functions Chapter 20: Data Analysis Lookup Value In this example the first character of the Barcode needs to be used a single lookup value in the Table array shown below the table. The match will be an exact Match. Cell Reference for lookup Number of Characters looking up from left Extract Functions: Left: Returns the specified number of characters from the start Table Array WWW.YAHMAD.CO.UK of a text string. Right: Returns the specified number of characters from the end of a text string. Mid: Returns the character from the middle of a text string, given a starting position and length. ICT IGCSE Practical – Revision Presentation Spreadsheets Lookup Exam Examples Chapter 20: Data Analysis WWW.YAHMAD.CO.UK ICT IGCSE Practical – Revision Presentation Spreadsheets Lookup Exam Examples Chapter 20: Data Analysis WWW.YAHMAD.CO.UK ICT IGCSE Practical – Revision Presentation Spreadsheets Test the Data Model (Test Table) Use a nested if statement to work out the Bonus Type (A,B,C) & Final Bonus Chapter 20: Data Analysis Add Basic Bonus to (Goals* Bonus Type): • If goals scored is less than is less than 16 than goal bonus is type A. • More than or equal to 16 and less than 30 than goal bonus is type B. • More than or equal to 30 than goal bonus is type C. Input Output Cell reference B11 Data chosen Test Data Type Cell reference Expected Actual 1 Extreme C11 Bonus A Bonus A B12 25 Normal C12 Bonus B Bonus B WWW.YAHMAD.CO.UK ICT IGCSE Practical – Revision Presentation Spreadsheets Test the Data Model (2015 Nov Example) Chapter 20: Data Analysis WWW.YAHMAD.CO.UK Tip: You should always expect to see the actual outcome before you complete the formula. ICT IGCSE Practical – Revision Presentation Spreadsheets Test the Data Model Chapter 20: Data Analysis WWW.YAHMAD.CO.UK ICT IGCSE Practical – Revision Presentation Spreadsheets Conditional Formatting Highlights (Colour scales) cells based on criteria. Chapter 20: Data Analysis 1) Highlight the cell range in which you wish to apply Conditional Formatting. 2) Click On Home >> Conditional Formatting. 3) Click on Highlight Cell Rules 4) Select the Criteria type (Less Than, Between, Equal To, Contains etc) 5) Enter the criteria. Criteria WWW.YAHMAD.CO.UK A*C – Green D – Amber Less than D - Red Colour ICT IGCSE Practical – Revision Presentation Spreadsheets Validation • • • Data Validation prevents invalid data from being entered into a cell. For example, you could reject invalid dates or numbers greater than a given value. You can also force input to be chosen from a dropdown list of values you specify. Chapter 20: Data Analysis 1: Click on Data >> Data Validation List Source 3. You may enter an error message. This example we have to refer to a list to lookup specific values which can be entered into the cell (/,L or A) WWW.YAHMAD.CO.UK 2: Select the list and then the source ICT IGCSE Practical – Revision Presentation Spreadsheets Validation Chapter 20: Data Analysis 1: Click on Data >> Data Validation 3. You may enter an error message. This example we have to only allow marks to be entered from 0 to 27 for the Word Processing Exam. If a mark outside of the range is entered than an error message will be shown. WWW.YAHMAD.CO.UK 2: Select the Whole Number and then enter the Min and Max numbers in the range. ICT IGCSE Practical – Revision Presentation Spreadsheets Rounding Round to 1DP Chapter 20: Data Analysis 65.69 75.75 64.23 87.87 34.23 Total =ROUND(C3,1) =ROUND(C4,1) =ROUND(C5,1) =ROUND(C6,1) =ROUND(C7,1) =ROUND(SUM(D3:D7),0) Round to 1DP £65.69 £75.75 £64.23 £87.87 £34.23 Total £65.70 £75.80 £64.20 £87.90 £34.20 £328.00 Round Up =ROUNDUP(C3,0) =ROUNDUP(C4,0) =ROUNDUP(C5,0) =ROUNDUP(C6,0) =ROUNDUP(C7,0) =ROUNDUP(SUM(E3:E7),0) Round Up Round Down =ROUNDDOWN(C3,0) =ROUNDDOWN(C4,0) =ROUNDDOWN(C5,0) =ROUNDDOWN(C6,0) =ROUNDDOWN(C7,0) =ROUNDDOWN(SUM(F3:F7),0) Round Down £66.00 £76.00 £65.00 £88.00 £35.00 £330.00 =ROUND Rounds a number to a specified number of digits. =ROUNDDOWN Rounds a number down, towards zero =ROUNDUP Rounds a number up, away from zero =INT Rounds the number down to the nearest integer WWW.YAHMAD.CO.UK £65.00 £75.00 £64.00 £87.00 £34.00 £325.00 INT =INT(C3) =INT(C4) =INT(C5) =INT(C6) =INT(C7) =INT(SUM(G3:G7)) INT £65.00 £75.00 £64.00 £87.00 £34.00 £325.00 ICT IGCSE Practical – Revision Presentation Spreadsheets Filtering Tip: Filtering is used to interrogate the data very similar to how a query works in Access. Highlight the cells you want to filter and then select the filter icon from the tool bar. Chapter 20: Data Analysis Data can be sorted Tip: You can also do additional filters: Tip: You can tick the data you would like to show. WWW.YAHMAD.CO.UK Equals ---- = Greater Than --- > Greater Than 0r Equal To --- >= Less Than ---- < Between ---- Data And Data ICT IGCSE Practical – Revision Presentation Spreadsheets Filtering Chapter 20: Data Analysis WWW.YAHMAD.CO.UK ICT IGCSE Practical – Revision Presentation Spreadsheets Show Formulas Chapter 20: Data Analysis Tip: Make you can see the full formula – you may have to adjust the column widths before you print. To show formulas click on the formula tab and click on show formulas. To Return to normal view you have to click the Show Formulas Icon. You will definitely be asked to print your formulas. WWW.YAHMAD.CO.UK ICT IGCSE Practical – Revision Presentation Spreadsheets Printing & Saving Tip: Make sure you select the appropriate print settings. Chapter 20: Data Analysis Tip: If you are asked to show row or column headings then select this option. 1) Click on Custom scaling options >> Sheet WWW.YAHMAD.CO.UK Tip: Make sure all the columns fit to one page if requested.