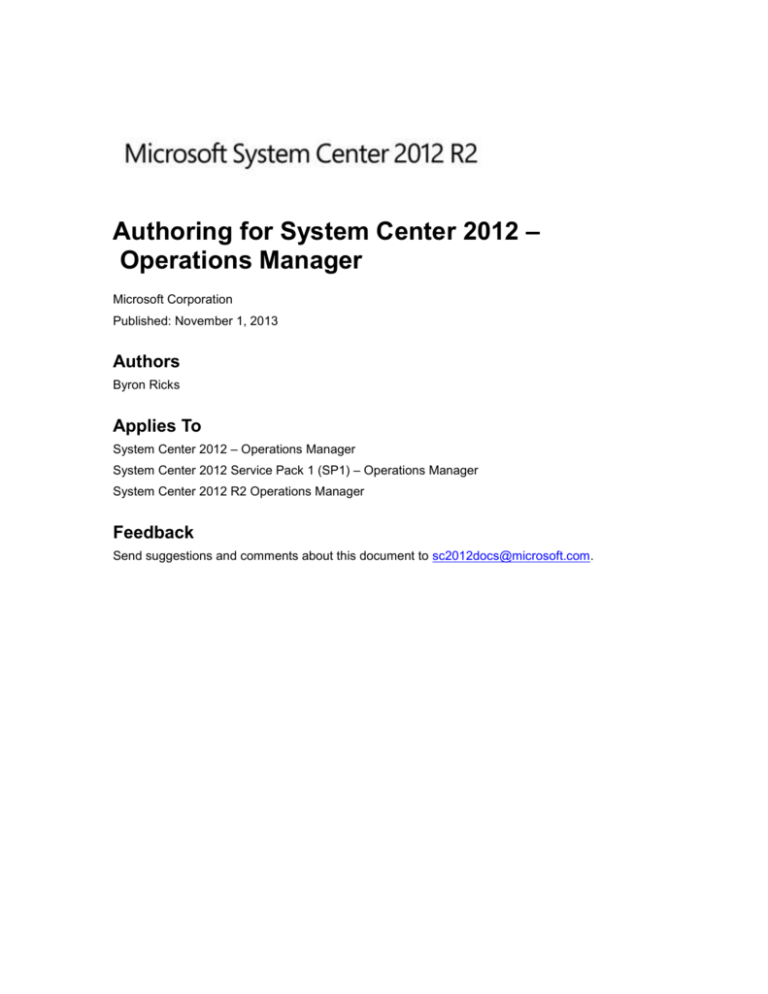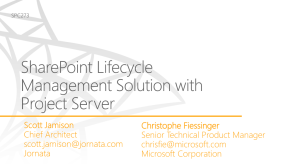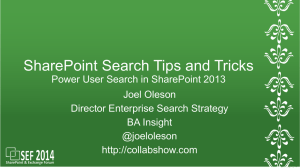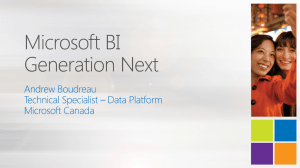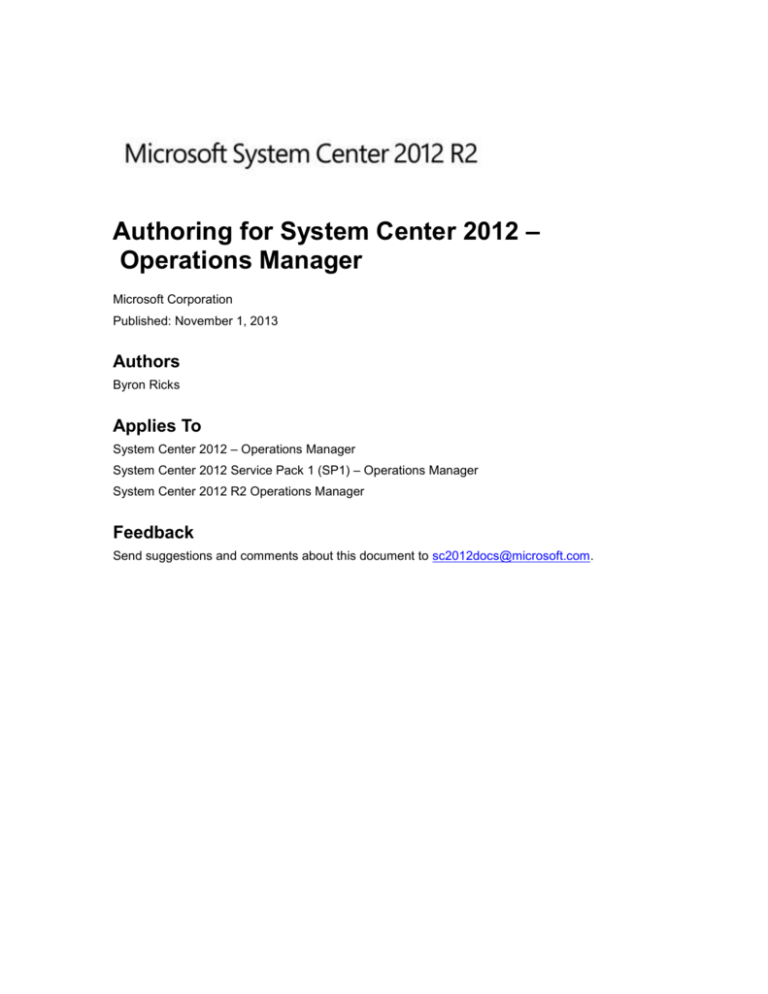
Authoring for System Center 2012 –
Operations Manager
Microsoft Corporation
Published: November 1, 2013
Authors
Byron Ricks
Applies To
System Center 2012 – Operations Manager
System Center 2012 Service Pack 1 (SP1) – Operations Manager
System Center 2012 R2 Operations Manager
Feedback
Send suggestions and comments about this document to sc2012docs@microsoft.com.
Copyright
This document is provided "as-is". Information and views expressed in this document, including
URL and other Internet website references, may change without notice.
Some examples depicted herein are provided for illustration only and are fictitious. No real
association or connection is intended or should be inferred.
This document does not provide you with any legal rights to any intellectual property in any
Microsoft product. You may copy and use this document for your internal, reference purposes.
You may modify this document for your internal, reference purposes.
© 2013 Microsoft Corporation. All rights reserved.
Microsoft, Active Directory, Bing, Internet Explorer, JScript, SharePoint, Silverlight, SQL Server,
Visio, Visual Basic, Visual Studio, Win32, Windows, Windows Intune, Windows PowerShell, and
Windows Vista are trademarks of the Microsoft group of companies. Portions of this
documentation related to network monitoring are provided by EMC, and for those portions the
following copyright notice applies 2010 © EMC Corporation. All rights reserved. All other
trademarks are property of their respective owners.
Revision History
Release Date
Changes
October 17, 2013
Original release of this guide.
November 1, 2013
Minor updates for this guide.
Contents
Authoring for System Center 2012 - Operations Manager .............................................................. 6
Key Concepts for Authors ............................................................................................................ 7
What is an Author? ................................................................................................................... 7
Authoring Tools ......................................................................................................................... 8
Structure of a Management Pack ........................................................................................... 12
Sealed Management Pack Files ............................................................................................. 14
How to Seal a Management Pack File ................................................................................ 16
Selecting a Management Pack File ........................................................................................ 18
Targets and Objects ................................................................................................................... 21
Understanding Classes and Objects ...................................................................................... 21
Selecting a target .................................................................................................................... 25
Creating a new target ............................................................................................................. 30
Attributes ................................................................................................................................. 32
Management Pack Templates ................................................................................................... 37
Creating Management Pack Templates ................................................................................. 38
Watcher Nodes ....................................................................................................................... 39
.NET Application Performance Monitoring Template ............................................................. 40
Before You Begin Monitoring .NET Applications ................................................................. 91
How to Configure Monitoring for .NET Applications ............................................................ 94
How to Add, Enable, and Disable Namespaces ............................................................ 102
How to Add, Edit, and Remove Methods ....................................................................... 107
How to Add, Edit, and Remove Exception Tracking ...................................................... 108
Using Exception Handlers to Define Critical Exceptions ............................................... 110
Client-Side Monitoring with Targeted Groups and Load Balancers ............................... 113
How to Configure IP Address Exclusion Filters for Client-Side Monitoring ................... 113
How to Start Monitoring a New Application ....................................................................... 115
Authoring Strategies for .NET Application Monitoring ....................................................... 117
Application Monitoring Using the Default Settings ............................................................ 121
Monitoring SharePoint 2010 Applications in System Center 2012 SP1 ............................ 122
Appendix for .NET Application Monitoring ........................................................................ 123
Default Entry Points for .NET Application Monitoring .................................................... 123
Default Methods for .NET Application Monitoring .......................................................... 124
OLE DB Data Source Template ............................................................................................ 145
Process Monitoring Template ............................................................................................... 152
TCP Port Template ............................................................................................................... 159
UNIX or Linux Log File .......................................................................................................... 163
UNIX or Linux Process ......................................................................................................... 166
Web Application Availability Monitoring Template ................................................................ 170
How to Configure Web Application Availability Monitoring ............................................... 191
Monitoring Web Application Availability Tests and Alerts ................................................. 196
Dashboard Views for Web Application Availability Monitoring .......................................... 197
Reporting for Web Application Availability Monitoring ....................................................... 199
Web Application Transaction Monitoring Template .............................................................. 201
How to Create a Single URL Web Application Monitor ..................................................... 202
How to Capture Web Application Recording ..................................................................... 203
Troubleshooting Web Capture ....................................................................................... 205
How to Edit Settings or Requests in a Web Application .................................................... 206
Web Application Properties ............................................................................................ 207
Web Application Request Properties ............................................................................. 209
How to Replace Parameters in a URL Request ................................................................ 212
Windows Service Template .................................................................................................. 219
Monitors and Rules .................................................................................................................. 224
Data Sources ........................................................................................................................ 228
Expressions .......................................................................................................................... 229
Alerts ..................................................................................................................................... 235
Event Monitors and Rules ..................................................................................................... 239
Windows Events ................................................................................................................ 240
Text Logs ........................................................................................................................... 245
WMI Events ....................................................................................................................... 250
Syslog Events .................................................................................................................... 256
SNMP Events .................................................................................................................... 261
Event Monitor Logic ........................................................................................................... 268
Repeating Events ........................................................................................................... 269
Correlated Events .......................................................................................................... 274
Missing Events ............................................................................................................... 276
Correlated Missing Events ............................................................................................. 276
Event Monitor Reset .......................................................................................................... 278
UNIX/Linux Shell Command Alerts ................................................................................... 279
Performance Monitors and Rules ......................................................................................... 283
Performance Monitors ....................................................................................................... 283
Windows Performance Collection Rules ........................................................................... 288
WMI Performance.............................................................................................................. 292
UNIX/Linux Shell Command Performance Collection Rules ............................................. 295
Script Monitors and Rules ..................................................................................................... 299
Script Collection Rules ...................................................................................................... 303
Script Monitors ................................................................................................................... 309
UNIX/Linux Shell Command Monitors ............................................................................... 316
Dependency Monitors ........................................................................................................... 321
Aggregate Monitors............................................................................................................... 326
Diagnostics and Recoveries ................................................................................................. 328
Tasks ........................................................................................................................................ 333
Console Tasks ...................................................................................................................... 334
Agent Tasks .......................................................................................................................... 339
Distributed Applications ............................................................................................................ 345
360 .NET Application Monitoring Dashboards in System Center 2012 SP1 ........................ 349
Before You Begin Using 360 .NET Application Monitoring Dashboards in System Center
2012 SP1 ....................................................................................................................... 352
How to Configure 360 .NET Application Monitoring Dashboards in System Center 2012
SP1 ................................................................................................................................ 353
How to Use the 360 .NET Application Monitoring Dashboards in System Center 2012 SP1
....................................................................................................................................... 355
Authoring for System Center 2012 Operations Manager
The Authoring Guide for System Center 2012 – Operations Manager provides information on
creating custom monitoring for your application.
Prerequisites
This guide assumes that you have a basic knowledge of Operations Manager and understand all
of the concepts presented in the Operations Guide for System Center 2012 - Operations
Manager.
Not included in this guide
While the following topics are relates to authoring, they are covered in the Operations Guide for
System Center 2012 - Operations Manager instead of this guide. This is because these features
are available to users from the Monitoring workspace of the Operations console and may be
used by a user without Author privileges or custom monitoring requirements.
Overrides
Views and Dashboards
More Information
For more information about creating management packs for different versions of Operations
Manager and for other options for automating System Center components, see the System
Center Authoring Hub.
Author’s Guide Topics
Key Concepts for Authors
Describes basic concepts related to authoring. You should understand the concepts in this
section before reviewing the other content in the guide.
Targets and Objects
Describes basic concepts and procedures related to targets and objects.
Management Pack Templates
Describes each of the standard management pack templates which provide complete
monitoring scenarios with minimal effort.
Monitors and Rules
6
Describes the structure of monitors and rules and provides details for creating different kinds
monitoring scenarios.
Distributed Applications
Describes how distributed applications work and how to create one using the Distributed
Applications Designer.
Downloadable Documentation
You can download a copy of this technical documentation from the Microsoft Download Center.
Always use the TechNet library for the most up-to-date information.
Key Concepts for Authors
This section of the Author’s Guide to Operations Manager provides general concepts that an
author should understand. The subsequent sections of the guide assume familiarity with these
core concepts.
Key Concepts Topics
What is an Author?
Describes the concept of authoring and the tools and permissions required for the author.
Authoring Tools
Provides an overview of the different tools that are available to the author with an explanation
of who should use which tools under different conditions.
Structure of a Management Pack
Describes the basic structure of a management pack and the different kinds of management
packs that are available.
Sealed Management Pack Files
Describes the implications of sealing a management pack and the procedure for sealing one.
Understanding Classes and Objects
Provides an overview of the concepts of classes and objects.
What is an Author?
A variety of management packs are available that include complete monitoring for particular
applications. You can monitor these applications by installing and configuring the appropriate
management pack.
Operators can customize certain settings in existing monitoring configurations by using overrides.
Overrides can perform such actions as disabling a particular rule, controlling how often a rule
runs, or changing the threshold on a monitor. However, overrides cannot be used to create any
additional monitoring.
7
There are times where you might have to add additional monitoring scenarios to an existing
management pack or create monitoring for an application or device that has no management
pack. When you create new monitoring for an application, you are acting as a Management Pack
Author. As an author, you can create additional monitoring scenarios for an application with an
existing management pack or create an entirely new management pack for an application that
does not have a management pack.
What tools do I use?
Because management packs are implemented in .xml files, any XML editor can create and
modify the XML code, however, this is the most complex method. Generally, you can create any
monitoring that you require by using much simpler methods in the Operations console. When
using the console, you have to select which management pack file you want to use to store any
elements that you create, but there are few other details about the management pack that you
have to consider.
For more information about the tools that you can use to create a management pack, see
Authoring Tools.
What permissions do I require?
The permissions that you require to perform authoring depend on the method that you are using.
Permissions in Operations Manager are controlled through user roles. All authoring performed in
the Operations console requires access to the Authoring workspace. To access this workspace,
you must have the Author or Administrator user role. Your authoring credentials might be
limited to particular target classes depending on the author scope of the user role. If this is the
case, you only can author elements against these classes. For more information about user roles,
see Implementing User Roles.
If you are using one of the offline methods for authoring, the Authoring console or an XML editor,
you do not require any permissions because you are simply creating a file offline. In contrast, to
install the management pack, you must have the Administrator user role.
See Also
Authoring Tools
Understanding Classes and Objects
Implementing User Roles
Authoring Tools
There are multiple tools available for creating new monitoring in System Center 2012 –
Operations Manager. The choice you make will depend on your requirements and experience
with Operations Manager. Each of the available tools is described below.
8
Operations Console
The Authoring workspace of the Operations console contains templates and wizards that let you
create monitoring scenarios that require minimal knowledge of authoring concepts.
Specific characteristics of the Operations console include the following:
Creates or changes a management pack file in an existing management group. Changes are
committed and deployed to agents immediately.
Creates predefined monitoring scenarios by using templates and wizards. Cannot create
custom monitoring scenarios.
Cannot create custom classes or discoveries except for specific cases that the template
provides.
The primary advantage of the Operations console is the ability to create new monitoring
scenarios with minimal complexity. The Operations console provides the following approaches for
creating monitoring scenarios.
Management Pack Templates
Management Pack templates let you create complete monitoring scenarios with minimal input. A
single template can create different monitors, rules, and even new target classes without
requiring you to know any of the details. If a template is available for the monitoring scenario that
you want to create, this method is typically your easiest and most effective solution.
Distributed Application Designer
The Distributed Application Designer lets you create a single application that is comprised of
multiple objects. It does not let you create new monitoring for these objects. The health of each
object included in the distributed application is based on the monitors already running against that
object. The health of the distributed application is based on the health of the individual objects
that are included in it.
Authoring Wizards
Wizards let you create new monitors, rules, and tasks. You have to know the details of what data
the workflow uses and what action are performed with that data. Wizards are available for a
variety of different data sources and monitoring scenarios. You cannot create a new target with
the monitoring wizards. You can use a suitable wizard that is available in an existing
management pack, or you can create a wizard by using a template or by editing the management
pack in the Authoring console.
Use of the Operations console is documented in this guide.
Visio Management Pack Designer
The Visio Management Pack Designer (VMPD) is an add-in for Microsoft Visio 2010 that allows
you to create a management pack using graphical shapes. You can create a custom model
representing your application based on a set of common patterns. Standard monitoring scenarios
can be added to the model by simply setting properties on shapes that are added to the diagram.
You can use the VMPD to create a complete management pack for an application with basic
9
monitoring requirements or use it as a starting point for a management pack that can be edited
using other tools.
Specific characteristics of the Visio Management Pack Designer include the following:
Graphical tool that allows you to create sophisticated management packs while requiring
minimal knowledge of the models and monitoring being created.
Create new classes representing your application that cannot be created in the Operations
console.
Creates predefined monitoring scenarios. Cannot create custom monitoring scenarios.
Generate a management pack file that can be installed in a management group or used as a
starting point for additional modification using other authoring tools.
Cannot import the management pack back into Visio once it has been generated.
Creates or changes a management pack on disk without requiring access to the
management group.
Documentation for the Visio Management Pack Designer is available at Visio Management Pack
Designer for System Center 2012 - Operations Manager.
System Center Operations Manager 2007 R2 Authoring Console
The System Center Operations Manager 2007 R2 Authoring console can be used to create
management packs for both System Center Operations Manager 2007 R2 and System
Center 2012 – Operations Manager. It is intended for management pack authors with significant
knowledge of the structure of management pack elements and lets them create and modify all
elements in a management pack. It is not limited to a specific set of scenarios, although it does
require deeper technical knowledge than the Operations console.
The Authoring console provides many of the same wizards as the Operations console, except
that the Authoring console wizards can provide access to additional options. The Authoring
console provides custom dialog boxes similar to the Operations console to help you configure
management pack elements where they are available. For those elements where no dialog box is
available, you must edit the XML code of the management pack directly. To help edit, the
Authoring console starts an external editor. You use the editor to edit the XML code of the
specific element and, when it is closed, the editor returns the completed element back to the
management pack. You can specify the editor that the Authoring console starts.
Specific characteristics of the Operations console include the following:
Creates or changes a management pack on disk without requiring access to the
management group. Optionally, loads management packs from a management group and
installs them after modification.
Provides custom ID for each management pack element.
Creates all management pack elements including custom classes, relationships, and
discoveries that cannot be created in the Operations console.
Creates predefined monitoring scenarios by using wizards. Creates custom monitoring
scenarios with the assistance of the user interface.
10
Use of the System Center Operations Manager 2007 R2 Authoring Console is documented in the
System Center Operations Manager 2007 R2 Authoring Guide.
Visual Studio Authoring Extensions
Because management packs are .xml files, any XML editor can create and modify them. While
this is more complex than using the other authoring options, editing the XML gives you complete
control over all elements in a management pack.
An XML editor is required for the following scenarios that cannot be performed in the consoles:
Management pack elements cannot be copied by using the other consoles. For example, you
might want to create a management pack element by copying a similar element in the same
management pack, or you might want to copy an element from another management pack
into the current one. This functionality can only be performed with an XML editor.
The consoles do not let an existing management pack element be modified if it affects the
configuration of another element. For example, a rule might use a custom module that
requires values for one or more parameters. You might want to modify this module and add
an additional parameter to it. Because the rule would not provide a value for this required
parameter after the module was modified, the changed module cannot be saved. To make
this change in the Authoring console, you must delete the rule and create it again after
changing the module. By using an XML editor, you can change the module and rule at the
same time.
The ID of a management pack element cannot be changed with the Authoring console after it
has been created. You must perform this task with an XML editor. The ID of the element
cannot only be changed, but you must search for the old ID and replace it with the new ID
across the management pack because the element’s ID might be used multiple times in the
XML code.
The Visual Studio Authoring Extensions allow you to work with the XML of a management pack in
System Center 2012 – Operations Manager directly using Microsoft Visual Studio. It provides the
following advantages over using a standard XML editor:
Provides XML templates and IntelliSense for different management pack elements so that
you don’t have to have detailed knowledge of the schema.
Allows you to create XML fragments containing different management pack elements. The
fragments can be copied within the management pack, to another management pack, and
combined to build the final management pack.
Allows multiple authors to work on a single management pack project at the same time.
Documentation for the Visual Studio Extensions is available at Visual Studio Authoring
Extensions for System Center 2012 - Operations Manager.
See Also
System Center Operations Manager 2007 R2 Authoring Resource Kit
11
Structure of a Management Pack
Management packs to Operations Manager are the equivalent of games to a video game
console. The main function of the console is to provide the basic functionality required to run the
game, but the game provides the true value of the overall system. A variety of games are
available that each provides a distinct entertainment experience. Similarly, Operations Manager
provides basic functionality such as deployment of agents to managed computers and central
collection, and analysis of collected information. A management pack is then required for each
application that you want to monitor. The management pack only has to provide logic specific to
the application and can take advantage of the platform provided by Operations Manager.
Management Pack Files
A single management pack is comprised of one or more management pack files. A management
pack file is either an .xml file that can be viewed and edited, or an .mp file which is a sealed .xml
file that cannot be changed. When you download a management pack from the management
pack catalog, it typically includes a set of management pack files that each contains a specific set
of elements. When you create a new element in the Operations console, you must select a
management pack file to store it in.
Conceptual view of management pack files and elements
12
Management Pack Elements
A management pack element is a single item in a management pack such as a class, monitor,
dashboard, or report. There are reasons that management pack authors group different elements
in a particular file, but you can ignore the reasons until you get to more advanced concepts. For
now, just understand that the word element refers to one of these items.
Compatibility with Operations Manager 2007
Operations Manager supports management packs that use a later version of the XML schema
than Operations Manager 2007. Management packs written for Operations Manager 2007 work
without changes in Operations Manager. However, management packs written by using new
Operations Manager elements or using the updated schema do not work in Operations Manager
2007. This includes management packs that are created in the Operations Manager 2012
Operations console because they are based on the new schema.
Types of Management Packs
All management packs use the same schema and can contain any elements that are used in
Operations Manager. Management packs with a specific set of elements are referred to with a
more specific term as described below.
Monitoring Pack
Monitoring packs are management packs intended to perform general monitoring scenarios.
These are the primary management packs obtained from the management pack catalog. They
also are the primary management pack that you create with the Operations console and
Authoring console.
Feature Pack
Feature packs contain additional features for a monitoring pack. These can be features that are
optional. You can select which set of features you want to install. Another reason for a feature
pack is that it can contain elements specific to Operations Manager so that the monitoring pack
can be used in Operations Manager 2007 and Operations Manager with the additional features
only used in Operations Manager.
Dashboard Packs
Dashboard packs are feature packs that contain dashboards which are a new feature to
Operations Manager, so they cannot be imported into an Operations Manager 2007 management
group. Dashboards are not included in monitoring packs so that the monitoring pack can be used
with both version of Operations Manager.
Security Packs
Security Packs are feature packs that monitor the security of an application.
13
Language Packs
Any text displayed by a management pack in the Operations Console is defined in a display
string. Wizards populate the display strings, so you do not have to distinguish them from the
elements that they are associated with. Some management pack files contain only display strings
in a particular language. These are referred to as language packs. If you require a management
pack in alternate languages, you can download the appropriate language packs for the languages
that you require. If you are creating your own management pack, you can use the Authoring
console or XML code to define display strings in any languages that you require.
Management Pack Schema
Knowledge of the schema for a management pack is only required if you edit the management
pack directly by using an XML editor. You are never exposed to this schema when using the
Operations console and only rarely with the Authoring console. Wizards are available for creating
common elements, and custom user interface pages are available for common modules. Direct
XML editing is only required for configuring modules and workflows that do not have custom UI
pages. The XML for defining complex data types might be required, and the schema for these
data types is provided in the Schema Type Reference.
See Also
Sealed Management Pack Files
Sealed Management Pack Files
When a management pack file is sealed, it is converted to a binary file that has an .mp extension.
Either the sealed or the unsealed version of a management pack file can be installed to a
management group, but both cannot be installed at the same time.
Important
Sealing a management pack is not a valid strategy for hiding information from users. You
can export any sealed management pack from the management group by giving you full
access to its XML code. A management pack should never contain sensitive information
such as passwords.
Characteristics of Sealed Management Pack Files
Sealed management pack files have the following characteristics:
The contents of the management pack file cannot be modified
Sealed management pack files cannot be changed. Changes must be made to the .xml file which
is then sealed again with the same certificate. Such an update can only be installed in the same
management group if the updated management pack is backward compatible.
14
Enforce version control
Only sealed management pack files enforce version control when an updated version of the
management pack is installed. If the management pack is unsealed, the new version is always
installed regardless of its backward compatibility.
Enable the management pack to be referenced by other management packs
Management packs can only reference an element in another management pack if the
management pack that is referenced is sealed. This requirement ensures that a modification to a
management pack cannot break other management packs that reference it. Because sealed
management packs maintain version control, any referencing management packs ensures that
updates to the sealed management pack are backward compatible.
When to Seal a Management Pack File
Management pack files do not all have to be sealed. You can install the unsealed version of a
management pack file in a management group, and it behaves exactly as the sealed version of
the same management pack file. The following criteria list when a management pack file must be
sealed:
Management pack files that are referenced by other management pack files must be sealed.
You might want to create common elements such as groups or modules that are used by
other management packs for different applications. The application management packs do
not have to be sealed, but the management pack files that contain the shared elements must
be.
Any management packs that are sent to external customers must be sealed. In addition to
ensuring that the customer cannot modify the contents of the management pack, it ensures
that any modifications they make are made through overrides in a different management
pack file. This lets you provide updates to the management pack without affecting the
customer’s modifications.
Management pack files that are shared by multiple business units in your organization should
be sealed. This ensures that each business unit makes any modifications through overrides
in their own management pack files. Each business unit cannot make modifications that
affect the other group.
Sealing a Management Pack File
Management pack files are sealed by using the MPSeal tool that is located in the SupportTools
folder of the Operations Manager 2007 R2 distribution media. Sealing requires a client certificate
to validate the identity of the author.
You can use the Strong Name tool (Sn.exe) included with the Microsoft .NET Framework SDK to
create a certificate sufficient for sealing management packs for testing. For production, use a
client certificate from the correct certification authority (CA) appropriate for signing code for
sealing management packs.
For information about the process for sealing a management pack file, see How to Seal a
Management Pack File.
15
See Also
How to Seal a Management Pack File
Structure of a Management Pack
How to Seal a Management Pack File
Management packs are sealed by using the MPSeal tool that is located in the SupportTools folder
of the Operations Manager 2007 R2 distribution media. This is a command-line tool that creates a
sealed .mp file from an unsealed .xml file. After performing the sealing process, you can install
the sealed management pack in your management group.
Note
If you created the management pack in the Operations console, you must export it to an
.xml file before performing the sealing process. You must then uninstall the management
pack before installing the sealed version.
MPSeal Syntax
MPSeal.exe uses the following syntax:
MPseal.exe Management Pack File Name [/I Include Path]* /Keyfile Key File Path /Company
Company Name [/Outdir Output Directory] [/DelaySign] [/Copyright Copyright text]
Each of the command-line options are described in the following table.
Option
Description
Management Pack File Name
The full name of the .xml file to seal. If the file is
not in the current directory, you must include
the full path to the file. If the path includes a
space, you must enclose it in quotes.
Include Path
The path to a directory containing .mp files that
are referenced by the management pack that
you are sealing. For more information, see
Management Pack References.
Key File Path
The file containing the private and public key.
For more information, see Key File.
Company Name
The name of your company. If it includes a
space, you must enclose it in quotes.
Output Directory
The directory to store the output file. If not
specified, the current directory is used.
DelaySign
If this option is used, only the public key is
used. For more information, see Delayed
Signing.
16
Option
Description
Copyright text
Text to include for copyright information. While
this option is functional, the text is not currently
accessible from Operations Manager.
Example
The following example seals a management pack file named Contoso.MyApp.xml. It creates a file
called Contoso.MyApp.mp in the current directory.
mpseal Contoso.MyApp.xml /I c:\mp /Keyfile contoso.snk /Company "Contoso"
Management Pack References
In addition to sealing the management pack, MPSeal verifies the management pack file and
reports any errors that prevents it from installing. All of these errors must be corrected before the
sealing finishes successfully. The MPVerify tool performs the same verification . To perform this
function, MPSeal requires access to any management packs referenced by the management
pack that is in the process of being sealed. These must be the sealed versions of the files with an
.mp extension and must be at least the version specified by the management pack that is being
sealed.
You specify a directory to search .mp files with the /I command-line option. You can use multiple
/I options if the required files are in multiple directories. You can obtain the standard library
management pack files included with Operations Manager 2007 R2 from the installation directory
on the management server. You must obtain other management pack files separately. If you
import a management pack directly into your management group from the management pack
catalog, you have to download it separately to obtain the .mp file.
Note
If you are unsure of the management packs referenced by the management pack that
you are sealing, you can run MPSeal by using any directory. A list of the required
management packs are returned.
For more information about management pack references, see the Management Pack
References section of this guide.
Key File
Sealing requires a key file that contains a private and public key. The key pair validates the
identity of the signing party and ensures that a malicious user cannot provide a sealed
management pack by impersonating someone else. This is the same key pair used for signing
.NET assemblies and can be created with the Strong Name tool (sn.exe) included with the
Microsoft Windows SDK.
Important
17
You should protect any key file that is used to seal a management pack. If someone else
were to obtain this key file, they could seal a management pack by impersonating the
original author.
For information about the complete use of the Strong Name tool, see Sn.exe (String Name Tool).
The following example is sufficient for most management packs and creates a key file called
contoso.snk in the local directory.
sn –k contoso.snk
Delayed Signing
For added security of their private key, organizations often implement a delayed process for
signing assemblies. This allows access to the private key to only a few individuals. Using this
process, you sign the assembly with only the public key, and then complete the signing with the
private key just before a release.
If your organization has an existing process for performing delayed signing of assemblies, you
should use this process to seal your management pack for production. You can perform the initial
partial sealing of the management pack by using the /DelaySign option.
For more information about delayed signing of assemblies, see Delay Signing an Assembly.
Management Pack Files Created in the Operations Console
Management pack files created in the Operations console are unsealed. You can use the
following procedures if you have to seal a management pack that you created in the Operations
console.
To seal a management pack file that was created in the Operations console
1. Export the management pack file to an .xml file. For more information, see How to
Export an Operations Manager Management Pack.
2. Seal the XML code. For more information, see MPSeal Syntax.
3. Delete the management pack file from the management group. For more information, see
How to Remove an Operations Manager Management Pack.
4. Import the .mp file created by MPSeal. For more information, see How to Import an
Operations Manager Management Pack.
See Also
Sealed Management Pack Files
Selecting a Management Pack File
When you create any monitoring in the Operations console, you have to specify a management
pack file for the elements that you are creating. This topic describes a basic strategy that you can
follow and provides additional details to help you understand the logic of the recommended
strategy.
18
General Strategy
For applications that already have a sealed management pack installed, typically management
packs installed from the Management Pack Catalog:
Create a separate management pack file to store overrides and new monitoring for that
application.
For applications that do not have a sealed management pack installed, typically management
packs that you created yourself:
Create a separate management pack file for each application. Use this file to store overrides
and any new monitoring for that application.
For common elements that are used by other management pack files, such as groups:
Create a separate management pack file for each logical set of elements. Seal this
management pack file before installing it.
Note
If you created the management pack file in the Operations console, you must export
it to an .xml file, and then seal it. You must then uninstall the unsealed management
pack file from the management group before you install the sealed management pack
file.
Default Management Pack
The Default Management Pack file contains common elements such as views at the top level of
the Monitoring workspace. This is an unsealed management pack file so that you can create
views and folders at this level. It should not be used for any other purpose. For creating elements
such as monitors and rules, create a new management pack file.
Logically Grouping Elements
Although you could simply create a single management pack file to store all custom elements that
you create, it is not a best practice. While management pack elements are treated individually by
the agents that run them, the management group works with the management pack file. When a
management pack file is installed in the management group or removed from it, it includes all of
its management pack elements.
When you determine how to group different elements, take the following considerations into
account:
Management pack files are delivered to any agent computer that requires at least one
element in the file. If you use a single management pack file for different applications,
elements might be delivered to agents that do not require them. The agent only actually loads
the elements for the applications that it has installed, but the entire management pack file is
delivered. Breaking up management pack files according to the elements that are relevant to
a single application ensures the most efficient delivery of the files to agents.
You can remove an application from your environment and no longer require its management
pack. Or you can obtain a new management pack for an application and want to remove
custom monitoring that you implemented. In cases like these, you can uninstall all of the
19
elements for a particular application by removing any of its management pack files. If you
combine elements for multiple applications, you limit your ability to manage the monitoring
logic for a single application.
You can develop and test some monitoring logic in a lab environment before moving it into a
production management group. Combining elements for a particular application into a single
management pack lets you manage that file through the different environments without
affecting the monitoring for other applications.
By following the recommend strategy for logically grouping management pack elements, you can
ensure that your management group runs as efficiently as possible and can most effectively
handle future changes.
Sealed and Unsealed Management Pack Files
When selecting a management pack file, you must consider the implications of sealed and
unsealed management packs. An element in one management pack file cannot refer to an
element in another file if the file being referenced is not sealed. For this reason, you might have to
group-related elements in a single management pack file or seal management pack files meant
for general use. For more information about the effects of sealing a management pack, see
Sealed Management Pack Files.
Because a sealed management pack file cannot be modified, you can only store new
management pack elements in unsealed files. Any management pack created in the Operations
console is unsealed, and any dialog box prompting you for a management pack only includes
unsealed files.
For example, you might create a set of groups that represent different aspects of your computing
environment such as the data center that certain computers reside in, the support personnel that
manage particular computers, or the applications that different computers support. You want to
use those groups to override monitors and rules that you created in different management pack
files.
If you used the Operations console to create the groups in this example in an unsealed
management pack file, you could not use them with other management pack files. You have to
use one of the following two strategies to implement this solution:
Create groups in each management pack file with the overrides. This has the advantage of
being easy to implement without any requirement to seal a management pack file, but it has
the disadvantage of requiring you to potentially create multiple copies of the same group.
Create a separate management pack file for the groups. After you create the groups in the
Operations console, export the management pack to an .xml file, and then seal the .xml file
by using the process described in Selecting a Management Pack File. You can then install
the sealed version of the management pack file so that the groups are available to any other
management pack.
See Also
Management Pack Templates
Monitors and Rules
20
Targets and Objects
An object is the basic unit of management in Operations Manager. An object typically represents
something in your computing environment, such as a computer, a logical disk, or a database. A
class represents a kind of object, and every object in Operations Manager is considered an
instance of a particular class. A target in the Operations console represents all instances of a
particular class.
The following sections provide further detail on these concepts and guidance for selecting target
and created new classes.
Targets and Objects Topics
Understanding Classes and Objects
Basic concepts for understand classes and objects that are required for basic and advanced
authoring.
Selecting a target
Guidance for selecting a target when you create a monitor
Creating a new target
Strategies for creating a simple class to use as a target for custom monitors and rules.
Attributes
Concepts of how attributes are used and procedure for adding new attributes to an existing
class.
Understanding Classes and Objects
To start authoring in Operations Manager, you should understand some basic concepts and
terminology about how monitored objects are implemented. If you have used the Operations
Manager for monitoring, you are already familiar with using these objects, but for authoring, you
should understand them at a deeper level.
Object
An object is the basic unit of management in Operations Manager. An object typically represents
something in your computing environment, such as a computer, a logical disk, or a database. It
could also represent something more abstract, such as an application, an Active Directory
domain, or a DNS zone. An object can also be referred to as an instance of a particular Class.
Objects must be discovered before they appear in the Operations console. Management packs
include discoveries that inspect information about the agent computer to determine whether an
object should be created and what the values for its properties should be. These discoveries are
typically run on a schedule, and different management packs define different schedules for
different objects. One discovery might run one time per day whereas another might run every few
hours.
21
For more information about discoveries for advanced authors, see Discovery in the System
Center Operations Manager 2007 R2 Authoring Guide.
Class
A class represents a kind of object, and every object in Operations Manager is considered an
instance of a particular class. All instances of a class share a common set of properties. Each
object has its own values for these properties which are determined when the object is
discovered. Most management packs define a set of classes that describe the different
components that make up the application that is being monitored and the relationships between
those classes.
A target in the Operations console represents all instances of a particular class. For example, a
view lists all of the objects that are instances of the class that is used as the target class for the
view, and a monitor is applied to all objects that are instances of the monitor’s target class.
The following screenshot shows an example of Windows Server 2008 Logical Disk class and
objects in the Discovered Inventory view in the Operations console.
Sample Class and Objects
Base Classes
You only have to understand the concept of base classes if you are performing advanced
authoring. For more information, see Classes and Relationships. For basic authoring, you only
have to understand how base classes affect targeting.
22
Every class in Operations Manager has a base class. A class has all the properties of its base
class and potentially adds more. All of the classes from the different management packs installed
in your management group can be arranged in a tree with each class positioned under its base
class. If you start at any class, and then walk up the tree following its base class, and then the
base class of that class, and so on, you eventually reach the Object class which is the root of the
System Center class library.
Note
The Entity class is the root of the class library in Operations Manager 2007. The Entity
class is the same class as Object. It has been renamed in Operations Manager 2012.
When you select a class as a target that is a base class for other classes, the monitor or rule
applies to all instances of each of those classes. For example, if you use Windows Operating
System as the target for a monitor, then the monitor applies to all instances of Windows Client
Operating System and Windows Server Operating System. This is because those two classes
use Windows Operating System as their base class. If you use Operating System as the target,
the monitor applies to all those classes and also to any instance of Unix Operating System.
For information about how to view the complete class library in your management group from the
Distributed Application Designer, see Distributed Applications.
The following screenshot shows an example of Logical Disk (Server) class and objects in the
Discovered Inventory view in the Operations console. This is the base class for Windows
Server 2008 Logical Disk which is shown earlier in this section. Note that this includes the same
set of objects, but adds instances of Windows Server 2003 Logical Disk which also uses
Logical Disk (Server) as its base class.
Sample Base Class and Objects
23
Hosting Classes
Most classes are hosted by another class. When one class hosts another, the hosting class is
called the parent, and the class being hosted is called the child. Instances of the child class
cannot exist without a parent. For example, several classes are hosted by Windows Computer
because they are components on a computer. It would not make sense to have a logical disk if
there was no computer for the disk to be installed on. Therefore, Logical Disk is hosted by
Windows Computer. This means that every instance of Logical Disk must have one instance of
Windows Computer as its parent.
Hosting classes can be important because the properties of the host of a target class are
available in rules and monitors. An object might also have the health of its child objects available
in its Health Explorer.
You can typically determine the hosting parent of an object by viewing its Path Name property.
This includes the name of the object’s parent. In the Operations console, you can click this name
to open a state view for the parent object. In the previous screenshots, the name of the computer
hosting the selected logical disk is included in the selected object’s path name.
Group
A group is a collection of objects. They can be instances of the same class or of different classes.
Groups have population criteria that define what objects are added to them. This can be dynamic
criteria that adds objects as they are discovered or explicit criteria where you manually add
specific objects to the group.
Groups are used to scope overrides, views, and user roles and to set the scope of monitoring for
certain templates. They are not used to target monitors and rules. For more information, see
Targeting a group,
Viewing Classes and Objects
Use the following procedure to walk through the examples illustrated earlier in this section in your
own Operations Manager environment. This shows the concepts of objects, classes, and base
classes by using the Logical Disk classes in the Windows Server Operating System
Management Pack. You must have this management pack installed in your management group
to complete this procedure.
To view a class in the Operations console
1. Start the Operations console.
2. In the navigation pane, click Monitoring, and then select Discovered Inventory.
3. In the Actions pane, click Change Target Type. In the Select Items to Target dialog
box, select View all targets.
This list consists of all the classes included in all the management packs that are
24
currently installed in the management group. Any of these classes can be selected to
view a list of all its discovered instances and their properties. Any new classes included in
a management pack that is installed later in the management group will be included in
this list.
4. Select Windows Server 2008 Logical Disk, and then click OK.
This view shows a listing of logical disks on Windows Server 2008 computers that were
discovered in the current environment.
5. Select one of the instances.
Take note of the properties in the Detail View pane. This shows the values for each
property that were collected by the discovery process. Notice also the Path name
property that is built from the key property of the current class and its parents. In this
case, the key properties include the computer name and the device name.
6. In the Actions pane, again select Change Target Type.
7. In the Select Items to Target dialog box, select View all targets.
8. Select Logical Disk (Server), and then click OK.
This is the class that is the base class for Windows Server 2008 Logical Disk. The view
resembles the previous one, but includes objects from both Windows Server 2003 and
Windows Server 2008, assuming both are installed in your environment. The properties
are identical to the previous view, because the Windows Server Logical Disk class has
the same properties that are inherited by Windows Server 2008 Logical Disk.
9. In the Actions pane, again select Change Target Type. In the Select Items to Target
dialog box, select View all targets.
10. Select Logical Disk, and then click OK.
This is the class that is the base class for Logical Disk (Server). The instances are
identical to the previous view, but fewer properties are shown. This is because the
Logical Disk class has only the properties directly assigned to it, and inherits only its
single property from Object. The other properties are not visible because they are
associated with a class further down the tree.
11. Select one of the disks and then click the link on the computer name part of the Path
Name property shown in the Detail View.
This opens a state view for the hosting object of the disk object that you selected. You
can see in the Detail View that this is an instance of Windows Computer.
See Also
Selecting a target
Creating a new target
Selecting a target
Every time you create a monitor or rule, you must select a target for it. The target determines
where the monitor or rule will run and how its information will be organized in the Operations
25
console. It is important to understand how targets work so that you can select the most
appropriate one for the monitor or rule that you are creating.
If you are creating a monitor or rule for an application or device that already has a management
pack installed, then you can most likely use a target that already exists in your management
group. If you are creating a monitor or rule for a new application then you may need to create a
new target specifically for this purpose. Creating a new target is covered in Creating a new target.
You do not select specific objects to target in Operations Manager 2012 but rather you select a
particular class of object. The monitor or rule will apply to all instances of the target class. For
more information on classes and instances of classes, see Understanding Classes and Objects.
Quick Logic
If you do not have a full understanding of the logic behind the selection of a target, you can use
the following quick logic. Refer to the rest of this section for a complete explanation of the effects
of a target and how to select an appropriate one.
Examples
If you want the monitor or rule to run on all Windows computers in your management group,
then select Microsoft Windows Computer.
If you want the monitor or rule to run on all Unix computers in your management group, then
select Unix Computer.
If you want the monitor or rule to run on all computers running SQL Server 2008 in your
management group, then select SQL 2008 DB Engine.
If you want the monitor or rule to run on all computers running any version of SQL Server in
your management group, then select SQL DB Engine.
If you want the monitor or rule to run against all logical disks on all Windows servers in your
management group, then select Logical Disk (Server).
Effects of a target
The target of a monitor or rule determines the following:
Where the monitor or rule will run
How many copies of the monitor or rule will run on the agent
What object the data will be associated with
What properties will be available for the expression and the alert description
Where the monitor or rule will run
The monitor or rule will run on each agent that has at least one instance of the target class. You
should select a target that only includes those agents where you want the rule or monitor to run.
When a management pack is installed or changed, it is delivered to any agent that manages at
least one instance of a class that is used as a target on at least one included workflow. Only
workflows targeted at classes that have discovered instances on the agent are actually loaded.
26
You must ensure that the data that the monitor or rule is accessing will be available in the agent
where it is running. For example, if you are creating a monitor that looks for a particular event,
you must ensure that the event will be written to the event log where the monitor is running. If you
are creating a rule that collects a performance counter, you must ensure that the performance
counter is available on that agent. If you are creating a monitor that runs a script, then the script
will run on that agent and any resources that it access must be available on the local computer.
If you select a very broad class such as Windows Computer, then the monitor or rule will
probably run on the agents that you need, but it will also probably run on additional agents where
it is not needed. If a broad class such as this is the only one that includes the agents that you
need, then consider creating a new target as described in Creating a new target.
Management pack delivery
How many copies of the monitor or rule will run on the agent
One copy of the monitor or rule will run for each instance of the target. If there is more than one
instance of the target on an agent, then more than one copy of the monitor or rule will run on that
agent. You can determine how many objects are running on each agent in your environment
using the procedure in Viewing Classes and Objects.
For targets such as Windows Computer, you can be assured that they will only have a single
object on a particular agent. Other targets such as Logical Disk may have only object but could
have multiple depending on the configuration of the agent computer.
Workflow targeted at a single instance
27
Workflow targeted at multiple instances
If you do target a class that may have multiple instances on a single agent, then you need to
include criteria in the expression to unique identify each instance.
What object the data will be associated with
Monitors are included in the Health Explorer of their target object. This has implications beyond
just the user interface. Any downtime from the monitor would be included in the availability of the
target object. For example, while using Windows Computer as a target might cause a monitor to
run on the agent computers that you want, any downtime from the monitor would result in
downtime for the entire computer, which may not be valid. It would be better to use a target more
specific to the component that you want to monitor.
Alerts and data collected by rules will be associated with their target object. When you right-click
an open alert and select Health Explorer, you will open the Health Explorer of the target object.
When you right -click an object and select Performance View, you will open a view with
performance data for the target object. To achieve optimum functionality from the monitors and
rules that you create, you should select or create a target that most accurately represents the
component that you want to monitor.
What properties will be available for the expression and the alert description
Properties of the target object are available for both any expressions that are used in the monitor
or rule and in the description of the resulting alert.
Viewing Classes and Objects
You can use the Discovered Inventory view in the Operations Console to assist in selecting an
appropriate target for a particular monitor or rule. This view will list all instances of a specified
class with its entire set of properties. This shows which instances of the class are managed by
different agents, how many instances each agent is managing, and what properties the class has
available. Any workflows targeted at the selected class will be run against each of the objects
28
listed in the view. If no instances are listed for a particular class, then none have been discovered
on any agents. Any workflows targeted at these classes would not be run.
You can view the discovered inventory for a particular class using the following procedure.
1. In the Operations console, click the Monitoring button.
2. In the Monitoring pane, select Discovered Inventory.
3. In the Actions pane click Change Target Type.
4. In the Select Items to Target dialog box, select the class to view, and then click OK.
Targeting a group
Groups are included in the dialog box for selecting a target, but you will receive a warning if you
select one. The reason for this is that there is rarely a case where you will want to select one.
Monitors and rules run on the agent that manages their target object. The workflow will not
enumerate the contents of the group but will attempt to run against the group object itself. Since
groups are managed by the management server currently running the Root Management Server
services, any workflows targeted at them will be loaded only on that server.
If you do want to have a monitor or rule run only on the members of a particular group, then you
can use the following procedure. Note that this is not an ideal strategy, and under most
circumstances it would be more effective to create a target for your application as described in
Creating a new target.
To create a monitor or rule that runs on agents in a group
1. Create the monitor or rule and use Windows Computer for the target.
2. Disable the monitor or rule that you just created.
3. Create an override to enable the monitor or rule for the group.
Selecting a group for a monitoring wizard
Certain monitoring wizards will require a group to be specified. This specifies the group of
computers that will be searched to determine if they have the component that the wizard is
monitoring. For example, if you run the Windows Service monitoring wizard, you specify the name
of a service to monitor. The wizard will search all computers in the target group that have the
service installed. Only those computers with the service will be monitored.
Examples
If you want the wizard to include all Windows agents in your management group, select All
Windows Computers.
If you want the wizard to include all Unix agents in your management group, select Unix
Computer Group.
If you want the wizard to include all computers running SQL Server 2008 in your
management group, then select SQL 2008 Computers.
29
If you want the wizard to include all computers running any version of SQL Server in your
management group, then select SQL Computers.
Creating a new target
There are multiple methods that you can use to create a new class that can be used as a target
for monitors and rules in System Center 2012 – Operations Manager. Any classes in a
management pack created by the Visio Management Pack Designer can be used as a target.
Advanced authors can refer to the Service Model section of the System Center Operations
Manager 2007 R2 Authoring Guide for detailed information on creating a complex class model for
their application. This advanced information is not required though to create a basic class that
can act as a target for monitors and rules specific to a particular application.
Management Pack Templates
The following management pack templates in the Operations console create a class that can be
used as a target for monitors and rules:
Windows Service Template
If your application has service a Windows installed on each server, then you should use the
Windows Service Template. This will create a new class and discover an instance on all agent
computers with the service installed. If any monitors or rules use this class as a target, then they
will run on those same agents.
Process Monitoring Template
If your application does not have a Windows service but does have a process that is running on
the agent computer, then you should use the Process Monitoring Template. This will create a new
class and discover an instance on all computers in a specified group. If any monitors or rules use
this class as a target, then they will run on those same agents.
Unix/Linux Service
If your application has a service on a Unix or Linux server, then you should use the UNIX or Linux
Process template. This will create a new class and discover an instance on all agent computers
with the service installed.
Simple class using Authoring Console
The System Center Operations Manager 2007 R2 Authoring Console is typically used by
advanced users for custom management packs. It can be used though to create a simple class
and discovery that you can then install in your management group and perform further authoring
using the Operations console.
In addition to the class, you must create a discovery so that instances of the class can be created
on agents where the application is installed. The Authoring Console provides a wizard that
creates a discovery based on the Windows registry. This will allow you to specify criteria such as
30
the name of a registry key. If the key is present, then the application is installed, and an instance
of the class should be created.
To create a class and discovery in the Authoring Console
1. Open the Authoring Console.
2. Select File and then New.
3. On the Management Pack Template page, do the following:
a. In the Select a Management Pack Template pane, select Windows Application
(Registry).
b. For the Management Pack Identity, type a name such as Contoso.MyApplication.
Note
This name may not contain spaces and should start with the name of the
management pack.
c.
Click Next.
4. On the Name and Description page, type a Display Name such as Contoso My
Application for the management pack and click Next.
5. On the Windows Application page, do the following:
a. In the ID box, type a unique ID for the new class such as
Contoso.MyApplication.MyTarget.
Note
This name may not contain spaces and should start with the name of the
management pack.
b. In the Display Name box, type a display name for the new class such as My
Application Target
c.
Click Next.
6. On the Discovery Schedule page, set the schedule to 1 hour or more and click Next.
Note
This is the frequency that registry criteria on the agent computer will be evaluated
to determine if an instance of the class should be created.
7. On the Registry Probe Configuration page, do the following:
Note
On this page, you specify the registry keys and values that your criteria will use.
a. Click Add.
b. Leave the Object Type set to Key.
c.
In the Name box, type a name such as KeyExists.
Note
You can use any name that is descriptive. The name is not displayed to the
31
user and is only used on the next page of the wizard.
d. In the Path box, type the path of the registry key to check such as
SOFTWARE\MyApplication.
e. In the Attribute Type box, select Check if exists.
f.
Click Next.
8. On the Expression Filter page, do the following:
Note
On this page, you specify the criteria for evaluating the registry data collected on
the previous page.
a. Click Insert.
b. Click the ellipse button next to Parameter Name and select KeyExists.
c.
In the Operator box, select Equals.
d. In the Value box, type True.
e. Click Create.
To install the management pack from the Authoring Console
1. Select Tools and then Export MP to Management Group.
2. Select or type in the name of a management server for your management group.
3. Click Connect.
See Also
Understanding Classes and Objects
Selecting a target
Management Pack Templates
Attributes
Attributes in Operations Manager are properties of a class. Each instance of the class has the
same set of attributes, but each instance can have its own value for each attribute. These values
are populated when the object is discovered.
Uses for Attributes
The following table lists different ways that attributes can be used.
Management Pack Element
How attributes can be used
Views and Dashboards
A view or dashboard can include all objects
with a particular value for an attribute.
Groups
A group can define criteria for dynamic
32
Management Pack Element
How attributes can be used
membership that populates the group with all
objects that have a particular value for an
attribute.
Monitors and Rules
The value of an attribute can be used in the
definition of the monitor or rule. For example, a
monitor may run a script that requires
information from the target object. An attribute
could be used as a command line parameter
sent to the script.
Alert Descriptions
An alert description created by a monitor or rule
can include values from the data or from the
attributes of the target object.
Custom Attributes
You may want to add custom attributes to existing classes so that you can collect additional
information supporting views and groups in your environment. You can add attributes to any class
and populate it with data retrieved from the registry or from a WMI query.
When you create a new attribute, a new class is created based on the existing class. The new
class has the new attribute and inherits all of the attributes from the original class, so that it is
interchangeable with the original class. In order to use the new attribute, you must select the new
class. An instance of the new class will be discovered for each member of the original class and
the new attribute populated only on those agents where the specified data is found.
Warning
When you create a new attribute in the Operations console, a new class is created for
each custom attribute that you create. Even if you create multiple attributes on the same
class, a new class will be created for each one. Too many classes can result in excessive
overhead. If you create more than a few custom attributes for a class, you should use
another tool such as the System Center Operations Manager 2007 R2 Authoring Console
that will allow you to create a single class with multiple attributes.
Wizard Options
When you run the Create Attribute Wizard, you will need to provide values for options in the
following tables. Each table represents a single page in the wizard.
General Properties
The General Properties page includes the name and description of the attribute.
33
Option
Description
Name
The name of the attribute that will be displayed
in the Operations console.
Description
Optional description of the attribute.
Discovery Method
The Discovery Method page includes the method for populating the attribute and the class that it
will target.
Option
Description
Discovery Type
Specifies if the value of the attribute will be
populated from the registry or from a WMI
query.
Target
The class to which to add the attribute.
Management Pack
Management pack to store the attribute.
For more information on management packs,
see Selecting a Management Pack File.
Registry Probe Configuration
The Registry Probe Configuration page includes the details of the registry key or value used to
populate the attribute. This page is only displayed if the Discovery Type is Registry.
Option
Description
Key Or Value Type
Specifies if a registry key or registry value will
be used. The data in a registry value can be
used for the attribute, while it can only return a
true or false indicating if a registry key exists.
Path
The path to the registry key or value.
Attribute Type
The type of data stored in the registry value.
Check if exists can be selected if you only
want to determine if a registry key or registry
value exists.
Frequency
Specifies how often the discovery of the
attribute should run. This should typically be a
value of an hour or higher since the values of
attributes rarely change.
34
WMI Configuration
The WMI Configuration page includes the details of the WMI query used to populate the
attribute. This page is only displayed if the Discovery Type is WMI Query.
Option
Description
WMI Namespace
The WMI namespace with the class used in the
query.
Query
The WMI query to run.
Property Name
The name of the property from the WMI query
with the value to populate the attribute.
Frequency
Specifies how often the discovery of the
attribute should run. This should typically be a
value of an hour or higher since the values of
attributes rarely change.
Creating custom attributes
The following example procedure creates an attribute with the following details:
New attribute named Location on all instances of Windows Computer.
Value populated from a registry key at HKLM\SOFTWARE\Contoso\Location.
To create a new attribute using the registry
1. If you don’t have a management pack for the application that you are monitoring, create
one using the process in Selecting a Management Pack File.
2. In the Operations console, select the Authoring workspace, and then expand
Management Pack Objects.
3. Right-click Attributes and select Create a new attribute.
4. On the General page, do the following:
a. In the Name box, type Location.
b. Click Next.
5. On the Discovery Method page, do the following:
a. In the Discovery Type dropdown, select Registry.
b. Click Browse to select the target class.
c.
Select Windows Computer and then click OK.
d. In the Management Pack box, select the management pack from step 1.
e. Click Next.
6. On the Registry Probe Configuration page, do the following:
35
a. For Key or Key Value Type select Value.
b. In the Path box, type SOFTWARE\Contoso\Location.
c.
In the Attribute Type dropdown, select String.
d. In the Frequency box, type 3600 seconds.
e. Click Finish.
The following example procedure creates an attribute with the following details:
New attribute named Manufacturer on all instances of Windows Computer.
Value populated from a WMI query using the Win32_ComputerSystem class.
To create a new attribute using WMI
1. If you don’t have a management pack for the application that you are monitoring, create
one using the process in Selecting a Management Pack File.
2. In the Operations console, select the Authoring workspace, and then expand
Management Pack Objects.
3. Right-click Attributes and select Create a new attribute.
4. On the General page, do the following:
a. In the Name box, type Location.
b. Click Next.
5. On the Discovery Method page, do the following:
a. In the Discovery Type dropdown, select WMI Query.
b. Click Browse to select the target class.
c.
Select Windows Computer and then click OK.
d. In the Management Pack box, select the management pack from step 1.
e. Click Next.
6. On the WMI Configuration page, do the following:
a. In the WMI Namespace box, type root\cimv2.
b. In the Query dropdown, type select * from win32_computersystem.
c.
In the Property Name box, type Manufacturer.
d. In the Frequency box, type 3600 seconds.
e. Click Finish.
See Also
Base Classes
Script Monitors and Rules
Alerts
36
Management Pack Templates
Management Pack Templates provide Monitoring wizards that let you create complete monitoring
scenarios with minimal input. The wizard creates the required monitors, rules, and even targets to
implement the particular scenario. There is no requirement for you to understand the
management pack elements that are created. You can modify the configuration of the wizard
itself if you want to change the way that monitoring is being performed.
Conceptual view of a monitoring wizards
If a management pack template is available for your particular monitoring requirement, using the
template most likely is your best strategy. In many cases, you could create the individual rules
and monitors yourself, but this exercise is significantly more complex than using an available
template. In addition, some templates perform actions that you cannot perform in any other way
in the Operations console.
The following table lists the management pack templates that are part of the standard Operations
Manager installation. You can install other management packs that might provide additional
templates. Each of these templates is covered in detail in subsequent sections of this guide.
Template
Description
.NET Application Performance Monitoring
Template
Monitor .NET applications to get details about
application performance and reliability.
OLE DB Data Source Template
Monitor a database accessible with OLE DB.
Process Monitoring Template
Discover and monitor instances of a particular
Windows process.
TCP Port Template
Monitor the availability of an application that is
listening on a specific port.
UNIX or Linux Log File
Monitor a UNIX or Linux log file for a specific
entry.
UNIX or Linux Process
Monitor a UNIX or Linux process.
Web Application Availability Monitoring
Template
Monitor the availability of one or more web
application URLs and run these monitoring
tests from internal locations.
Web Application Transaction Monitoring
Monitor the availability, operation, and
37
Template
Description
Template
performance of a web application.
Windows Service Template
Discover and monitor instances of a particular
Windows service.
See Also
Creating Management Pack Templates
Watcher Nodes
Creating Management Pack Templates
Use the following procedure to create and modify management pack templates.
To create a management pack template
1. Start the Operations console with an account that has Author credentials in the
management group.
2. Open the Authoring workspace.
3. In the Authoring navigation pane, right-click the Management Pack Templates node,
and then click Add Monitoring Wizard.
4. Select the management pack template that you want to create, and then click Next.
5. Follow the instructions for the template that you selected. You can use the links in the
table above to access this content.
To edit an existing management pack template
1. Start the Operations console with an account that has Author credentials in the
management group.
2. Open the Authoring workspace.
3. In the Authoring navigation pane, expand the Management Pack Templates node.
4. Right-click the template to edit and then select Properties.
To view the elements created by the management pack template
1. Start the Operations console with an account that has Author credentials in the
management group.
2. Open the Authoring workspace.
3. In the Authoring navigation pane, expand the Management Pack Templates node.
4. Right-click the template to view, select View Management Pack Objects, and then
select the kind of element that you want to view.
38
See Also
Management Pack Templates
Watcher Nodes
A watcher node is an agent that runs monitors and rules that test an application or feature on
another computer. The following management pack templates use watcher nodes:
OLE DB Data Source
TCP Port
Web Application Transaction Monitoring
When you use one of these templates, you must specify one or more watcher nodes to run the
monitor.
Conceptual view of watcher nodes
A watcher node can either be the agent with the application or feature installed, or it can be a
separate agent. If the watcher node is a separate computer, in addition to ensuring that the
application or feature is healthy, the watcher node can validate that clients can connect to it and
test such additional features as security, network availability, and firewalls.
You can best ensure availability of an application or feature by specifying watcher nodes in
different network segments. For example, a database might be accessed from application servers
in each of two different network segments. While the database might be available to one set of
servers, an issue such a problem with a network device could make it inaccessible to servers on
the other segment. If you use the OLE DB Data Source template to create a monitor for the
database with a watcher node in each segment, you are assured that any problem accessing the
database is detected.
You can also specify the computer with the application or feature itself as a watcher node. This
watcher node performs the test without relying on any external features.
See Also
TCP Port Template
OLE DB Data Source Template
Web Application Transaction Monitoring Template
39
.NET Application Performance Monitoring Template
The .NET Application Performance Monitoring (APM) template in System Center 2012 –
Operations Manager lets you monitor Internet Information Services (IIS)-hosted .NET
applications from server- and client-side perspectives to get details about application
performance and reliability that can help you pinpoint root causes of incidents. (For System
Center 2012 SP1 only: You can also monitor Windows Services.) When you specify settings, the
types of events to collect, the performance goals to measure, and servers to monitor, .NET
Application Performance Monitoring reveals how applications are running. You can see how
frequently a problem is occurring, how a server was performing when a problem occurred, and
the chain of events related to the slow request or method that is raising exceptions. This
information is required to partner with software developers and database administrators to help
ensure that applications perform correctly and reliably for your customers.
This template lets you monitor applications and web services that are hosted in Internet
Information Services (IIS) 7.0. You can select one or more applications or services discovered by
the IIS 7.0 management pack and configure monitoring of performance and exception events.
You must have the Windows Server 2008 Internet Information Services (IIS) 7.0 management
pack installed to monitor applications and web services.
For System Center 2012 SP1, you can use the template to monitor applications and web services
that are hosted in Internet Information Services (IIS) 8.0. You can select one or more applications
or services discovered by the IIS 8.0 management pack and configure monitoring of performance
and exception events. You must have the Windows Server 2012 Internet Information Services
(IIS) 8.0 management pack installed to monitor applications and web services.
For more information, see Before You Begin Monitoring .NET Applications
Scenarios
Monitoring Performed by the .NET Application Performance Monitoring Template
Viewing Monitoring Data
Wizard Options
Server-Side Configuration
Advanced Settings for Server-Side Monitoring
Server-Side Customization
Server-Side Modifying Settings
Transaction Properties: Add ASP.NET Web Page
Transaction Properties: Add ASP.NET Web Service
Transaction Properties: Add ASP.NET MVC Page
Transaction Properties: Add WCF Method
Transaction Properties: Add Function
Client-Side Configuration
Advanced Settings for Client-Side Monitoring
Enable Client-Side Monitoring
40
Client-Side Modifying Settings
Summary
Creating and Modifying .NET Application Performance Monitoring Templates
Viewing .NET Application Performance Monitoring Monitors and Collected Data
Scenarios
Use the .NET Application Performance Monitoring template in scenarios where you have to
monitor web-based applications. These scenarios include the following monitoring processes:
Server-Side Monitoring: Single- or Multi-Tier Web Applications
You might have applications that must be running at all times. Use the .NET Application
Performance Monitoring template to ensure that your applications are reliable, have no
exceptions, and meet service level agreements (SLAs), in short, that they perform correctly on
the computers where they are installed.
Client-Side Monitoring: Browser Performance and Reliability
You want to ensure that your customers are having quality web experiences. By creating or
editing existing templates, you can extend your server-side monitoring by adding client-side
monitoring that measures the browser experience of your customers.
Monitoring Performed by the .NET Application Performance Monitoring
Template
By default, the .NET Application Performance Monitoring template configures the following
monitoring. You can be enable, disable, and modify monitors in the Advanced Configuration
page of the .NET Application Performance Monitoring template.
Monitor description
Default values
Percentage of exception events per monitored
requests
Enabled, Threshold=15%, Interval=5 minutes
Percentage of performance events per
monitored requests
Enabled, Threshold=20%, Interval=5 minutes
Average Request Time
Enabled, Threshold=10,000 ms, Interval=5
minutes
Viewing Monitoring Data
All data collected by the .NET Application Performance Monitoring template appears in the
.NET Monitoring folder in the Application Monitoring folder in the Monitoring navigation pane.
For each of the application groups that you create by using the .NET Application Performance
Monitoring template, the template creates a folder under .NET Monitoring. The Application
41
Monitoring folder contains the default views and subfolders that provide health state,
Performance views, and alerts related to the application components in the application group. By
using the top-level Application Group State view, you can see the health of the individual
components and the monitoring configurations that have been enabled. The state of each object
matches the state of the targeted object that has the worst health state so that you see the worst
state of the monitors that are running. If one or more of the components are shown with an error
while at least one other component is healthy, it could indicate a problem with that particular
component, such as a credential issue. If all of the components are unhealthy, it could indicate a
problem with the infrastructure, such as network connectivity issues.
Application Monitoring folders
42
To view the state of the individual monitors, open the Health Explorer for each component. Drill
down to the unhealthy monitors to see what is making your application unhealthy. For more
information, see Monitoring .NET Applications
Wizard Options
When you run the .NET Application Performance Monitoring template, you have to provide
values for options as listed in the following tables. Each table represents a single page in the
wizard.
General Properties
The following options are available on the General Properties page of the wizard.
Option
Description
Name
Enter the friendly name used for the template
and application group that you are creating.
This name is displayed in the Operations
console and used for the folder under the .NET
Monitoring folder.
43
Option
Description
Note
After you have given the template a
name and saved the template, this
name cannot be edited without deleting
and re-creating the template instance.
Description
Describe the application group. (Optional)
Select destination management pack
Select the management pack to store the views
and configuration created by the template. Use
the same name for your new management
pack as the application group so you can easily
pair the two names. You can use an existing
management pack or create a new
management pack.
For more information about management
packs, see Selecting a Management Pack File.
What to Monitor
44
The following options are available on the What to Monitor page of the wizard.
Option
Description
Application components, Add
Search for and add or remove the application
components to monitor.
When you click Add, the Object Search page
opens, which lets you select whether you want
to monitor Web Applications and Services. For
System Center 2012 SP1 only: You can
monitor Windows Services.
Note
For System Center 2012 SP1 only:
Before you begin monitoring Windows
Services, you need to configure
Windows Services using the Windows
Service template. Once you do this,
the.NET Application Performance
Monitoring template can discover the
Windows Services that are running. For
more information, see Authoring the
Windows Service Template.
Environment
Select the environment in which you want to
monitor your application: None, Production,
Staging, Test, Development, or use New to
create a new tag. Typically, you want to pair the
environment tag with the server group that you
are monitoring. The tag is appended to the
application group name and component names,
letting you differentiate the event data in
Application Diagnostics and Application
Advisor. From a monitoring perspective, the
environment tag lets you separate the same
application into multiple virtual applications.
Note
After you have selected an
environment tag and saved the
template, the tag cannot be edited
without deleting and re-creating the
template instance.
45
Option
Description
Targeted group
Select specific servers to limit monitoring to this
specific set of servers. This is optional.
Targeted group scoping only becomes
necessary when you have the same application
running in multiple environments, such as
production and staging, and you intend to run
the template multiple times, one for each
environment. In this scenario, group which
machines belong to production and which
belong to the staging environment, and then
use the targeted groups to restrict where the
configuration is propagated. You can also use
groups to apply configuration to a subset of
your servers. Otherwise, it is not necessary to
specify targeted group scoping if you just want
to monitor all instances of a given application.
46
Object Search
The following options are available on the Object Search page of the wizard.
Option
Description
Search for
Select Web Applications and Services. For
System Center 2012 SP1 only: You can also
select Windows Services.
Note
For System Center 2012 SP1, before
you begin monitoring Windows
Services, you need to configure
47
Option
Description
Windows Services using the Windows
Service template. Once you do this,
the.NET Application Performance
Monitoring template can discover the
Windows Services that are running. For
more information, see Authoring the
Windows Service Template
Filter by part of name (optional)
Enter part of the name of Web Application and
Services that you want to select. For System
Center 2012 SP1 only: You can also enter part
of the name of a Windows Service that you
want to select.
Available items
Displays the Windows Web Application and
Services that are available for monitoring. For
System Center 2012 SP1 only: Also displays
the Windows Services that are available for
monitoring.
Selected objects
Displays the application components that you
have selected to monitor.
48
Server-Side Configuration
The following options are available on the Server-Side Configuration page of the wizard.
Option
Description
Turn on performance event alerts
Turn performance event alert reporting for the
application group on or off within the
Operations console for server-side monitoring.
Performance events are still logged to the
Application Diagnostics console. You have the
option whether to raise alerts after an
Application Performance Monitoring event is
generated.
Turn on exception event alerts
Turn the exception event alert notification for
the application group on or off within the
Operations console for server-side monitoring.
Exception events are still logged to the
Application Diagnostics console. You have the
option whether to raise alerts after an
Application Performance Monitoring event is
49
Option
Description
generated.
Performance event threshold (ms)
Set the threshold in milliseconds (ms) that a
user transaction must exceed before it raises a
performance event.
Advanced Settings
Set advanced configurations, including
sensitivity (restricting the collection of fast
functions), namespaces (that define where you
want to collect data from custom applications),
methods (specific functions where you want to
start monitoring), custom exception handlers
(that define critical exceptions), and customize
the configuration of the monitors that affect the
component health state.
Enable additional configuration options for
server-side and client-side monitoring
Specify additional options in the wizard to
customize monitoring for individual application
components and client-side monitoring.
50
Advanced Settings for Server-Side Monitoring
The following options are available on the Advanced Settings for server-side monitoring page of
the wizard.
Option
Description
Turn on performance event alerts
Turn performance event alert reporting for the
application group on or off within the
Operations console for server-side monitoring.
Performance events are still logged to the
Application Diagnostics console. You have the
option whether to raise alerts after an
51
Option
Description
Application Performance Monitoring event is
generated.
Turn on exception event alerts
Turn the exception event alert notification for
the application group on or off within the
Operations console for server-side monitoring.
Exception events are still logged to the
Application Diagnostics console. You have the
option whether to raise alerts after an
Application Performance Monitoring event is
generated.
Performance event threshold (ms)
Set the threshold in milliseconds (ms) that a
request must be processed in before it causes
a performance event.
Sensitivity threshold (ms)
Specify to filter out fast-running methods to
reduce overall “noise” by reducing the size of
the call stack by gathering less data for each
event. For more information, see Authoring
Strategies for .NET Application Monitoring
Set Namespaces
Specify namespaces and classes where to start
measuring for performance events and
performance threshold violations, and define
which namespaces should be treated by default
as entry points. For more information, see How
to Add, Enable, and Disable Namespaces
Set Methods
Specify how deep in the call stack to drill down
to collect more detailed information, such as
parameters and variables, for specific methods.
For more information, see How to Add, Edit,
and Remove Methods
Security alerts
Turn alerting of exceptions on or off that are
classified as security alerts for the application
group, with errors such as “Access Denied” or
“Login Failed”.
Security events are logged to the Application
Diagnostics console. You have the option to
choose whether to raise alerts after an
Application Performance Monitoring event is
generated.
52
Option
Description
Connectivity alerts
Turn alerting of exceptions on or off that are
classified as connectivity alerts for the
application group, with errors such as
“Connection timed out”.
Connectivity events are logged to the
Application Diagnostics console. You have the
option to choose whether to raise alerts after an
Application Performance Monitoring event is
generated.
Application failure alerts
Turn alerting of exceptions on or off that are
classified as application, or code, failures for
the application group. By default, this option is
turned off to reduce the “noise” of alerts raised
due to code failures that typically only
development teams can resolve. For more
information, see Authoring Strategies for .NET
Application Monitoring
Exception events are logged to the Application
Diagnostics console. You have the option to
choose whether to raise alerts after an
Application Performance Monitoring event is
generated.
Critical exceptions only
Specify whether the exception is considered
relevant by the Application Performance
Monitoring agent and whether an event is
created. An event is created if the exception
raised is one of those in the list of critical
exception handlers. For more information, see
Using Exception Handlers to Define Critical
Exceptions
All exceptions
Specify whether all exceptions are considered
relevant by the Application Performance
Monitoring agent and events are created when
exceptions are detected in monitored
namespaces and classes.
Exception Tracking
Select to add namespace or classes where you
track exception parameters or variables, and
collect additional information about each
exception that a namespace or class raised.
53
Option
Description
For more information, see How to Add, Edit,
and Remove Exception Tracking
Critical Exceptions
Select to add items to the Exception handlers
list. Define exception handlers that catch critical
exceptions that an application raised. For more
information, see Using Exception Handlers to
Define Critical Exceptions
Monitors: Exception Events/sec exceeds
Monitor that watches the .NET App/%
Exception Events/sec performance counter.
Monitors: Performance Events/sec exceeds
Monitor that watches the .NET Apps/%
Performance Events/sec performance counter.
Monitors: Average Request Time exceeds
Monitor that watches the .NET Apps/Average
Request Time performance counter.
Targeted group
Select specific servers to limit monitoring to this
specific set of servers. This is optional.
Targeted group scoping only becomes
necessary when you have the same application
running in multiple environments, such as
production and staging, and you intend to run
the template multiple times, one for each
environment. In this scenario, group which
machines belong to production and which
belong to the staging environment, and then
use the targeted groups to restrict where the
configuration is propagated. You can also use
groups to apply configuration to a subset of
your servers. Otherwise, it is not necessary to
specify targeted group scoping if you just want
to monitor all instances of a given application.
54
Server-Side Customization
For System Center 2012 SP1, the following options are available on the Server-Side
Customization page of the wizard.
Option
Description
Component
Select the component you want to customize
for monitoring individual application
components.
Customize
Modify the settings for the selected application
component. This opens the Modifying
Settings page. The settings on this page are
the same as those on the Advanced Settings
for Server-Side Monitoring page, except you
can create individual transaction monitoring for
ASP.NET webpages, ASP.NET web services,
or individual functions in an assembly. These
are described in the Transaction Properties:
Add ASP.NET Web Page sections that follow.
55
Option
Description
Note
The buttons for namespaces, exception
tracking, and critical exceptions are
unavailable because these can only be
set at the application-group level, not at
the component level. For System
Center 2012 SP1 only: you can
customize these settings if you are
configuring monitoring for Windows
Services.
Modifying Settings page
Customize settings for the application
component and/or specify monitoring for a
specific webpage, web method, or function
within the application component.
56
Server-Side Modifying Settings
The following options are available on the Server-Side Modifying Settings page of the wizard.
Option
Description
Turn on performance event alerts
Turn performance event alert reporting for the
application group on or off within the
Operations console for server-side monitoring.
Performance events are still logged to the
Application Diagnostics console. You have the
option whether to raise alerts after an
Application Performance Monitoring event is
57
Option
Description
generated.
Turn on exception event alerts
Turn the exception event alert notification for
the application group on or off within the
Operations console for server-side monitoring.
Exception events are still logged to the
Application Diagnostics console. You have the
option whether to raise alerts after an
Application Performance Monitoring event is
generated.
Performance event threshold (ms)
Set the threshold in milliseconds (ms) that a
request must be process in before it causes a
performance event.
Sensitivity threshold (ms)
Specify to filter out fast-running methods to
reduce overall “noise” by reducing the size of
the call stack by gathering less data for each
event. For more information, see Authoring
Strategies for .NET Application Monitoring
Set Methods
Specify how deep in the call stack to drill down
to collect more detailed information, such as
parameters and variables, for specific methods.
For more information, see How to Add, Edit,
and Remove Methods
Security alerts
Turn on or off alerting of exceptions classified
as security alerts for the application
component, with errors such as “Access
Denied” or “Login Failed”.
Security events are logged to the Application
Diagnostics console. You have the option to
choose whether to raise alerts after an
Application Performance Monitoring event is
generated.
Connectivity alerts
Turn on or off alerting of exceptions classified
as connectivity errors for the application
component, such as “Connection Timed Out”.
Connectivity events are logged to the
Application Diagnostics console. You have the
option to choose whether to raise alerts after an
Application Performance Monitoring event is
58
Option
Description
generated.
Application failure alerts
Turn on or off alerting of exceptions classified
as application, or code, failures for the
application component. By default, this option is
turned off to reduce the “noise” of alerts raised
due to code failures that typically only
development teams can resolve. For more
information, see Authoring Strategies for .NET
Application Monitoring
Exception events are logged to the Application
Diagnostics console. You have the option to
choose whether to raise alerts after an
Application Performance Monitoring event is
generated.
Critical exceptions only
Specify whether the exception is considered
relevant by the Application Performance
Monitoring agent and whether an event is
created. An event is created if the exception
raised is one of those in the list of critical
exception handlers. For more information, see
Using Exception Handlers to Define Critical
Exceptions
All exceptions
Specify whether all exceptions are considered
relevant by the Application Performance
Monitoring agent and events are created when
exceptions are detected in monitored
namespaces and classes.
Monitors: Exception Events/sec exceeds
Monitor that watches the .NET App/%
Exception Events/sec performance counter.
Monitors: Performance Events/sec exceeds
Monitor that watches the .NET Apps/%
Performance Events/sec performance counter.
Monitors: Average Request Time exceeds
Monitor that watches the .NET Apps/Average
Request Time performance counter.
Transactions: Add
Add transactions for ASP.NET web pages,
ASP.NET Web services, and functions. See the
following tables.
Targeted group
Select specific servers to limit monitoring to this
59
Option
Description
specific set of servers. This is optional.
Targeted group scoping only becomes
necessary when you have the same application
running in multiple environments, such as
production and staging, and you intend to run
the template multiple times, one for each
environment. In this scenario, group which
machines belong to production and which
belong to the staging environment, and then
use the targeted groups to restrict where the
configuration is propagated. You can also use
groups to apply configuration to a subset of
your servers. Otherwise, it is not necessary to
specify targeted group scoping if you just want
to monitor all instances of a given application.
Note
The buttons for namespaces, exception tracking, and critical exceptions are unavailable
because these can only be set at the application-group level, not at the component level.
For System Center 2012 SP1 only: You can customize these settings if you are
configuring monitoring for Windows services.
Application types and server-side transactions you can monitor
For each application type there are several transaction types you can choose to monitor. The
following options are available:
Application type
ASP.NET Web application
ASP.NET Web service
Transaction types for System
Transaction types for System
Center 2012
Center 2012 SP1
ASP.NET webpage
ASP.NET webpage
ASP.NET web service
ASP.NET MVC page
Function
ASP.NET web service
WCF method
Function
ASP.NET webpage
ASP.NET webpage
ASP.NET web service
ASP.NET MVC page
Function
ASP.NET web service
WCF method
Function
60
Application type
WCF service
Windows service
Transaction types for System
Transaction types for System
Center 2012
Center 2012 SP1
Not available
ASP.NET webpage
ASP.NET MVC page
ASP.NET web service
WCF method
Function
WCF method
Function
Not available
61
Transaction Properties: Add ASP.NET Web Page
The following options are available on the Transaction Properties page for ASP.NET Web Page
page of the wizard.
Option
Description
Transaction name
Enter the friendly name for the transaction as it
will be displayed on the Monitoring tab,
performance counters, and elsewhere.
ASP.NET page
Enter the path to the page that you are
configuring these monitoring settings for.
62
Option
Description
Performance event threshold (ms)
Set the threshold in milliseconds (ms) that a
user transaction must exceed before it raises a
performance event.
Note
The application component continues
to monitor the page specified in the
transaction by using the performance
threshold that is set for the application
component. This threshold is used as a
second measure on the same page in
the application component. If you set
this threshold higher than the
application component threshold, you
get a single event, but you might get
two performance alerts for the
transaction when the threshold is
breached—one from the application
component and one from the
transaction, depending on your alerting
settings. Transactions are typically
used to monitor the individual page
more aggressively than the parent
application, at a lower threshold, or to
monitor a page where alerting has
been disabled on the parent.
Sensitivity threshold (ms)
Specify to filter out fast-running methods to
reduce overall “noise” by reducing the size of
the call stack by gathering less data for each
event. An event is still generated if the
threshold is surpassed. For more information,
see Authoring Strategies for .NET Application
Monitoring
Collect alerts by event type: Connectivity
Turn on or off alerting of events, classified as
connectivity alerts with errors such as
“Connection Timed Out”.
Connectivity events are logged to the
Application Diagnostics console. You have the
option to choose whether to raise alerts after an
Application Performance Monitoring event is
63
Option
Description
generated.
Collect alerts by event type: Application failure
Turn on or off alerting of events classified as
application, or code, failures. Turning this off
reduces the “noise” of many alerts raised due to
code failures. Because these alerts are raised
from code failures, developers usually resolve
these issues. For more information, see
Authoring Strategies for .NET Application
Monitoring
Exception events are logged to the Application
Diagnostics console. You have the option to
choose whether to raise alerts after an
Application Performance Monitoring event is
generated.
Collect alerts by event type: Security
Turn on or off alerting of events classified as
security alerts, with errors such as “Access
Denied” or “Login Failed”.
Security events are logged to the Application
Diagnostics console. You have the option to
choose whether to raise alerts after an
Application Performance Monitoring event is
generated.
Collect alerts by event type: Performance
Turn on or off alerting of events classified as
performance alerts.
Performance events are logged to the
Application Diagnostics console. You have the
option to choose whether to raise alerts after an
Application Performance Monitoring event is
generated.
Monitors: % Exception Events/sec
Monitor that watches the .NET App/%
Exception Events/sec performance counter.
Monitors: % Performance Events/sec
Monitor that watches the .NET Apps/%
Performance Events/sec performance counter.
Monitors: Average Request Time
Monitor that watches the .NET Apps/Average
Request Time performance counter.
64
Transaction Properties: Add ASP.NET Web Service
The following options are available on the Transaction Properties page for the ASP.NET Web
Service page of the wizard.
Option
Description
Transaction name
Enter the friendly name for the transaction as it
65
Option
Description
will be displayed on the Monitoring tab,
performance counters, and so on.
Web service file
Enter the path to the file for which you are
configuring these monitoring settings.
Method name
Enter the URI of the web method that you want
to monitor.
Performance event threshold (ms)
Set the threshold in milliseconds (ms) that a
user transaction must exceed before it raises a
performance event.
Note
The application component continues
to monitor the page specified in the
transaction by using the performance
threshold that is set for the application
component. This threshold is used as a
second measure on the same page in
the application component. If you set
this threshold higher than the
application component threshold, you
get a single event, but you might get
two performance alerts for the
transaction when the threshold is
breached—one from the application
component and one from the
transaction, depending on your alerting
settings. Transactions are typically
used to monitor the individual page
more aggressively than the parent
application, at a lower threshold, or to
monitor a page where alerting has
been disabled on the parent.
Sensitivity threshold (ms)
Specify to filter out fast-running methods to
reduce overall “noise” by reducing the size of
the call stack by gathering less data for each
event. For more information, see Authoring
Strategies for .NET Application Monitoring
Collect alerts by event type: Connectivity
Turn on or off alerting of events classified as
connectivity alerts, with errors, such as
66
Option
Description
“Connection Timed Out”.
Connectivity events are logged to the
Application Diagnostics console. You have the
option to choose whether to raise alerts after an
Application Performance Monitoring event is
generated.
Collect alerts by event type: Application failure
Turn on or off alerting of events classified as
application, or code, failures. Turning this
option off reduces the “noise” of many alerts
raised due to code failures. Because these
alerts are raised from code failures, developers
usually resolve these issues. For more
information, see Authoring Strategies for .NET
Application Monitoring
Exception events are logged to the Application
Diagnostics console. You have the option to
choose whether to raise alerts after an
Application Performance Monitoring event is
generated.
Collect alerts by event type: Security
Turn on or off alerting of events classified as
security alerts, with errors such as “Access
Denied” or “Login Failed”.
Security events are logged to the Application
Diagnostics console. You have the option to
choose whether to raise alerts after an
Application Performance Monitoring event is
generated.
Collect alerts by event type: Performance
Turn on or off alerting of events classified as
performance alerts.
Performance events are logged to the
Application Diagnostics console. You have the
option to choose whether to raise alerts after an
Application Performance Monitoring event is
generated.
Monitors: % Exception Events/sec
Monitor that watches the .NET App/%
Exception Events/sec performance counter.
Monitors: % Performance Events/sec
Monitor that watches the .NET Apps/%
Performance Events/sec performance counter.
67
Option
Description
Monitors: Average Request Time
Monitor that watches the .NET Apps/Average
Request Time performance counter.
Transaction Properties: Add ASP.NET MVC Page
68
For System Center 2012 SP1 the following options are available on the Transaction Properties
for the ASP.MVC page of the wizard.
Option
Description
Transaction name
Enter the friendly name for the transaction as it
will be displayed on the Monitoring tab,
performance counters, and so on.
MVC controller
Enter the name of the MVC controller for which
you are configuring these monitoring settings.
MVC action
Specify the name of the MVC action for which
you are configuring these monitoring settings.
Performance event threshold (ms)
Set the threshold in milliseconds (ms) that a
user transaction must exceed before it raises a
performance event.
Note
The application component continues
to monitor the page specified in the
transaction by using the performance
threshold that is set for the application
component. This threshold is used as a
second measure on the same page in
the application component. If you set
this threshold higher than the
application component threshold, you
get a single event, but you might get
two performance alerts for the
transaction when the threshold is
breached—one from the application
component and one from the
transaction, depending on your alerting
settings. Transactions are typically
used to monitor the individual page
more aggressively than the parent
application, at a lower threshold or to
monitor a page where monitoring has
been disabled on the parent.
Sensitivity threshold (ms)
Specify to filter out fast-running methods to
reduce overall “noise” by reducing the size of
the call stack by gathering less data for each
event. For more information, see Authoring
69
Option
Description
Strategies for .NET Application Monitoring
Collect alerts by event type: Connectivity
Turn on or off alerting of events classified as
connectivity alerts, with errors such as
“Connection Timed Out”.
Connectivity events are logged to the
Application Diagnostics console. You have the
option to choose whether to raise alerts after an
Application Performance Monitoring event is
generated.
Collect alerts by event type: Application failure
Turn on or off alerting of events classified as
application, or code, failures. Turning this
option off reduces the “noise” of many alerts
raised due to code failures. Because these
alerts are raised from code failures, developers
usually resolve these issues. For more
information, see Authoring Strategies for .NET
Application Monitoring
Exception events are logged to the Application
Diagnostics console. You have the option to
choose whether to raise alerts after an
Application Performance Monitoring event is
generated.
Collect alerts by event type: Security
Turn on or off alerting of events classified as
security alerts with errors such as “Access
Denied” or “Login Failed”.
Security events are logged to the Application
Diagnostics console. You have the option to
choose whether to raise alerts after an
Application Performance Monitoring event is
generated.
Collect alerts by event type: Performance
Turn on or off alerting of events classified as
performance alerts.
Performance events are logged to the
Application Diagnostics console. You have the
option to choose whether to raise alerts after an
Application Performance Monitoring event is
generated.
Monitors: % Exception Events/sec
Monitor that watches the .NET App/%
70
Option
Description
Exception Events/sec performance counter.
Monitors: % Performance Events/sec
Monitor that watches the .NET Apps/%
Performance Events/sec performance counter.
Monitors: Average Request Time
Monitor that watches the .NET Apps/Average
Request Time performance counter.
Transaction Properties: Add WCF Method
71
The following options are available on the Transaction Properties for the Add WCF method
settings page of the wizard.
Option
Description
Transaction name
Enter the friendly name for the transaction as it
will be displayed on the Monitoring tab,
performance counters, and so on.
Class name
Enter the name of the class for which you are
configuring these monitoring settings. The class
name is in the format: Namespace.Class. For
example: wcfservice.myclass.
Method name
Specify the name of the method that is
expected to be in the class for which you are
configuring these monitoring settings.
Performance event threshold (ms)
Set the threshold in milliseconds (ms) that a
user transaction must exceed before it raises a
performance event.
Note
The application component continues
to monitor the page specified in the
transaction by using the performance
threshold that is set for the application
component. This threshold is used as a
second measure on the same page in
the application component. If you set
this threshold higher than the
application component threshold, you
get a single event, but you might get
two performance alerts for the
transaction when the threshold is
breached—one from the application
component and one from the
transaction, depending on your alerting
settings. Transactions are typically
used to monitor the individual page
more aggressively than the parent
application, at a lower threshold or to
monitor a page where alerting has
been disabled on the parent.
72
Option
Description
Sensitivity threshold (ms)
Specify to filter out fast-running methods to
reduce overall “noise” by reducing the size of
the call stack by gathering less data for each
event. For more information, see Authoring
Strategies for .NET Application Monitoring
Collect alerts by event type: Connectivity
Turn on or off alerting of events classified as
connectivity alerts, with errors such as
“Connection Timed Out”.
Connectivity events are logged to the
Application Diagnostics console. You have the
option to choose whether to raise alerts after an
Application Performance Monitoring event is
generated.
Collect alerts by event type: Application failure
Turn on or off alerting of events classified as
application, or code, failures. Turning this
option off reduces the “noise” of many alerts
raised due to code failures. Because these
alerts are raised from code failures, developers
usually resolve these issues. For more
information, see Authoring Strategies for .NET
Application Monitoring
Exception events are logged to the Application
Diagnostics console. You have the option to
choose whether to raise alerts after an
Application Performance Monitoring event is
generated.
Collect alerts by event type: Security
Turn on or off alerting of events classified as
security alerts with errors such as “Access
Denied” or “Login Failed”.
Security events are logged to the Application
Diagnostics console. You have the option to
choose whether to raise alerts after an
Application Performance Monitoring event is
generated.
Collect alerts by event type: Performance
Turn on or off alerting of events classified as
performance alerts.
Performance events are logged to the
Application Diagnostics console. You have the
option to choose whether to raise alerts after an
73
Option
Description
Application Performance Monitoring event is
generated.
Monitors: % Exception Events/sec
Monitor that watches the .NET App/%
Exception Events/sec performance counter.
Monitors: % Performance Events/sec
Monitor that watches the .NET Apps/%
Performance Events/sec performance counter.
Monitors: Average Request Time
Monitor that watches the .NET Apps/Average
Request Time performance counter.
74
Transaction Properties: Add Function
The following options are available on the Transaction Properties for the Add Function page of
the wizard.
Option
Description
Transaction name
Enter the friendly name for the transaction as it
will be displayed on the Monitoring tab,
performance counters, and so on.
75
Option
Description
Function name
Enter the name of the function for which you
are configuring these monitoring settings. The
function name is in the format:
Namespace.Class.Method. For example:
System.Web.UI.Page.ProcessRequest.
Function module
Specify the name of the assembly, such as
System.Web.dll, that defines the function for
which you are configuring these monitoring
settings.
Performance event threshold (ms)
Set the threshold in milliseconds (ms) that a
user transaction must exceed before it raises a
performance event.
Note
The application component continues
to monitor the page specified in the
transaction by using the performance
threshold that is set for the application
component. This threshold is used as a
second measure on the same page in
the application component. If you set
this threshold higher than the
application component threshold, you
get a single event, but you might get
two performance alerts for the
transaction when the threshold is
breached—one from the application
component and one from the
transaction, depending on your alerting
settings. Transactions are typically
used to monitor the individual page
more aggressively than the parent
application, at a lower threshold or to
monitor a page where alerting has been
disabled on the parent.
Sensitivity threshold (ms)
Specify to filter out fast-running methods to
reduce overall “noise” by reducing the size of
the call stack by gathering less data for each
event. For more information, see Authoring
Strategies for .NET Application Monitoring
76
Option
Description
Collect alerts by event type: Connectivity
Turn on or off alerting of events classified as
connectivity alerts, with errors such as
“Connection Timed Out”.
Connectivity events are logged to the
Application Diagnostics console. You have the
option to choose whether to raise alerts after an
Application Performance Monitoring event is
generated.
Collect alerts by event type: Application failure
Turn on or off alerting of events classified as
application, or code, failures. Turning this option
off reduces the “noise” of many alerts raised
due to code failures. Because these alerts are
raised from code failures, developers usually
resolve these issues. For more information, see
Authoring Strategies for .NET Application
Monitoring
Exception events are logged to the Application
Diagnostics console. You have the option to
choose whether to raise alerts after an
Application Performance Monitoring event is
generated.
Collect alerts by event type: Security
Turn on or off alerting of events classified as
security alerts with errors such as “Access
Denied” or “Login Failed”.
Security events are logged to the Application
Diagnostics console. You have the option to
choose whether to raise alerts after an
Application Performance Monitoring event is
generated.
Collect alerts by event type: Performance
Turn on or off alerting of events classified as
performance alerts.
Performance events are logged to the
Application Diagnostics console. You have the
option to choose whether to raise alerts after an
Application Performance Monitoring event is
generated.
Monitors: % Exception Events/sec
Monitor that watches the .NET App/%
Exception Events/sec performance counter.
77
Option
Description
Monitors: % Performance Events/sec
Monitor that watches the .NET Apps/%
Performance Events/sec performance counter.
Monitors: Average Request Time
Monitor that watches the .NET Apps/Average
Request Time performance counter.
Client-Side Configuration
The following options are available on the Client-Side Configuration page of the wizard.
Option
Description
Turn on performance event alerts
Turn performance event alert reporting on or off
within the Operations console for server-side
monitoring. Performance events are still logged
to the Application Diagnostics console. You
have the option whether to raise alerts after an
Application Performance Monitoring event is
generated.
78
Option
Description
Turn on exception event alerts
Turn exception event alert reporting on or off
within the Operations Manager console for
server-side monitoring. Exception events are
still logged to the Application Diagnostics
console. You have the option whether to raise
alerts after an Application Performance
Monitoring event is generated.
Page load threshold (ms)
Set the threshold in milliseconds (ms) that a
page load must exceed before it causes a
performance event. You have the option
whether to raise alerts after an Application
Performance Monitoring event is generated.
The event is only turned into an alert if you
have selected Turn on performance event
alerts.
IP address filter: IP Address
Specify the IP addresses that you want to
exclude from monitoring. For more information,
see How to Configure IP Address Exclusion
Filters for Client-Side Monitoring
IP address filter: Netmask
The part of the filter IP address and user IP
address that have to be compared for equality.
IP address filter: Comparison Type
Specify to exclude IP addresses that match the
IP addresses in the subnet (IP is in subnet), or
to exclude the user IP addresses that do not
match the IP addresses in the subnet (IP is not
in subnet).
IP address filter: Use IPv6
Add the IPv6 filter if the IPv6 protocol is
enabled on the web server.
Advanced Settings
Specify settings, such as performance and
event monitoring thresholds, exception event
monitoring, Critical Exceptions, and monitors.
79
Advanced Settings for Client-Side Monitoring
The following options are available on the Advance Settings for Client-Side Monitoring page of
the wizard.
80
Option
Description
Turn on performance event alerts
Turn performance event alert reporting on or off
within the Operations console for server-side
monitoring. Performance events are still logged
to the Application Diagnostics console. You
have the option whether to raise alerts after an
Application Performance Monitoring event is
generated.
Turn on exception event alerts
Turn exception event alert notification on or off
within the Operations console for server-side
monitoring. Exception events are still logged to
the Application Diagnostics console. You have
the option whether to raise alerts after an
Application Performance Monitoring event is
generated.
Page load threshold (ms)
Set the threshold in milliseconds (ms) that a
page load must exceed before it causes a
performance event. You have the option
whether to raise alerts after an Application
Performance Monitoring event is generated.
The event is only turned into an alert if you
have selected Turn on performance event
alerts.
Ajax and WCF threshold (ms)
Set the threshold in milliseconds (ms) that an
Ajax or Windows Communications Foundation
(WCF) call initiated from the page must exceed
before it causes a performance event. The
event is only turned to an alert if you have
selected Turn on performance event alerts.
Monitor % of incoming requests.
Specify a sample size of incoming requests,
defined as a percentage of the total number of
incoming requests that you want to monitor. For
more information, see Authoring Strategies for
.NET Application Monitoring
IP address: IP Address
Specify the IP addresses that you want to
exclude from monitoring. For more information,
see How to Configure IP Address Exclusion
Filters for Client-Side Monitoring
IP address: Netmask
Specify the part of the filter IP address and user
81
Option
Description
IP address that have to be compared for
equality.
IP address: Comparison Type
Specify to exclude IP addresses that match the
IP addresses in the subnet (IP is in subnet), or
to exclude the user IP addresses that do not
match the IP addresses in the subnet (IP is not
in subnet).
IP address: Use IPV6
Specify to add the IPv6 filter if the IPv6 protocol
is enabled on the web server.
Monitors: Exception Events\sec exceeds
Monitor that watches the .NET CSM Apps/%
Exceptions Events/sec performance counter.
Monitors: Performance Events\sec exceeds
Monitor that watches the .NET CSM Apps/%
Performance Events/sec performance counter.
Monitors: Average Request Time exceeds
Monitor that watches the .NET CSM
Apps/Average Page Load Response Time
performance counter.
Data Items
Select the type of client-side data that you want
to collect. For more information, see Working
with Sensitive Data for .NET Applications
Load balancer settings
Select the type of load balancer that you are
using with your application. You can also add
your own load balancer, if it is not included in
the list. For more information, see Client-Side
Monitoring with Targeted Groups and Load
Balancers
Targeted group
Select specific servers to limit monitoring to this
specific set of servers. This is optional.
Targeted group scoping only becomes
necessary when you have the same application
running in multiple environments, such as
production and staging, and you intend to run
the template multiple times, one for each
environment. In this scenario, group which
machines belong to production and which
belong to the staging environment, and then
use the targeted groups to restrict where the
configuration is propagated. You can also use
groups to apply configuration to a subset of
82
Option
Description
your servers. Otherwise, it is not necessary to
specify targeted group scoping if you just want
to monitor all instances of a given application.
Enable Client-Side Monitoring
The following options are available on the Enable Client-Side Monitoring page of the wizard.
Option
Description
Component
Select the component you want to customize
for monitoring individual application
components. Only the components of the
ASP.NET Web application type are displayed.
Web Services and WCF Services do not serve
HTML pages to browsers, so you cannot
enable client-side monitoring for them. For
System Center 2012 SP1 only: .NET
applications hosted in Windows Services do not
83
Option
Description
serve HTML pages to browsers, so you cannot
enable client-side monitoring for them.
Customize
Modify the settings for the selected application
component. This opens the Modifying
Settings page. The settings on this page are
similar to those on the Advanced Settings for
Client-Side Monitoring page. On the
Modifying Settings page, you can specify the
pages to be excluded from monitoring.
Targeted group
Select specific servers to limit monitoring to this
specific set of servers. This is optional.
Targeted group scoping only becomes
necessary when you have the same application
running in multiple environments, such as
production and staging, and you intend to run
the template multiple times, one for each
environment. In this scenario, group which
machines belong to production and which
belong to the staging environment, and then
use the targeted groups to restrict where the
configuration is propagated. You can also use
groups to apply configuration to a subset of
your servers. Otherwise, it is not necessary to
specify targeted group scoping if you just want
to monitor all instances of a given application.
84
Client-Side Modifying Settings
The following options are available on the Client-Side Modifying Settings page of the wizard.
85
Option
Description
Turn on performance event alerts
Turn performance event alert reporting on or off
within the Operations console for server-side
monitoring. Performance events are still logged
to the Application Diagnostics console. You
have the option whether to raise alerts after an
Application Performance Monitoring event is
generated.
Turn on exception event alerts
Turn exception event alert reporting on or off
within the Operations console for server-side
monitoring. Exception events are still logged to
the Application Diagnostics console. You have
the option whether to raise alerts after an
Application Performance Monitoring event is
generated.
Page load threshold (ms)
Set the threshold in milliseconds (ms) that a
page load must exceed before it causes a
performance event alert. You have the option
whether to raise alerts after an Application
Performance Monitoring event is generated.
The event is only turned into an alert if you
have selected Turn on performance event
alerts.
Ajax and WCF threshold (ms)
Sets the threshold in milliseconds that an Ajax
or Windows Communications Foundation
(WCF) call initiated from the page must exceed
before it causes a performance event. The
event is only turned into an alert if you have
selected Turn on performance event alerts.
Sensitivity threshold (ms)
Specify to filter out fast-running methods to
reduce overall “noise” by reducing the size of
the call stack by gathering less data for each
event. For more information, see Authoring
Strategies for .NET Application Monitoring
Monitor % of incoming requests.
Specify a sample size of incoming requests,
defined as a percentage of the total number of
incoming requests that you want to monitor. For
more information, see Authoring Strategies for
.NET Application Monitoring
86
Option
Description
IP address: IP Address
Enter the IP addresses that you want to
exclude from monitoring. For more information,
see How to Configure IP Address Exclusion
Filters for Client-Side Monitoring
IP address: Netmask
Specify the part of the filter IP address and user
IP address that have to be compared for
equality.
IP address: Comparison Type
Specify to exclude IP addresses that match the
IP addresses in the subnet (IP is in subnet), or
to exclude the user IP addresses that do not
match the IP addresses in the subnet IP is not
in subnet).
IP address: Use IPV6
Specify to add the IPv6 filter if the IPv6 protocol
is enabled on the web server.
Monitors: Exception Events\sec exceeds
Monitor that watches the .NET CSM Apps/%
Exceptions Events/sec performance counter.
Monitors: Performance Events\sec exceeds
Monitor that watches the .NET CSM Apps/%
Performance Events/sec performance counter.
Monitors: Average Request Time exceeds
Monitor that watches the .NET CSM
Apps/Average Page Load Response Time
performance counter.
Data collection
Select the type of client-side data you want to
collect. For more information, see Working with
Sensitive Data for .NET Applications
Load balancer settings
Select the type of load balancer that you are
using with your application. You can also add
your own load balancer, if it is not included in
the list. For more information, see Client-Side
Monitoring with Targeted Groups and Load
Balancers.
Excluded pages: Add
Specify to add the pages to exclude from
monitoring. You typically exclude pages that
are considered unimportant for given metrics or
that did not pass the compatibility check.
Transactions: Add
Specify transactions to add for ASP.NET web
pages.
87
Option
Description
Targeted group
Select specific servers to limit monitoring to this
specific set of servers. This is optional.
Targeted group scoping only becomes
necessary when you have the same application
running in multiple environments, such as
production and staging, and you intend to run
the template multiple times, one for each
environment. In this scenario, group which
machines belong to production and which
belong to the staging environment, and then
use the targeted groups to restrict where the
configuration is propagated. You can also use
groups to apply configuration to a subset of
your servers. Otherwise, it is not necessary to
specify targeted group scoping if you just want
to monitor all instances of a given application.
88
Summary
The Summary page of the wizard lists the settings you have configured for the .NET Application
Performance Monitoring template. If you want to change any of these settings, click Previous
or the template page until you reach the page with the settings that you want to change.
Creating and Modifying .NET Application Performance Monitoring Templates
For the procedure to run the .NET Application Performance Monitoring wizard, see How to
Configure Monitoring for .NET Applications.
To modify an existing .NET Application Performance Monitoring template
1. Open the Operations console with a user account that has Author credentials in the
management group.
2. Click the Authoring workspace.
89
3. In the Authoring navigation pane, expand Management Pack Templates, and then
select .NET Application Performance Monitoring.
4. In the .NET Application Performance Monitoring pane, locate the template to change.
5. Right-click the application group that you want to modify, and then select Properties.
6. Using the tabs to navigate the pages of settings, make the desired changes, such as
adding customized monitoring for a specific application component or configuring and
enabling client-side monitoring, and then click OK.
Viewing .NET Application Performance Monitoring Monitors and Collected Data
After you configure monitoring for an application, these three views will help you get started with
the monitoring experience.
To view all .NET Application Performance Monitoring monitored applications
1. Open the Operations console.
2. Click the Monitoring workspace.
3. In the Monitoring navigation pane, expand Application Monitoring, expand .NET
Monitoring, and then click Monitored Applications.
To view the state of each monitor
1. Open the Operations console.
2. Click the Monitoring workspace.
3. In the Monitoring navigation pane, expand Application Monitoring, expand .NET
Monitoring, and then click Monitored Applications.
4. In the Monitored Applications view, right-click an object. Select Open, and then click
Health Explorer.
5. Expand the Availability and Performance nodes to view the individual monitors.
To view the performance collected for an application component
1. Open the Operations console.
2. Click the Monitoring workspace.
3. In the Monitoring navigation pane, expand Application Monitoring, expand .NET
Monitoring, and then click Monitored Applications.
4. In the Monitored Applications pane, right-click an object. Select Open, and then click
Performance View.
5. In the Legend pane, select the counters that you want to view.
6. Use options in the Actions pane to modify the Performance view.
See Also
Before You Begin Monitoring .NET Applications
How to Configure Monitoring for .NET Applications
90
How to Start Monitoring a New Application
Authoring Strategies for .NET Application Monitoring
Before You Begin Monitoring .NET Applications
In System Center 2012 – Operations Manager, you can monitor web applications and web
services from server- and client-side perspectives to get details about application availability and
performance that can help you pinpoint problems. (For System Center 2012 SP1 only: You can
also monitor Windows Services.) When you specify settings, the types of events to collect, the
performance goals to measure, and which servers to monitor, Operations Manager .NET
Application Monitoring provides insights into how web-based applications are running. You can
see how frequently a problem is occurring, how a server was performing when a problem
occurred, and the chain of events related to the slow request or a method that is unreliable. You
have to have this information to partner with software developers and database administrators to
help ensure that applications are available and perform at optimal levels.
Current AVIcode 5.7 customers: Operations Manager has .NET application monitoring
capabilities that can replace AVIcode 5.7 for applications hosted in Internet Information Services
(IIS) 7.0. (For System Center 2012 SP1 only: Also for applications hosted in Internet Information
Services (IIS) 8.0.) If you are using AVIcode 5.7 to monitor applications and want to upgrade to
Operations Manager, you must be running AVIcode 5.7 with System Center Operations Manager
2007 R2 with the latest cumulative updates. During the upgrade, the AVIcode 5.7 configuration is
not converted to the .NET Application Performance Monitoring configuration, and the AVIcode
agent is not replaced with the .NET Application Performance Monitoring agent. AVIcode agents
continue to work as they did before the upgrade because the .NET Application Performance
Monitoring configuration does not affect them. However, to continue to monitor applications by
using AVIcode 5.7 after the upgrade, you must manually install these management packs:
AVIcode.DotNet.SystemCenter.Enterprise.Monitoring.mpb and
AVIcode.DotNet.SystemCenter.Client.Monitoring.mp. For more information, see Steps to import
AVIcode 5.7 templates after upgrading and Notes for AVIcode 5.7 Customers
After the upgrade, we recommend that you configure all new application monitoring by using the
.NET Application Performance Monitoring wizard and gradually replace the AVIcode 5.7 agents
with the new .NET Application Performance Monitoring agents.
Before You Begin
To view Application Performance Monitoring event details, you must install the Operations
Manager Web Console. For more information, see How to Install the Operations Manager Web
Console
Import the IIS 7.0 management pack (Microsoft.Windows.InternetInformationServices.2008.mp)
and the Operations Manager APM Web IIS 7 management pack
(Microsoft.SystemCenter.Apm.Web.IIS7.mp). The Microsoft.SystemCenter.Apm.Web.IIS7.mp
management pack is included in the download package in the Management Packs folder—it is
not available on the management pack catalog.
91
For System Center 2012 SP1, to monitor Windows Server 2012, you also need to import the
Microsoft.InternetInformationServices.2012.mp management pack (in the management pack
catalog) and the Microsoft.SystemCenter.Apm.Web.IIS8.mp management pack. The
Microsoft.SystemCenter.Apm.Web.IIS8 mp management pack is included in the download
package in the Management Packs folder—it is not available on the management pack catalog.
For information about importing management packs, see How to Import an Operations
Manager Management Pack. Additionally, ensure that websites, applications, and services have
been discovered.
Important
When you try to import the .NET Monitoring management pack
(Microsoft.SystemCenter.Apm.Web.IIS7.mp) from disc and resolve the references it has
to Microsoft.Windows.InternetInformationServices.2008.mp, this IIS management pack in
turn references the Windows Server 2008 Operating System (Discovery) management
pack. If any of these management packs fail to import manually, update
Microsoft.Windows.Server.Library.mp and import
Microsoft.SystemCenter.Apm.Web.IIS7.mp again.
If you are running Windows Server 2008 R2, import the IIS 7.0 management packs.
For System Center 2012 SP1 only: If you are running Windows Server 2012, import the
IIS 8.0 management pack. If you are running both Windows Server 2008 R2 and
Windows Server 2012, import IIS 7.0 and IIS 8.0 management packs.
Note
After you import the management packs, wait until the IIS Application Pools have been
discovered and ASP.NET Web Applications start to appear in the ASP.NET Web
Application Inventory view before you begin monitoring. For more information, see
Configuring the Management Pack for Operations Manager APM Web IIS 7
Before you begin monitoring Windows Services, you need to configure Windows Services using
the Windows Service template. Once you do this, the.NET Application Performance Monitoring
template can discover the Windows Services that are running. For more information, see
Authoring the Windows Service Template
ASP.NET Web Application Inventory view
92
Here are some questions to answer before you begin:
What are the names of the applications that you want to monitor?
Which servers host the applications that you want to monitor?
Do you want to monitor performance events?
Do you want to monitor exception events?
What threshold signifies a performance issue with a request?
Do you want to monitor both server and browser performance?
If you plan to monitor browser performance, check application compatibility before you begin to
configure client-side monitoring of the ASP.NET application. To check compatibility, use the
Check Client-Side Compatibility task. The information collected by this task tells you what pages
should be excluded from monitoring. The list of excluded pages is entered during the
configuration of client-side application monitoring in the wizard.
To check applications for compatibility with client-side monitoring
1. To see a view of all the ASP.NET web applications that Operations Manager finds, in the
Operations console, in the navigation pane, click the Monitoring button, expand
Application Monitoring, expand .NET Monitoring, and then click ASP.NET Web
Application Inventory.
2. To check applications for compatibility with client-side monitoring, click an application
name, and in the tasks pane, in the IIS 7 ASP.NET Application Endpoint Tasks
section, click Check Client Side Monitoring Compatibility, and then click Run. This
task does an analysis and lets you know if the application has compatibility issues with
client-side monitoring.
3. The results page displays whether incompatibilities are found. If an application has
incompatibilities, you should exclude the incompatible pages from client-side monitoring
later when you are configuring client-side monitoring.
You can change an application so that it becomes compatible with client-side monitoring
by following the instructions in the output of the compatibility tool.
Note
For System Center 2012 SP1, you can only check applications for compatibility with
client-side monitoring in the IIS 7.0 ASP.NET Web Applications and IIS 8.0 ASP.NET
Web Applications views. You cannot check applications for compatibility with client-side
monitoring in the IIS Hosted WCF Web Services view because client-side monitoring
does not apply to this type of endpoint.
See Also
How to Configure Monitoring for .NET Applications
How to Start Monitoring a New Application
93
How to Configure Monitoring for .NET Applications
Configure .NET Application Performance Monitoring
The .NET Application Performance Monitoring template in System Center 2012 – Operations
Manager lets you monitor .NET and WCF applications hosted in Internet Information Services
(IIS) 7.0. For System Center 2012 SP1 only: You monitor applications hosted in IIS 8.0 and
Windows Services. You can select one or more applications or services and configure monitoring
of performance and exception events. Server-side monitoring lets you measure details about the
performance and reliability of applications that are running in your datacenter. By monitoring
client-side applications, you can measure details of the customer experience, such as how long it
takes for a page to load. It is another way to monitor how your applications are working from the
perspective of your customer. Client-side application monitoring helps you determine whether
your users are experiencing problems. With both client-side and server-side monitoring in use,
you can determine if a problem exists on your server, in the application, or is being caused by
external factors, such as high network latency.
Tip
Client-side monitoring can be set up at the same time as server-side monitoring when
you run the .NET Application Performance Monitoring wizard or by editing an existing
instance of a template.
Important
You can only configure client-side monitoring for applications that have been configured
for server-side monitoring.
To configure .NET Application Performance Monitoring (server-side perspective)
1. To open the .NET Application Performance Monitoring template, in the Operations
Manager console, in the navigation pane, click the Authoring button, click Management
Pack Templates, click .NET Application Performance Monitoring, and then, in the
tasks pane, click the Add Monitoring Wizard where you name and configure the
application group that you want to monitor.
Location of .NET Application Performance Monitoring
94
2. In the Add Monitoring Wizard on the Monitoring Type page, select .NET Application
Performance Monitoring, and then click Next. This template lets you monitor web
applications and services hosted in IIS 7.0. (For System Center 2012 SP1 only: You can
monitor applications hosted in IIS 8.0 and Windows Services.) You can select one or
more applications or services discovered by the IIS 7.0 management pack and configure
monitoring of performance and exception events. For System Center 2012 SP1 only: You
can select one or more applications or services discovered by the IIS 8.0 management
pack or Windows Services previously configured with the Windows Service Template.
3. On the General Properties page, enter a friendly name and description for the
application group that you are creating.
In the Select destination management pack menu, select the management pack to
store the settings that are specific to this instance of the template. To create a new
management pack, click New. In the Create a Management Pack wizard, name your
new management pack the same as the application group so you can easily pair the two,
which is helpful later in the monitoring experience. Click Next. For more information, see
Selecting a Management Pack File.
4. On the What to Monitor page, in the Application components section, click Add. On
95
the Object Search page, on the Search for menu, use the Filter by part of the name
(optional) box to narrow your search, and then click Search to view a list of the
application components you can monitor. (For System Center 2012 SP1 only: You can
monitor Windows Services.) From the search results, select the application components
that you want to monitor, click Add, and then click OK. The application components you
selected are now displayed as members of the application group that you are going to
monitor. Click Next.
On the What to Monitor page, on the Environment menu, select the environment you
want to monitor your application in: None, Production, Staging, Test, Development, or
New. Typically, you want to pair the environment tag with the server group you are
monitoring.
Tip
If you do not have to monitor multiple versions of the same applications, such as
production instances and staging instances, you can leave the environment tag
set to None.
5. To limit the scope of monitoring to a group of servers, on the What to Monitor page, in
the Monitored Servers section, click Search. On the Group Search page that opens,
select the Filter by box and Management pack menu to find the server group that you
want to use, and then click Search. Select the server group to which you want to limit
monitoring in the Available Groups search results list, and click OK to add it to your
targeted server group to monitor. Click Next.
Tip
The Targeted servers group lets you configure monitoring by using one set of
thresholds for one set of application servers and a different set of thresholds for
another set of application servers. To configure monitoring for the second set of
application servers, run the template again, and use the alternate Targeted
servers group and use a different environment tag for each template instance.
6. On the Server-Side Configuration page, decide how you want to configure your
monitoring. You have options to:
Turn on or off performance event monitoring
Turn on or off exception event monitoring
Change the Performance Event Threshold
Configure Advanced Settings
Enable additional configuration options for server-side and client-side monitoring.
7. To further configure exception and performance event monitoring for the application
group, including settings for Namespaces, Methods, Exception Tracking, and Critical
Exception Handlers, click Advanced Settings. Also on the Advanced Settings for
Server-Side Monitoring page, you can reset monitor thresholds from the defaults and
scope monitoring to a targeted group. If you want to use or return to the default
Advanced Settings, click Use Default Configuration. When you are finished, click OK.
For more information, see How to Start Monitoring a New Application and Application
Monitoring Using the Default Settings
96
Warning
Gathering detailed performance and exception events can lead to collecting
sensitive information that should not be passed on to the development team. For
example, if you capture an exception from your billing system, you might also
capture user names and other tokens that can be used to identify the person who
is having problems making purchases and what they were trying to purchase.
Before enabling the collection of parameters and local variables for performance
and exception events, we recommend that you review your policies. For more
information, see Working with Sensitive Data for .NET Applications
8. If you only want to configure server-side monitoring and do not want to customize
additional server-side monitoring options or configure and enable client-side monitoring,
click Next, and on the Summary page, review your monitoring configuration for your
application group. To create the monitoring template, click Create.
9. You might have to restart IIS or recycle the application pools to finalize the configuration
of the applications for monitoring. If a restart or recycle is required, you receive an alert
and can use the task link in the knowledge base to perform the necessary action.
Note
After you restart the application it does not begin collecting information accessed
by users.
10. If you do want to customize server-side monitoring settings further and to configure and
enable client-side monitoring, select the Enable additional configuration options for
server-side and client-side monitoring check box, and then click Next. This command
adds pages to the wizard as described below.
Additional Customization for .NET Application Performance Monitoring (Server-Side
Perspective)
Using the Modifying Settings page, you can customize server-side monitoring settings for
specific application components.
To customize .NET Application Performance Monitoring for a specific application
component (server-side perspective)
1. If you want to customize server-side monitoring settings further and to configure and
enable client-side monitoring, on the Server-Side Configuration page, select the
Enable additional configuration options for server-side and client-side monitoring
check box, and then click Next. This command adds pages to the wizard.
Warning
If you do not want to change settings of an application component monitor, click
Next, and continue with Client-Side Configuration.
2. To select the specific application component for which you want to customize monitoring,
on the Server-Side Customization page, click Customize. The Modifying Settings
page lets you customize and specialize monitoring for the specific application component
and create transactions for individual webpages, web methods, or functions within the
97
application component. When you are finished, click OK, and then click Next. If you do
not want to configure and enable client-side monitoring, click Next on the Client-Side
Configuration page, and then click Next on the Enable Client-Side Monitoring page.
3. On the Summary page, review your monitoring configuration for your application group.
To create the monitoring template, click Create.
4. You might have to restart IIS or recycle the application pools to finalize the configuration
of the applications for monitoring. (For System Center 2012 SP1 only: You might have to
restart the Windows Service.) If a restart or recycle is required, you receive an alert and
can use the task link in the knowledge base to perform the necessary action.
Note
After you restart the application it does not begin to collect information until it is
accessed by users.
Enable and Configure .NET Application Performance Monitoring (Client-Side Perspective)
Client-side application monitoring lets you measure details of the customer experience, such as
how long it takes for a page to load. It is another way to monitor how your applications are
working from the perspective of your customer. Client-side application monitoring helps you
determine whether a problem exists on your server, in the application, or elsewhere.
Important
You can only configure client-side monitoring for applications that have been configured
for server-side monitoring.
Important
When working with web applications configured using IIS Shared Configuration, the
Operations Manager “Privileged Monitoring Account” Runas Profile associated with the
Windows agents hosting the application must have read and write permissions on the
shared directory that hosts the web application files to create the Client-Side Monitoring
Collector web application, as well as local administrative privileges on each server in the
farm to access the IIS metabase for discovery.
Tip
Client-side monitoring can be set up at the same time as server-side monitoring when
you run the .NET Application Performance Monitoring wizard or through editing an
existing instance of a template as described below.
To enable and configure .NET Application Performance Monitoring (client-side
perspective)
1. You can either enable client-side monitoring as part of the .NET Application Performance
Monitoring Wizard when you configure monitoring for server-side monitoring, or you can
revise an existing template to include client-side monitoring. This procedure describes
how to enable client-side monitoring while authoring the template.
To enable client-side monitoring, on the Server-Side Configuration page, select the
98
Enable additional configuration options for server-side and client-side monitoring
check box and continue with the wizard.
To revise the template to add client-side monitoring, see To add client-side monitoring to
an existing .NET Application Performance Monitoring template
2. On the Client-Side Configuration page, you can select to turn on performance and
exception event alerts, set page load thresholds and the Ajax and WCF threshold for the
application group you are going to monitor. What you enter in the Configure client IP
address filter section determines the client requests that are monitored. You can use
client IP filters to select the networks that you want to exclude from monitoring. By
applying filters, administrators can limit the scope of the monitored computers. By default,
the filter is set to localhost, so only connections from browsers started on the local server
are instrumented for monitoring. If the IP filter list is empty, all IP addresses are
monitored. Any IP addresses that fit the filter definitions are excluded from client-side
monitoring. For more information and filtering examples, see How to Configure IP
Address Exclusion Filters for Client-Side Monitoring.
3. To configure more settings for this application group, click Advanced Settings. Here, in
addition to settings on the previous page, you can set the sensitivity threshold, that lets
you filter out fast-running methods, which reduces overall “noise”, making it easier for you
to determine where the problem is and reduces network bandwidth usage. You can also
choose to sample only a percentage of the incoming requests. Choosing to monitor only
some of the incoming requests can help reduce the load on your monitoring server.
Additionally, you can configure these settings:
In the Monitors section, you can change the default thresholds and intervals for the
monitors.
In the Data collection section, you can select the type of data you want to collect.
Warning
Enabling the Exception Stack and Global Variables data collection sends
application data to the monitored server. We recommend that you do not
enable the data collection from Exception Stack and Global Variables
unless the application is configured to use an HTTPS protocol.
Load balancer settings let you select the type of load balancers that you are using
with your application. You can also add your own load balancer, if it is not included in
the list. For more information about load balancers, see Client-Side Monitoring with
Targeted Groups and Load Balancers
In the Monitored Servers section, you can target a group to limit the scope of the
monitoring to a group of servers. To select a targeted group, click Search and use
the Group Search page to search for the group by name and management pack,
and then add them to the selected objects list. The targeted group you select
consists of only the servers hosting the web application that set the application pages
to return browser-side events. This group lets you limit client-side monitoring
independent of server-side monitoring.
Tip
Only applications hosted on servers that are members of both the server-side
99
and client-side targeted groups are monitored by client-side monitoring.
When you have made your changes, click OK, and then click Next.
4. To enable an application group for client-side monitoring, on the Enable Client-Side
Monitoring page, select the application you want to enable for client-side monitoring. To
customize settings for a selected application component, click Customize.
5. On the Modifying Settings page, you can configure the same settings for the
application component that you did for the entire application group with the addition of
Excluded pages and Transactions. In the Excluded Pages section, click Add to add
the pages that you want to exclude from client-side monitoring. The pages you add to this
list are the pages that the Check Client Side Monitoring Compatibility task found
incompatible when you ran the task before configuring your application for monitoring. In
the Transactions section, click Add to add transactions for ASP.NET webpages.
6. To review all of your monitoring configurations—both server-side configurations and
client-side configurations—click the Summary tab. After you have reviewed the
configuration, click OK.
Tip
If you want to change any configurations, while you are on this page is a good
time to do so. For example, to review or change your server-side configuration,
click the Server-Side Configuration page to see that configuration. To disable
client-side monitoring, click the Enable Client Side Monitoring page, and clear
the check box.
7. On the Summary page, review your monitoring configuration for your application group.
To create the monitoring template, click Create.
8. After the client-side monitoring has been configured, you receive an alert to recycle IIS on
the affected servers when the client-side monitoring settings have been applied to the
server. You can use the link in the knowledge base article to recycle the IIS application
pools on the server.
Note
After you restart IIS, an application does not begin to be monitored until it is
used.
To add client-side monitoring to an existing .NET Application Performance Monitoring
template
1. To enable client-side application monitoring to an existing .NET Application
Performance Monitoring template, in the Operations Manager console, in the
navigation pane, click the Authoring button, expand Management Pack Templates,
click .NET Application Performance Monitoring, right-click the application group you
configured for server-side monitoring, and then select Properties.
2. On the Properties page, click the Enable Client Side Monitoring tab, and select the
Enable check box next to the application group.
Enable client-side monitoring
100
3. The Customize option on this page opens the Modifying Settings page as described in
the previous procedure.
4. To configure client-side default settings, click the Client-Side Defaults tab. These
settings and those on the Advanced Settings page are described in the above
procedure.
Tip
Only applications hosted on servers that are members of both the server-side
and client-side targeted groups are monitored by client-side monitoring.
5. To review all of your monitoring configurations—both server-side configurations and
client-side configurations—click the Summary tab. After you have reviewed the
configuration, click OK.
6. On the Summary page, review your monitoring configuration for your application group.
To create the monitoring template, click Create.
7. After the client-side monitoring has been configured, you receive an alert to recycle IIS on
the affected servers when the client-side monitoring settings have been applied to the
101
server. You can use the link in the knowledge base article to recycle the IIS application
pools on the server.
Note
After you restart IIS, an application does not begin to be monitored until it is
used.
See Also
Before You Begin Monitoring .NET Applications
How to Start Monitoring a New Application
Authoring Strategies for .NET Application Monitoring
How to Add, Enable, and Disable Namespaces
Namespaces define where application performance monitoring should go to collect more detailed
information, such as parameters and variables for functions in the specified namespaces or
classes. They can be added to the default list and be treated as either entry points or as methods.
The default monitoring list can be changed by adding, editing, or removing namespaces and
classes.
Note
Many large .NET Framework namespaces (such as System.* and Microsoft.*) are
disabled by default. To enable them, you need to explicitly add them to the namespaces
list as enabled namespaces. Additionally, adding namespaces can affect performance
and you should add them only after careful testing.
Note
For System Center 2012 SP1 only: All namespaces is present in the list and enabled for
monitoring by default. However, All namespaces, does not include namespaces that
have been explicitly disabled by the user or by the default configuration files.
If a namespace is generating too many events, collection for that namespace is turned off by the
agent automatically to prevent overloading the agend and an event is written on the agent in the
Operations Manager event log. However, everything else will continue to run as expected.
Add a Namespace
To add a namespace
1. To open the .NET Application Performance Monitoring template, in the Operations
Manager console, in the navigation pane, click the Authoring button, click Management
Pack Templates, and then click .NET Application Performance Monitoring.
2. Right-click the application group whose settings you want to modify, and then select
Properties.
3. On the Server-Side Defaults tab, click Advanced Settings.
4. On the Advanced settings page, click Set Namespaces to open the Namespace list
page. This is where you can add namespaces.
102
5. To add a namespace, on the Namespace list page, select Namespace or class, click
Add, and then type the namespace you want to add.
Note
The namespace and class names are case-sensitive. The class name should be
specified in the following format: Namespace.ClassName
The Enable monitoring checkbox specifies whether or not you want to collect
information from functions contained in the namespace or class. If you want to disable
monitoring, perhaps because the functions in the namespace are called very frequently
and could be creating performance overhead, clear the Enable monitoring checkbox,
and the functions will not be monitored. If you want to make this namespace an entry
point, select the Enable as entrypoint checkbox. Performance event timing begins when
the monitor encounters a known entry point and completes when the processing of the
entry point finishes. If that time exceeds the alerting threshold, then a performance event
is reported. For most ASP.NET, ASP.NET MVC, and WCF applications and services, it is
typically not necessary to mark specific namespaces or classes as entry points because
the default configuration files already contain the entry points that are used by those
technologies. Click OK.
Warning
Namespaces are set on the process level. If you enable a namespaces for an
application that is running in the process and then disable it for a different
application running in that process, there will be a namespace conflict and
application monitoring will be disabled. To resolve this, you must make the
namespace handling the same for all applications in the same process.
Note
In contrast to namespaces, methods allow you to enable and disable data
collection at the specific function level and let you monitor both time
measurements as well as collecting deep information, such as variables and
parameters used by the methods.
Edit a Namespace
To edit a namespace
1. To open the .NET Application Performance Monitoring template, in the Operations
Manager console, in the navigation pane, click the Authoring button, click Management
Pack Templates, and then click .NET Application Performance Monitoring.
2. Right click the application group whose settings you want to modify, and then select
Properties.
3. On the Server-Side Defaults tab, click Advanced Settings.
4. On the Advanced settings page, click Set Namespaces to open the Namespace list
page. This is where you can edit namespaces.
5. To edit a namespace, on the Namespace list page, click Edit, make your changes, and
103
then click OK.
Note
The namespace and class names are case-sensitive. The class name should be
specified in the following format: Namespace.ClassName
Remove a Namespace
To remove a namespace
1. To open the .NET Application Performance Monitoring template, in the Operations
Manager console, in the navigation pane, click the Authoring button, click Management
Pack Templates, and then click .NET Application Performance Monitoring.
2. Right click the application group whose settings you want to modify, and then select
Properties.
3. On the Server-Side Defaults tab, click Advanced Settings.
4. On the Advanced settings page, click Set Namespaces to open the Namespace list
page. This is where you can remove namespaces.
5. To remove a namespace, on the Namespace list page, select the namespace or class
you want to remove, click Remove, and then click OK.
When to Enable or Disable Monitoring of All Namespaces and Classes
This setting is used to figure out what you do not know when you are troubleshooting. When you
are working with an application, you might not know what you need to enable to get the data you
want. This is when you should enable all namespaces. Monitoring all namespaces gives you a
view into all the methods that make up the request and ensures that all paths through the
application are measured. If, for instance, you only select specific namespaces that you know
exist, you might not collect all the information you need to troubleshoot performance problems.
You would miss collecting performance information from unlisted namespaces. In this case, the
timing in the known functions would include the amount of time spent in the unlisted namespace,
giving the false impression that the known functions are slow when they are not.
When to use: Use this when you are trying to troubleshoot a problem and need to isolate the
slow function.
Strategy: Before setting specific namespaces, it is good to first set all namespaces to know
what’s being hit, and then reduce the number of namespaces to those that are relevant. This
reduces amount of data collected and reduces impact on monitored application.
Tip
It is best to enable all namespaces in a test environment before implementing it in a
production environment as there is a performance penalty to monitoring all namespaces.
When a test environment is not available, begin by measuring a single server’s baseline
performance, and then enabling all namespaces on that single server. When you can
determine that performance is not impacted, then roll out the setting to more servers.
104
For System Center 2012 SP1 only: All namespaces is in the list and enabled for
monitoring by default. However, All namespaces, does not include namespaces that
have been explicitly disabled.
This example shows the difference in monitoring data when you change which namespaces are
enabled.
Monitoring with no namespaces
Monitoring with no additional namespaces enabled, the execution tree shows that calls are going
to WCF services, but has no details about the actual flow or where those calls are coming from. If
a developer tries to investigate this issue and sees that the web service is called from multiple
places, the information is incomplete and less useful in helping them find the true root cause.
Monitoring with specific namespaces
105
By adding the appropriate application specific namespaces, the execution tree shows more
details about what is happening in the slow webpage.
To enable or disable monitoring of all namespaces and classes
1. To open the .NET Application Performance Monitoring template, in the Operations
Manager console, in the navigation pane, click the Authoring button, click Management
Pack Templates, and then click .NET Application Performance Monitoring.
2. Right click the application group whose settings you want to modify, and then select
Properties.
3. On the Server-Side Defaults tab, click Advanced Settings.
4. On the Advanced settings page, click Set Namespaces to open the Namespace list
page. This is where you can add namespaces.
5. To add a namespace, on the Namespace list page, select All namespaces, click Add.
6. To enable monitoring for all namespaces, select Enable monitoring. If you want to make
all namespaces an entry point, select Enable as entrypoint. Click OK.
Tip
With web applications you typically do not need to enable a namespace or class
as an entry point. Entry points are used as the trigger to start measuring
performance. .NET provides well-known entry points that should cover the
majority of web applications. You need to set the entry point flag only if the
monitored application is called through a custom interface.
106
See Also
Understanding and Using Assemblies and Namespaces in .NET
How to Add, Edit, and Remove Methods
Methods define entry points used to start measuring for performance events and to monitor for
exceptions. If the application defines custom entry points that are not directly called from .NET,
these entry points might not be monitored because we don’t that calls to this function are not part
of an existing transaction. Methods also let you make fine-grained changes to how data is
collected by .NET Application Performance Monitoring. You can create a method for a specific
function and then disable monitoring or disable the collection of parameters. This allows you to
ensure that functions working with sensitive data are not going to send that data to the
development team who might be working with performance events.
Add a Method
To add a method
1. To open the .NET Application Performance Monitoring template, in the Operations
Manager console, in the navigation pane, click the Authoring button, click Management
Pack Templates, and then click .NET Application Performance Monitoring.
2. Right click the application group whose settings you want to modify, and then select
Properties.
3. On the Server-Side Defaults tab, click Advanced Settings.
4. On the Advanced settings page, click Set Methods to open the Methods list page.
This is where you can add methods.
5. To add a method, on the Methods list page, click Add, type the method name and in the
Settings section, select if you want to Enable monitoring, set a Sensitivity threshold
for this method, and Collect function parameters. Click OK and the application
performance monitoring service will add this method to the list of monitored methods.
Important
Adding Methods that are defined in the .NET Framework as part of mscorlib will
not produce any effect.
Note
The method name is case-sensitive and should be specified in the following
format: Namespace.ClassName.MethodName
Edit a Method
To edit a method
1. To open the .NET Application Performance Monitoring template, in the Operations
Manager console, in the navigation pane, click the Authoring button, click Management
Pack Templates, and then click .NET Application Performance Monitoring.
2. Right click the application group whose settings you want to modify, and then select
107
Properties.
3. On the Server-Side Defaults tab, click Advanced Settings.
4. On the Advanced settings page, click Set Methods to open the Methods list page.
This is where you can edit methods.
5. To edit a method, on the Methods list page, click Edit, make your changes, and then
click OK.
Note
The method name is case-sensitive and should be specified in the following
format: Namespace.ClassName.MethodName
Remove a Method
To remove a method
1. To open the .NET Application Performance Monitoring template, in the Operations
Manager console, in the navigation pane, click the Authoring button, click Management
Pack Templates, and then click .NET Application Performance Monitoring.
2. Right click the application group whose settings you want to modify, and then select
Properties.
3. On the Server-Side Defaults tab, click Advanced Settings.
4. On the Advanced settings page, click Set Methods to open the Methods list page.
This is where you can remove methods.
5. To remove a method, on the Methods list page, select the method you want to remove,
click Remove, and then click OK.
How to Add, Edit, and Remove Exception Tracking
Adding functions to the Exception tracking list allows you to add namespace or classes where
Operations Manager tracks exception parameters or variables and collects additional information
about each exception that is raised from a namespace or class.
The default list of .NET functions that are monitored for exceptions includes namespaces and
functions, some of which have monitoring disabled by default. For more information, see Using
Exception Handlers to Define Critical Exceptions, which includes a list of default exception
handlers.
Warning
Exception tracking is set on the process level. If you add a function to the Exception
tracking list for an application that is running in the process and then disable it for a
different application running in that process, there will be a conflict and application
monitoring will be disabled. To resolve this, you must make the Exception tracking list the
same for all applications in the same process.
Add a Class or Namespace to the Exception Tracking List
108
To add a class or namespace to the exception tracking list
1. To open the .NET Application Performance Monitoring template, in the Operations
Manager console, in the navigation pane, click the Authoring button, click Management
Pack Templates, and then click .NET Application Performance Monitoring.
2. Right click the application group whose settings you want to modify, and then select
Properties.
3. On the Server-Side Defaults tab, click Advanced Settings.
4. On the Advanced settings page, click Exception tracking to open the Exception
tracking class or namespace page. This is where you can add classes or namespaces
where you intend to collect exceptions.
5. To add a class or namespace, on the Exception tracking class or namespace page,
click Add, select whether you want to collect exceptions for a particular Namespace or
class or for All namespaces, and then type the class or namespace you want to add.
The Enable monitoring checkbox is selected by default, which means that you want to
enable monitoring for this class or namespace. To explicitly disable monitoring of
exceptions in a particular class or namespace, clear the checkbox. Click OK.
For System Center 2012 SP1 only: All namespaces is present and enabled in this list by
default. However, All namespaces, does not include namespaces that have been
explicitly disabled.
Important
Adding Exception Tracking for namespaces or classes that are defined in the
.NET Framework as part of mscorlib will not produce any effect.
Note
The Namespace and Class names are case-sensitive and should be specified in
the following format: Namespace.ClassName
Edit a Class or namespace on the Exception Tracking List
To edit a class or namespace on the exception tracking list
1. To open the .NET Application Performance Monitoring template, in the Operations
Manager console, in the navigation pane, click the Authoring button, click Management
Pack Templates, and then click .NET Application Performance Monitoring.
2. Right click the application group whose settings you want to modify, and then select
Properties.
3. On the Server-Side Defaults tab, click Advanced Settings.
4. On the Advanced settings page, click Exception tracking to open the Exception
tracking class or namespace page. This is where you can edit the list of classes or
namespaces where to look for exceptions.
5. To edit a class or namespace, on the Exception tracking class or namespace page,
click Edit, modify the settings you want to change, and then click OK.
109
Note
The Namespace and Class names are case-sensitive and should be specified in
the following format: Namespace.ClassName
Remove a Class or Namespace on the Exception Tracking List
To remove a class or Namespace on the exception tracking list
1. To open the .NET Application Performance Monitoring template, in the Operations
Manager console, in the navigation pane, click the Authoring button, click Management
Pack Templates, and then click .NET Application Performance Monitoring.
2. Right click the application group whose settings you want to modify, and then select
Properties.
3. On the Server-Side Defaults tab, click Advanced Settings.
4. On the Advanced settings page, click Exception tracking to open the Exception
tracking class or namespace page. This is where you can remove classes or
namespaces from the list.
5. To remove a class or namespace, on the Exception tracking class or namespace
page, click Edit, modify the settings you want to change, and then click OK.
Note
The Namespace and Class names are case-sensitive and should be specified in
the following format: Namespace.ClassName
Using Exception Handlers to Define Critical Exceptions
Exception handlers are application functions that “catch” exceptions that the applications throw to
report errors and perform some error handling. By default, .NET Application Performance
Monitoring defines critical exceptions as exceptions handled by specific exception handlers
provided by the .NET framework. These handlers catch top-level ASP.NET exceptions, and web
service exceptions that the monitored application failed to catch and handle internally. By adding
exception handlers, you are adding to what application monitoring’s definition of what a critical
exception is. In effect, any exceptions handled by these functions will be considered critical
exceptions. The advantage to doing this is that you maintain the benefit of streamlined reporting
of critical exceptions only, but you have the additional benefit of reporting functions that are of
interest to you. It is common to add any customer error handlers defined for web applications to
the list of critical exception handlers so that you can be alerted when a user is sent to your error
handler page in the web application.
Warning
Exception handlers are set on the process level. If you enable an exception handler for
an application that is running in the process and then disable it for a different application
running in that process, there will be a configuration conflict and application monitoring
110
will be disabled. To resolve this, you must make the exception handling the same for all
applications in the same process.
Default Exception Handlers
The default list of exception handlers includes:
System.Web.HttpApplication.RecordError
System.Web.UI.Page.HandleError
System.Web.Services.Protocols.WebServiceHandler.WriteException
System.AppDomain.OnUnhandledExceptionEvent
System.Windows.Forms.Application.ThreadContext.OnThreadException
System.AppDomain.OnUnhandledExceptionEvent
System.Runtime.Remoting.Messaging.ReturnMessage..ctor
System.Windows.Forms.DataGridView.OnDataError
For System Center 2012 SP1 these resources are included:
Microsoft.Office.Server.Data.SqlSession.LogException
Microsoft.Office.Excel.Server.CalculationServer.Proxy.ExcelServerProxy.ProcessSoapEx
ception
Microsoft.Office.Excel.Server.CalculationServer.Proxy.ExcelServerProxy.ProcessWebEx
ception
Microsoft.SharePoint.Portal.WebControls.BusinessDataWebPart.ConstructErrorMessage
Microsoft.SharePoint.Diagnostics.ULS.SendEventTag
Microsoft.SharePoint.ApplicationRuntime.SPRequestModule.IsWebPartOnExceptionStack
Microsoft.SharePoint.Utilities.SqlSession.LogException
Microsoft.Office.Web.Environment.Sharepoint.Diagnostics.ULS.SendExceptionTag
Microsoft.SharePoint.Diagnostics.ULS.SendExceptionTag
Microsoft.Office.Server.Diagnostics.ULS.SendExceptionTag
System.Workflow.Runtime.WorkflowExecutor.IsIrrecoverableException
System.ServiceModel.DiagnosticUtility.IsFatal
System.Web.Mvc.ControllerActionInvoker.InvokeExceptionFilters
Add an Exception Handler
To add an exception handler
1. To open the .NET Application Performance Monitoring template, in the Operations
Manager console, in the navigation pane, click the Authoring button, click Management
Pack Templates, and then click .NET Application Performance Monitoring.
2. Right click the application group you want to modify, and then select Properties.
3. On the Server-Side Defaults tab, click Advanced Settings.
4. On the Advanced settings page, click Critical Exceptions to open the Exception
111
handlers list page. This is where you can add exception handlers.
5. To add an exception handler, click Add and type the method you want to add to the
exception handlers list. If you want this exception handler to affect monitoring, make sure
the Enable monitoring checkbox is selected. Click OK.
Important
Adding handlers that are defined in the .NET Framework as part of mscorlib as
Critical Exceptions will not produce any effect.
Note
The method name is case sensitive and should be specified in the following
format: Namespace.ClassName.MethodName
Edit an Exception Handler
To edit an exception handler
1. Open the .NET Application Performance Monitoring template. In the Operations Manager
console, in the navigation pane, click the Authoring button, click Management Pack
Templates, and then click .NET Application Performance Monitoring.
2. Right click the application group you want to modify and select Properties.
3. On the Server-Side Defaults tab, click Advanced Settings.
4. On the Advanced settings page, click Critical Exceptions. This opens the Exception
handlers list page where you can edit exception handlers.
5. To edit an exception handler, click Edit, select the exception handler you want to change,
and then modify it. Click OK.
Note
The method name is case sensitive. Additionally, the method name should be
specified in the following format: Namespace.ClassName.MethodName
Remove an Exception Handler
To remove an exception handler
1. Open the .NET Application Performance Monitoring template. In the Operations Manager
console, in the navigation pane, click the Authoring button, click Management Pack
Templates, and then click .NET Application Performance Monitoring.
2. Right click the application group you want to modify and select Properties.
3. On the Server-Side Defaults tab, click Advanced Settings.
4. On the Advanced settings page, click Critical Exceptions. This opens the Exception
handlers list page where you can remove exception handlers.
5. To remove an exception handler, select the exception handler you want to remove, click
Remove, and then click OK.
112
Client-Side Monitoring with Targeted Groups and Load Balancers
When load balancers are used during client-side monitoring, the load balancer is designed to get
the true client IP addresses. In a simple case, when a client is connected directly to one web
server, the web server knows the client IP address. However, when you have several servers and
use a load balancer to distribute traffic from the clients among the servers, this can present two
problems. First, the IP reported to the collector is the virtual IP that the load balancer uses, not
the real end-user IP. When users hit the load balancer, it sends them to an appropriate web
server. Due to the load balancer, the web server sees only the internal port IP (inside the
network), not the real IP (outside the network). Additionally, if some servers are monitored and
some are not, data can be lost because responses from the clients are often sent to servers in a
least load or round robin fashion, which means that the response might go to a server that is not
hosting a collector.
Here are some strategies for setting up client-side monitoring when you have multiple monitored
servers and use load balancers.
Monitoring with a Load Balancer and Targeted Group
When you configure client-side monitoring, you have the option to set the target group, limiting
the number of web servers used for monitoring. In this scenario, only monitored servers in the
target group will inject the JavaScript used for monitoring and the servers outside the target group
that are not monitored will not get instrumented when using load balancers with the web servers.
This results in having incorrect data. The load balancer does not know which servers are inside or
outside the targeted group and sends client requests to servers that are both inside (monitored)
or outside (unmonitored) of the targeted group. The result is that requests that have been
instrumented and try to return data to the collectors might send their results to servers that cannot
handle the data.
Solution 1 If you are authoring a new .NET Application Performance Monitoring template
and including client-side monitoring for a targeted group, we recommend that you choose a
group of servers that are all served by the same load balancer. Target monitoring to all
servers in the load-balanced farm.
Solution 2 If you are already running client-side monitoring with a targeted group and a load
balancer, you can resolve this issue by creating a rule on the load balancer that directs all of
the monitoring traffic to the monitored servers. Monitoring traffic is the monitoring JavaScripts
that send data to the collector endpoint. You can identify monitoring traffic because it
contains /CSMCollector in the URL. Each load balancer has its own model for configuring
rules. Refer to your load balancer’s documentation for details about how to create the rule.
How to Configure IP Address Exclusion Filters for Client-Side Monitoring
You can use client IP filters to choose the networks that you want to monitor. By applying filters,
administrators can limit the scope of the monitored computers. By default, only localhost is
monitored. If the IP filter list is empty, all IP addresses are monitored. Any IP addresses that fit
the filter definitions are excluded from client-side monitoring.
The following examples show how to use IP filters to monitor IP addresses.
Exclude a Set of IP Addresses from Monitoring
113
Example: To monitor all IP addresses except 192.168.*.*
1. To monitor all IP addresses, except some (IP addresses 192.168.*.* in this example), on
the Client Side Configuration tab, in the Configure client IP filter section, click Add.
2. On the Client IP address filter page, set the Comparison Type to IP is in subnet.
Note
Comparison type has two values: In subnet excludes user IP addresses that
match the IP addresses in the subnet. Not in subnet excludes the user IP
addresses that do not match the IP addresses in the subnet.
3.
In the IP address box, enter the IP addresses that you want to exclude from monitoring.
In this example, enter 192.168.0.0.
4. In the Netmask box, enter the part of the filter IP address and user IP address that have
to be compared for equality. In this example, enter 255.255.0.0.
5. Click OK.
Monitor a Specific Set of IP Addresses
Example: To monitor the specific set IP addresses 192.168.*.*
1. To monitor a specific set of IP addresses (in this example, IP addresses 192.168.*.*), on
the Client Side Configuration tab, in the Configure client IP filter section, click Add.
2. On the Client IP address filter page, set the Comparison Type to IP is not in subnet.
3.
In the IP address box, enter the IP addresses that you want to monitor. In this example,
enter 192.168.0.0.
4. In the Netmask box, enter the part of the filter IP address and user IP address that have
to be compared for equality. In this example, enter 255.255.0.0.
5. Click OK.
Monitor a Specific Set of IP Addresses and Exclude Some IP Addresses from that Set
Example: To monitor IP addresses 192.168.*.* and exclude IP addresses 192.168.10.*
1. To monitor a specific set of IP addresses and exclude some from that set (in this
example, only IP addresses 192.168.*.*, except IP addresses 192.168.10.*), you have to
configure two filters. First, create the filter to scope to only IP addresses 192.168.*.*, and
then a filter that excludes 192.168.10.*. To create the first filter to monitor only IP
addresses 192.168.*.*, on the Client Side Configuration tab, in the Configure client IP
filter section, click Add.
2. Set the Compare Type to IP is not in subnet.
3.
In the IP address box, enter the IP addresses that you want to monitor. In this example,
enter 192.168.0.0.
4. In the Netmask box, enter the part of the filter IP address and user IP address that have
114
to be compared for equality. In this example, enter 255.255.0.0.
5. Click OK.
6. Then, create the second IP filter to exclude IP addresses 192.168.10.*. On the Client
Side Configuration tab, in the Configure client IP filter section, click Add.
7. Set the Compare Type to IP is in subnet.
8.
In the IP address box, enter the IP addresses that you want to exclude from monitoring.
In this example, enter 192.168.10.0.
9. In the Netmask box, enter the part of the filter IP address and user IP address that have
to be compared for equality. In this example, enter 255.255.255.0.
10. Click OK.
When to Use the IPv4 and IPv6 Filters
If the IPv4 protocol is the only protocol that is enabled on the web server, leave the Use IPv6
check box blank.
If the IPv6 protocol is enabled on the web server, select the Use IPv6 check box to add the IPv6
filter.
How to Start Monitoring a New Application
When you have a new application that you are learning about, you can use the .NET Application
Performance Monitoring template in System Center 2012 – Operations Manager to configure
monitoring for it. Here are some settings to start with that will help you get to know your new
application. In addition, it is ideal that you begin monitoring in a test or development environment.
Monitoring Settings for a New Application
Following this strategy for monitoring a new application will help you get to know how the
application behaves within your system and for your customer.
Start Monitoring Server-Side Only with a Simple Monitored System and Short-Term
Settings
First, keep the configuration simple: monitor one application on one server. Second, when you
first configure .NET Application Performance Monitoring to monitor a new application, plan to
keep the settings you implement long enough for you to understand some trends. A day’s worth
of data should provide you with insight into the performance and usage patterns of the
application.
Establish Baseline Performance Using Default Settings and Some Specific Settings
For the most part, you will want to keep default settings. The default settings ensure that you will
see any large issues with the application and keep the impact on the monitored application at a
minimum.
If you are not getting any performance or exception events raised, you can use the following
steps to get a feel for what the baseline performance looks like.
To begin monitoring, here are some settings you might want to adjust as noted here:
115
Lower the thresholds for performance. This will help you establish a baseline performance
measure by seeing what the current performance characteristics of the application are.
Enable all namespaces. You want to find out what namespaces are involved and if you set
specific namespaces at first, you might miss a namespace where an error is occurring.
Collect all exceptions, not just critical exceptions. You need to know what kinds of exceptions
are being thrown. Using known exception handlers limits the exceptions you will receive.
This can result in a lot of data—more than you would want for long-term monitoring—but at first,
this amount of data will be helpful as you will see trends, such as the kinds of paths customers
are taking through the system and what normal performance looks like.
With the data collection complete, use the Application Advisor reports, such as Application
Performance Analysis, to see how the monitored applications are looking. Using the report you
will see what the average duration is for the heaviest (longest running) calls through the system
as well as the maximum amount of time spent processing requests. This allows you to set
customized smart thresholds based on real application performance. You will also see which
functions are running faster than others, and you can create specific web page, web method, and
function transactions for the critical methods so that you can ensure they are responding under a
tighter SLA than the application as a whole. For more information on viewing reports, see how to
scope and run and Application Advisor report in Prioritizing Alerts by Using Application Advisor.
Adjust Settings and Compare to the Baseline
Once you have established a baseline performance measure, begin to adjust the settings to tune
the monitoring so it catches the kinds of exceptions that are being raised. By reporting all
exceptions, you will see if there are any default exception handlers in the application that are
catching exceptions for which you would prefer receiving alerts. The data you get will be more
meaningful and lower in volume with each adjustment.
Remove the custom settings and set thresholds based on the data collected.
Add specific namespaces based on the call stacks in the performance and exception events
you found during the baseline phase.
Add exception handlers for any application level “catch all” handlers that keep exceptions
from going outside the application and to the .NET Framework exception handlers.
Add specialized transactions to monitor the performance of common methods that should be
held to a stronger SLA than the application as a whole.
Compare the new data to your baseline. You will begin to see the real average response time, for
instance. Now that you know the various performance exceptions the application is sending, you
can add the specific namespaces you want rather than monitoring all namespaces. Your
application will be configured to be monitored based on the observed performance levels and will
be alerted if things move outside of normal levels.
Gradually Deploy the Application to More Monitored Servers in Your System
After monitoring the application for a time with the new monitoring configuration, when you feel
your application is healthy, increase the number of servers you are running the application on and
monitoring from one to 10, for example. Once you have it running healthy at that level, increase
the deployment and monitoring to more servers, and so on. This gradual rollout approach will
116
help you gain confidence in the monitoring for that application and help ensure the health of your
system.
Begin Client-Side Monitoring
When you are confident that your application is running well within your system, it’s a good time
to monitor what the customer experiences. This is what client-side application monitoring does.
To enable client-side monitoring, see How to Configure Monitoring for .NET Applications
What the Operator can do with This Information
Using this basic information, the operator can have a better idea where the problem is with the
application or with the infrastructure and know whether it is something only to the development
team can fix or the operator can address directly.
See Also
How to Add, Enable, and Disable Namespaces
Using Exception Handlers to Define Critical Exceptions
Authoring Strategies for .NET Application Monitoring
Application Monitoring Using the Default Settings
Authoring Strategies for .NET Application Monitoring
Here are some scenarios and settings to change during authoring that can help you receive the
monitoring experience and data that are most helpful for you.
Monitoring a New Application for which the Administrator has Little Knowledge
Accepting all defaults can be a good way to start monitoring an application for which the
administrator has very little or no knowledge. Then, after monitoring with all defaults for some
time, the administrator can begin adjusting settings based on the monitoring alerts, Application
Diagnostics data, and Application Advisor reports. For more information, see How to Start
Monitoring a New Application and Application Monitoring Using the Default Settings
Limit Monitoring to a Specific Set of Servers
Defining a targeted group allows you to limit monitoring to a specific set of servers. In the .NET
Application Performance Monitoring wizard, targeted group for server-side monitoring is on the
What to Monitor page. Targeted group for client-side monitoring is on the Enable Client-Side
Monitoring page. If you are using a targeted group for client-side monitoring and use a load
balancer, see Client-Side Monitoring with Targeted Groups and Load Balancers
For very large application deployments, you typically do not need to monitor all instances of the
application. A representative sample is enough to get the data you need. Using only a
representative sample will keep the amount of data collected and stored lower.
117
Reduce the “Noise” by Defining How Much Data You Collect
Increasing the sensitivity threshold allows you to filter out fast-running methods, which reduces
overall “noise”, or how deep the call stack is going to go, making it easier for you to determine
where the problem is. It also reduces network bandwidth usage.
The sensitivity setting is used to determine if a function call should be included in the call stack.
Any function that executes and returns faster than the sensitivity level is dropped, keeping small
fast-running functions from hiding the actual problem. Remember that using sensitivity only
reduces the number of functions shown in the call stack for specific events, but an event will still
be generated if the overall threshold is surpassed.
You can adjust the sensitivity threshold for server-side and client-side monitoring independently.
To change the sensitivity threshold for server-side monitoring
1. To open properties for the application group that you want to reconfigure, in the
Operations Manager console, in the navigation pane, click the Authoring button, expand
Management Pack Templates, click .NET Application Performance Monitoring, rightclick the application group that you want to want to configure, and then select Properties.
Note
If you are currently authoring a new .NET Application Performance Monitoring
template, to change the sensitivity threshold for server-side monitoring, go to the
Server-Side Configuration page and click Advanced Settings Change the
Sensitivity threshold and click OK.
2. To change the sensitivity threshold for server-side monitoring, on the Properties page,
click the Server-Side Monitoring tab, and then click the Advanced Settings button.
3. Change the Sensitivity threshold and click OK.
To change the sensitivity threshold for client-side monitoring
1. To open properties for the application group that you want to reconfigure, in the
Operations Manager console, in the navigation pane, click the Authoring button, expand
Management Pack Templates, click .NET Application Performance Monitoring, rightclick the application group that you want to want to configure, and then select Properties.
Note
If you are currently authoring a new .NET Application Performance Monitoring
template, to change the sensitivity threshold for client-side monitoring, go to the
Client-Side Configuration page and click Advanced Settings. Change the
Sensitivity threshold and click OK.
2. To change the sensitivity threshold for client-side monitoring, on the Properties page,
click the Client-Side Monitoring tab, and then click the Advanced Settings button.
3. Change the Sensitivity threshold and click OK.
It is also possible for high sensitivity to hide problems. In the situation where you have a function
that calls another function, if the callee’s response time increases even slightly, it might cause
118
issues for the application. For example, if you have a data processing function that calls a lookup
function 1,000 times and the lookup’s processing time increases by 1 ms, you will increase the
response time for your top level function by a full second. This might be masked by the high
sensitivity. When you find this kind of situation, you can add the callee as a method and set a
custom sensitivity for it to ensure it is always measured according to the lower sensitivity
threshold.
Application failure alerts are application, or code, failures that are detected within the application.
You can choose not to receive application failure alerts, which will potentially occur very often if
an application has problems because these kinds of alerts usually require code modifications to
address. Turning this off reduces the “noise” of many alerts raised that cannot be directly
resolved by the operations team.
You can turn off application failure alerts for server-side and client-side monitoring independently.
To turn off alerts for application failures for server-side monitoring
1. To open properties for the application group that you want to reconfigure, in the
Operations Manager console, in the navigation pane, click the Authoring button, expand
Management Pack Templates, click .NET Application Performance Monitoring, rightclick the application group that you want to want to configure, and then select Properties.
Note
If you are currently authoring a new .NET Application Performance Monitoring
template, to turn off alerts for application failures for server-side monitoring, go to
the Server-Side Configuration page and click Advanced Settings. Clear the
Application failure alerts checkbox and click OK.
2. To turn off application failure alerts for server-side monitoring, on the Properties page,
click the Server-Side Defaults tab, and then click the Advanced Settings button.
3. On the Advanced settings page and clear the Application failure alerts checkbox.
4. Click OK.
To turn off alerts for application failures for client-side monitoring
1. To open properties for the application group that you want to reconfigure, in the
Operations Manager console, in the navigation pane, click the Authoring button, expand
Management Pack Templates, click .NET Application Performance Monitoring, rightclick the application group that you want to want to configure, and then select Properties.
Note
If you are currently authoring a new .NET Application Performance Monitoring
template, to turn off alerts for application failures for client-side monitoring, go to
the Client-Side Configuration page and click Customize. On the Modifying
Settings page, in the Transactions section, click Add. On the Transaction
Properties page, clear the Application failure checkbox and click OK.
2. To turn off application failure alerts for client-side monitoring, on the Properties page,
119
click the Client-Side Monitoring tab, and then click the Advanced Settings button.
3. In the Transactions section, click Add.
4. On the Transaction Properties page, clear the Application failure checkbox.
5. Click OK.
Only Receive Critical Exceptions
By default, .NET Application Performance Monitoring defines critical exceptions as exceptions
handled by specific exception handlers provided by the .NET framework. These handlers catch
top-level ASP.NET exceptions and web service exceptions that the monitored application failed to
catch and handle internally. By adding exception handlers, you are adding to what application
monitoring’s definition of what a critical exception is. In effect, any exceptions handled by these
functions will be considered critical exceptions. The advantage to using exception handlers is that
you maintain the benefit of streamlined reporting of critical exceptions only, but you have the
additional benefit of reporting functions that are of interest to you. For more information and a list
of default exception handlers, see Using Exception Handlers to Define Critical Exceptions.
Improve Client-Side Monitoring Performance and Reduce Load on Your Server
You might also want to adjust the sampling rate to control the performance impact of the
monitoring on your application with client-side monitoring. Reducing the sampling rate reduces
the application monitoring traffic and helps conserve server resources. If you have even a lowtraffic site, instrumenting and collecting data from every user who connects will result in a large
amount of non-actionable data to sift through. Taking a random sample will give you the insight
you need into the application performance from the client perspective without flooding you with a
large amount of data to process and store.
To change the sampling rate for client-side monitoring
1. To open client-side properties for the application group that you want to reconfigure, in
the Operations Manager console, in the navigation pane, click the Authoring button,
expand Management Pack Templates, click .NET Application Performance
Monitoring, right-click the application group that you want to want to reconfigure, and
then select Properties.
On the Properties page, click the Client-Side Defaults tab, and then click the
Advanced Settings button.
Note
Because you can change the sampling rate for both the application group and
each application component, changes to the application group settings will not
automatically be applied to the component settings when the component settings
have been previously customized.
2. In the Sampling section, use the drop-down menu to select the percentage of incoming
requests that you want to monitor. For example, if you select 50%, you will monitor 50
percent of the incoming requests. Select 25% and you will monitor 25 percent of the
incoming requests, and so on. To get helpful information, you do not have to monitor all
120
of the incoming requests.
3. When you have set the sampling rate, click OK.
See Also
How to Start Monitoring a New Application
Application Monitoring Using the Default Settings
Accepting all defaults can be a good way to start monitoring an application for which the
administrator has very little or no knowledge. Then, after monitoring with all defaults for some
time, the administrator can begin adjusting settings based on the monitoring alerts, Application
Diagnostics data, and Application Advisor reports.
Using Default Settings for Server-Side Monitoring
You still need to select the application you want to monitor and the target management pack, but
then you can start monitoring with “all defaults”. With all default settings Application Performance
Monitoring will monitor only server-side, and all thresholds for all pages will be the same. To see
the default values, you can go through the wizard without changing anything.
Using Default Settings for Client-Side Monitoring
The defaults are enough to get this started and to allow you to test it out from localhost
connections. It is simply scoped to monitor localhost by default.
You can certainly accept the default settings for client-side monitoring, but it is very important to
run the compatibility check task to validate if the application can be monitored and if any of the
pages should be excluded from monitoring. Therefore, simply applying of client-side monitoring
defaults might be risky. For more information about running the compatibility check task, see
Before You Begin Monitoring .NET Applications
In general, client-side threshold settings should be higher than server-side threshold settings.
This is because the client-side monitoring contains the server time, too. For instance, when a
client-side event is divided into various parts, some of the time is spent on the server, but the
client also monitors the time spent on the network and the time spent in the browser.
IP Address Filters and Load balancers Also, IP filters by default will enable client-side
monitoring for localhost only. Additionally, load balancer settings need to be set correctly for
client-side monitoring. If the IP header is not set, all client-side monitoring traffic will appear to be
coming from a single IP address. All IP- and subnet- based reports in Application Advisor will be
invalid if the default settings are used with a load balancer.
There is no default for the load balancers. The load balancer setting is one you can opt to
change, whereas you must change the client IP filters because if you do not update those
settings you will not get any data at all.
IP Address Filters You can use client IP filters to choose the networks that you want to monitor.
By applying filters, administrators can limit the scope of the monitored computers. By default, only
localhost IP addresses are monitored. If the IP filter list is empty, all IP addresses are monitored.
121
Any IP addresses that fit the filter definitions are excluded from client-side monitoring. For more
information, see How to Configure IP Address Exclusion Filters for Client-Side Monitoring
See Also
Authoring Strategies for .NET Application Monitoring
How to Start Monitoring a New Application
Monitoring SharePoint 2010 Applications in System Center 2012 SP1
The information in this topic applies only to System Center 2012 SP1.
SharePoint application technologies provide various extensibility and customization mechanisms.
Custom application code running in SharePoint environment can extend or replace standard
pages, can implement custom business rules, often integrates with third-party components, and
custom solutions written to operate using SharePoint framework. The customizations and code
errors in custom components can affect server performance, significantly impacting overall
application experience.
Operations Manager lets you monitor SharePoint 2010 web front-end components. You can
monitor standard and custom SharePoint webpages for performance degradation and server-side
exceptions.
Warning
Client-side .NET Application Performance Monitoring (APM) is not supported for
SharePoint. Enabling client-side .NET Application Performance Monitoring for SharePoint
can result in unpredictable application behavior and failures.
Monitoring for SharePoint Applications
SharePoint web front-end components are natively discovered by the IIS management pack as
endpoints. You can enable monitoring for SharePoint applications in much the same way you
enable monitoring for other .NET web applications. Use the .NET Application Performance
Monitoring template to configure SharePoint application monitoring. For more information, see
.NET Application Performance Monitoring Template.
When monitoring SharePoint applications for performance violations, events in Application
Diagnostics contain additional information, such as SharePoint server API calls and Web Part
calls. For each API call, the APM agent will collect relevant SharePoint methods parameters. The
APM agent also tracks the execution time for the slowest calls. When detecting performance
issues from standard SharePoint webpages using web parts, the slowest resource calls are
shown and poorly performing web part names are collected next to the location of the web part on
the SharePoint page. When detecting performance issues from custom SharePoint webpages,
only the SharePoint API calls are shown.
When monitoring SharePoint applications for exceptions, the exception call stack contains the
relevant SharePoint specific parameters available for troubleshooting.
122
Appendix for .NET Application Monitoring
Information in this appendix is the default entry points and default methods, which includes
resource calls and functions that are included with .NET Application Performance Monitoring in
System Center 2012 – Operations Manager.
See Also
Default Entry Points for .NET Application Monitoring
Default Methods for .NET Application Monitoring
Default Entry Points for .NET Application Monitoring
Application Performance Monitoring in Operations Manager is preconfigured with many wellknown entry points (see below), but also lets you extend the default list by defining your own
entry points. In addition to adding functions as entry points, you may also define entire
Namespaces to act as entry points, so that the system begins timing execution the first time that it
encounters the namespace during execution. Additionally, the application monitoring agent
collects the values of variables for each entry point at the time the event occurs.
Entry points Monitored by Default
For ASP.NET pages
System.Web.UI.Page.ProcessRequest
(System.Web.IHttpHandler).ProcessRequest
For ASP.NET 2.0 asynchronous pages
For System Center 2012 SP1 only: System.Web.UI.Page.AsyncPageBeginProcessRequest
System.Web.Services.Protocols.LogicalMethodInfo.Invoke
For COM+ server-side
System.EnterpriseServices.ServicedComponent.RemoteDispatchHelper
For .NET Remoting server-side
System.Runtime.Remoting.Messaging.ServerObjectTerminatorSink.AsyncProcessMessage
System.Runtime.Remoting.Messaging.ServerObjectTerminatorSink.SyncProcessMessage
For WCF Server Side
System.ServiceModel.Dispatcher.SyncMethodInvoker.Invoke
For WWF
System.Workflow.Runtime.WorkflowExecutor.RunScheduler
For AJAX.NET
System.Web.Script.Services.RestHandler.ExecuteWebServiceCall
For Windows Services
For System Center 2012 SP1 these entry points are included:
System.ServiceProcess.ServiceBase.ServiceCommandCallback
System.ServiceProcess.ServiceBase.ServiceQueuedMainCallback
123
System.ServiceProcess.ServiceBase.Stop
System.ServiceProcess.ServiceBase.DeferredPowerEvent
System.ServiceProcess.ServiceBase.DeferredSessionChange
For MVC
For System Center 2012 SP1 these entry points are included:
System.Web.Mvc.ControllerBase.Execute
(System.Web.Mvc.IController).Execute
System.Web.Mvc.AsyncController.BeginExecute
(System.Web.Mvc.IAsyncController).BeginExecute
System.Web.Mvc.ViewResultBase.ExecuteResult
Default Methods for .NET Application Monitoring
Application Performance Monitoring in Operations Manager includes many functions and
resources calls that are monitored by default.
Functions Monitored by Default
Application Performance Monitoring includes many well-known Microsoft .NET Framework
functions that are monitored for slow performance or exception data collection.
For SharePoint
For System Center 2012 SP1 these resources are included:
Microsoft.Office.Excel.WebUI.ExcelWebRenderer.OnPreRender
Microsoft.Office.Excel.WebUI.InternalEwr.OnPreRender
Microsoft.SharePoint.Portal.WebControls.ContactFieldControl.OnPreRender
Microsoft.SharePoint.Portal.WebControls.IndicatorWebpart.OnPreRender
Microsoft.SharePoint.Portal.WebControls.KPIListWebPart.OnPreRender
Microsoft.SharePoint.WebPartPages.ContentEditorWebPart.RenderWebPart
Microsoft.SharePoint.WebPartPages.ContentEditorWebPart.OnPreRender
Microsoft.SharePoint.WebPartPages.ListFormWebPart.OnPreRender
Microsoft.SharePoint.WebPartPages.ListFormWebPart.RenderWebPart
Microsoft.SharePoint.WebPartPages.ListViewWebPart.CreateChildControls
Microsoft.SharePoint.WebPartPages.ListViewWebPart.RenderWebPart
Microsoft.SharePoint.WebPartPages.ListViewWebPart.OnInit
Microsoft.SharePoint.WebPartPages.ListViewWebPart.OnPreRender
Microsoft.SharePoint.Portal.WebControls.BusinessDataActionsWebPart.RenderWebPart
Microsoft.SharePoint.Portal.WebControls.GroupDetailWebPart.RenderWebPart
Microsoft.SharePoint.Portal.WebControls.RelatedGroupsWebPart.RenderWebPart
Microsoft.SharePoint.Portal.WebControls.WebPartLoc.OnPreRender
Microsoft.SharePoint.Portal.WebControls.WebPartLoc.RenderWebPart
Microsoft.SharePoint.Search.Internal.WebControls.SearchPagingWebPart.OnPreRender
124
Microsoft.SharePoint.Search.Internal.WebControls.SearchPagingWebPart.RenderWebPart
Microsoft.SharePoint.Search.Internal.WebControls.SearchStatsWebPart.OnPreRender
Microsoft.SharePoint.Search.Internal.WebControls.SearchStatsWebPart.RenderWebPart
Microsoft.SharePoint.Search.Internal.WebControls.SearchSummaryWebPart.RenderWe
bPart
Microsoft.SharePoint.Search.Internal.WebControls.SearchSummaryWebPart.OnPreRender
Microsoft.SharePoint.WebPartPages.ImageWebPart.RenderWebPart
Microsoft.SharePoint.WebPartPages.PageViewerWebPart.RenderWebPart
Microsoft.SharePoint.WebPartPages.XmlWebPart.RenderWebPart
Microsoft.SharePoint.WebPartPages.XmlWebPart.OnPreRender
Microsoft.SharePoint.WebPartPages.AggregationWebPart.RenderWebPart
Microsoft.SharePoint.WebPartPages.ChartViewWebPart.RenderWebPart
Microsoft.SharePoint.WebPartPages.DataViewWebPart.OnPreRender
Microsoft.SharePoint.WebPartPages.DataViewWebPart.RenderWebPart
Microsoft.SharePoint.WebPartPages.ListFormWebPart.OnLoad
Microsoft.SharePoint.WebPartPages.ListFormWebPart.OnInit
Microsoft.SharePoint.Portal.WebControls.BusinessDataWebPart.GetCallbackResult
Microsoft.SharePoint.Portal.WebControls.BusinessDataDetailsWebPart.CreateChildControls
Microsoft.SharePoint.Portal.WebControls.BusinessDataListWebPart.CreateChildControls
Microsoft.Office.Server.ApplicationRegistry.MetadataModel.Entity.ExecuteInternal
Microsoft.Office.Server.ApplicationRegistry.SystemSpecific.WebService.WebServiceSyst
emUtility.ExecuteStatic
Microsoft.Office.Server.ApplicationRegistry.SystemSpecific.Db.DbSystemUtility.ExecuteS
tatic
Microsoft.SharePoint.WebPartPages.DataFormWebPart.OnPreRender
For SharePoint: Base Classes Monitoring
For System Center 2012 SP1 these resources are included:
System.Web.UI.WebControls.WebParts.WebPart.OnDataBinding
System.Web.UI.WebControls.WebParts.WebPart.OnPreRender
System.Web.UI.WebControls.WebParts.WebPart.OnInit
System.Web.UI.WebControls.WebParts.WebPart.OnLoad
System.Web.UI.WebControls.WebParts.WebPart.Render
System.Web.UI.WebControls.WebParts.WebPart.RenderWebPart
System.Web.UI.WebControls.WebParts.WebPart.OnUnload
[System.Web.UI.WebControls.WebParts.WebPart].OnDataBinding
[System.Web.UI.WebControls.WebParts.WebPart].OnPreRender
125
[System.Web.UI.WebControls.WebParts.WebPart].OnInit
[System.Web.UI.WebControls.WebParts.WebPart].OnLoad
[System.Web.UI.WebControls.WebParts.WebPart].Render
[System.Web.UI.WebControls.WebParts.WebPart].RenderWebPart
[System.Web.UI.WebControls.WebParts.WebPart].OnUnload
[Microsoft.SharePoint.WebPartPages.WebPart].OnDataBinding
[Microsoft.SharePoint.WebPartPages.WebPart].OnPreRender
[Microsoft.SharePoint.WebPartPages.WebPart].OnInit
[Microsoft.SharePoint.WebPartPages.WebPart].OnLoad
[Microsoft.SharePoint.WebPartPages.WebPart].Render
[Microsoft.SharePoint.WebPartPages.WebPart].RenderWebPart
[Microsoft.SharePoint.WebPartPages.WebPart].OnUnload
For SharePoint: SPrequest Methods, Basic SharePoint 2007 APIs
For System Center 2012 SP1 these resources are included:
Microsoft.SharePoint.Library.SPRequest.AccessContentTypes
Microsoft.SharePoint.Library.SPRequest.AddField
Microsoft.SharePoint.Library.SPRequest.AddGroup
Microsoft.SharePoint.Library.SPRequest.AddMeeting
Microsoft.SharePoint.Library.SPRequest.AddMeetingFromEvent
Microsoft.SharePoint.Library.SPRequest.AddMeetingFromICal
Microsoft.SharePoint.Library.SPRequest.AddNavigationNode
Microsoft.SharePoint.Library.SPRequest.AddOnProvision
Microsoft.SharePoint.Library.SPRequest.AddOrDeleteUrl
Microsoft.SharePoint.Library.SPRequest.AddOrUpdateItem
Microsoft.SharePoint.Library.SPRequest.AddRoleDef
Microsoft.SharePoint.Library.SPRequest.AddSubscription
Microsoft.SharePoint.Library.SPRequest.AddWebPart
Microsoft.SharePoint.Library.SPRequest.AddWebPartPageToLibrary
Microsoft.SharePoint.Library.SPRequest.AddWebPartRightsCheck
Microsoft.SharePoint.Library.SPRequest.AddWorkflowAssociation
Microsoft.SharePoint.Library.SPRequest.AddWorkflowToListItem
Microsoft.SharePoint.Library.SPRequest.AddWorkItem
Microsoft.SharePoint.Library.SPRequest.ApplyAutoHyperLinking
Microsoft.SharePoint.Library.SPRequest.ApplyTheme
Microsoft.SharePoint.Library.SPRequest.ApplyViewToListWebPart
Microsoft.SharePoint.Library.SPRequest.ApplyWebTemplate
Microsoft.SharePoint.Library.SPRequest.BackupSite
Microsoft.SharePoint.Library.SPRequest.BreakRoleDefsInheritance
126
Microsoft.SharePoint.Library.SPRequest.BuildCabinetFile
Microsoft.SharePoint.Library.SPRequest.BypassUseRemoteApis
Microsoft.SharePoint.Library.SPRequest.CalculatePermissionsForCurrentThread
Microsoft.SharePoint.Library.SPRequest.CallCalcEngine
Microsoft.SharePoint.Library.SPRequest.CancelMeeting
Microsoft.SharePoint.Library.SPRequest.CancelWorkflow
Microsoft.SharePoint.Library.SPRequest.ChangeAccountPassword
Microsoft.SharePoint.Library.SPRequest.CheckInFile
Microsoft.SharePoint.Library.SPRequest.CheckOutFile
Microsoft.SharePoint.Library.SPRequest.CheckZoneProps
Microsoft.SharePoint.Library.SPRequest.ClearAllVars
Microsoft.SharePoint.Library.SPRequest.ClearListCache
Microsoft.SharePoint.Library.SPRequest.ClearTimerStoreServer
Microsoft.SharePoint.Library.SPRequest.CloseStream
Microsoft.SharePoint.Library.SPRequest.CompleteInProgressWorkItems
Microsoft.SharePoint.Library.SPRequest.ConfirmUsage
Microsoft.SharePoint.Library.SPRequest.CreateAuditEntry
Microsoft.SharePoint.Library.SPRequest.CreateAuditEntryForUrl
Microsoft.SharePoint.Library.SPRequest.CreateCustomList
Microsoft.SharePoint.Library.SPRequest.CreateFolderOnImport
Microsoft.SharePoint.Library.SPRequest.CreateList
Microsoft.SharePoint.Library.SPRequest.CreateListFromFormPost
Microsoft.SharePoint.Library.SPRequest.CreateListOnImport
Microsoft.SharePoint.Library.SPRequest.CreateListViewPart
Microsoft.SharePoint.Library.SPRequest.CreateOrUpdateFileAndItem
Microsoft.SharePoint.Library.SPRequest.CreateSite
Microsoft.SharePoint.Library.SPRequest.CreateView
Microsoft.SharePoint.Library.SPRequest.CreateViewOnImport
Microsoft.SharePoint.Library.SPRequest.CreateWeb
Microsoft.SharePoint.Library.SPRequest.CrossListQuery
Microsoft.SharePoint.Library.SPRequest.CustomizeCssFile
Microsoft.SharePoint.Library.SPRequest.DeleteAllFileVersions
Microsoft.SharePoint.Library.SPRequest.DeleteAllListItemVersions
Microsoft.SharePoint.Library.SPRequest.DeleteCommentsOfDocs
Microsoft.SharePoint.Library.SPRequest.DeleteFileVersion
Microsoft.SharePoint.Library.SPRequest.DeleteInProgressWorkItems
Microsoft.SharePoint.Library.SPRequest.DeleteItem
Microsoft.SharePoint.Library.SPRequest.DeleteList
127
Microsoft.SharePoint.Library.SPRequest.DeleteListItemVersion
Microsoft.SharePoint.Library.SPRequest.DeleteNavigationNode
Microsoft.SharePoint.Library.SPRequest.DeleteSite
Microsoft.SharePoint.Library.SPRequest.DeleteSubscription
Microsoft.SharePoint.Library.SPRequest.DeleteView
Microsoft.SharePoint.Library.SPRequest.DeleteWeb
Microsoft.SharePoint.Library.SPRequest.DeleteWebPart
Microsoft.SharePoint.Library.SPRequest.DeleteWebPartPagePersonalization
Microsoft.SharePoint.Library.SPRequest.DeleteWebPartPagePersonalizationForAUser
Microsoft.SharePoint.Library.SPRequest.DeleteWebPartPersonalization
Microsoft.SharePoint.Library.SPRequest.DeleteWorkflowAssociation
Microsoft.SharePoint.Library.SPRequest.DeleteWorkItem
Microsoft.SharePoint.Library.SPRequest.DetectOrphans
Microsoft.SharePoint.Library.SPRequest.DispatchTimerJob
Microsoft.SharePoint.Library.SPRequest.EnableModule
Microsoft.SharePoint.Library.SPRequest.EnableModuleFromXml
Microsoft.SharePoint.Library.SPRequest.EnsureSystemAccount
Microsoft.SharePoint.Library.SPRequest.EnsureUserExists
Microsoft.SharePoint.Library.SPRequest.ExecSiteSearch
Microsoft.SharePoint.Library.SPRequest.ExecuteBatchReorder
Microsoft.SharePoint.Library.SPRequest.ExpandListSchemaForExport
Microsoft.SharePoint.Library.SPRequest.ExportNavigationXml
Microsoft.SharePoint.Library.SPRequest.ExtractFilesFromCabinet
Microsoft.SharePoint.Library.SPRequest.FetchActiveFeaturesFromSessionCache
Microsoft.SharePoint.Library.SPRequest.FIrmProtectorFor
Microsoft.SharePoint.Library.SPRequest.ForceDeleteList
Microsoft.SharePoint.Library.SPRequest.FormatDateAsString
Microsoft.SharePoint.Library.SPRequest.GenerateChangeNumber
Microsoft.SharePoint.Library.SPRequest.GetAcceptHeaderExtensionsAsStringList
Microsoft.SharePoint.Library.SPRequest.GetAclForCurrentWeb
Microsoft.SharePoint.Library.SPRequest.GetAclForScope
Microsoft.SharePoint.Library.SPRequest.GetAdminRecycleBinItems
Microsoft.SharePoint.Library.SPRequest.GetAdminRecycleBinItemsForUI
Microsoft.SharePoint.Library.SPRequest.GetAdminRecycleBinStatistics
Microsoft.SharePoint.Library.SPRequest.GetAllAclsForCurrentSite
Microsoft.SharePoint.Library.SPRequest.GetAllAuthenticatedUsersString
Microsoft.SharePoint.Library.SPRequest.GetAllRolesForCurrentUser
Microsoft.SharePoint.Library.SPRequest.GetAllWebsOfSite
128
Microsoft.SharePoint.Library.SPRequest.GetAttachmentsInfo
Microsoft.SharePoint.Library.SPRequest.GetCachedNavigationData
Microsoft.SharePoint.Library.SPRequest.GetColumnDistinctAsSafeArray
Microsoft.SharePoint.Library.SPRequest.GetContainingList
Microsoft.SharePoint.Library.SPRequest.GetContentTypeSchema
Microsoft.SharePoint.Library.SPRequest.GetContentTypeWorkflowAssociationsAsSafeArray
Microsoft.SharePoint.Library.SPRequest.GetContextEventReceivers
Microsoft.SharePoint.Library.SPRequest.GetCurrentUserPermissionOnGroup
Microsoft.SharePoint.Library.SPRequest.GetCustomizedDocumentsInWeb
Microsoft.SharePoint.Library.SPRequest.GetDbNow
Microsoft.SharePoint.Library.SPRequest.GetDeadWebInfo
Microsoft.SharePoint.Library.SPRequest.GetDocEventReceivers
Microsoft.SharePoint.Library.SPRequest.GetDocsHavingComments
Microsoft.SharePoint.Library.SPRequest.GetEffectiveRightsForCurrentUser
Microsoft.SharePoint.Library.SPRequest.GetEventReceivers
Microsoft.SharePoint.Library.SPRequest.GetExecuteUrl
Microsoft.SharePoint.Library.SPRequest.GetExpandedFolderNSPath
Microsoft.SharePoint.Library.SPRequest.GetExternalSecurityProviderConfiguration
Microsoft.SharePoint.Library.SPRequest.GetExternalSecurityProviderId
Microsoft.SharePoint.Library.SPRequest.GetFieldsSchemaXml
Microsoft.SharePoint.Library.SPRequest.GetFieldTypeInfo
Microsoft.SharePoint.Library.SPRequest.GetFile
Microsoft.SharePoint.Library.SPRequest.GetFileAndFolderProperties
Microsoft.SharePoint.Library.SPRequest.GetFileAndFpMetaInfo
Microsoft.SharePoint.Library.SPRequest.GetFileAndMetaInfo
Microsoft.SharePoint.Library.SPRequest.GetFileAsByteArray
Microsoft.SharePoint.Library.SPRequest.GetFileAsStream
Microsoft.SharePoint.Library.SPRequest.GetFileUrlFromViewTitle
Microsoft.SharePoint.Library.SPRequest.GetFileVersionAsByteArray
Microsoft.SharePoint.Library.SPRequest.GetFileVersions
Microsoft.SharePoint.Library.SPRequest.GetFirstUniqueAncestorWebUrl
Microsoft.SharePoint.Library.SPRequest.GetFolderContentTypeId
Microsoft.SharePoint.Library.SPRequest.GetFolderContentTypeOrder
Microsoft.SharePoint.Library.SPRequest.GetGhostedFile
Microsoft.SharePoint.Library.SPRequest.GetGlobalContentTypeXml
Microsoft.SharePoint.Library.SPRequest.GetGroupsDataAsSafeArray
Microsoft.SharePoint.Library.SPRequest.GetHash
Microsoft.SharePoint.Library.SPRequest.GetHtmlTrCacheItemIfValid
129
Microsoft.SharePoint.Library.SPRequest.GetHtmlTrUrlFromExt
Microsoft.SharePoint.Library.SPRequest.GetIcon
Microsoft.SharePoint.Library.SPRequest.GetIgnoreCanary
Microsoft.SharePoint.Library.SPRequest.GetInfoFromCabinet
Microsoft.SharePoint.Library.SPRequest.GetLanguageAttributes
Microsoft.SharePoint.Library.SPRequest.GetLinkInfo
Microsoft.SharePoint.Library.SPRequest.GetListAndChildrenNSInfo
Microsoft.SharePoint.Library.SPRequest.GetListContentTypes
Microsoft.SharePoint.Library.SPRequest.GetListCurrentFolderInfo
Microsoft.SharePoint.Library.SPRequest.GetListItemDataAndRenderedViewWithCallback
Microsoft.SharePoint.Library.SPRequest.GetListItemDataWithCallback
Microsoft.SharePoint.Library.SPRequest.GetListItemPerm
Microsoft.SharePoint.Library.SPRequest.GetListItemWorkflowAsSafeArrayAndLock
Microsoft.SharePoint.Library.SPRequest.GetListItemWorkflowsAsSafeArray
Microsoft.SharePoint.Library.SPRequest.GetListScopeDataAsSafeArray
Microsoft.SharePoint.Library.SPRequest.GetListsWithCallback
Microsoft.SharePoint.Library.SPRequest.GetListTemplates
Microsoft.SharePoint.Library.SPRequest.GetListWorkflowAssociationsAsSafeArray
Microsoft.SharePoint.Library.SPRequest.GetMetadataForUrl
Microsoft.SharePoint.Library.SPRequest.GetMinFieldTypeInfo
Microsoft.SharePoint.Library.SPRequest.GetModules
Microsoft.SharePoint.Library.SPRequest.GetMtgInstanceID
Microsoft.SharePoint.Library.SPRequest.GetMtgResponseCookie
Microsoft.SharePoint.Library.SPRequest.GetNavigationNode
Microsoft.SharePoint.Library.SPRequest.GetNavigationNodeChild
Microsoft.SharePoint.Library.SPRequest.GetNavigationNodeProperties
Microsoft.SharePoint.Library.SPRequest.GetNTFullNameandEmailfromLogin
Microsoft.SharePoint.Library.SPRequest.GetNTFullNamefromLogin
Microsoft.SharePoint.Library.SPRequest.GetNTFullNamefromLoginEx
Microsoft.SharePoint.Library.SPRequest.GetPageListId
Microsoft.SharePoint.Library.SPRequest.GetParentWebUrl
Microsoft.SharePoint.Library.SPRequest.GetPermissionsDataAsSafeArray
Microsoft.SharePoint.Library.SPRequest.GetPortalServerSettings
Microsoft.SharePoint.Library.SPRequest.GetPortalSubscriptionUrl
Microsoft.SharePoint.Library.SPRequest.GetPropertiesXmlForUncustomizedViews
Microsoft.SharePoint.Library.SPRequest.GetRarelyUsedWebProps
Microsoft.SharePoint.Library.SPRequest.GetRecycleBinItems
Microsoft.SharePoint.Library.SPRequest.GetRecycleBinItemsForUI
130
Microsoft.SharePoint.Library.SPRequest.GetRoleDefsDataAsSafeArray
Microsoft.SharePoint.Library.SPRequest.GetRunnableWorkItemsAsSafeArray
Microsoft.SharePoint.Library.SPRequest.GetSchemaXML
Microsoft.SharePoint.Library.SPRequest.GetSecurityInfo
Microsoft.SharePoint.Library.SPRequest.GetServerFileRedirect
Microsoft.SharePoint.Library.SPRequest.GetSingleViewSchemaXml
Microsoft.SharePoint.Library.SPRequest.GetSiteFlags
Microsoft.SharePoint.Library.SPRequest.GetSiteItemSizes
Microsoft.SharePoint.Library.SPRequest.GetSiteQuota
Microsoft.SharePoint.Library.SPRequest.GetSiteUsageSummary
Microsoft.SharePoint.Library.SPRequest.GetSizeOfWebPartsOnPage
Microsoft.SharePoint.Library.SPRequest.GetStackTraceOnCreate
Microsoft.SharePoint.Library.SPRequest.GetSTSVersion
Microsoft.SharePoint.Library.SPRequest.GetSubscriptions
Microsoft.SharePoint.Library.SPRequest.GetSubwebs
Microsoft.SharePoint.Library.SPRequest.GetSubwebsFiltered
Microsoft.SharePoint.Library.SPRequest.GetTimerRunningJobs
Microsoft.SharePoint.Library.SPRequest.GetTimeZoneInfo
Microsoft.SharePoint.Library.SPRequest.GetTimeZoneMoveParameters
Microsoft.SharePoint.Library.SPRequest.GetTokenOfCurrentUser
Microsoft.SharePoint.Library.SPRequest.GetUncustomizedDefaultView
Microsoft.SharePoint.Library.SPRequest.GetUncustomizedViewByBaseViewId
Microsoft.SharePoint.Library.SPRequest.GetUserAccountDirectoryPath
Microsoft.SharePoint.Library.SPRequest.GetUserRegionalSettings
Microsoft.SharePoint.Library.SPRequest.GetUsersDataAsSafeArray
Microsoft.SharePoint.Library.SPRequest.GetUserStorageInfo
Microsoft.SharePoint.Library.SPRequest.GetUserToken
Microsoft.SharePoint.Library.SPRequest.GetVersionIndependentProp
Microsoft.SharePoint.Library.SPRequest.GetVersionIndependentProps
Microsoft.SharePoint.Library.SPRequest.GetViewsSchemaXml
Microsoft.SharePoint.Library.SPRequest.GetViewStylesXML
Microsoft.SharePoint.Library.SPRequest.GetWebAncestry
Microsoft.SharePoint.Library.SPRequest.GetWebAndChildrenNSInfo
Microsoft.SharePoint.Library.SPRequest.GetWebListPermMask
Microsoft.SharePoint.Library.SPRequest.GetWebMetainfo
Microsoft.SharePoint.Library.SPRequest.GetWebPartPagePersonalizations
Microsoft.SharePoint.Library.SPRequest.GetWebSubscriptionsUniqueUsers
Microsoft.SharePoint.Library.SPRequest.GetWebsWithTimestamps
131
Microsoft.SharePoint.Library.SPRequest.GetWebTemplates
Microsoft.SharePoint.Library.SPRequest.GetWebThemeComposite
Microsoft.SharePoint.Library.SPRequest.GetWebUrl
Microsoft.SharePoint.Library.SPRequest.GetWebUsageData
Microsoft.SharePoint.Library.SPRequest.GetWorkflowAssociationAsSafeArray
Microsoft.SharePoint.Library.SPRequest.GetWorkflowDataForItemAsSafeArrays
Microsoft.SharePoint.Library.SPRequest.GetWorkItemAsSafeArray
Microsoft.SharePoint.Library.SPRequest.GetWorkItemsAsSafeArray
Microsoft.SharePoint.Library.SPRequest.GregorianISOToIntlISODate
Microsoft.SharePoint.Library.SPRequest.HandleCookieOrAcceptTypes
Microsoft.SharePoint.Library.SPRequest.ImportNavigationXml
Microsoft.SharePoint.Library.SPRequest.InitHeap
Microsoft.SharePoint.Library.SPRequest.InsertAlertEvent
Microsoft.SharePoint.Library.SPRequest.InvalidateWebIdCache
Microsoft.SharePoint.Library.SPRequest.InvokeTimerJob
Microsoft.SharePoint.Library.SPRequest.IrmClientPresent
Microsoft.SharePoint.Library.SPRequest.IrmClientReady
Microsoft.SharePoint.Library.SPRequest.IsAttachment
Microsoft.SharePoint.Library.SPRequest.IsCurrentUserMachineAdmin
Microsoft.SharePoint.Library.SPRequest.IsCurrentUserMemberOfGroup
Microsoft.SharePoint.Library.SPRequest.IsCurrentUserSiteAdmin
Microsoft.SharePoint.Library.SPRequest.IsUrlSafeForRedirect
Microsoft.SharePoint.Library.SPRequest.IsValidLoginName
Microsoft.SharePoint.Library.SPRequest.IsVotingAllowed
Microsoft.SharePoint.Library.SPRequest.ListRegionalOptions
Microsoft.SharePoint.Library.SPRequest.LocalizeText
Microsoft.SharePoint.Library.SPRequest.LocalizeXml
Microsoft.SharePoint.Library.SPRequest.LogBinary
Microsoft.SharePoint.Library.SPRequest.LogHelper
Microsoft.SharePoint.Library.SPRequest.ManageAdminRecycleBin
Microsoft.SharePoint.Library.SPRequest.ManageRecycleBin
Microsoft.SharePoint.Library.SPRequest.MapUrlToListAndView
Microsoft.SharePoint.Library.SPRequest.MigrateUserAccount
Microsoft.SharePoint.Library.SPRequest.MiniSproc
Microsoft.SharePoint.Library.SPRequest.ModifySubscription
Microsoft.SharePoint.Library.SPRequest.MoveNavigationNode
Microsoft.SharePoint.Library.SPRequest.MoveUrl
Microsoft.SharePoint.Library.SPRequest.NavStructContainsPage
132
Microsoft.SharePoint.Library.SPRequest.OpenSite
Microsoft.SharePoint.Library.SPRequest.OpenWeb
Microsoft.SharePoint.Library.SPRequest.OpenWebInternal
Microsoft.SharePoint.Library.SPRequest.ParseMetaInfo
Microsoft.SharePoint.Library.SPRequest.PatchUrl
Microsoft.SharePoint.Library.SPRequest.PreInitServer
Microsoft.SharePoint.Library.SPRequest.ProcessBatchData
Microsoft.SharePoint.Library.SPRequest.PublishFile
Microsoft.SharePoint.Library.SPRequest.PutFile
Microsoft.SharePoint.Library.SPRequest.QueryGroups
Microsoft.SharePoint.Library.SPRequest.QueryGroupsByIds
Microsoft.SharePoint.Library.SPRequest.QueryUserInfo
Microsoft.SharePoint.Library.SPRequest.ReadAuditFlags
Microsoft.SharePoint.Library.SPRequest.ReadPagesRightsCheck
Microsoft.SharePoint.Library.SPRequest.RecalculateSiteDiskUsed
Microsoft.SharePoint.Library.SPRequest.ReCalculateWebFGP
Microsoft.SharePoint.Library.SPRequest.RegisterContextEventReceiver
Microsoft.SharePoint.Library.SPRequest.RegisterDocEventReceiver
Microsoft.SharePoint.Library.SPRequest.RegisterEventReceiver
Microsoft.SharePoint.Library.SPRequest.ReleaseResources
Microsoft.SharePoint.Library.SPRequest.RelinkMeeting
Microsoft.SharePoint.Library.SPRequest.RemoveExternalSecurityProvider
Microsoft.SharePoint.Library.SPRequest.RemoveField
Microsoft.SharePoint.Library.SPRequest.RemoveGroup
Microsoft.SharePoint.Library.SPRequest.RemoveRoleDef
Microsoft.SharePoint.Library.SPRequest.RemoveWorkflowFromListItem
Microsoft.SharePoint.Library.SPRequest.RenameWeb
Microsoft.SharePoint.Library.SPRequest.RenderColumn
Microsoft.SharePoint.Library.SPRequest.RenderErrorPage
Microsoft.SharePoint.Library.SPRequest.RenderFormAsHtml
Microsoft.SharePoint.Library.SPRequest.RenderFormDigest
Microsoft.SharePoint.Library.SPRequest.RenderListProperty
Microsoft.SharePoint.Library.SPRequest.RenderListRelatedTasks
Microsoft.SharePoint.Library.SPRequest.RenderNavigationBar
Microsoft.SharePoint.Library.SPRequest.RenderSearchForm
Microsoft.SharePoint.Library.SPRequest.RenderViewAsHtml
Microsoft.SharePoint.Library.SPRequest.RepairOrphans
Microsoft.SharePoint.Library.SPRequest.ReserveItemIdsForWorkflow
133
Microsoft.SharePoint.Library.SPRequest.ResetSecurityScope
Microsoft.SharePoint.Library.SPRequest.RestoreAdminRecycleBinItem
Microsoft.SharePoint.Library.SPRequest.RestoreFileVersion
Microsoft.SharePoint.Library.SPRequest.RestoreRecycleBinItem
Microsoft.SharePoint.Library.SPRequest.RestoreSite
Microsoft.SharePoint.Library.SPRequest.RevertContentStreams
Microsoft.SharePoint.Library.SPRequest.RevertInProgressWorkItem
Microsoft.SharePoint.Library.SPRequest.RevertInProgressWorkItems
Microsoft.SharePoint.Library.SPRequest.SaveListAsTemplate
Microsoft.SharePoint.Library.SPRequest.SaveWebAsTemplate
Microsoft.SharePoint.Library.SPRequest.SealField
Microsoft.SharePoint.Library.SPRequest.SeedEtag
Microsoft.SharePoint.Library.SPRequest.SelectSitesAndUserInfoForMigration
Microsoft.SharePoint.Library.SPRequest.SendMail
Microsoft.SharePoint.Library.SPRequest.SetAnonymousAccessMask
Microsoft.SharePoint.Library.SPRequest.SetAttendeeResponse
Microsoft.SharePoint.Library.SPRequest.SetAuditFlags
Microsoft.SharePoint.Library.SPRequest.SetDisableAsyncEvents
Microsoft.SharePoint.Library.SPRequest.SetExactWebUrlFlag
Microsoft.SharePoint.Library.SPRequest.SetGhostedFile
Microsoft.SharePoint.Library.SPRequest.SetHtmlTrCacheItem
Microsoft.SharePoint.Library.SPRequest.SetHttpParameters
Microsoft.SharePoint.Library.SPRequest.SetIgnoreCanary
Microsoft.SharePoint.Library.SPRequest.SetIgnoreCheckoutLock
Microsoft.SharePoint.Library.SPRequest.SetIPAddr
Microsoft.SharePoint.Library.SPRequest.SetListContentTypes
Microsoft.SharePoint.Library.SPRequest.SetListProps
Microsoft.SharePoint.Library.SPRequest.SetMondoProcHint
Microsoft.SharePoint.Library.SPRequest.SetMtgInstanceID
Microsoft.SharePoint.Library.SPRequest.SetPortalServerSettings
Microsoft.SharePoint.Library.SPRequest.SetRequestAccessInfo
Microsoft.SharePoint.Library.SPRequest.SetSiteFlags
Microsoft.SharePoint.Library.SPRequest.SetSiteProps
Microsoft.SharePoint.Library.SPRequest.SetSiteQuota
Microsoft.SharePoint.Library.SPRequest.SetUserAccountDirectoryPath
Microsoft.SharePoint.Library.SPRequest.SetVar
Microsoft.SharePoint.Library.SPRequest.SetVersionIndependentProps
Microsoft.SharePoint.Library.SPRequest.SetVersionIndependentPropsAdditive
134
Microsoft.SharePoint.Library.SPRequest.SetWebAssociatedGroups
Microsoft.SharePoint.Library.SPRequest.SetWebMetainfo
Microsoft.SharePoint.Library.SPRequest.SetWebProps
Microsoft.SharePoint.Library.SPRequest.SscCreateSite
Microsoft.SharePoint.Library.SPRequest.TakePublishFileOffline
Microsoft.SharePoint.Library.SPRequest.ThrowError
Microsoft.SharePoint.Library.SPRequest.TZConvertDate
Microsoft.SharePoint.Library.SPRequest.UncheckOutFile
Microsoft.SharePoint.Library.SPRequest.UpdateField
Microsoft.SharePoint.Library.SPRequest.UpdateFileOrFolderProperties
Microsoft.SharePoint.Library.SPRequest.UpdateGroup
Microsoft.SharePoint.Library.SPRequest.UpdateListItemWorkflow
Microsoft.SharePoint.Library.SPRequest.UpdateListItemWorkflowLock
Microsoft.SharePoint.Library.SPRequest.UpdateListSecurityTrim
Microsoft.SharePoint.Library.SPRequest.UpdateMeeting
Microsoft.SharePoint.Library.SPRequest.UpdateMeetingFromICal
Microsoft.SharePoint.Library.SPRequest.UpdateMembers
Microsoft.SharePoint.Library.SPRequest.UpdateNavigationNode
Microsoft.SharePoint.Library.SPRequest.UpdateRoleAssignment
Microsoft.SharePoint.Library.SPRequest.UpdateRoleDef
Microsoft.SharePoint.Library.SPRequest.UpdateSiteHashKey
Microsoft.SharePoint.Library.SPRequest.UpdateTimerRunningJobProgress
Microsoft.SharePoint.Library.SPRequest.UpdateUser
Microsoft.SharePoint.Library.SPRequest.UpdateView
Microsoft.SharePoint.Library.SPRequest.UpdateWebPar
Microsoft.SharePoint.Library.SPRequest.UpdateWebPartCache
Microsoft.SharePoint.Library.SPRequest.UpdateWebPartIsIncluded
Microsoft.SharePoint.Library.SPRequest.UpdateWebPartTypeId
Microsoft.SharePoint.Library.SPRequest.UpdateWorkflowAssociation
Microsoft.SharePoint.Library.SPRequest.UpdateWorkItem
Microsoft.SharePoint.Library.SPRequest.UseDefaultAssociatedGroups
Microsoft.SharePoint.Library.SPRequest.ValidateFormDigest
Microsoft.SharePoint.Library.SPRequest.ValidateSubscriptionFilter
Microsoft.SharePoint.Library.SPRequest.VssHelperIsEnabled
Microsoft.SharePoint.Library.SPRequest.VssHelperOnIdentify
Microsoft.SharePoint.Library.SPRequest.VssHelperOnPostRestore
Microsoft.SharePoint.Library.SPRequest.VssHelperOnPreBackup
Microsoft.SharePoint.Library.SPRequest.WebTemplateName
135
For SharePoint, Help Function for Site Name Retrieving
For System Center 2012 SP1 these resources are included:
Microsoft.SharePoint.WebPartPages.SPWebPartManager.LoadWebParts
For SharePoint, KPI Helper
For System Center 2012 SP1 these resources are included:
Microsoft.SharePoint.Portal.WebControls.KpiRenderer.getKpiData
For MVC
For System Center 2012 SP1 these resources are included:
System.Web.Mvc.ReflectedActionDescriptor.Execute
System.Web.Mvc.Async.ReflectedAsyncActionDescriptor.BeginExecute
For Windows Azure Storage Queue
For System Center 2012 SP1 these resources are included:
Microsoft.WindowsAzure.StorageClient.CloudQueue.AddMessage
Microsoft.WindowsAzure.StorageClient.CloudQueue.Clear
Microsoft.WindowsAzure.StorageClient.CloudQueue.Create
Microsoft.WindowsAzure.StorageClient.CloudQueue.CreateIfNotExist
Microsoft.WindowsAzure.StorageClient.CloudQueue.Delete
Microsoft.WindowsAzure.StorageClient.CloudQueue.UpdateMessage
Microsoft.WindowsAzure.StorageClient.CloudQueue.DeleteMessage
Microsoft.WindowsAzure.StorageClient.CloudQueue.Exists
Microsoft.WindowsAzure.StorageClient.CloudQueue.GetMessagesInternal
Microsoft.WindowsAzure.StorageClient.CloudQueue.PeekMessage
Microsoft.WindowsAzure.StorageClient.CloudQueue.PeekMessages
Microsoft.WindowsAzure.StorageClient.CloudQueue.FetchAttributes
Microsoft.WindowsAzure.StorageClient.CloudQueue.SetMetadata
For Windows Azure Storage Table
For System Center 2012 SP1 these resources are included:
Microsoft.WindowsAzure.StorageClient.CloudTableClient.CreateTablesFromModel
Microsoft.WindowsAzure.StorageClient.CloudTableClient.CreateTable
Microsoft.WindowsAzure.StorageClient.CloudTableClient.CreateTableIfNotExist
Microsoft.WindowsAzure.StorageClient.CloudTableClient.DeleteTable
Microsoft.WindowsAzure.StorageClient.CloudTableClient.DeleteTableIfExist
Microsoft.WindowsAzure.StorageClient.CloudTableClient.DoesTableExist
Microsoft.WindowsAzure.StorageClient.CloudTableClient.ListTablesSegmented
For Windows Azure Storage Blob Container
For System Center 2012 SP1 these resources are included:
Microsoft.WindowsAzure.StorageClient.CloudBlobContainer.Create
136
Microsoft.WindowsAzure.StorageClient.CloudBlobContainer.CreateIfNotExist
Microsoft.WindowsAzure.StorageClient.CloudBlobContainer.Delete
Microsoft.WindowsAzure.StorageClient.CloudBlobContainer.SetPermissions
Microsoft.WindowsAzure.StorageClient.CloudBlobContainer.GetPermissions
Microsoft.WindowsAzure.StorageClient.CloudBlobContainer.FetchAttributes
Microsoft.WindowsAzure.StorageClient.CloudBlobContainer.SetMetadata
Microsoft.WindowsAzure.StorageClient.CloudBlobContainer.ListBlobsSegmented
Microsoft.WindowsAzure.StorageClient.CloudBlobDirectory.ListBlobsSegmented
For Windows Azure Storage Blobs
For System Center 2012 SP1 these resources are included:
Microsoft.WindowsAzure.StorageClient.CloudBlob.CopyFromBlob
Microsoft.WindowsAzure.StorageClient.CloudBlob.CreateSnapshot
Microsoft.WindowsAzure.StorageClient.CloudBlob.Delete
Microsoft.WindowsAzure.StorageClient.CloudBlob.DeleteIfExists
Microsoft.WindowsAzure.StorageClient.CloudBlob.UploadText
Microsoft.WindowsAzure.StorageClient.CloudBlob.DownloadText
Microsoft.WindowsAzure.StorageClient.CloudBlob.UploadFile
Microsoft.WindowsAzure.StorageClient.CloudBlob.DownloadToFile
Microsoft.WindowsAzure.StorageClient.CloudBlob.UploadFromStream
Microsoft.WindowsAzure.StorageClient.CloudBlob.DownloadToStream
Microsoft.WindowsAzure.StorageClient.CloudBlob.SetProperties
Microsoft.WindowsAzure.StorageClient.CloudBlob.GetSharedAccessSignature
Microsoft.WindowsAzure.StorageClient.CloudBlockBlob.PutBlock
Microsoft.WindowsAzure.StorageClient.CloudBlockBlob.PutBlockList
Microsoft.WindowsAzure.StorageClient.CloudBlockBlob.DownloadBlockList
Microsoft.WindowsAzure.StorageClient.CloudPageBlob.WritePages
Microsoft.WindowsAzure.StorageClient.CloudPageBlob.Create
Microsoft.WindowsAzure.StorageClient.CloudPageBlob.ClearPages
Microsoft.WindowsAzure.StorageClient.CloudPageBlob.GetPageRanges
For Windows Azure Storage Blob Stream
For System Center 2012 SP1 these resources are included:
Microsoft.WindowsAzure.StorageClient.BlobReadStream.Read
Microsoft.WindowsAzure.StorageClient.BlobWriteStream.Write
Microsoft.WindowsAzure.StorageClient.BlobWriteStream.Commit
Microsoft.WindowsAzure.StorageClient.CloudBlobClient.ListBlobsWithPrefixSegmented
Microsoft.WindowsAzure.StorageClient.CloudBlobClient.ListContainersSegmented
Microsoft.WindowsAzure.StorageClient.Tasks.Task`1.ExecuteAndWait
System.Data.Services.Client.DataServiceContext.SaveChanges
137
System.Data.Services.Client.DataServiceContext.Execute
System.Data.Services.Client.DataServiceContext.ExecuteBatch
Microsoft.WindowsAzure.StorageClient.TableServiceContext.SaveChangesWithRetries
For COM+ Services (Client Side)
System.EnterpriseServices.RemoteServicedComponentProxy.Invoke
For COM+ Services (Server Side)
For System Center 2012 SP1 only:
System.EnterpriseServices.ServicedComponentProxy.LocalInvoke
For SQL server
For System Center 2012 SP1 only: System.Data.SqlClient.SqlConnection.Open
For System Center 2012 SP1 only: System.Data.SqlClient.SqlConnection.Close
System.Data.SqlClient.SqlCommand.ExecuteReader
System.Data.SqlClient.SqlCommand.ExecuteNonQuery
System.Data.SqlClient.SqlCommand.ExecuteScalar
System.Data.SqlClient.SqlDataAdapter.Fill
For OLEDB
For System Center 2012 SP1 only: System.Data.OleDb.OleDbConnection.Open
For System Center 2012 SP1 only: System.Data.OleDb.OleDbConnection.Close
System.Data.OleDb.OleDbCommand.ExecuteReader
System.Data.OleDb.OleDbCommand.System.Data.OleDb.OleDbCommand.System.Data
.IDbCommand.ExecuteReader
System.Data.OleDb.OleDbCommand.ExecuteNonQuery
System.Data.OleDb.OleDbCommand.ExecuteScalar
System.Data.OleDb.OleDbDataAdapter.Fill
For ODBC
For System Center 2012 SP1 only: System.Data.Odbc.OdbcConnection.Open
For System Center 2012 SP1 only: System.Data.Odbc.OdbcConnection.Close
System.Data.Odbc.OdbcCommand.ExecuteReader
System.Data.Odbc.OdbcCommand.ExecuteNonQuery
System.Data.Odbc.OdbcCommand.ExecuteScalar
System.Data.Odbc.OdbcDataAdapter.Fill
For .NET Framework Data Provider for Oracle
System.Data.OracleClient.OracleCommand.ExecuteNonQuery
System.Data.OracleClient.OracleCommand.ExecuteReader
System.Data.OracleClient.OracleCommand.ExecuteScalar
System.Data.SqlClient.SqlConnection.Open
System.Data.Odbc.OdbcConnection.Open
138
System.Data.OleDb.OleDbConnection.Open
For Oracle
For System Center 2012 SP1 only: System.Data.OracleClient.OracleConnection.Open
For System Center 2012 SP1 only: System.Data.OracleClient.OracleConnection.Close
Oracle.DataAccess.Client.OracleCommand.ExecuteReader
Oracle.DataAccess.Client.OracleCommand.ExecuteNonQuery
Oracle.DataAccess.Client.OracleCommand.ExecuteScalar
System.Data.Common.DbAdapter.Fill
For System.Web.Mail
System.Web.Mail.SmtpMail@CdoSysHelper.Send
For Instrumentation
System.Web.UI.Page.ProcessRequest
System.Web.UI.Page.ProcessRequest
System.Web.Services.Protocols.SoapHttpClientProtocol.Invoke
System.Web.Services.Protocols.SoapHttpClientProtocol.BeginInvoke
System.Web.Services.Protocols.LogicalMethodInfo.Invoke
For Instrumentation (Framework 1.0)
System.Web.Services.Protocols.SoapHttpClientProtocol.ReadResponse
For Instrumentation (Framework 1.1)
System.Web.Services.Protocols.SoapHttpClientProtocol.ReadResponse
System.Web.HttpServerUtility.ExecuteInternal
System.Web.UI.LosFormatter.Deserialize
For Instrumentation (Framework 2.0)
System.Web.HttpServerUtility.Execute
For File System Operations
System.IO.Directory.GetFileSystemEntries
System.IO.Directory.GetFiles
System.IO.File.Open
System.IO.FileStream..ctor
System.IO.FileStream.ReadCore
System.IO.FileStream.WriteCore
System.IO.FileStream.BeginReadCore
System.IO.BeginWriteCore
System.IO.Directory.InternalCreateDirectory
System.IO.Directory.Delete
System.IO.Directory.InternalGetFileDirectoryNames
System.IO.DirectoryInfo.MoveTo
System.IO.Directory.Move
139
System.IO.File.Delete
System.IO.FileInfo.Delete
System.IO.File.Move
System.IO.FileInfo.MoveTo
For Remoting Client-Side
System.Runtime.Remoting.Proxies.RemotingProxy.InternalInvoke
System.Runtime.Remoting.Proxies.RealProxy.HandleReturnMessage
System.Runtime.Remoting.Proxies.RealProxy.PrivateInvoke
For Remoting Server-Side
System.Runtime.Remoting.Messaging.ServerObjectTerminatorSink.AsyncProcessMessage
System.Runtime.Remoting.Messaging.ServerObjectTerminatorSink.SyncProcessMessage
For MS Message Queuing
System.Messaging.MessageQueue.Send
ystem.Messaging.MessageQueue.Receive
For Sockets
System.NET.Sockets.Socket.Connect
System.NET.Sockets.Socket.Receive
System.NET.Sockets.Socket.Send
System.NET.Sockets.Socket.Listen
For System.Web
System.NET.FileWebRequest.GetResponse
System.NET.FileWebRequest.GetRequestStream
System.NET.HttpWebRequest.GetResponse
System.NET.HttpWebRequest.GetRequestStream
System.NET.FtpWebRequest.GetResponse
System.NET.FtpWebRequest.GetRequestStream
System.NET.WebClient.OpenRead
For Reflection
System.Reflection.RuntimeConstructorInfo.Invoke
System.RuntimeType.InvokeMember
For Registry
Microsoft.Win32.RegistryKey.OpenSubKey
For Parsing
System.Byte.Parse
System.SByte.Parse
System.Int16.Parse
System.Int32.Parse
System.Int64.Parse
140
System.UInt16.Parse
System.UInt32.Parse
System.UInt64.Parse
System.Single.Parse
System.Double.Parse
System.Boolean.Parse
System.Char.Parse
System.Decimal.Parse
System.DateTime.Parse
System.DateTime.ParseExact
System.TimeSpan.Parse
System.SqlBoolean.Parse
System.SqlByte.Parse
System.SqlDateTime.Parse
System.SqlInt16.Parse
System.SqlInt32.Parse
System.SqlInt64.Parse
System.SqlSingle.Parse
System.SqlDouble.Parse
System.SqlMoney.Parse
For IBM DB2
IBM.Data.DB2.DB2Command.ExecuteReader
IBM.Data.DB2.DB2Command.ExecuteReader
IBM.Data.DB2.DB2Command.ExecuteNonQuery
IBM.Data.DB2.DB2Command.ExecuteScalar
For Sybase
Sybase.Data.AseClient.AseCommand.ExecuteScalarSybase.Data.AseClient.AseComma
nd.System.Data.IDbCommand.ExecuteReader
Sybase.Data.AseClient.AseCommand.ExecuteNonQuery
Resource Calls Monitored by Default
Application Performance Monitoring includes well-known Microsoft .NET Framework resource
calls that are monitored for slow performance.
For Custom Functions FW 1.0
System.Data.Common.DbDataAdapter.FillFromReader
For Custom Functions FW 2.0
System.Data.Common.DataAdapter.FillFromReader
For HTTP Handlers Calls .NET 1.1
141
System.Web.Handlers.BatchHandler.System.Web.IHttpHandler.ProcessRequest
System.Web.Handlers.TraceHandler.System.Web.IHttpHandler.ProcessRequest
System.Web.HttpDebugHandler.ProcessRequest
System.Web.HttpForbiddenHandler.ProcessRequest
System.Web.HttpMethodNotAllowedHandler.ProcessRequest
System.Web.HttpNotFoundHandler.ProcessRequest
System.Web.HttpNotImplementedHandler.ProcessRequest
System.Web.DefaultHttpHandler.ProcessRequest
System.Web.SessionState.StateApplication.ProcessRequest
System.Web.StaticFileHandler.ProcessRequest
System.Web.UI.TrivialPage.ProcessRequest
For HTTP Handlers Calls .NET 2.0
System.Web.Handlers.AssemblyResourceLoader.System.Web.IHttpHandler.ProcessReq
uest
For HTTP Modules Calls .NET 1.1
System.Web.Caching.OutputCacheModule.OnEnter
System.Web.Caching.OutputCacheModule.OnLeave
System.Web.Security.DefaultAuthenticationModule.OnEnter
System.Web.Security.FileAuthorizationModule.OnEnter
System.Web.Security.FormsAuthenticationModule.OnAuthenticate
System.Web.Security.PassportAuthenticationModule.OnAuthenticate
System.Web.Security.UrlAuthorizationModule.OnEnter
System.Web.Security.WindowsAuthenticationModule.OnAuthenticate
System.Web.SessionState.SessionStateModule.BeginAcquireState
For HTTP Modules Calls .NET 2.0
System.Web.Profile.ProfileModule.OnEnter
System.Web.Profile.ProfileModule.OnLeave
System.Web.Security.AnonymousIdentificationModule.OnEnter
System.Web.Security.RoleManagerModule.OnEnter
System.Web.UrlMappingsModule.OnEnter
For COM+ Server-Side
System.EnterpriseServices.ServicedComponentProxy.LocalInvoke
For COM+ Client-Side
System.EnterpriseServices.RemoteServicedComponentProxy.Invoke
For Remoting Client-Side
System.Runtime.Remoting.Proxies.RemotingProxy.InternalInvoke
For Abstract Data Access Function
142
System.Data.Common.DbDataAdapter.Update
For SQL Server Resources
System.Data.SqlClient.SqlCommand.ExecuteReader
System.Data.SqlClient.SqlCommand.ExecuteReader
System.Data.SqlClient.SqlCommand.ExecuteXmlReader
System.Data.SqlClient.SqlCommand.ExecuteNonQuery
System.Data.SqlClient.SqlCommand.ExecuteScalar
System.Data.SqlClient.SqlConnection.Open
System.Data.SqlClient.SqlConnection.Close
For SQL Server Resources FW 2.0 Specific (Async Methods)
System.Data.SqlClient.SqlCommand.BeginExecuteReader
System.Data.SqlClient.SqlCommand.BeginExecuteNonQuery
For OLEDB Resources
System.Data.OleDb.OleDbCommand.ExecuteReader
System.Data.OleDb.OleDbCommand.ExecuteNonQuery
System.Data.OleDb.OleDbCommand.ExecuteScalar
System.Data.OleDb.OleDbConnection.Open
System.Data.OleDb.OleDbConnection.Close
For ODBC Resources
System.Data.Odbc.OdbcCommand.ExecuteReader
System.Data.Odbc.OdbcCommand.ExecuteNonQuery
System.Data.Odbc.OdbcCommand.ExecuteScalar
System.Data.Odbc.OdbcConnection.Open
System.Data.Odbc.OdbcConnection.Close
For Oracle Resources
System.Data.OracleClient.OracleCommand.ExecuteReader
System.Data.OracleClient.OracleCommand.ExecuteNonQuery
System.Data.OracleClient.OracleCommand.ExecuteScalar
System.Data.OracleClient.OracleConnection.Open
System.Data.OracleClient.OracleConnection.Close
Oracle.DataAccess.Client.OracleCommand.ExecuteReader
Oracle.DataAccess.Client.OracleCommand.ExecuteNonQuery
Oracle.DataAccess.Client.OracleCommand.ExecuteScalar
Oracle.DataAccess.Client.OracleConnection.Open
Oracle.DataAccess.Client.OracleConnection.Close
For IBM DB2 iSeries
IBM.Data.DB2.iSeries.iDB2Command.ExecuteReader
IBM.Data.DB2.iSeries.iDB2Command.ExecuteReader
143
IBM.Data.DB2.iSeries.iDB2Command.ExecuteNonQuery
IBM.Data.DB2.iSeries.iDB2Command.ExecuteScalar
IBM.Data.DB2.iSeries.iDB2Connection.Open
IBM.Data.DB2.iSeries.iDB2Connection.Close
For Web Services Resources
System.Web.Services.Protocols.SoapHttpClientProtocol.Invoke
System.Web.Services.Protocols.SoapHttpClientProtocol.BeginInvoke
For System.Messaging
System.Messaging.MessageQueue.Send
System.Messaging.MessageQueue.Receive
For System.IO
System.IO.File.Open
System.IO.Directory.GetFileSystemEntries
System.IO.Directory.GetFiles
For System.Web.Mail
System.Web.Mail.SmtpMail.Send
For IBM DB2
IBM.Data.DB2.DB2Command.ExecuteReader
IBM.Data.DB2.DB2Command.ExecuteReader
IBM.Data.DB2.DB2Command.ExecuteNonQuery
IBM.Data.DB2.DB2Command.ExecuteScalar
IBM.Data.DB2.DB2Connection.Open
IBM.Data.DB2.DB2Connection.Close
For WCF Client-Side
System.ServiceModel.Channels.ServiceChannelProxy.InvokeService
System.ServiceModel.Channels.ServiceChannelProxy.InvokeBeginService
System.ServiceModel.Channels.ServiceChannelProxy.InvokeEndService
For Mail
System.Web.Mail.SmtpMail@CdoSysHelper.Send
For RK Sybase Resources
Sybase.Data.AseClient.AseCommand.ExecuteScalar
Sybase.Data.AseClient.AseCommand.ExecuteNonQuery
Sybase.Data.AseClient.AseCommand.System.Data.IDbCommand.ExecuteReader
For LINQ
System.Data.Linq.SqlClient.SqlProvider.System.Data.Linq.Provider.IProvider.Execute
System.Data.Linq.SqlClient.SqlProvider.BuildQuery
System.Data.Linq.SqlClient.SqlProvider.BuildQuery
144
For WWF
System.Workflow.ComponentModel.ActivityExecutorDelegateInfo`1@ActivityExecutorDel
egateOperation.Run
System.Workflow.ComponentModel.ActivityExecutor`1.Execute
System.Workflow.ComponentModel.Activity.SetStatus
System.Workflow.ComponentModel.ActivityExecutionContext.ExecuteActivity
System.Workflow.ComponentModel.Activity.Invoke
For ADOMD
Microsoft.AnalysisServices.AdomdClient.AdomdCommand.ExecuteCellSet
Microsoft.AnalysisServices.AdomdClient.AdomdCommand.ExecuteReader
Microsoft.AnalysisServices.AdomdClient.AdomdCommand.ExecuteNonQuery
Microsoft.AnalysisServices.AdomdClient.AdomdCommand.Execute
For AJAX.NET
System.Web.Script.Services.RestHandler.InvokeMethod
For WebClient
System.Net.WebClient.UploadBits
System.Net.WebClient.DownloadBits
System.Web.HttpPostedFile.SaveAs
For WebClient FW 1.1
System.Net.WebClient.UploadValues System.Net.WebClient.UploadBits
System.Net.WebClient.UploadFile
System.Net.WebClient.DownloadFile
OLE DB Data Source Template
OLE DB (Object Linking and Embedding Database) is a Microsoft technology for accessing a
variety of data sources by using a common method to connect to different databases such as
Microsoft SQL Server.
The OLE DB Data Source template lets you monitor the availability and performance of any
database that can be accessed with OLE DB. One or more watcher nodes connect to the
database to verify its availability and test its performance. The watcher nodes can test the
connection to the database or measure the time taken to perform a particular query.
The database can reside on any computer whether it has an agent for Operations Manager
installed or not, but it must be accessible from the watcher nodes. Each watcher node must have
an Operations Manager agent installed.
Scenarios
Use the OLE DB Data Source template in scenarios where applications rely on a database. You
can either define a single watcher node to ensure that the database is accessible and responds
145
to requests, or you can define each application server as a watcher node. The monitors that the
template creates attempt to connect to the database from each location at the defined interval,
and verify that each watcher node can connect successfully. In addition to validating the health of
the database itself, any network connections and other required features between the watcher
node and the database are also validated. You can use any number of watcher nodes, but it is
typically most useful to select a sample that represents different environment or network
segments.
Monitoring Performed by OLE DB Data Source Template
Depending on your selections in the OLE DB Data Source Template wizard, the monitoring
performed by the created monitors and rules can include any of the following settings.
Type
Description
Enabled?
Monitors
Success of the database
connection or query
Enabled by default.
Time to connect to database
Enabled if specified in wizard.
Time to complete query
Enabled if specified in the
wizard and the query is
provided.
Time to fetch results of query
Enabled if specified in the
wizard and the query is
provided.
Collection of time to connect to
the database
Enabled by default.
Collection of time to complete
the query
Always enabled if the query is
provided.
Collection of time to fetch
results of query
Always enabled if the query is
provided.
Collection Rules
Viewing Monitoring Data
All data collected by the OLE DB Data Source template is available in the OLE DB Data Source
State view located in the Synthetic Transaction folder. In this view, an object represents each of
the watcher nodes. The state of each object represents the worst state of the set of database
monitors that are running on that node. If one or more of the nodes is shown with an error while at
least one other node is healthy, it could indicate a problem with that particular node accessing the
database, a network issue. If all of the nodes are unhealthy, it could indicate a problem with the
database itself.
146
You can view the state of the individual database monitors by opening the Operations Manager
Health Explorer for each object. You can view performance data by opening the Performance
view for each of these objects.
Wizard Options
When you run the OLE DB Data Source template, you have to provide values for options in the
following tables. Each table represents a single page in the wizard.
General Properties
The following options are available on the General Options page of the wizard.
Option
Description
Name
The name used for the monitoring wizard. This
name is displayed in the Operations console in
the OLE DB Data Source State view.
Description
Optional description of the monitor.
Management Pack
Management pack to store the classes,
monitors, and rules that the template created.
For more information about management
packs, see Selecting a Management Pack File.
Connection String
The following options are available on the Connection String page of the wizard.
Option
Description
Connection string
The connection string to connect to the
database. A connection string contains the
properties required to locate and connect to the
database. It contains such information as the
server that is hosting the database, the
database name, and the type of authentication
to perform. You can type a connection string or
build a connection string in a dialog box by
clicking Build.
For more detailed information about connection
strings, see Connection String Syntax.
Query to execute
Optional query after the connection to the
database has been made. If no query is
provided, the monitor only attempts to connect
147
Option
Description
to the database.
Query time-out
If a query is provided, this option specifies the
maximum number of seconds that the query
can take before it times out. You must set the
Query Time-out value.
Query Performance
The following options are available on the Query Performance page of the wizard.
Option
Description
Connection time in milliseconds
If selected, the values Error Threshold and
Warning Threshold provide the number of
milliseconds for the connection when the
monitor enters that state and an alert is
generated. If not selected, the connection time
is not monitored.
Query time in milliseconds
If selected, the values Error Threshold and
Warning Threshold define the number of
milliseconds the query can run before the
monitor enters that state and generates an
alert. If not selected, the time to run the query is
not monitored. If a query is not provided, this
option is not available.
Fetch time in milliseconds
If selected, the values Error Threshold and
Warning Threshold define the number of
milliseconds to retrieve the results of the query
before the monitor enters that state and
generates an alert. If not selected, the time to
retrieve the results of the query is not
monitored. If a query is not provided, this option
is not available.
Watcher Nodes
The following options are available on the Watcher Nodes page of the wizard.
Option
Description
Select one or more agent-managed computers
Specify one or more agent-managed
148
Option
Description
computers to run the monitor. For more
information, see Watcher Nodes.
Run this query every
The frequency to attempt the connection to the
database and run the query, if specified.
Security Considerations
The OLE DB Data Source template creates two Run As profiles. The name for each of these
profiles starts with the name that you provided in the template and is followed by “Simple
Authentication Profile” and “Synthetic Transaction Profile”. If no Run As account is added to either
of these profiles, the Default Action Account for each watcher node is used to connect the
database and run the query. If the Default Action Account does not have access to the database
that is being monitored, the connection fails. You can specify either integrated security or simple
authentication by creating a Run As account and adding it to the appropriate Run As profile that
the OLE DB Data Source template created.
When you run the OLE DB Data Source template, it creates two Run As profiles. The name for
each starts with the Name that you provided when you ran the template. The OLE DB Synthetic
Transaction Profile is used when you want to use integrated security for the database
connection. The OLE DB Simple Authentication Profile is used when you want to use simple
authentication for the database connection.
Integrated Security
Integrated security lets you connect to the database by using credentials stored in Active
Directory Domain Services. To connect the watcher nodes to the database by using integrated
security, create a Run As account with Windows as the Account type and the credentials for the
appropriate user account. Then add this Run As profile to the OLE DB Synthetic Transaction
Profile.
Simple Authentication
Simple authentication lets you connect to the database by using a simple name and password.
For a SQL Server database, this simple authentication could be used for SQL Server
authentication. To have the watcher nodes connect to the database by using simple
authentication, create a Run As account with Simple Authentication as the Account type and
the credentials for the appropriate user account. Then add this Run As profile to the OLE DB
Simple Authentication Profile. When you specify the connection string for the template, select
the Use Simple Authentication RunAs Profile created for this OLE DB data source
transaction check box. This adds variables to the connection string for the user name and
password that you specified in the Run As account.
149
Creating and Modifying OLE DB Data Source Templates
To run the OLE DB Data Source wizard
1. Start the Operations console with an account that has Author credentials in the
management group.
2. Open the Authoring workspace.
3. In the Authoring navigation pane, right-click Management Pack Templates, and then
select Add Monitoring Wizard.
4. On the Select Monitoring Type page, select OLE DB Data Source, and then click Next.
5. On the General Properties page, in the Name and Description boxes, type a name and
an optional description.
6. Select a management pack in which to save the monitor, or click New to create a new
management pack. For more information, see Selecting a Management Pack File.
7. Click Next.
8. In the Connection string box, type a connection string for the database, or click the
Build button to be prompted for the required information.
9. If you want the monitor to run a query, select Query to execute, and then type a query.
10. If you want to set a time-out for the query, type the number of seconds in the Query
time-out box.
11. Click Test to perform a test connection by using the connection string and query that you
just provided.
Note
The test is performed on the workstation that you are using to run the template. If
this workstation cannot access the database, this test fails. When the template is
completed, the query is run from the watcher nodes that you specify.
12. Click Next when you have validated your connection string and query.
13. Select the measurements that you want to monitor and set an error and warning
threshold for each. Click Next.
14. Select one or more Watcher Nodes to run the monitor.
15. Specify the frequency to run the monitor in the Run this query box. Click Next.
16. Review the summary of the monitor, and then click Create.
17. If a Run As account with credentials that have access to the database does not exist,
create an appropriate Run As account in the Administration workspace. For more
information, see How to Create a Run As Account.
Note
To create and modify a Run As account, you must have administrative
credentials for the management group.
150
18. If the database uses integrated security, add the Run As account to the Synthetic
Transaction Action Profile for the template. If the database uses simple authentication,
add the Run As account to the Simple Authentication Profile for the template.
Note
To create and modify a Run As profile, you must have administrative credentials
for the management group.
To modify an existing OLE DB Data Source template
1. Open the Operations console with a user account that has Author credentials.
2. Open the Authoring workspace.
3. In the Authoring navigation pane, expand Management Pack Templates, and then
select OLE DB Data Source.
4. In the OLE DB Data Source pane, locate the monitor to change.
5. Right-click the monitor, and then select Properties.
6. Enter the changes that you want, and then click OK.
Viewing OLE DB Data Source Monitors and Collected Data
To view all OLE DB Data Source monitors
1. Open the Operations console.
2. Open the Monitoring workspace.
3. In the Monitoring navigation pane, select Synthetic Transaction, and then click OLE
DB Data Source State.
To view the state of each monitor
1. In the OLE DB Data Source State pane, right-click an object. Select Open, and then
click Health Explorer.
2. Expand the Availability and Performance nodes to view the individual monitors.
To view the performance collected for a monitor
1. In the OLE DB Data Source State pane, right-click an object. Select Open, and then
click Performance.
2. In the Legend pane, select the counters that you want to view.
3. Use options in the Actions pane to modify the Performance view.
See Also
Creating Management Pack Templates
Watcher Nodes
151
Process Monitoring Template
The Process Monitoring template lets you monitor whether a particular process is running on a
computer. By using this template, you can implement two different basic scenarios: You might
require the process to be running for a particular application and want to be warned if it is not
running, or you might have to be alerted if you discover that an unwanted process is running. In
addition to monitoring whether the application is running, you can collect performance data for the
processor and memory usage of the process.
Scenarios
Use the Process Monitoring template in different scenarios where you have to monitor a running
process on an agent-managed Windows-based computer. Your application can monitor the
following processes.
Critical Process
A process that must be running at all times. Use the Process Monitoring template to ensure that
this process is running on the computers where it is installed, and use the Process Monitoring
template to measure its performance.
Unwanted Process
A process that should not be running. This process might be a known rogue process that can
cause damage, or it might be a process that is automatically started when an error in the
application occurs. The Process Monitoring template can monitor for this process and send an
alert if it is found to be running.
Long Running Process
A process that runs for short periods at a time. If the process is running for an excessive length of
time, it might indicate a problem. The Process Monitoring template can monitor for the length of
time that this process runs and send an alert if the running time exceeds a particular duration.
Monitoring Performed by Process Monitoring Template
Depending on your selections in the Process Monitoring wizard, the monitoring performed by the
created monitors and rules can include any of the following settings.
Type
Description
When Enabled
Monitors
Count of wanted processes
running
Enabled if you select
Processes you want on the
Process to Monitor page and
Number of processes on the
Running Processes page.
Time that a wanted process
has been running
Enabled if you select
Processes you want on the
152
Type
Description
When Enabled
Process to Monitor page and
Duration on the Running
Processes page.
Collection Rules
Unwanted process running
Enabled if Monitoring
Scenario is for unwanted
processes.
Processor utilization of
process
Enabled if you select
Processes you want on the
Process to Monitor page, and
you enable CPU alert on the
Performance Data page.
Memory usage of process
Enabled if you select
Processes you want on the
Process to Monitor page, and
you enable memory alert on
the Performance Data page.
Collection of processor
utilization of process
Enabled if you select
Processes you want on the
Process to Monitor page, and
you enable CPU alert on the
Performance Data page.
Collection of memory usage of
process.
Enabled if you select
Processes you want on the
Process to Monitor page, and
you enable memory alert on
the Performance Data page.
Viewing Monitoring Data
All data collected by the Process Monitoring template is available in the Process State view
located in the Windows Service and Process Monitoring folder. In this view, an object is listed
for each agent in the group that you selected. Even if an agent does not monitor a process, it is
listed, and the monitor reflects the state for the process that is not running.
You can view the state of the individual process monitors by opening the Operations Manager
Health Explorer for the process object. You can view performance data by opening the
Performance view for the process object.
153
The same process objects that are listed in the Process State view are included in the Health
Explorer for the computer that hosts the process. The health state of the process monitors rolls
up to the health of the computer.
Wizard Options
When you run the Process Monitoring template, you have to provide values for the options in
the following tables. Each table represents a single page in the wizard.
General Properties
The following options are available on the General Options page of the wizard.
Option
Description
Name
The name used for the process. This name is
displayed in the Operations console for the
wizard. It does not have to be the same name
as the process.
Description
Optional description of the process.
Management Pack
Management pack to store the class and
monitors that the template creates. If you
create any additional monitors or rules that are
using the service as a target class, they have to
be stored in the same management pack.
For more information about management
packs, see Selecting a Management Pack File.
Process to Monitor
The following options are available on the Process to Monitor page of the wizard.
Option
Description
Monitoring Scenario
The kind of monitoring that is to be performed.
Select Monitor whether and how a process
is running to monitor for a wanted process and
set the monitor to a critical state when the
process is not running. Select Monitor only
whether a process is running to monitor for
an unwanted process and set the monitor to a
critical state when the process is running.
Process name
The full name of the process. This is the name
of the process as it appears in Task Manager. It
154
Option
Description
should not include the path to the actual
executable file. You can either type the name
or click the ellipse (…) button to locate the file
name.
Targeted group
The process is monitored on all computers that
are included in the specified group.
Running Processes
The following options are available on the Running Processes page of the wizard.
Option
Description
Generate an alert of the number of processes
is below the minimum value or above the
maximum value for longer than the specified
duration
If selected, the monitor is set to a critical state,
and an alert is created if the number of
instances of the specified process is less than
the specified minimum or greater than the
specified maximum for a longer period than the
specified duration.
To ensure that at least one instance of the
process is running, set both the minimum and
maximum to 1.
Minimum number of processes
The minimum number of processes that should
be running.
Maximum number of processes
The maximum number of processes that should
be running.
Duration
Specifies how long the number of running
processes must exceed the specified range
before the monitor is set to a critical state. Do
not set this value to less than 1 minute.
Generate an alert if the process runs longer
than the specified duration
If selected, the monitor is set to a critical state,
and an alert is created if one instance of the
process runs for longer than the specified
duration.
Performance Data
The following options are available on the Performance Data page of the wizard.
155
Option
Description
Generate an alert if CPU usage exceeds the
specified threshold
Specifies if CPU usage of the process should
be monitored. A monitor will be created to set
an error state on the object and generate an
alert when the specified threshold is exceeded.
A rule is created to collect CPU usage for
analysis and reporting.
CPU Usage (percentage)
If CPU utilization is monitored, this option sets
the threshold. If the percentage of total CPU
usage exceeds the threshold, the object is set
to an error state, and an alert is generated.
Generate an alert if memory usage exceeds the Specifies if memory usage of the process
specified threshold
should be monitored. A monitor will be created
to set an error state on the object, and generate
an alert when the specified threshold is
exceeded. A rule is created to collect CPU
usage for analysis and reporting.
Memory Usage (MB)
If memory usage is monitored, this option sets
the threshold. If the disk space in megabytes
(MB) of total CPU usage exceeds the
threshold, the object is set to an error state,
and an alert is generated.
Number of samples
If CPU usage or memory is monitored, this
option specifies the number of consecutive
performance samples that must be exceeded
before the object is set to an error state, and an
alert is generated.
Specifying a number greater than 1 for this
option limits the noise from monitoring by
ensuring that an alert is not generated when
the service only briefly exceeds the threshold.
The larger the value that you set, the longer the
period of time before you are alerted to a
problem. A typical value is 2 or 3.
Sampling interval
If CPU usage or memory is monitored, specify
the length of time between performance
samples.
A smaller value for this option reduces the time
for detecting a problem but increases overhead
on the agent and the amount of data collected
156
Option
Description
for reporting. A typical value is between 5 and
15 minutes.
Additional Monitoring
In addition to performing the specified monitoring, the Process Monitoring template creates a
targetd class that you can use for additional monitors and workflows. Any monitor or rule using
this class as a target will run on any agent-managed computer in the group specified in the
template. If it creates Windows events that indicate an error, for example, you could create a
monitor or rule that detects the particular event and uses the process’ class as a target.
Creating and Modifying Process Monitor Templates
To run the Process Monitoring wizard
1. Determine the target group for the monitor by using the following logic:
If you want to discover the process on all Windows-based computers in the
management group, you do not have to create a group. You can use the existing
group All Windows Computers.
If you only want the process to be discovered on a certain group of computers, either
ensure that an appropriate group exists or create a new group by using the
procedure in How to Create Groups in Operations Manager 2012.
If the process that you are monitoring is in a cluster, create a group with objects of
the class Virtual Server representing the nodes of the cluster that contain the
service.
2. Start the Add Monitoring wizard.
3. On the Select Monitoring Type page, select Process Monitoring, and then click Next.
4. On the General Properties page, in the Name and Description boxes, type a name and
an optional description. The name is used to describe the process in the Operations
console. It is not the actual name of the process.
5. Select a management pack in which to save the monitor, or click New to create a new
management pack. For more information, see Selecting a Management Pack File.
6. Click Next.
7. On the Process to Monitor page, do the following:
a. Select whether you want to monitor a wanted or an unwanted process.
b. In the Process name box, type the complete name of the process to monitor. For
example, notepad.exe. You can also click the ellipse (…) button and locate the
executable file.
c.
Click the ellipse (…) button to the right of the Targeted Group box, and then select
157
the group from the first step of this procedure.
d. Click Next.
8. If you selected the option for a wanted process, on the Running Processes page, do
the following:
a. If you want to monitor whether the process is running, do the following:
i.
Select the option to Generate an alert of the number of processes is below
the minimum value or above the maximum value for longer than the
specified duration.
ii.
In the Minimum number of processes box, enter the minimum number of
processes that should be running. For a single instance of the process, this is
typically 1.
iii. In the Maximum number of processes box, enter the maximum number of
instances of the process that should be running.
iv. In the Duration box, enter the length of time that running processes must exceed
the specified range before the monitor is set to a critical state. This value should
not be set to less than 1 minute. Note that the process could stop and restart
within this time window with no error detected.
b. If you want to monitor for the length that a process runs, do the following:
i.
Select the option to Generate an alert if the process runs longer than the
specified duration.
ii.
In the Duration box, enter the maximum length of time that you want the process
to run before the monitor is set to a critical state. This value should not be set to
less than 1 minute.
9. If you selected the option for a wanted process, on the Performance Data page, select
the performance counters and thresholds that you want to monitor. For more detailed
information, see the Wizard Options section.
Note
This page is disabled if you selected the option for an unwanted process.
10. If you have selected performance counters, specify the monitoring interval.
11. Click Next.
12. Review the summary of the monitor, and then click Create.
To modify an existing Process Monitoring template
1. Open the Operations console with a user account that has Author credentials.
2. Open the Authoring workspace.
3. In the Authoring navigation pane, expand Management Pack Templates, and then
click Process Monitoring.
4. In the Process Monitoring pane, locate the monitor to change.
5. Right-click the monitor, and then select Properties.
6. Enter the changes that you want, and then click OK.
158
Viewing Process Monitoring Monitors and Collected Data
To view all Process Monitoring monitors
1. Open the Operations console.
2. Open the Monitoring workspace.
3. In the Monitoring navigation pane, select Windows Service and Process Monitoring,
and then click Process State.
To view the state of each monitor
1. In the Process State pane, right-click an object. Select Open, and then click Health
Explorer.
2. Expand the Availability and Performance nodes to view the individual monitors.
To view the performance collected for a process
1. In the Process State pane, right-click an object. Select Open, and then click
Performance.
2. In the Legend pane, select the counters that you want to view.
3. Use options in the Actions pane to modify the Performance view.
See Also
Creating Management Pack Templates
Watcher Nodes
TCP Port Template
The TCP Port template lets you monitor the availability of an application that is accessible over
TCP.
The application that is being tested can reside on any computer whether an agent for Operations
Manager installed or not. Each watcher node must have an Operations Manager agent installed.
Scenarios
Use the TCP Port template in scenarios where applications rely on a service accessible over
TCP. You can define each client as a watcher node. The monitors created by the template
attempt to connect to the application from each client at the defined interval. The monitors verify
that each client can connect successfully. In addition to validating the availability of the
application itself, any network connections and other required features between the watcher node
and the application are also validated.
159
Monitoring Performed by the TCP Port Template
The monitoring performed by the monitors and rules created by the TCP Port template can
include any of the following settings.
Type
Description
Enabled?
Monitors
Target host reachable
Enabled
Connection accepted
Enabled
Connection timeout
Enabled
DNS resolution
Enabled
Connection time
Enabled
Collection Rules
Viewing Monitoring Data
All data collected by the TCP Port template is available in the TCP Port Checks State view
located in the Synthetic Transaction folder. In this view, an object represents each of the
watcher nodes. The state of each object represents the worst state of the set of TCP Port
monitors running on that node. If one or more of the nodes is shown with an error while at least
one other node is healthy, it could indicate a problem with that particular node accessing the
specified computer, for example, a network issue. If all of the nodes are unhealthy, it could
indicate a problem with the application itself, either the computer being offline or the application
not responding on the specified port.
You can view the state of the individual TCP Port monitors by opening the Operations Manager
Health Explorer for each object. You can view performance data by opening the Performance
view for each of these objects.
Wizard Options
When you run the TCP Port template, you have to provide values for options in the following
tables. Each table represents a single page in the wizard.
General Options
The following options are available on the General Options page of the wizard.
Option
Description
Name
The name used for the template. This name is
displayed in the Operations console.
Description
Optional description of the service.
Management Pack
Management pack to store the class and
monitors that the template created. If you
160
Option
Description
create any additional monitors or rules by using
the service as a target class, you must store
them in the same management pack.
For more information about management
packs, see Selecting a Management Pack File.
Target and Port
The following options are available on the Target and Port page of the wizard.
Option
Description
Computer or device name
The name of the computer or device to connect
to. This can be a name or an IP address. It
must be resolved by and accessible to each
watcher node that you specify.
Port
The number of the port on which the application
is listening.
Watcher Nodes
The following options are available on the Watcher Nodes page of the wizard.
Option
Description
Select one or more agent managed computers
Specify one or more computers to run the
monitors and rules. For more information, see
Watcher Nodes.
Run this query every
The frequency to attempt the connection to the
specified computer and port.
Creating and Modifying TCP Port Templates
To run the TCP Port data source wizard
1. Start the Operations console with an account that has Author credentials in the
management group.
2. Open the Authoring workspace.
3. In the Authoring navigation pane, right-click Management Pack Templates, and then
select Add Monitoring Wizard.
161
4. On the Select Monitoring Type page, select TCP Port, and then click Next.
5. On the General Properties page, in the Name and Description boxes, type a name and
an optional description.
6. Select a management pack in which to save the monitor, or click New to create a new
management pack. For more information, see Selecting a Management Pack File.
7. Click Next.
8. In the Computer or device name box, type the name or IP address of the computer or
device to connect to.
9. In the Port box, type the port number on which the application is listening.
10. Click Test to perform a test connection by using the connection string and query that you
just provided.
Note
The test is performed on the workstation that you are using to run the template. If
this workstation cannot access the computer or device, this test fails. When the
template is completed, the test is run from the watcher nodes that you specify.
11. Click Next when you have validated your connection.
12. Select one or more Watcher Nodes to run the monitor.
13. Specify the frequency to run the monitor in the Run this query box. Click Next.
14. Review the summary of the monitor, and then click Create.
To modify an existing TPC Port template
1. Open the Operations console with a user account that has Author credentials.
2. Open the Authoring workspace.
3. In the Authoring navigation pane, expand Management Pack Templates, and then
select TCP Port.
4. In the TCP Port pane, locate the template to change.
5. Right-click the monitor, and then select Properties.
6. Enter the changes that you want, and then click OK.
Viewing TCP Port Monitors and Collected Data
To view all TCP Port monitors
1. Open the Operations console.
2. Open the Monitoring workspace.
3. In the Monitoring navigation pane, select Synthetic Transaction, and then click TCP
Port Checks State.
To view the state of each monitor
162
1. In the TCP Port Checks State pane, right-click an object. Select Open, and then click
Health Explorer.
2. Expand the Availability and Performance nodes to view the individual monitors.
To view the performance collected for a monitor
1. In the TCP Port Checks State pane, right-click an object. Select Open, and then click
Performance.
2. In the Legend pane, select the counters you want to view.
3. Use options in the Actions pane to modify the Performance view.
See Also
Creating Management Pack Templates
Watcher Nodes
UNIX or Linux Log File
The UNIX/Linux Log File Monitoring template lets you create an alert when a particular text is
detected in a log file.
Scenarios
Use the UNIX/Linux Log File Monitoring template for any application that writes to a log file
when a particular error occurs. You provide the path to the log file and the text that indicates an
error, and an alert is created for you anytime that text is detected.
Monitoring Performed by the UNIX/Linux Log File Monitoring Template
The following table shows the monitoring activity that the UNIX/Linux Log FileMonitoring
template performs.
Type
Description
When Enabled
Rule
Creates an alert when a
specified text is detected.
Enabled
Wizard Options
When you run the UNIX/Linux Log File Monitoring template, you have to provide values for the
options in the following tables. Each table represents a single page in the wizard.
General Options
The following options are available on the General Options page of the wizard.
163
Option
Description
Name
The name used for the template. This name is
displayed in the Operations console.
Description
Optional description of the template.
Management Pack
Management pack file to store the rule that the
template creates.
For more information about management
packs, see Selecting a Management Pack File.
Log File Details
The following options are available on the Log File Details page of the wizard.
Option
Description
Computer
If you want to monitor a single computer, enter
the name of the agent-managed UNIX or Linux
computer with the log file to monitor. Click the
Select a Computer button to select one of the
agent-managed UNIX or Linux computers that
are installed in your management group.
Computer group name
If you are going to monitor a group of
computers, enter the name of the group of
agent-managed UNIX or Linux computers with
the log file to monitor. Click the Computer
Group button to select from the group in your
management group.
Log file path
Complete path and name of the log file.
Expression
Regular expression of the text to detect. If you
want to detect a simple string of characters,
type the string of characters.
Creating and Modifying UNIX/Linux Log File Templates
To create a UNIX/Linux Log File template
1. If you want to monitor the log file on a group of computers, determine the target group for
164
the monitor by using the following logic:
If you want to monitor the log file on all UNIX and Linux computers in the
management group, you do not have to create a group. You can use the existing
group UNIX/Linux Computer Group.
If you only want the log file to be monitored on a certain group of computers, either
ensure that an appropriate group exists or create a new computer group by using the
procedure in How to Create Groups in Operations Manager .
2. Start the Add Monitoring wizard.
3. On the Select Monitoring Type page, select UNIX/Linux Log File Monitoring, and then
click Next.
4. On the General Properties page, in the Name and Description boxes, type a name and
description for this new template.
5. Select a management pack in which to save the template or click New to create a new
management pack. For more information, see Selecting a Management Pack File.
6. If you want to monitor the log file on a single computer, do the following:
a. Click the Select a Computer button next to the Computer name box.
b. Select the computer to monitor, and then click OK.
7. If you want to monitor the log file on a group of computers, do the following:
a. Click the Select a Group button next to the Computer group name box.
b. Select the computer to monitor, and then click OK.
8. In the Log file path box, type the path and name of the log file to monitor.
9. In the Expression box, type the text to watch for, such as error. You can type a regular
expression for more complex logic.
10. Optionally, click Test to open a new dialog to test Regular expression matching against
sample text that you input.
11. Select a Run As Profile to use. The account associated with the target computer in this
profile will be used to read the log file.
12. Select an Alert Severity.
13. Click Next.
14. Verify the summary information for the template, and then click Create.
To modify an existing UNIX/Linux Log File template
1. Open the Operations console with a user account that has Author credentials.
2. Open the Authoring workspace.
3. In the Authoring navigation pane, expand Management Pack Templates, and then
select UNIX/Linux Log File.
4. In the UNIX/Linux Log File Monitoring pane, locate the template to change.
5. Right-click the template, and then select Properties.
6. Enter the changes that you want, and then click OK.
165
Viewing UNIX/Linux Log File Data
There is no monitor or collected data for the UNIX/Linux Log File Monitoring template. If a
match is found in the specified log file, an alert is generated. You can view this alert in the Active
Alerts view with the other alerts.
See Also
Creating Management Pack Templates
Watcher Nodes
UNIX or Linux Process
The UNIX/Linux Process Monitoring template lets you monitor that a particular process installed
on an UNIX or Linux computer runs.
Scenarios
The UNIX/Linux Process Monitoring template is useful for monitoring any application as
monitoring processes is typically critical to the health of the application.
Monitoring Performed by the UNIX/Linux Process Monitoring Template
The following table shows the monitoring activity that the UNIX/Linux Process Monitoring
template performs.
Type
Description
When Enabled
Monitors
Process Count is Outside of
Range
Always enabled.
Wizard Options
When you run the UNIX/Linux Process Monitoring template, you have to provide values for
options in the following tables. Each table represents a single page in the wizard.
General Options
The following options are available on the General Options page of the wizard.
Option
Description
Name
The name used for the template. This is the
name that is displayed in the Operations
console.
Description
Optional description of the template.
166
Option
Description
Management Pack
Management pack to store the class and
monitors that the template creates. If you
create any additional monitors or rules that are
using the process as a targeted process, you
must store them in the same management
pack.
For more information about management
packs, see Selecting a Management Pack File.
Process Monitoring Details
The following options are available on the Process Monitoring Details page of the wizard.
Option
Description
Process name
The name of the process. You can use the
Select a Process button to connect to a
monitored UNIX/Linux computer and list current
running processes in order to select a process
by name. If you wish to target the monitor to
only a single computer, you must use the
Select a Process button to select a computer
and process.
Computer Group
The name of the group of UNIX or Linux
computers for the process to monitor. Click the
Select a group button to select a group that is
installed in your management group. If you
have used the Select a Process button to
select a running process from a computer, the
monitor will be targeted to that computer. After
using the Select a Process button to select a
process, you can use the Select a Group
button to target a group with the monitor for the
selected process.
Alert Severity
The severity for the alert: Error, Warning, or
Information.
Regular Expression to filter process arguments
An optional Regular expression to use in
filtering processes by arguments. If this option
is used, processes that match the provided
process name will be additionally filtered by
167
Option
Description
their arguments. Only processes with
arguments that match the Regular expression
will be evaluated by the monitor. This is useful
to identify a process for a specific application
when other applications on the system may use
a process with the same name. The Regular
expression is evaluated against a concatenated
list of process arguments.
Expression Matching Results
If you use the Select a Process button to
connect to a monitored computer and select a
process by name, the list of all processes with
the selected process name for that computer
are shown in this field. When you provide a
Regular expression to filter process
arguments the processes listed in this field are
filtered so that you can preview the filtering by
argument.
Process Template Settings
The following options are available on the Process Template Settings page of the wizard.
Option
Description
Minimum number of instances
The minimum number of running instances of
the monitored process. To alert if no instances
of the process are running, check the box
Generate an alert when the number of
process instances is less than the specified
value, and input a value of 1. The number of
process instances is calculated after filtering by
process name and the optional Regular
expression to filter process arguments. If the
number of running instances is less than the
provided value, an alert will be generated.
Maximum number of instances
The maximum number of running instances of
the monitored process. To alert if more than a
specific number of instances of the process are
running, check the box Generate an alert
when the number of process instances is
greater than the specified value, and input
168
Option
Description
the maximum threshold value. The number of
process instances is calculated after filtering by
process name and the optional Regular
expression to filter process arguments. If the
number of running instances is greater than the
provided value, an alert will be generated.
Additional Monitoring
In addition to performing the specified monitoring, the UNIX/Linux Process Monitoring template
creates a target class that you can use for additional monitors and rules. Any monitor or rule that
uses this class as a target runs on any agent where the process is installed.
Creating and Modifying UNIX/Linux Process Monitoring Templates
To create a UNIX/Linux Process Monitoring template
1. If you want to monitor a process on a group of computers, determine the targeted group
for the monitor by using the following logic:
If you want to discover the process on all UNIX and Linux computers in the
management group, you do not have to create a group. You can use the existing
group UNIX/Linux Computer Group.
If you only want the process to be discovered on a certain group of computers, then
either ensure that an appropriate group exists or create a one by using the procedure
in How to Create Groups in Operations Manager 2012.
2. Start the Add Monitoring wizard.
3. On the Select Monitoring Type page, select UNIX/Linux Process Monitoring, and
then click Next.
4. On the General Properties page, in the Name and Description boxes, type a name and
optional description for this new template.
5. Select a management pack in which to save the monitor or click New to create a new
management pack. For more information, see Selecting a Management Pack File.
6. Click Next.
7. Click the Select a Process button.
8. Click the Browse button and select a computer that has the process installed, and then
click OK.
9. In the Processes box, select the process to monitor.
10. Select an Alert Severity.
169
11. Optionally, provide a Regular expression to filter the matched process list by process
arguments, in the field Regular expression to filter process arguments.
12. If you want to monitor the process on a group of computers, do the following:
a. Click the Select a Group button.
b. Select a group that contains the computers with the process, and then click OK.
13. Click Next.
14. Check the appropriate boxes for Generate an alert when the number of process
instances is less than the specified value and Generate an alert when the number
of process instances is greater than the specified value.
15. Provide values for Minimum number of instances and Maximum number of
instances, if appropriate.
16. Click Next.
17. Click Create.
To modify an existing UNIX/Linux Process Monitoring template
1. Open the Operations console with a user account that has Author credentials.
2. Open the Authoring workspace.
3. In the Authoring navigation pane, expand Management Pack Templates, and then
select UNIX/Linux Process Monitoring.
4. In the UNIX/Linux Process Monitoring pane, locate the template to change.
5. Right-click the template, and then select Properties.
6. Enter the changes that you want, and then click OK.
Viewing UNIX/Linux Process Monitors and Collected Data
To view the state of each monitor
1. Select the UNIX/Linux Computers view.
2. In the UNIX/Linux Computers pane, right-click an object, select Open, and then click
Health Explorer.
3. Expand the Availability node, and then click the Application/Service Availability
Rollup node to view the individual process monitor.
See Also
Creating Management Pack Templates
Web Application Availability Monitoring Template
The Web Application Availability Monitoring template lets you create availability monitoring
tests for one or more web application URLs and run these monitoring tests from internal
170
locations. In addition to state and alert views, you can display the status of these tests in a
provided map dashboard and a details dashboard.
Scenarios
Use the Web Application Availability Monitoring template in scenarios where you have to
monitor web-based applications from different locations to see if they are working according to
certain requirements, which you can specify.
Internal Locations
You might have web applications that must be available at all times at internal locations. Use the
Web Application Availability Monitoring template to see which web applications are available
from which internal locations.
Monitoring Performed by the Web Application Availability Monitoring
Template
By default, the Web Application Availability Monitoring template configures the following
monitoring by default. You can modify the monitor in the Change Configuration page of the Web
Application Availability Monitoring template.
Monitor description
Default values
Web Application Monitor
The monitor is enabled by default.
Test Frequency: 10 minutes
Performance data collection interval: 1
every 10 minutes
Test time-out: 45 seconds
HTTP status code: 400 (An alert will be
generated if the HTTP status code is 400 or
greater.)
Number of consecutive times a criteria
should fail before an alert is generated: 1
Generate alerts from each test: enabled
Allow redirects: enabled
HTTP version: HTTP/1.1
HTTP method: GET
HTTP headers: accept “/”
HTTP headers: accept language of your
product
HTTP headers: accept encoding GZIP
Transaction response time: enabled
Response time: enabled
Performance Data Collection
171
Monitor description
Default values
TCP connect time: enabled
Time to first byte: enabled
Time to last byte: enabled
DNS resolution time: enabled
Content size: enabled
Content time: enabled
Download time: enabled
Viewing Monitoring Data
All data collected by the Web Application Availability Monitoring template appears in the Web
Application Availability Monitoring folder in the Application Monitoring folder in the
Monitoring navigation pane. The Application Availability Monitoring folder contains the
default views and subfolders that provide Test State, Web Application Status, and alerts related
to the tests being monitored. By using the Test State view, you can see the test state of the
individual tests. The state of each object matches the state of the targeted object that has the
worst health state so that you see the worst state of the monitors that are running. If one or more
of the tests are shown with an error while at least one other test is healthy, it could indicate a
problem for that particular test location. If all of the components are unhealthy, it could indicate a
problem with the web application itself.
Web Application Availability Monitoring folder
172
To view the state of the individual monitors, open the Health Explorer for each test.
Wizard Options
When you run the Web Application Availability Monitoring template, you have to provide
values for options as listed in the following tables. Each table represents a single page in the
wizard.
173
General
The following options are available on the General page of the wizard.
Option
Description
Name
Enter the friendly name used for the template
and test group that you are creating. This name
is displayed in the Operations Console in the
Web Application status view and is used for the
folder under the Web Application Availability
Monitoring folder.
Note
After you have given the template a
name and saved the template, this
name cannot be edited without deleting
and re-creating the template.
Description
Describe the template. (Optional)
Select destination management pack
Select the management pack to store the views
174
Option
Description
and configuration created by the template. Use
the same name for your new management
pack as the test group so you can easily pair
the two names. You can use an existing
management pack or create a new
management pack.
For more information about management
packs, see Selecting a Management Pack File.
What to Monitor
Add URLs to the list by typing, pasting, or importing a file into the table, including the appropriate
protocol (http:// or https://). You can paste entire rows as pairs of comma-separated values (CSV)
that are in the format ‘Name, URL’, or you can paste just the list of URLs.
The following options are available on the What to Monitor page of the wizard.
175
Option
Description
Name
Name of the website you want to monitor.
URL
URL of the website you want to monitor in the
format: http://www.website.com
Add
Add URLs to monitor from an external file. You
can paste a list of URLs or rows of a
spreadsheet as pairs of comma-separated
values that are in the format: Name, URL
Where to Monitor From
Select the internal locations from which you want the URLs to be monitored.
The following options are available on the Where to Monitor From page of the wizard.
Option
Description
Internal locations
The internal locations you are configuring to
monitor from.
176
Option
Description
Add/Remove
Add or remove internal locations you want to
monitor from.
Select Internal Locations
Select the internal locations from which you want to monitor the URLs you specified on the What
to Monitor page. Click Add to add internal locations and then search for and select the internal
locations that you want to monitor from.
The following options are available on the Select internal locations page of the wizard.
Option
Description
Search for
Option showing the kind of locations you
search will look for. You can choose agents or
177
Option
Description
pools.
Filter by part of name
Filter your search of internal locations.
Search
Search for locations that are available to
monitor from. Available locations are displayed
in the in the Location area.
Where to monitor: Name
List of the internal locations from which you can
select to monitor from.
Where to monitor: Location
Add
Add the internal locations you have selected to
the Selected locations area. These are the
locations you are configuring the wizard to
monitor from.
Selected locations: Name
These are the internal locations you have
chosen to monitor from.
Selected locations: Location
List of the locations you have chosen to monitor
from.
178
View and Validate Tests
This is a summary of all tests that will be run. Select an internal location and click Run Test to
validate the test configuration. Select Change configuration to change the default settings for all
tests in this template.
The following options are available on the View and Validate Tests page of the wizard.
Option
Description
Look for
Search for and returns results for items in the
list of test names, URLs, Locations, and
Agent/Pools. Use this to find specific tests or
sets of tests that you want to validate.
Test Name
Name of a test.
URL
URL for a specific test.
Agent/Pool
The Agent or Pool location for your internal
URL tests.
Run Test
Run a validation test for internal tests that are
selected.
179
Option
Description
Change Configuration
Open the Change Configuration page where
you can change the settings for all tests in the
template you are authoring.
Test Results: Summary Tab
The following options are available on the Test Results Summary tab of the wizard.
Option
Description
Summary tab
Confirms if the test request was correctly
processed and shows the URL and Location
used in the test. Additionally. The specific tests
and results are shown: Status code, DNS
resolution time, and Total response time.
180
Test Results: Details Tab
The following options are available on the Test Results Details tab of the wizard.
Option
Description
Details tab: URL
See detailed information about the test.
Displays which URL was tested.
Details tab: Result
Displays whether the test request was
processed successfully or not.
Details tab: DNS resolution time (milliseconds)
Displays the DNS resolution time which checks
that website performs as you expected it to.
What’s the IP address of the URL you are.
Time it takes for DNS to get the IP address for
the website.
Details tab: Total response time (milliseconds)
Displays the Total response time from same as
transaction time performance counter.
181
Option
Description
Details tab: HTTP status code
Displays the HTTP status code when you ping
a website, you get a status code.
Details tab: Response body size (bytes)
Displays the Response body size of the HTTP
response information.
Details tab: Server certificate expiration (days)
Displays the certificate expiration of the date
when the site expired. Website can have
expired certificates.
Test Results: HTTP Request Tab
The following options are available on the Test Results HTTP Request tab of the wizard.
Option
Description
HTTP Request tab
Displays details about the HTTP request of the
182
Option
Description
test what is sent to the website.
Test Results: HTTP Response Tab
The following options are available on the Test Results HTTP Response tab of the wizard.
Option
Description
What is shown on this tab
Displays details about the HTTP Response for
the test comes back from website.
183
Test Results: Raw Data Tab
The following options are available on the Test Results Raw Data tab of the wizard.
Option
Description
What is shown on this tab
Displays all of the data unformatted that we get
back from the site. If there’s a problem with the
website, this information might help you figure
out what might be wrong with the website.
184
Change Configuration for Test Set
185
The following options are available on the Change Configuration for Test Set page of the
wizard.
Important
Settings on this page apply to all tests in the template.
Option
Description
Test Frequency/Performance Data Collection
Interval: Test frequency
Enter the how often you want to run each test.
Test Frequency/Performance Data Collection
Interval: Performance data collection interval
Enter the frequency with which you want to
collect performance data. This specifies
whether you want to collect performance data
every interval or not. For example, if the interval
is 10 minutes and the collection interval is set to
2, this means that performance data will be
186
Option
Description
collected every other interval, or once every 20
minutes.
Test Frequency/Performance Data Collection
Interval: Test time-out
Enter how long you want the test to keep a
request active until the test times out and
cancels.
Alerts: Criteria for error health state:
Transaction response time
Specify if transaction response time is a factor
that should or should not generate an error
health state. If it is specified to generate an
error health state, set the threshold in seconds
that a transaction must exceed before it
generates an error health state.
Alerts: Criteria for error health state: Request
(Base page): HTTP status code
Specify if the HTTP status code is a factor that
should or should not generate an error health
state. If it is specified to generate an error
health state, set the HTTP status code to the
number for which you want it to generate an
error health state.
Alerts: Criteria for error health state: Request
(Base page): Content match
Specify if any content matches should or should
not generate an error health state. If it is
specified to generate an error health state,
specify the content you wish to match.
Alerts: Criteria for error health state: Request
(Base page): Check for redirects
Specify if the presence of redirects should or
should not generate an error health state.
Alerts: Criteria for warning health state:
Transaction response time
Specify if the transaction response time is a
factor that should or should not generate a
warning health state. If it is specified to
generate warning health state, set the threshold
in seconds that a transaction must exceed
before it generates a warning health state.
Alerts: Criteria for warning health state:
Request (Base page): HTTP status code
Specify if the HTTP status code should or
should not generate a warning health state. If it
is specified to generate warning health state,
set the HTTP status code to the number for
which you want it to generate a warning health
state.
Alerts: Criteria for warning health state:
Request (Base page): Content match
Specify if any content matches should or should
not generate a warning health state. If it is
specified to generate a warning health state,
187
Option
Description
specify the content you wish to match.
Alerts: Criteria for warning health state:
Request (Base page): check for redirects
Specify if the presence of redirects should or
should not generate a warning health state.
Alerts: Number of consecutive time a criteria
should fail before an alert is generated
Specify the number of consecutive times
selected criteria in the Alerts section list should
fail before an alert is generated.
Alerts: Generate alerts from each test
Select to receive an alert for each URL test for
an application.
Alerts: Generate a single summary alert
Select to receive a summary alert for an
application, rather than choosing to receive an
alert for each URL test for an application. This
is helpful if you are monitoring a vertical
website or an application because this will
reduce the number of alerts you receive and
keep the focus of your alerts the overall state of
the application.
You can further reduce alerts by raising the
threshold for how many failures you want to
have before receiving an alert. Together, these
two approaches will focus your alerts on what is
most important to you: How well the application
is running, given the performance you require.
Performance Collection: Transaction response
time
Cumulative response time:
DNS_RESOLUTION_TIME +
TCP_CONNECT_TIME +
TIME_TO_LAST_BYTE
Performance Collection: Request (Base page):
Response time
Processing time for the request, such as
opening a browser and waiting for all resources
to load.
Performance Collection: Request (Base page):
TCP connect time
Time taken to establish a TCP connection to
the target server and receive the initial greeting
from the service.
Performance Collection: Request (Base page):
Time to first byte
Time take since the TCP connection is
established till the first byte of response is
received.
Performance Collection: Request (Base page):
Time to last byte
Time from when TCP connection is established
until the last byte of response is completely
188
Option
Description
received.
Performance Collection: Request (Base page):
DNS resolution time
Time taken to resolve the URL domain name to
the IP address.
Performance Collection: Request (Base page):
Content size
Size of the response body received.
Performance Collection: Request (Base page):
Content time
Base page download time (base page only).
Performance Collection: Request (Base page):
Download time
Processing time for the request, such as
opening a browser and waiting for all resources
to load.
General Configuration: Evaluate resource
health
Specify whether to evaluate the health of the
entire resource.
General Configuration: Allow redirects
Specify if redirects can be allowed and not
cause an error or warning state.
General Configuration: HTTP version
Specify the HTTP version being tested.
General Configuration: HTTP method
Specify the HTTP method.
General Configuration: Request body
HTTP Headers: Headers column
Specify which headers can be accepted.
HTTP Headers: Value column
Specify the value in the header that can be
accepted.
HTTP Headers: Add
Add header names and values that can be
accepted.
HTTP Headers: Edit
Opens the HTTP Header Properties page
where you can change the Name or Value of
the selected HTTP headers.
HTTP Headers: Remove
Removes selected header from the accepted
list.
Proxy Server: Use a proxy server
Specify whether to use a proxy server.
Proxy Server: Address
Specify the address of the proxy server.
Proxy Server: Port number
Specify the port number.
189
Summary
The Summary page of the wizard lists the settings you have configured for the Web Application
Availability Monitoring template. If you want to change any of these settings, click Previous or
the template page until you reach the page with the settings that you want to change.
Creating and Modifying Web Application Availability Monitoring Templates
For the procedure to run the .NET Application Performance Monitoring wizard, see How to
Configure Web Application Availability Monitoring
To modify an existing Web Application Availability Monitoring template
1. Open the Operations console with a user account that has Author credentials in the
management group.
2. Click the Authoring workspace.
3. In the Authoring navigation pane, expand Management Pack Templates, and then
select Web Application Availability Monitoring.
4. In the Web Application Availability Monitoring pane, locate the template you want to
change.
5. Right-click the test group that you want to modify, and then select Properties.
6. Using the tabs to navigate the pages of settings, make the desired changes, such as
190
reconfiguring criteria for tests in this group, and then click OK.
Viewing Web Application Availability Monitoring Monitors and Collected Data
After you configure monitoring for an application, these three views will help you get started with
the monitoring experience.
To view all Web Application Availability Monitoring monitored applications
1. Open the Operations console.
2. Click the Monitoring workspace.
3. In the Monitoring navigation pane, expand Application Monitoring, expand Web
Application Availability Monitoring, and then click Web Application Status.
To view the state of each monitor
1. Open the Operations console.
2. Click the Monitoring workspace.
3. In the Monitoring navigation pane, expand Application Monitoring, expand Web
Application Availability Monitoring, and then click Test State.
4. In the Test State view, right-click an object. Select Open, and then click Health
Explorer.
To view the performance collected for an application component
1. Open the Operations console.
2. Click the Monitoring workspace.
3. In the Monitoring navigation pane, expand Application Monitoring, expand Web
Application Availability Monitoring, and then click Web Application Status.
4. In the Test State pane, right-click an object. Select Open, and then click Performance
View.
5. In the Legend pane, select the counters that you want to view.
6. Use options in the Actions pane to modify the Performance view.
See Also
How to Configure Web Application Availability Monitoring
Monitoring Web Application Availability Tests and Alerts
Dashboard Views for Web Application Availability Monitoring
Reporting for Web Application Availability Monitoring
How to Configure Web Application Availability Monitoring
The Web Application Availability Monitoring template in System Center 2012 – Operations
Manager lets you monitor web applications from internal locations.
191
Key Concepts and Strategies
Here are some key concepts and strategies to keep in mind as you use the template to configure
tests:
Web Application Availability Monitoring can monitor applications as well as individual URLs.
Your tests can be authored to optimize for application monitoring or vertical application
feature monitoring. For example, a website shopping experience is a vertical application
feature. Alternatively, you can monitor horizontal application features, such as all home
pages on a site.
Give your tests friendly names you can easily recognize when you monitor.
Group URLs by Web Application and you will see one entry in the monitoring view for each
application. This lets you see the state of each application template run at a glance and helps
isolate problems related to servers or networks.
Web Applications State is a defined as the worst of rollup of individual tests. You can use
overrides to change what it displays.
Validate each test configuration before exiting the Add Monitoring Wizard so you can check
that the response you get is the one you expect for internal watcher nodes.
If you are monitoring a vertical website or an application, you can focus alerts on application
state by setting up a summary alert for an application, rather than choosing to receive an alert
for each URL test for an application. This will reduce the number of alerts you receive and
keep the focus of your alerts the overall state of the application. You can further reduce alerts
by set the threshold for how many failures you want to have before receiving an alert.
Together, these two approaches will focus your alerts on what is most important to you: how
well the application is running.
How to Configure Monitoring
To configure Web Application Availability Monitoring
1. To configure internal URL tests, use the Web Application Availability Monitoring template.
This template allows you to create availability monitoring tests for one or more Web
Application URLs and run them from internal locations and will walk you through selecting
the URLs you want to monitor and where you want to monitor them from.
To open the Web Application Availability Monitoring template, in the Operations Manager
console, in the navigation pane, click the Authoring button, click Management Pack
Templates, click Web Application Availability Monitoring, and then, in the tasks pane,
click the Add Monitoring Wizard. Click Web Application Availability Monitoring, and
then click Next.
Location of Web Application Availability Monitoring
192
2. On the General page, enter a friendly name and description for your test and the
management pack, which stores settings that are specific to this version of the template.
Click Next
Tip
It is important to give your tests names you can easily recognize as this will help
you identify them later when you begin monitoring.
3. On the What to Monitor page, enter the URLs you want to monitor. You can add URLs
to the list by typing, pasting, or importing a file (such as a spreadsheet) into the table,
including the appropriate protocol (http:// or https://). You can paste entire rows as pairs
of comma-separated values (CSV) that are in the format “Name, URL”, or you can paste
just the list of URLs.
To type or paste a URL, click in the Name and URL boxes, respectively, and follow
the examples on the page to enter the information.
To import names and URLs from another source, click Add and follow the
instructions to browse and select to the file you want to import.
Tip
Group URLs by web application. Example: Microsoft website would be the
name of many URLs to test from various locations. This keeps the application,
Microsoft website, the focus of the monitoring rather than the many URLs you
are testing for this application. This strategy takes advantage of the dashboard
monitoring views, which show the Web application state by application name
and state so you can easily see the overall health of your monitored application
and separate problems related to external factors, such as Internet or network
193
problems, from application or service problems.
4. On the Where to Monitor From page, select the locations from which you want the
URLs monitored.
5. To monitor from internal locations, use the dropdown menu to select to run tests from a
server agent or a resource pool. Above the Internal locations field, click Add and select
the internal locations (server names) you want to monitor from and add those to your list
of Selected locations. Click OK
Note
The Select internal locations page verifies the version of health service on the
agents and only Operations Manager agents are shown. If the version is not
verifiable or not supported, the agents will not be displayed.
6. The View and Validate Tests page shows a summary of all internal tests that will be run.
You can only validate a configuration of internal tests. To validate an internal test
configuration, select a test and click Run Test. If you want to change the default settings
for the tests, performance data, and alerts for all tests (external and internal) created in
this template, click Change Configuration. For more information, see the “Configuring
alerts and performance data collection” in this document. When you have validated your
tests, click Next to see the Test Results page of the test configuration you created with
this template.
Tip
Validate internal test configurations before exiting the wizard so you can make
sure that the response you get is the one you expect.
7. On the Test Results page, the Summary tab shows if your test succeeded and whether
any of your error criteria failed. To see more details, click through the Details, HTTP
Request, and HTTP Response tabs. Click Close to return to the View and Validate
Tests page where you can either choose to reconfigure your tests, or, if the test results
look good, click Create to initiate the live testing.
To configure alerts and performance data collection
1. Configure alerts and performance during test configuration. To configure alerts, on the
View and Validate Tests page, click Change Configuration. Here you can set the
criteria that are most important for you to monitor. These are the URL monitoring
performance counters you can set and a description of what each tracks. Most of these
are collected by default. For detailed information about the authoring template, see Web
Application Availability Monitoring Template
Base page (the page served by the request URL)
Content size: Size of the response body received.
DNS resolution time: Time taken to resolve the URL domain name to the IP address.
Content time: Base page download time (base page only).
Download time (cumulative): Processing time for the request, such as opening a
browser and waiting for all resources to load.
194
TCP connect time: Time taken to establish a TCP connection to the target server and
receive the initial greeting from the service.
Time to first byte: Time take since the TCP connection is established till the first byte
of response is received.
Time to last byte (cumulative): Time from when TCP connection is established until
the last byte of response is completely received.
Response time (cumulative): DNS_RESOLUTION_TIME + TCP_CONNECT_TIME +
TIME_TO_LAST_BYTE.
Total data
Total transaction time: Same a download time for the single URL case. In multi-step
(transaction) case, it’s the sum of download times for all requests in the transaction
(cumulative).
2. In the Test Frequency/Performance Data Collection Interval section, you can set your
tests’ frequency, how often you want performance data collected, and when the test
should time out.
3. In the Alerts section, select the criteria that you want to use to generate an error health
state, a warning health state, and the number of consecutive times criteria should fail
before an alert is generated. When you monitor your alerts, here is how they will appear
based on your alert configuration:
Healthy state=Green
Error state=Yellow
Warning state=Red
Tip
If you are monitoring a vertical website or an application, you can focus alerts on
application state by setting up a summary alert for an application, rather than
choosing to receive an alert for each URL test for an application. To do this,
select the Generate a single summary alert checkbox. This will reduce the
number of alerts you receive and keep the focus of your alerts the overall state of
the application. You can further reduce alerts by raising the threshold for how
many failures you want to have before receiving an alert. Together, these two
approaches will focus your alerts on what is most important to you: How well the
application is running, given the performance you require.
4. You also can change settings for Http Headers, designate a Proxy Server (used for
internal locations only), and change other general settings. When you have finished
configuring the settings for your tests, click OK to return to the View and Validate Tests
page.
195
Monitoring Web Application Availability Tests and Alerts
To view overall web application health
1. To get a view of the general health of each application you are monitoring, in the
Operations Manager console, in the navigation pane, click the Monitoring button, and
then click Application Monitoring.
2. Click Web Application Availability Monitoring, and then click Web Applications
State. This is the best view to see the overall health of each application.
The alert state for each application is displayed according to the alert configurations used
when you set up the tests:
Green=Healthy
Yellow=Error
Red=Warning
3. To see details about a particular application, double-click the test to open the Health
Explorer.
The Health Explorer allows you to see the health states for each criterion, so you can
pinpoint what caused the application to show an error or warning.
To view alerts and alert details
1. To see active alerts for the applications you are monitoring, in the Operations Manager
console, in the navigation pane, click the Monitoring button, and then click Application
Monitoring.
2. Click Web Application Availability Monitoring, and then click Active Alerts. If there
are alerts, you will see them listed in the Active Alerts pane. As with the application
health, the alert state is displayed in the color according to your alert configurations.
3. To see alert details, click the alert to see the Alert Details pane.
4. To see more details about an alert, double-click the alert to open the Alert Properties
page.
On the Alert Properties page General tab, you can reassign the alert, see the alert
description, and change the alert status to New or, if you have resolved the issue,
Closed. Use the Previous and Next buttons to scroll through the alerts for easy review.
When you are finished viewing or changing properties, click OK to save your changes.
To view data for individual URLs and locations
1. To get a view of each test you configured in the Web Application Availability Monitoring
template, in the Operations Manager console, in the navigation pane, click the
Monitoring button, and then click Application Monitoring.
2. Click Web Application Availability Monitoring, and then click Test State. If there are
alerts, you will see them listed in the Active Alerts pane. As with the application health,
the alert state is displayed in the color according to your alert configurations.
196
Note
A test is one URL and one location.
3. To see the details of a particular test, double-click the test to open the Health Explorer.
The Health Explorer allows you to see the health states for each criterion, so you can see
in detail what caused the test to show an error or warning.
Dashboard Views for Web Application Availability Monitoring
Dashboards show your test results so you can more effectively see trends and isolate problems
for certain tests, locations, and applications.
Viewing the Dashboards
To view the Web Application Availability Monitoring dashboards for internal URL tests, you need
to use Operations Manager script.
To view the Summary and Details dashboards
1. From the Start menu, open the Operations Manager Shell.
2. Use New-SCOMLocation, Get-SCOMAgent, and Set-SCOMLocation to add a location,
get an Operations Manager agent, and then associate the location with the agent. Here is
an example using Seattle, WA as a location:
PS C:\> $Location = New-SCOMLocation -DisplayName “Seattle,
WA” -Latitude 47.6063889 -Longitude -122.330833
PS C:\> $Agent = Get-SCOMAgent -Name “Server01.Contoso.com”
PS C:\> Set-SCOMLocation -Location $Location -Agent $Agent
For more information about adding a location, see New-SCOMLocation. For more
information about getting an Operations Manager agent, see Get-SCOMAgent. For more
information about associating a location with an agent, see Set-SCOMLocation.
3. After you run the commands, in the Operations Manager console, in the navigation pane,
click the Monitoring button, and then click Application Monitoring.
4. Expand Web Application Availability Monitoring, click Active Alerts, Test State, or
Web Application Status to display alerts or status for the category.
5. From any of these views (alert, test state or web application), click to highlight the
application you want to see a summary of and follow the procedure to view the
dashboards in this topic.
The Summary Dashboard
If you want to check to see if an application is available, the Summary Dashboard is a helpful
view. It displays a world map, the locations you are monitoring from, and the rollup test status
from each location. You can then click the location or select several locations to compare.
197
To check the overall status of a web application using the Summary Dashboard
1. In the Operations Manager console, in the navigation pane, click the Monitoring button,
and then click Application Monitoring.
2. Expand Web Application Availability Monitoring, and then click Active Alerts, Test
State, or Web Application Status to display alerts or status for the category.
Active Alerts displays all alerts for all web applications (templates) or tests.
Test State displays the state of each test, which is based on how you configured the
tests. You can click State, Display Name, and Context column headings to sort the
test state list accordingly. For example, if you sort by Context, this groups the list by
web applications, so you can see the state of the tests for each web application.
Web Application Status displays the worst rollup of tests for each web application.
This is a quick way to check whether an application is having any issues.
3. From any of these views (alert, test state or web application), click to highlight an entry
for the application you want to see a summary of. Then, in the Tasks pane, in the
Navigation section, click Summary Dashboard. This displays a dashboard for the entire
application—a world map that shows all locations the application is being tested from and
the worst rollup status of all of the tests from each location. For example, red means that
at least one test from that location has failed and green means that no tests have failed.
4. To see the test status for all tests from a given location, click that location and the test
status displays below.
5. If you want to investigate a particular test, or group of tests, click to highlight the tests you
want to investigate and in the Tasks pane, in the Navigation section, click Detailed
Dashboard – List. This opens detailed views into the item you clicked. For more
information, see the details dashboard section below.
The Details Dashboard
If you want to investigate a particular test or alert, use the Detailed Dashboard – List. For each
web application, you choose the location and which tests in that location you want to investigate.
Six key metrics are shown, which you can use to pinpoint and isolate issues and compare the
performance of pages from your web applications or compare your pages to competitors’ pages.
To pinpoint problems using the Details Dashboard
1. Begin the same way you opened the Summary Dashboard. In the Operations Manager
console, in the navigation pane, click the Monitoring button, and then click Application
Monitoring.
2. Expand Web Application Availability Monitoring, and then click Active Alerts, Test
State, or Web Application Status to display alerts or status for the category.
3. From any of these views (alert, test state or web application), click to highlight the
application you want to see a summary of, and in the Tasks pane, in the Navigation
section, click Detailed Dashboard - List.
Tip
198
If you are already viewing the Summary Dashboard, you can go directly to the
Detailed Dashboard by clicking to highlight a test or group of tests and then in the
Tasks pane, in the Navigation section, clicking Detailed Dashboard.
4. In the section with the name of your application, for example Bing template select the
locations you want to see more details about.
5. In the Test Status section, the check boxes act as a legend for the tests you want to
investigate in the performance graphs. For example, you can select the same page being
tested from different locations to see how the pages are performing for the different
locations. Selection (blue highlighting) determines which tasks are available and can be
run.
Health Explorer
As its name implies, Health Explorer allows you to see more details about the health status of a
web application availability test running against a URL from a particular location. Health Explorer
shows you when a test changed state from, for example, healthy to unhealthy.
To view the context of a problem using Health Explorer
1. To open Health Explorer for a particular test, highlight an alert, test state, or web
application status item, and in the Tasks pane, click Health Explorer. If you are already
in a dashboard view, you can also open Health Explorer in the Summary Dashboard and
Detailed Dashboard by right-clicking an entry, and then clicking Health Explorer.
2. In Health Explorer, in the pane named with your test, click to highlight an item you want
to investigate.
3. Click the State Change Events tab to see details on when a state changed from healthy
to unhealthy.
4. In the State Change Events Details pane, you can see the error details that caused the
health state change of your test.
Tip
It is a good idea to check Health Explorer frequently because it shows you details
about the context and sequence of status changes and errors.
Reporting for Web Application Availability Monitoring
Web Application Availability Monitoring introduces to two new report tasks: Test Availability and
Test Performance. The Test availability reporting shows measures reflecting how available the
web application was over time. The Test Performance report shows selected objects and
performance counter values over time to relate how well a web application has performed. These
two reports directly reflect the web application monitoring for Web Application Availability is
integrated into the Operations Manager console, you can run these two new reports just as you
would run the other standard Operations Manager reports.
199
To run the Test Availability report
1. You can run the Test Availability report from several locations:
In the Operations Manager console, in the navigation pane, click the Monitoring
button, click Application Monitoring, click Web Application Availability
Monitoring, and then click Active Alerts, Test State, or Web Application Status to
display alerts or status for the category. Highlight one or more web applications,
alerts, or test states, and then, in the Tasks pane, in the Report Tasks section, click
Test Availability.
If you want to add more objects, click Add Object, and in the Add Object page, filter
your search or just click Search to see all tests in for the web application that you
have selected. Click the available items you want to include in your report and click
Add. Click OK.
In the Summary Dashboard view, click to highlight an item in the Test Status, and
then run the report task from the Tasks pane.
In the Details Dashboard, click to highlight an item, and then run the report task
from the Tasks pane.
2. In the Aggregation section of the Test Availability report configuration page, select how
often you want information aggregated and a time and date range.
Note
The data warehouse only aggregates data hourly for 100 days. After 100 days,
data are aggregated daily.
3. Select the aspects, such as Unplanned Maintenance, that you would like to include in
the report, and then click Run to generate the report.
4. In the report, click a plus sign to see details. To see a graph of the data, click the
Availability Tracker link.
To run the Test Performance report
1. You can run the Test Performance report from several locations:
In the Operations Manager console, in the navigation pane, click the Monitoring
button, click Application Monitoring, click Web Application Availability
Monitoring, and then click Active Alerts, Test State, or Web Application Status to
display alerts or status for the category. Highlight one or more web applications,
alerts, or test states, and then, in the Tasks pane, in the Report Tasks section, click
Test Performance.
If you want to add more objects, click Add Object, and in the Add Object page, filter
your search or just click Search to see all tests in for the web application that you
have selected. Click the available items you want to include in your report and click
Add. Click OK.
In the Summary Dashboard view, click to highlight an item in the Test Status, and
then run the report task from the Tasks pane.
In the Details Dashboard, click to highlight an item, and then run the report task
200
from the Tasks pane.
2. In the Aggregation section of the Test Performance report configuration page, select
how often you want information aggregated and a time and date range.
Note
The data warehouse only aggregates data hourly for 100 days. After 100 days,
data are aggregated daily.
3. To generate the report, click Run.
4. In the report, click a plus sign to see details.
Web Application Transaction Monitoring Template
The Web Application Transaction Monitoring template lets you test a website or web-based
application by sending requests over HTTP, validating their response, and measuring their
performance. This can be a simple test to determine if the website is responding, or it can be a
complex set of requests to simulate a user who is performing such actions as logging on to the
site and browsing through a set of pages.
The HTTP requests are sent from one or more Watcher Nodes. The website that is being
monitored can reside on any computer whether it has an agent for Operations Manager installed.
It can be an external website, but it must be accessible from the watcher nodes. Each watcher
node must have an Operations Manager agent installed.
Scenarios
Use the Web Application Transition Monitoring template for monitoring the availability and
performance of any website or web-based application to test both general availability and
functionality. For internal websites, you can use watcher nodes in different network segments to
ensure that the site is available to each segment.
In addition to general availability, you can check the functionality of the website by testing
different pages and features. For example, you could check a logon process by performing a test
logon with a test user account every few minutes. You could test the functionality of a search
page by performing a sample search after the test user account is logged on. You can then
analyze the HTML that is returned from these pages to verify whether the page functioned as
expected. In addition to testing this functionality, you can analyze the time it takes to fill the
request to measure the performance.
Web Application Transaction Monitoring Template Topics
The Web Application Transaction Monitoring is more complex than the other management
pack templates and supports a variety of monitoring scenarios. The following topics provide
details on the different tools and procedures that you can use for different scenarios.
How to Create a Single URL Web Application Monitor
201
This procedure explains how to run the Web Application Transaction Monitoring wizard to
create a simple Web Application Transaction Monitoring template that monitors a single
URL. You can either use this simple monitor with no modification or insert additional requests
once it is completed.
How to Capture Web Application Recording
This procedure explains how to use the Web Recorder to record a browser session with
multiple requests. You can either use this session with no modification or edit the application
and request settings once it is completed.
How to Edit Settings or Requests in a Web Application
This topic includes procedures for editing a web application and its contained requests and
for creating additional requests in an existing template.
How to Replace Parameters in a URL Request
This topic includes a method to retrieve information from one request and use it in a
subsequent request.
How to Create a Single URL Web Application Monitor
The most basic Web Application Transaction Monitoring template includes a single request.
This may be sufficient for testing the general availability of a website, or as the basis for creating
a more complex monitoring scenario by adding requests either manually or by capturing them in a
browser session.
To create a single URL web application transaction monitoring template
1. Start the Operations console with an account that has Author user rights in the
management group.
2. Open the Authoring pane.
3. Right-click Management Pack Templates, and then select Add Monitoring Wizard.
4. On the Select Monitoring Type page, select Web Application Transaction
Monitoring, and then click Next.
5. On the General Properties page, do the following:
a. In the Name and Description boxes, type a name and an optional description.
b. Select a management pack in which to save the monitor, or click New to create a
new management pack. For more information, see Selecting a Management Pack
File.
c.
Click Next.
6. On the Web Address page, do the following:
a. In the URL box, specify that the request uses http or https.
b. Type the URL to connect to.
c.
Click the Test button to perform a test connection to the URL. If the connection
succeeds, click Details to inspect the response time and other details of the
connection. This information can be valuable if you decide to manually edit the
202
request after the template is created.
Note
The test is performed from the workstation that you are using to run the
wizard. If this workstation cannot access the website, this test fails. When the
template is completed, the test is run from the watcher nodes that you
specify.
d. Click Next.
7. On the Watcher Node page, do the following:
a. Select one or more Watcher Nodes to run the web requests.
b. Specify the frequency to run the web request in the Run this query every box.
c.
Click Next.
8. On the Summary page, review the summary of the monitor, and then click Create.
See Also
How to Edit Settings or Requests in a Web Application
How to Capture Web Application Recording
How to Capture Web Application Recording
The fastest and easiest way to create a Web Application Transaction Monitoring template with
multiple requests is to record a session from Internet Explorer. Using the Web Recorder, you can
interactively record a sequence of actions that are stored in the request sequence with default
settings. After the session has been recorded, you can manually edit the individual requests if any
of them require unique configuration.
You can run the Web Recorder to create a Web Application Transaction Monitoring template,
or you can run it from an existing template to add additional requests.
To record a new web application
1. Start the Operations console with an account that has Author user rights in the
management group.
2. Open the Authoring pane, expand Management Pack Templates, and then click Web
Application Transaction Monitoring.
3. In the Actions pane, click Record a browser session.
4. In the Web Application Editor dialog box, do the following:
a. Type a name and optionally a description of the recording. The name appears in the
Monitoring pane.
b. Select a management pack in which you want to save your Web Application object,
and then click OK. For more information, see Selecting a Management Pack File.
5. Click Start capture.
Follow the steps in To use the Web Recorder.
203
To add a web recording to an existing browser session
1. Start the Operations console with an account that has Author user rights in the
management group.
2. Open the Authoring pane, expand Management Pack Templates, and then click Web
Application Transaction Monitoring.
3. Select the template that you want to edit, and then click Edit Web Application settings.
4. Select the location in the browser session to include the recorded requests.
5. Click Start capture in the Actions pane.
Follow the steps in To use the Web Recorder.
To use the Web Recorder
1. When you start the capture, Internet Explorer opens with the Web Recorder in the
navigation pane. If you do not see the Web Recorder, see Troubleshooting Web
Capture.
2. In the browser window, follow the actions that you want to be monitored. For example,
you might click some links or add a product to a shopping cart. As you perform actions,
they are recorded in the Web Recorder pane.
3. When you have completed the recording, click Stop in the Web Recorder pane. Internet
Explorer closes, and the actions you performed are added to the Web Application
Editor.
4. Optionally, click Run Test in the Actions pane to immediately run the recorded actions
and view the results. At this point, you might encounter the following errors:
If the web application requires authentication, running a test of the web application
might fail. While running the test, credentials that have been configured for this web
application are not used. If the site you are testing does not explicitly require
authentication, the test might still succeed. In the Actions pane, under Web
Application, you can click Configure Settings for any website to select
authentication settings.
If you see an error message that the server name or address cannot be resolved, but
you can access the web application through Internet Explorer while not recording a
session, you might have to configure your proxy settings. In the Actions pane, under
Web Application, you can click Configure Settings for any website to select
authentication settings.
5. Optionally, add requests or edit captured requests by using the Insert request or the
Properties options in the Actions pane.
For more information, see How to Edit Settings or Requests in a Web Application.
See Also
Troubleshooting Web Capture
204
Troubleshooting Web Capture
When you select an option to capture a browser session in Operations Manager, the Web
Recorder should start, and requests should be recorded as you select them in the browser. If
Web Recorder does not work correctly, check the following sections to determine a potential
cause and to resolve it.
Enabling Third-Party Browser Extensions
Internet Explorer must be configured to allow third-party extensions on the computer that you are
using to perform the capture.
To enable third-party browser extensions
1. In Internet Explorer, click Tools, and then click Internet Options.
2. Click the Advanced tab.
3. Under Settings, under Browsing, select Enable third-party browser extensions.
Run As Administrator
If you are using Windows 7 or Windows Server 2008 R2, or if you are using the Windows Vista or
Windows Server 2008 operating system with User Account Control (UAC) enabled, Internet
Explorer must be running as an administrator, or the requests will not be added to the Web
Recorder. Because the Operations console is starting Internet Explorer, you have to start the
Operations console as an administrator.
To run the Operations console as administrator
1. Click Start, then All Programs, then System Center Operations Manager 2012.
2. Right-click the Operations console icon.
3. Click Run as administrator.
X64 Version of Internet Explorer
If you are running the Operations console on a 64-bit operating environment, the Web Recorder
might not be displayed when Internet Explorer starts because the x64 version of the add-on was
registered and is not used in the x86 version of Internet Explorer. You have to use the x64
version of Internet Explorer for the capture process.
To perform the capture with the x64 version of Internet Explorer
1. After you start Internet Explorer from the Operations console, close Internet Explorer.
2. Click the Start button, and on the Start menu, point to All Programs, and then click
Internet Explorer (64-bit).
See Also
How to Capture Web Application Recording
205
How to Edit Settings or Requests in a Web Application
You can use the Web Application Editor to manually create or edit a request in a Web
Application Transaction Monitoring template. For editing a particular request, there is no
difference whether the request was created manually or by capturing a browser session. For
detailed information about the properties that you can set for the request, see Web Application
Request Properties.
To open the Web Application Editor
1. Start the Operations console with an account that has Author credentials in the
management group.
2. Open the Authoring workspace.
3. In the Authoring navigation pane, expand Management Pack Templates, and then
click Web Application Transaction Monitoring.
4. Select the template that you want to edit, and then click Edit Web Application settings.
Use one of the following procedures to edit the settings that you want.
To edit the settings for a Web Application
1. With the Web Application Editor open, set the properties of the application and then
click Apply. For detailed information about the different options, see Web Application
Properties.
To edit an existing request in a Web Application
1. With the Web Application Editor open, select the request that you want to edit.
2. In the Actions pane, click Properties.
3. Set the properties of the request and then click OK. For detailed information about the
different options, see Web Application Request Properties.
4. Click Apply to save the web application settings.
To add a request to a Web Application
1. With the Web Application Editor open, select the location in the browser session where
you want to insert the request.
2. In the Actions pane, click Insert Request.
3. Type the URL of the request in the Request URL box.
4. Optionally, set other properties of the request, and then click OK. For detailed information
about the different options, see Web Application Request Properties.
See Also
Web Application Properties
Web Application Request Properties
How to Capture Web Application Recording
206
Web Application Properties
The following sections describe the settings available for a Web Application Transaction
Monitoring template in Operations Manager. You can set the properties of these requests by
using the procedure in How to Edit Settings or Requests in a Web Application. Each section in
this topic represents a tab in the Web Application Properties dialog box.
General Tab
Use the General tab to specify the general details of the application. The various options are
explained in the following table.
Item
Description
Web Application Name
The name of the application that appears in the
Operations console.
Description
Optional description of the application that
appears in the Details pane in the Operations
console.
Retry Count
Number of times to retry connecting to a site if
the first attempt fails.
Management Pack
The management pack in which the Web
Application Transaction Monitoring template
is stored. This cannot be changed.
Authentication Method
Specifies the authentication method to use for
the website. If no authentication is required,
select None.
User Account
The Run As account to use for authenticating
on the site. Only existing accounts that match
the selected authentication method are listed.
For more information about Run As accounts,
see Managing Run As Accounts and
Profiles.
Use a proxy server to connect
Select this option if the watcher nodes must
connect to the website through a proxy server.
Address
The address of the proxy server if one is
required.
Port
The port for the proxy server if one is required.
Authentication Method
Specifies the authentication method to use for
the proxy server. If no authentication is
required, select None.
207
Item
Description
User Account
The Run As account to use for authenticating
on the proxy server. Only existing accounts that
match the selected authentication method are
listed. For more information about Run As
accounts, see Managing Run As Accounts
and Profiles.
Watcher Node Tab
Use the Watcher Node tab to specify the watcher nodes that you want to use for this web
application and the frequency that you want to run the web application. For more information
about watcher nodes, see Watcher Nodes.
Performance Criteria Tab
Use the Performance Criteria tab to enable the Transaction response time monitor for the
application that monitors for the transaction time of all of the requests in the browser session. The
various options are explained in the following table.
Item
Description
Error Transaction Response Time
Select this option and provide a criteria and
number of seconds if you want to monitor for a
critical state. If the time to process the complete
set of requests matches this criteria, the
monitor is set to a critical state.
Warning Transaction Response Time
Select this option and provide a criteria and
number of seconds if you want to monitor for a
warning state. If the time to process the
complete set of requests matches this criteria,
and the error criteria is not also true, the
monitor is set to a warning state.
Performance Counter Tab
Use the Performance Counter tab to enable collection of performance counters for the web
application. The various options are explained in the following table.
Item
Description
Transaction Response Time
If this option is selected, then the collective time
to process all the requests in the browser
session is collected.
Request Performance Counters
Select the performance counters that are
208
Item
Description
collected for the application. Any selected
counters are collected as an aggregate for all
requests in the browser session. Each will also
be added to the list of counters for every
request in the browser session.
Reduction Factor
Select to reduce the number of counters
selected for the web application and the
requests. It specifies how many query intervals
must be completed before each collection. If
the value is 1, the counters are collected every
time the browser session is run. If it is 2, the
counters are only collected every second time
the browser session is run, and so on.
See Also
How to Edit Settings or Requests in a Web Application
Web Application Request Properties
Web Application Request Properties
The following sections describe the settings available for each request in a Web Application
Transaction Monitor template in Operations Manager. You can set the properties of these
requests by using the procedure in How to Edit Settings or Requests in a Web Application. Each
section in the following sections represents a tab in the Request Properties dialog box.
General Tab
Use the General tab to specify the general details of the request. The different options are
explained in the following table.
Item
Description
Request URL
The URL that you are requesting. You can
specify whether the protocol will be http or
https.
HTTP Method
The method to use for the request. Most
requests use a GET method. The POST
method is typically used when selecting an
option to submit information to a website, such
as clicking a button to submit a name and
password.
HTTP Version
The version of HTTP that the request specifies
209
Item
Description
to the receiving website.
Request Body
Only enabled when the HTTP method is
POST. This is the body of the request that the
post submits.
Insert Parameter
There is an Insert parameter button for both
the Request URL and the Request Body. Use
these options to replace part of the text with a
variable that is populated from a previous
request. For more information, see How to
Replace Parameters in a URL Request.
HTTP Headers Tab
The HTTP Headers tab is used to define the different fields that will be included in the header of
the request. If the request is from a recorded session, it includes the headers that your browser
used. If you manually created the request, it includes a default set of headers and values. You
can use the Edit button to modify an existing header field or the Add button to add a new field.
The Insert parameter options are used to replace part of the text with a variable that is populated
from a previous request. For more information, see How to Replace Parameters in a URL
Request.
Performance Counter Tab
The Performance Counter tab lets you select the performance counters that will be collected for
the request. Any selected counters are added to the list of counters specified in the Web
Application settings which enable the counter for an aggregate of all requests in a browser
session. The value for any selected counter is collected every time that the request is made.
Monitoring
Use the Monitoring tab to control certain monitoring settings for the request and to specify the
details of the request that will be collected when one of the monitors enters a warning or critical
state. You can view this collected information in the State Change Events tab of the Health
Explorer for the monitor. The different options are described in the following table.
Item
Description
Monitor SSL health on secure sites
If the request is using https, monitors that
measure the health of the related Secure
Sockets Layer (SSL) certificates.
Enable health evaluation and performance
collection for resources
If selected, a monitor is enabled that displays
the status of the resources for the page.
Instead of measuring every resource, the total
of all resources is evaluated. If this option is not
210
Item
Description
selected, the resource monitor does not
function for the request.
Enable health evaluation and performance
collection for Internal links
Enables the collection of the status of each
internal link and includes internal links in the
evaluation of the Links Status Code monitor
for the request. An internal link is a link that
refers to a location on the same page.
Enable health evaluation and performance
collection for External Links
Enables the collection of the status of each
external link and includes external links in the
evaluation of the Links Status Code monitor
for the request. An external link is a link that
refers to a location outside the current page.
Link traversal
Specifies the number of levels of external links
to collect. If the value is 0, only the links on the
page itself are evaluated. If the value is 1, the
links on each target page are evaluated. If the
value is 2, the links on those target pages are
evaluated, and so on.
Process response body
Specifies whether to evaluate the response
body. You must select this value if you want to
use content matching or parameter extraction
for the request to work. You can clear this
option if you only want to perform simple tests
for the page such as monitoring status code
and response time.
Response body collection
Specifies whether to collect the body of the
request response. Select one of the following
options:
Collect headers
Always collect if you want to collect the
response body any time any monitor for the
request enters a warning or error state.
Do not collect if you never want to collect
the response body.
Collect on content match criteria if you
want to collect the response body only
when the Content Match monitor enters a
warning or critical state.
If selected, the header of the request is
211
Item
Description
collected.
Collect link headers
If selected, the header of each link is collected.
Collect resource headers
If selected, the header of each resource is
collected.
Custom Error
The Custom Error tab lets you specify error criteria for the request by using information that is
not available in the Request Details pane of the Web Application Editor. You can either
provide simple criteria by using a single metric, or you can use multiple metrics to specify
complex logic. Use the Insert button to add a criterion or a group specifying AND or OR logic. If
the criteria that you specify resolve to true when the request is run, the monitor indicates an error
for the web application.
Custom Warning
The Custom Warning tab lets you specify error criteria for the request by using information that
is not available in the Request Details pane of the Web Application Editor. You can either
provide simple criteria by using a single metric, or you can use multiple metrics to specify
complex logic. Use the Insert button to add a criterion or a group specifying AND or OR logic. If
the criteria that you specify resolve to true when the request is run, the monitor indicates a
warning for the web application.
Extraction Rules
The Extraction Rules tab lets you extract a string of text from the body of the response of the
request to use in one or more subsequent requests. For more information, see How to Replace
Parameters in a URL Request.
See Also
How to Edit Settings or Requests in a Web Application
Web Application Properties
How to Replace Parameters in a URL Request
When you capture a web application by using the Web Application Editor, it can include unique
information in one or more requests that changes each time you connect to the application. This
information is typically included in the response to a request and then used by one or more
subsequent requests.
For example, an application might create a unique session ID when a user logs on. This session
ID must be included in each request after the logon process. Without the correct session ID, each
of these requests fails. Because you do not know what this value is until the first request is run, it
cannot be explicitly included in the configuration of the request. If you create the web application
by recording a browser session, the session ID is collected in the URL of each request. However,
212
when the application is run, the requests fail because the session ID will have a value that is
different from the recorded session ID.
To configure such an application, you can extract a context parameter from the body of the
response of one request and use the value of that parameter in one or more subsequent
requests. You then replace the explicit value in subsequent requests with a variable that
represents the parameter. Each time the synthetic transaction is run, the parameter is populated
in the request where it is defined. When the variable is used in the subsequent requests, it is
replaced with the collected value before the request is sent to the application.
A single application can use any number of context parameters. Any number of requests can use
a single parameter but must be run after the request where the parameter is defined.
Session ID Example
Consider the example where an application creates a session ID when a user logs on. This
session ID is required in each request after the logon page. To implement this scenario, you have
to capture the session ID when it is first generated, and then use that value in each subsequent
request.
You start by using the process described in How to Capture Web Application Recording to
capture the logon and subsequent actions. The recorded session for logging on to the application
and performing some actions might look similar to the following example.
http://www.myapp.com/home.aspx
http://www.myapp.com/search.aspx?query=testing&sessionid=32793279321721
http://www.myapp.com/results.aspx?sessionid=32793279321721
http://www.myapp.com/submit.aspx?sessionid=32793279321721
In this request sequence, the session ID is created by the first request and used in the second,
third, and fourth requests. When you run this monitor, it fails because the first request generates
a new session ID that could not match the session ID that was used when the session was
captured.
To configure this request sequence with parameter replacement, you have to create an extraction
rule on the first request to create a context parameter for the session ID. The extraction rule
inspects the body of the request to locate the value for the sessionid variable. You would then
modify the subsequent requests to use this parameter instead of the value for the session ID.
The modified requests look similar to the following example.
http://www.myapp.com/home.aspx
http://www.myapp.com/search.aspx?query=testing&sessionid=$ParametersContext/sessionID$
http://www.myapp.com/results.aspx?sessionid=$ParametersContext/sessionID$
http://www.myapp.com/submit.aspx?sessionid=$ParametersContext/sessionID$
213
Creating an Extraction Rule
Context parameters are collected by an extraction rule, and each extraction rule collects a single
context parameter. You create an extraction rule in the Properties dialog box of the request that
initially generates the required data. To identify the value to extract, you must view the body of
the response returned from the particular request. You can either view the source of the page
returned in the browser or use a tool that lets you inspect the details of HTTP responses. You
cannot view the text by using the Web Application Editor.
When you have identified the request that contains the information you have to extract, you view
the Extraction Rules tab in the properties of that request and create one or more extraction
rules. The details of each extraction rule are shown in the following table.
Option
Description
Context parameter name
Enter the name to give the context parameter.
Starts with
Enter the text in the body of the response that
identifies the start of the parameter value. You
should specify enough characters to ensure
that the string is unique. The value for the
parameter starts immediately after the last
specified character.
Ends with
Enter the text in the body of the response that
identifies the end of the parameter value. The
value for the parameter ends immediately
before the first specified character.
Index
If the text in the Starts with box occurs more
than one time, this value indicates which value
to use. If the text only appears one time, or the
first occurrence of it shows the text to extract,
the value should be 0. If the second value
should be extracted, the value should be 1, and
so on.
Ignore case during search for matching text
Specifies whether to ignore the case of the
characters being searched by the Starts with
and Ends with boxes.
Perform URI encoding of extracted strings
Specifies whether to encode the extracted
string after it is collected.
214
Inserting a Parameter into a Request
You use a parameter in a request by replacing the explicit value with a variable representing the
parameter. The format of the variable is $ParametersContext/<ContextParameterName>$. When the
request is run, the variable is replaced with the data extracted by the parameter.
You can insert the variable into the request by using one of the two following methods:
In the Request Properties dialog box, click the General tab, and then click Request URL to
modify the request URL for the request.
In the Request Properties dialog box, click the General tab, and then click the Insert
parameter button. Use the Insert Parameter dialog box for the request. This is accessed
from the Insert parameter button on the General tab in the Request Properties dialog box
for the request.
Sample Web Application Using Parameter Extraction
The following procedure provides an example of using parameter extraction in a web application.
This example performs a query for the first entry in the Popular Now section of the Bing home
page. Because this value changes regularly, you have to first connect to the main page and
collect the search term from the body of the response. You then use this term to build the request
to perform the actual search.
The main Bing page is shown below with the Popular Now section highlighted.
To determine where in the response body the search term appears, you can view the source of
the page. A portion of the source is shown below with the HTML code of the Popular Now
215
section. In this HTML code, you only need the search string which is highlighted in the following
illustration. The request is formed from http://www.bing.com followed by this string.
You could just pull out the term itself, but it is more straightforward to include the entire string in
the parameter. This string is preceded by the characters <h3>Popular now</h3><ul><li><a
href=" and ends with the next occurrence of ". Those are the values that you will use when you
define the parameter extraction.
To record a sample web application
1. Use the procedure in How to Capture Web Application Recording to record a web
application.
2. While recording, connect to http://www.bing.com.
3. Optionally, use the option on your browser to view the source of the Bing home page and
locate the Popular Now section of the HTML code.
4. Click the first search term under Popular Now.
216
5. Save the recording to the web application.
6. Remove the last request because this is not required. To remove the last request, select
the request, and then click Delete in the Actions pane. The resulting requests should
look similar to the following URLs:
To create an extraction rule
1. Select the first request, and then click Properties in the Actions pane.
2. Select the Extraction Rules tab.
3. Click Add. The Add Extraction Rule dialog box opens.
4. In the Add Extraction Rule dialog box, in the Context parameter name box, type
SearchString.
5. In the Starts with box, type <h3>Popular now</h3><ul><li><a href=".
6. In the Ends with box, type ". The extraction rule should look similar to the following
illustration.
217
7. Click OK to save and close the extraction rule.
8. Click OK to save and close the request.
To insert a parameter into a request
1. Select the second request, and then click Properties in the Actions pane.
2. On the General tab, click Insert parameter.
3. In the String box, delete all text after www.bing.com/.
4. With the cursor positioned at the end of the URL, just after www.bing.com, select
SearchString in the Parameters box, and then click Insert. This inserts the variable
$ParametersContext/SearchString$. The final request looks similar to the following
illustration.
5. Click OK to close the dialog box.
6. Click OK to save and close the request. The modified request sequence should look
similar to the following illustration.
218
7. Click Apply to apply the changes, and then close the Web Application Editor.
Windows Service Template
The Windows Service template lets you find and monitor instances of a particular service installed
on a Windows-based computer. The template locates computers that are running the service and
then applies monitors and rules to test its availability and collect performance data. The only
information that you have to provide is the name of the service and the types of monitoring that
you want to perform.
Scenarios
Use the Windows Service template for any application that uses a service because typically the
basic health of the service is critical to the health of the application. You can simply provide the
name of the service and have it discovered and monitored on any computer where the application
is installed.
Monitoring Performed by Windows Service Template
Depending on your selections in the Windows Service Template wizard, the monitoring performed
by the created monitors and rules can include any of the following settings.
Type
Description
Enabled?
Monitors
Running state of the service
Enabled.
CPU utilization of the service
Enabled if CPU Usage
monitoring is selected in the
wizard.
Memory usage of the service
Enabled if Memory Usage
monitoring is selected in the
wizard.
Collection of events indicating
a change in service’s running
states.
Enabled.
Collection Rules
219
Type
Description
Enabled?
Collection of CPU utilization for
the service
Enabled if CPU Usage
monitoring is selected in the
wizard.
Collection of memory usage for Enabled if Memory Usage
the service
monitoring is selected in the
wizard.
Collection of Handle Count for
the service
Disabled. Can be enabled with
an override.
Collection of Thread Count for
the service
Disabled. Can be enabled with
an override.
Collection of Working Set for
the service
Disabled. Can be enabled with
an override.
Wizard Options
When you run the Windows Service template, you have to provide values for options in the
following tables. Each table represents a single page in the wizard.
General Options
The following options are available on the General Options page of the wizard.
Option
Description
Name
The name used for the service. This name is
displayed in the Operations console for the
wizard.
Description
Optional description of the service.
Management Pack
Management pack to store the class and
monitors that the template creates. If you
create any additional monitors or rules that use
the service as a target class, they have to be
stored in the same management pack.
For more information about management
packs, see Selecting a Management Pack File.
Service Details
The following options are available on the Service Details page of the wizard.
220
Option
Description
Service name
The name of the service. This name is
searched on the agent-managed computer to
determine whether it is installed.
Targeted group
The service is only discovered on computers
that are included in the specified group.
Monitor only automatic service
If selected, only those services that are set to
start automatically when Windows starts are
monitored. Any services with their startup value
set to manual or anything other than Automatic
are not monitored.
Performance Data
The following options are available on the Performance Data page of the wizard.
Option
Description
Generate an alert if CPU usage exceeds the
specified threshold
Specifies if CPU usage should be monitored. A
monitor is created to set an error state on the
object and generate an alert when the specified
threshold is exceeded. A rule is created to
collect CPU usage for analysis and reporting.
CPU Usage (percentage)
If CPU usage is monitored, this option sets the
threshold. If the percentage of total CPU usage
exceeds the threshold, the object is set to an
error state and an alert is generated.
Generate an alert if memory usage exceeds the Specifies whether memory usage should be
specified threshold
monitored. A monitor is created to set an error
state on the object and generate an alert when
the specified threshold is exceeded. A rule is
created to collect CPU usage for analysis and
reporting.
Memory Usage (MB)
If memory usage is monitored, this option sets
the threshold. If the percentage of total CPU
usage exceeds the threshold, the object is set
to an error state and an alert is generated.
Number of samples
If CPU usage or memory is monitored, this
option specifies the number of consecutive
performance samples that must be exceeded
221
Option
Description
before the object is set to an error state and an
alert is generated.
Specifying a number greater than 1 for this
option limits the noise from monitoring by
ensuring that an alert is not generated when
the service only briefly exceeds the threshold.
The larger the value that you set, the longer the
period of time before you receive an alert. A
typical value is 2 or 3.
Sample Interval
If CPU usage or memory is monitored, this
option specifies the length of time between
performance samples.
A smaller value for this option reduces the time
for detecting a problem but increases overhead
on the agent and the amount of data collected
for reporting. A typical value is between 5 and
15 minutes.
Additional Monitoring
In addition to performing the specified monitoring, the Windows Service template creates a class
that you can use for additional monitors and workflows. Any monitor or rule that is using this class
runs on any agent where the service is installed. If it creates Windows events that indicate an
error, for example, you could create a monitor or rule that detects the particular event and uses
the service’ class as a target.
Creating and Modifying Windows Service Templates
To create a Windows Service template
1. Determine the target group for the monitor by using the following logic:
If you want to discover the service on all Windows-based computers in the
management group, you do not have to create a group. You can use the existing
group All Windows Computers.
If you only want the service to be discovered on a certain group of computers, either
ensure that an appropriate group exists or create a new group by using the
procedure in How to Create Groups in Operations Manager 2012.
If the service you are monitoring is in a cluster, create a group with objects of the
222
class Virtual Server representing the nodes of the cluster that contains the service.
2. Start the Add Monitoring wizard.
3. On the Select Monitoring Type page, select Windows Service, and then click Next.
4. On the General Properties page, in the Name and Description boxes, type a name and
description for this new monitor.
5. Select a management pack in which to save the monitor, or click New to create a new
management pack. For more information, see Selecting a Management Pack File.
6. Click Next.
7. In the Service Name box, type the name of the specific service that you want to monitor,
or click the ellipse (…) button to browse for the service. You can select any computer that
has the service installed.
8. Under Targeted Group, specify the group from step 1 of this procedure.
9. Clear the Monitor only automatic services option if you want the monitor to apply to
services that are not configured to start automatically. If the service that you are
monitoring is in a cluster, clear this option.
10. Click Next.
11. Select the performance counters and thresholds that you want to monitor. For more
detailed information, see the Wizard Options section.
12. If you have selected performance counters, specify the monitoring interval.
13. Click Next.
14. Review the summary of the monitor, and then click Create.
To modify an existing Windows Service template
1. Open the Operations console with a user account that has Author credentials.
2. Open the Authoring workspace.
3. In the Authoring navigation pane, expand Management Pack Templates, and then
select Windows Service.
4. In the Windows Service pane, locate the monitor to change.
5. Right-click the monitor, and then select Properties.
6. Enter the changes that you want, and then click OK.
Viewing Windows Service Monitors and Collected Data
To view all Windows Service monitors
1. Open the Operations console.
2. Open the Monitoring workspace.
3. In the Monitoring navigation pane, select Windows Service and Process Monitoring,
and then click Windows Service State.
223
To view the state of each monitor
1. In the Windows Service State pane, right-click an object. Select Open, and then click
Health Explorer.
2. Expand the Availability and Performance nodes to view the individual monitors.
To view the performance collected for a service
1. In the Windows Service State pane, right-click an object. Select Open, and then click
Performance.
2. In the Legend pane, select the counters that you want to view.
3. Use options in the Actions pane to modify the Performance view.
Monitors and Rules
Monitors and rules are the primary elements for measuring health and detecting errors in
Operations Manager and provide similar yet distinct functionality. Monitors set the state of an
object while rules create alerts and collect data for analysis and reporting. Each monitor and rule
is primarily defined by the source of the data that is used to perform its required functionality and
the logic used to evaluate this data.
Although they provide different functionality, monitors and rules both use a common set of
sources that provide the data to evaluate. For example, a monitor may use a performance
counter to set the state of a particular object. A rule may access the same performance counter in
order to store its value for analysis and reporting.
Monitors
A monitor measures the health of some aspect of a managed object. There are three kinds of
monitors as shown in the following table:
Health State
Monitors each have either two or three health states. A monitor will be in one and only one of its
potential states at any given time. When a monitor loaded by the agent, it is initialized to a healthy
state. The state will change only if the specified conditions for another state are detected.
The overall health of a particular object is determined from the health of each of its monitors. This
will be a combination of monitors targeted directly at the object, monitors target at objects rolling
up to the object through a dependency monitor, dependency monitors targeted at those objects,
and so on. This hierarchy is illustrated in the Health Explorer of the Operations console. The
policy for how health is rolled up is part of the configuration of the aggregate and dependency
monitors.
224
When you create a monitor, you must specify a condition for each of its health states. When one
of those conditions is met, the monitor changes to that state. Each of the conditions must be
unique such that only one can be true at a particular time. When a monitor changes to a Warning
or Critical state, then it can optionally generate an alert. When it changes to a Healthy state, then
any previously generated alert can optionally be automatically resolved.
Types of Monitors
Monitor
Description
Unit Monitors
Measures some aspect of the application. This
might be checking a performance counter to
determine the performance of the application,
running a script to perform a synthetic
transaction, or watch for an event that indicates
an error. Classes will typically have multiple
unit monitors targeted at them to test different
features of the application and to monitor for
different problems.
Dependency Monitors
Provides health rollup between different
classes. This allows the health of an object to
depend on the health of another kind of object
that it relies on for successful operation.
Aggregate Monitors
Provides a combined health state for similar
monitors. Unit and dependency monitors will
typically be configured under a particular
aggregate monitor. In addition to providing
better general organization of the many
different monitors targeted at a particular class,
aggregate monitors provide a unique health
state for different categories of the class.
Note
When the term monitor is alone, it typically refers to a unit monitor. Aggregate and
dependency monitors will typically be referred to with their full name.
The following diagram shows an example of the Health Explorer for the Windows Server class.
This shows the use of the different kinds of monitors contributing to an overall health state.
Sample Health Explorer
225
Rules
Rules do not affect the health state of the target object. They are used for one of three functions
as described in the following table:
Monitor
Description
Alerting Rules
Alerting rules create an alert when a particular
event is detected. This can be any of the
different kinds of events shown in Data
Sources. Alerting rules do not affect health
state.
Collection Rules
Collection rules collect events or performance
data to the Operations Manager database and
data warehouse. They do not create alerts or
set health state.
Collection rules can use each of the data
sources shown in Data Sources. The data will
be converted to either an event or to
performance data depending on the particular
kind of collection rule you are creating. For
some wizards, you will need to provide the
specific information from the data source that
will be used for different properties of the data
226
Monitor
Description
being collected.
Command Rules
Command rules will run a script or command on
a schedule. They do not create alerts or collect
any data.
Should you create a monitor or a rule?
Unit monitors and rules in Operations Manager are similar. They are both workflows that run on
an agent, they both can generate an alert when a particular condition is met, and they both use a
similar set of data sources to detect these conditions. As a result, it can be difficult to determine if
you want to create a monitor or rule for a particular scenario.
Use the following criteria to determine which one to create for different conditions.
Create a monitor if…
You want to affect the health of an object. In addition to generating an alert, a monitor will
affect the health state of its target object. This is displayed in state views and availability
reports.
You want to automatically resolve an alert when the error condition has been cleared. An
alert from a rule cannot be automatically cleared since a rule has no way of detecting that the
problem has been resolved. A monitor can detect that the problem has been resolved when
the condition for its healthy state is met, and the alert can automatically be resolved.
You are creating an alert based on a performance threshold. There are no rules available to
generate an alert from a performance threshold. A monitor should be used for this scenario
anyway since you can use the condition where the performance counter is under the defined
threshold.
You have a condition that requires more complex logic than is possible with rules. The
Operations console provides a variety of options for setting the health state of a monitor but
only simple detection for a rule. If you need more complex logic for a rule but don’t have a
method to detect the monitor’s healthy state, then you can create a monitor using Manual or
Timer reset. See Event Monitor Reset for more information.
Note
Using the Viso Management Pack Designer you can create custom rules using the
same logic available in the Operations console for monitors.
Create a Rule if…
You want to collect performance counters or events for analysis and reporting. Monitors only
collect this information when it initiates a change in health state. If you want to collect the
information you need to create a collection rule.
227
If you want to both collect a performance counter and set a threshold for it to set a health
state, then create both a rule and a monitor using the same performance counter.
You want to generate an alert that is not related to health state of an object.
Monitors and Rules Topics
Monitors and rules are described in the following topics.
Data Sources
Describes the concept of a data source and lists the different kinds of data sources available
for monitors and rules.
Expressions
Describes how to create an expression for different kinds of monitors and rules.
Alerts
Describes how to configure alerts created by monitors and rules.
Event Monitors and Rules
Describes monitors and rules that use different kinds of events and provides details and
procedures for creating them using wizards in the Operations console.
Performance Monitors and Rules
Describes monitors and rules that collect and monitor performance and provides details and
procedures for creating them using wizards in the Operations console.
Script Monitors and Rules
Provides the details of how to write a monitoring script and how to create monitors and rules
using scripts.
Dependency Monitors
Describes monitors that allow the health of one kind of object to be dependent on the health
of another object.
Aggregate Monitors
Describes monitors that consolidate the health of other monitors for a particular kind of
object.
Data Sources
Monitors and rules in Operations Manager each start with a data source which defines where it
will get the data to evaluate or collect. The first decision to make when you are defining a rule or
monitor is the data source that it will use. The most straightforward method to answer this
question is to determine where the information is that you want to collect or that indicates the
condition you want to detect.
For example, an application may create an event in the Windows Event Log when a particular
error occurs. You could create a rule that watches for this particular event and generates an alert
when it detects one. If detection of the event is not possible through an event, a log, or a
228
performance counter, then you may need to run a script on a periodic basis to retrieve the
required information.
The same set of data sources is available for both monitors and rules as shown in the table
below.
Type
Data Source
Description
Event Monitors and
Rules
Windows Events
Events in the Windows
event log matching
specified criteria.
Text Logs
Text log file that has a
single line per entry.
WMI Events
Events created by
Windows Management
Instrumentation (WMI).
SNMP Events
Traps sent from an
SNMP device.
Syslog Events
Events from Unix
systems and other
devices.
Windows Performance Collection Rules
Monitor a threshold or
collect a performance
value from Windows.
Performance Monitors
and Rules
Script Monitors and
Rules
WMI Performance
Monitor a threshold or
collect a performance
value from a WMI
query.
Script Monitors
Monitor a value from
a script that runs on a
schedule.
Script Collection
Rules
Collect events or
performance data
from a script that runs
on a schedule.
Expressions
Wizards for creating monitors and rules will often require you to enter an expression that specifies
criteria for the data being collected. The monitor or rule will only apply if the expression is true.
229
For example, you might have a rule that creates an alert for a particular event. You don’t want an
alert for every single event that writes to the event log, so you specify the event number and
event source in the expression. The rule will analyze all events that are written to the event log,
but it will only generate an alert for those events with the specified source and number.
An expression may be simple with only a single criterion, or it may be a compound expression
with multiple criteria and complex logic. Most expressions that you create will have only one or
two criteria with very few using complex logic.
The syntax that you use for the expression will be different for different kinds of data sources. For
some data source, you will be able to select criteria for a dialog box which keeps you from having
to understand the underlying syntax. For other data sources, you will have to know the
appropriate syntax and type it in. The following sections provide you with the details of the criteria
for each data source.
Criteria Syntax
A single piece of criteria is comprised of a Parameter Name, an Operator, and a Value. Each of
these is described in detail in the following sections.
Parameter Name
The parameter name specifies a parameter from the data source for the rule or monitor. The
syntax of the parameter name will be different depending on the type of data being collected.
The syntax of the parameter name will be different depending on the type of data being collected.
The sections below provide the parameter name syntax for different kinds of data sources.
Windows Events
Windows events provide a prompt in the expression dialog box to select individual properties so
you will typically not have to understand the actual syntax. The list of properties with their
description is at Windows Events.
Event Description is not included in the dropdown list for property name. It can be used by typing
in EventDescription. Before using Event Description though, you should verify whether the
information that you are using in the description is available in parameters. Event descriptions are
often made up of standard text with unique information included through parameters. Parameters
are more efficient that the full description since they contain a specific piece of information.
Text Logs
Text Logs do not provide a prompt for the parameter name, so you need to type it in using the
appropriate syntax. There are two types of text logs: Generic Text Logs where each line is
processed as a single entry and Generic CSV Text Logs which use a delimiter to separate the
fields of each entry.
For a Generic Text Log, the entire entry is referred to with a single parameter using the following
syntax:
Params/Param[1]
230
For a Generic CSV Text Log, each field of the entry is referred to with a separate parameter for
each field of the entry using the following syntax where # refers to the number of the field starting
with 1:
Params/Param[#]
Further details on text log expressions are available at Text Log Expressions.
WMI Events
WMI Events do not provide a prompt for the parameter name, so you need to type it in using the
appropriate syntax.
The properties available for a WMI event will vary, depending on the kind of event being
monitored. The data will be in the form of a property bag that has a collection of properties for one
or more WMI class instances. WMI events created by using a query that uses either
__InstanceCreationEvent or __InstanceDeletionEvent will have a single collection called
TargetInstance with the instance being either created or deleted. WMI events created by using
__InstanceModificationEvent will have an additional collection called PreviousInstance.
The syntax for properties from a WMI event is as follows:
Collection[@Name='TargetInstance']/Property[@Name='Caption']
Further details on WMI Events are available at WMI Events.
Syslog Events
Syslog Events do not provide a prompt for the parameter name, so you need to type it in using
the appropriate syntax. The syntax for the properties of a syslog event is simply the name of the
property. These properties are listed in Syslog Events.
SNMP Events
SNMP probes and traps do not provide a prompt for the parameter name, so you need to type it
in using the appropriate syntax. The syntax for the properties in the header of an SNMP probe or
trap is simply the name of the property.
When a single OID is used:
SnmpVarBinds/SnmpVarBind/ElementName
When you have multiple OIDs and want to refer to each by its numeric order. The first OID is 1,
the second is 2, and so on:
SnmpVarBinds/SnmpVarBind[#]/ElementName
When you have multiple OIDs and want to refer to each by the specific OID:
SnmpVarBinds/SnmpVarBind[OID="OID"]/ElementName
Further details on SNMP events are listed in SNMP Events.
Scripts
Scripts do not provide a prompt for the parameter name, so you need to type it in using the
appropriate syntax. Monitoring scripts output information in the form of a property bag that
includes one or more values. The parameter specifies the name of one of the values from the
property bag using the following syntax:
231
Property[@Name="PropertyName"]
Further details on monitoring scripts are available at Script Monitors and Rules.
Operator
The operator specifies the comparison that will be performed between the value from the data
property specified in Parameter Name and the value specified in Value. Possible values are
shown in the following table.
Operator
Description
Equals
The string or number specified in the data is
exactly equal to the string or number specified
in Value. If this is a string value, the
comparison is not case sensitive.
Does not equal
The string or number specified in the data is not
exactly equal to the string or number specified
in Value. If this is a string value, the
comparison is not case sensitive.
Greater than
The value in the data is greater than the
number specified in Value.
Greater than or equal to
The value in the data is greater than or equal to
the number specified in Value.
Less than
The value in the data is less than the number
specified in Value.
Less than or equal to
The value in the data is less than or equal to
the number specified in Value.
Contains
The string specified in Value appears
somewhere in the data.
Does not contain
The string specified in Value does not appear
somewhere in the data.
Matches wildcard
The string specified in Value matches the string
including wildcard. The wildcard character is *
and represents any number of characters.
Does not match wildcard
The string specified in Value does not match
the string including wildcard. The wildcard
character is * and represents any number of
characters.
Matches regular expression
The string in the data matches the regular
232
Operator
Description
expression specified in Value.
Does not match regular expression
The string in the data does not match the
regular expression specified in Value.
Value
The value can be specific text or a number typed into the Value field. For example, a particular
event might be defined by its source and number. These are both constant values that can be
typed into the Value field.
A value can also come from a property on the target object. Any property on the target object or
on any of the object’s parents can be used. You can view a list of the properties and their values
for any object by viewing the object in the Discovered Inventory view.
Target properties have different values for different objects. For example, you might use Logical
Disk (Server) as a target and require the total size of the disk in the criteria. Logical disks have a
property called Size (Mbytes) that stores the total size of the disk. The value of this property will
be different for different disks in the management group. When you use a target variable for the
value, it will be evaluated separately for each object.
You can select a target property by clicking the ellipse button on the right of the criteria line. This
will display a list of all available properties for the object that you selected for the target and that
objects parents. If you select one of these properties, the appropriate target variable will be added
to the criteria.
Examples
Windows Events
The following expression identifies a Windows event with a source of Contoso and an event
number of 100.
Parameter Name
Operator
Value
Event ID
Equals
100
Event Source
Equals
Contoso
AND group (all of these are true)
The following expression identifies a Windows event with a source of Contoso, an event number
of 100, and the word “Error” in parameter 1.
233
Parameter Name
Operator
Value
Event ID
Equals
100
Event Source
Equals
Contoso
Parameter 1
Equals
Error
AND group (all of these are true)
The following expression identifies a Windows event with a source of Contoso, an event number
of 100, and the word “Error” anywhere in the description.
Parameter Name
Operator
Value
Event ID
Equals
100
Event Source
Equals
Contoso
EventDescription
Contains
Error
AND group (all of these are true)
Text Logs
The following expression identifies an entry in a generic text log that contains the word “Error”.
Parameter Name
Operator
Value
Params/Param[1]
Contains
Error
The following expression identifies an entry in a generic csv text log that contains the word “Error”
in the third field.
Parameter Name
Operator
Value
Params/Param[3]
Equals
Error
Scripts
The following expression identifies a numeric value from a script called “PerfValue” that is
between 10 and 20.
234
Parameter Name
Operator
Value
Property[@Name="PerfValue"]
Greater than
10
Property[@Name="PerfValue"]
Less than
20
AND group (all of these are true)
Alerts
Alerts in Operations Manager can be generated from either monitors or rules. While the
Operations console does not distinguish between each type, there are distinct differences
between the two that you should understand when defining monitors and rules. The sections
below provide the alert properties that you will need to define when you configure a monitor to
generate an alert or if you create an alerting rule.
Alerts from Monitors
An alert will only be generated from a monitor if each of the following is true:
The monitor is configured to generate an alert.
The health state of the monitor changed from a Healthy State to a Warning or Error state,
depending on the possible health states of the monitor.
An open alert does not already exist for the same object created by the same monitor.
Alerts are only generated from a monitor when the health state of the monitor changes from a
Healthy state. Even though the criteria for the error condition may occur multiple times, multiple
alerts will not be generated once the health state of the monitor is set to Warning or Critical. Only
after the health state of the monitor returns to Healthy and the error condition occurs again will a
new alert be generated.
For example, consider a Windows Event monitor that is configured to set a Critical state when an
event with number 101 is detected and reset the monitor when an event with number 100 is
detected. When the first event 101 is created, the monitor is set to a Critical state and an alert is
generated. Even though you may close the alert, if an additional event 101 is detected a new alert
is not created because the monitor did not change its state. Only after the monitor is reset, either
by detecting an event 100 or by you manually resetting it, and an event 101 is detected will an
alert be generated.
Alert Name
The name of the alert is a single line of static text and cannot include any variables.
Priority and Severity
The Alert severity defines the alert as either Information, Warning, or Critical. This severity does
not have to match the severity of the health state triggering the alert. The severity of the alert is
identified by an icon in the Operations console and is used by views and notification
235
subscriptions. The alert priority is inaccessible in the Operations console but is used primarily for
notification subscriptions.
Alert Description
The alert description may have several lines of text that includes a combination of static text and
variables. The most common kind of variable in the alert description will be $Data variables to
include different information from the monitor’s data source in the description of the alert. The
properties that are available will depend on the kind of data source being used.
The table below provides syntax and examples of variables in alerts created from monitors.
Data
Syntax
Examples
Sourc
e
Wind $Data/Context/<Property Name>$
ows
$Data/Context/Params/Param[#]$
Event
$Data/Context/EventDescription$
Text
Log
$Data/Context/<Property Name>$
$Data/Context/LogFileName$
$Data/Context/Params/Param[1]$
$Data/Context/Params/Param[1]$
$Data/Context/Params/Param[2]$
Delim $Data/Context/<Property Name>$
ited
$Data/Context/Params/Param[#]$
Text
Log
$Data/Context/LogFileName$
WMI $Data/Context/Collection[@Name='<TargetInstanc
Event e|PreviousInstance>']/Property[@Name='<Propert
yName>']$
$Data/Context/Collection[@Name=’
TargetInstance’]/Property[@Name='
Name']$
Wind
ows
Perfo
rman
ce
$Data/Context/<PropertyName>]$
$Data/Context/Value$
WMI
Perfo
rman
ce
$Data/Context/<PropertyName>]$
$Data/Context/Value$
Monit $Data/Context/Property[@Name='<PropertyName
oring >']$
Script
$Data/Context/Params/Param[2]$
$Data/Context/Property[@Name='R
esult'>']$
236
Automatic Alert Resolution
Monitors that create alerts can be configured to automatically resolve the alert when the monitor
returns to a healthy state. This means that any unresolved alert for the monitor represents a
problem that still exists. There is no configuration this requirement other than confirming the
option that automatic resolution be performed.
Note
Automatic alert resolution cannot be performed with rules because rules do not have any
means of detecting that the problem has been corrected.
Alerts from Rules
An alert will only be generated from a rule under the following conditions:
The rule is configured to generate an alert.
The criteria defined in the rule is true.
An open alert does not already exist that matches the alert’s suppression configuration.
The table below discusses the ability of each type of rule to generate an alert.
Rule Type
Alert Capabilities
Event Rules
Alert rules can be created for each event data
source. The criteria that is specified to
determine when an alert should be created is
the same as the criteria for a state change in
the event monitors.
Performance Rules
You cannot create an alert rule based on a
performance counter. A monitor should be used
instead because a success condition is usually
detectable from a performance counter and is
usually related to some health state of the
target class.
Scripting Rules
You cannot create an alert rule based on a
script. A monitor should be used instead
because a script will typically provide a return
value for both and error and a healthy state in
such a way that a success condition is usually
detectable and related to some health state of
the target class.
Alert Name
The name of the alert is a single line of static text and cannot include any variables.
237
Priority and Severity
The Alert severity defines the alert as either Information, Warning, or Critical. This severity does
not have to match the severity of the health state triggering the alert. The severity of the alert is
identified by an icon in the Operations console and is used by views and notification
subscriptions. The alert priority is inaccessible in the Operations console but is used primarily for
notification subscriptions.
Alert Description
The alert description may have several lines of text that includes static text or variables. The most
common kind of variable in the alert description will be $Data variables to include different
information from the rule’s data source in the description of the alert. The properties that are
available will depend on the kind of data source being used. Each section of Data Sources
includes a list of the properties available for different data sources.
The following table provides syntax and examples of variables in alerts created from rules:
Data
Syntax
Examples
Sour
ce
Wind $Data/<Property Name>$
ows
$Data/Params/Param[#]$
Even
t
$Data/EventDescription$
Text
Log
$Data/EventData/DataItem/<Proper
tyName>$
$Data/EventData/DataItem/LogFileName$
$Data/EventData/DataItem/Params/
Param[1]$
$Data/EventData/DataItem/Params/Param[1]$
$Data/EventData/DataItem/<Proper
tyName>$
$Data/EventData/DataItem/LogFileName$
$Data/EventData/DataItem/Params/
Param[#]$
$Data/EventData/DataItem/Params/Param[2]$
Deli
mite
d
Text
Log
$Data/Params/Param[2]$
WMI $Data/EventData/DataItem/Collectio $Data/EventData/DataItem/Collection[@Name='Tar
Even n[@Name='<TargetInstance |
getInstance']/Property[@Name='Name']$
t
PreviousInstance>']/Property[@Na
me='<PropertyName>']$
Sysl $Data/EventData/DataItem/<Proper
og
tyName>$
Even
$Data/EventData/DataItem/Facility$
238
Data
Syntax
Examples
Sour
ce
t
Alert Suppression
Alert suppression refers to logic that is defined on alert rules to suppress the creation of an alert
when a corresponding alert is still open. This prevents alert storms where multiple alerts are
created for the same issue. Because the issue has already been identified with an open alert,
creation of additional alert creates unnecessary noise with minimal value. When the condition for
an alerting rule is met but an existing alert is already open, instead of creating an additional alert
suppression will increase the repeat count of the existing alert.
In order to define suppression on an alerting rule, the fields must be specified that identify a
matching alert. Before an alerting rule creates a new alert, it will check whether an open alert
exists with values for the fields that are defined for suppression that match the values in the same
fields of the new alert. If an alert with matching values for each of these fields is open, then a new
alert is not created.
The minimum number of fields that uniquely identify the alert should be specified for alert
suppression. This will typically be the computer name in addition to the fields used for the criteria
of the rule. For example, suppression on event rules can frequently be achieved by using the
following fields:
Logging Computer
Event Source
Event Number
If the rule is targeted at a class that has multiple instances on an agent, however, then a
parameter might be required to uniquely identify the event in the criteria of the rule. If this is the
case, then the same parameter should be specified in the alert suppression.
Note
Alert suppression is not available for monitors because it is not required. Monitors only
generate alerts when their state changes from healthy to warning or critical. Even if the
detected issue occurs again when the monitor is already in the negative state, then no
alert is generated because the monitor state does not change. A new alert is only
generated if the monitor returns to a healthy state before the problem occurs.
Event Monitors and Rules
Event monitors and rules rely on the application they are monitoring to create an event of some
kind in response to a problem or other interesting occurrence. The monitor or rule continuously
watches the data source for an event matching specific criteria and immediately takes an
239
appropriate response. The basic logic and configuration of event rules and monitors are similar
except for the initial configuration of the data source that they are retrieving the event from.
Types of Event Monitors and Rules
The table below lists the kinds of events that can be used for monitors and rules in an Operations
Manager management pack. Each is discussed in more detail in their own topic.
Windows Events
Events in a Windows event log.
Text Logs
Text log file that has a single line per entry. The log can be a simple text log where each line
is considered a single entry or a delimited text log where a single character is used to
separate different fields of data.
WMI Events
Events created by Windows Management Instrumentation (WMI).
Syslog Events
Events from Unix systems and other devices that send syslog messages.
SNMP Events
SNMP traps that are sent to an agent or SNMP probes that are periodic requests for
information from a device.
UNIX/Linux Shell Command Alerts
Events that are detected through the execution of an UNIX/Linux command, script, or oneline sequence of multiple commands (using pipeline operators).
Windows Events
Many Windows-based applications post information to events in a Windows event log. This could
be a standard log such as Application or a log specific to the application being monitored. These
events follow a standard format and frequently contain detailed information about the particular
issue. If the application you are monitoring creates a Windows event in response to a particular
issue, then this likely be the most effective way to detect the issue in an Operations Manager
management pack.
When you create a rule or monitor that uses a Windows event, Operations Manager continuously
monitors the log and immediately responds when an event matching the specified criteria is
detected. These events are persisted meaning that they are available after they are initially
created. Operations Manager will record the last position that it read in the log and continue from
that position the next time it reads the log. If the health service on the agent is not running when a
particular event is created, Operations Manager will detect it the next time that the agent is
started.
Windows Event Wizards
The table below lists the wizards that are available for Windows events.
240
Management Pack Object
Wizards Available
Monitors
Simple Event Detection using each of the
standard Event Monitor Reset methods
Repeated Event Detection using each of the
standard Event Monitor Reset methods
Missing Event Detection using each of the
standard Event Monitor Reset methods
Correlated Event Detection using each of the
standard Event Monitor Reset methods
Correlated Missing Event Detection using each
of the standard Event Monitor Reset methods
Rules
Alert Generating Windows event rule
Event collection Windows event rule
Windows Event Wizard Options
When you run a Windows event rule or monitor wizard, you will need to provide values for options
in the following tables. Each table represents a single page in the wizard.
General
The General page includes general settings for the rule or wizard including its name, category,
target, and the management pack file to store it in.
Option
Description
Name
The name used for the rule or monitor. For a
rule, the name appears in the Rules view in the
Authoring pane. When you create a view or
report, you can select this name to use the data
collected by it. For a monitor, the name
appears in the Health Explorer of any target
objects.
Description
Optional description of the rule or monitor.
Management Pack
Management pack file to store the rule or
monitor.
For more information on management packs,
see Selecting a Management Pack File.
Rule Category (Rules only)
The category for the rule. For an event
241
Option
Description
collection rule, this should be Event
Collection. For an alerting rule, this should be
Alert.
Parent Monitor (Monitors only)
The aggregate monitor that the monitor will be
positioned under in the Health Explorer. For
more information, see Aggregate Monitors.
Target
The class to use for the target of the rule or
monitor. The rule or monitor will be run on any
agent that has at least one instance of this
class. For more information on targets, see
Understanding Classes and Objects.
Rule is enabled
Specifies whether the rule or monitor is
enabled.
Monitor is enabled
Event Log Type
The Event Log Type page includes the name of the event log where you expect the event to be
created. There will be a single Event Log Type page for a collection or alerting rule and for a
monitor using manual or timer reset. For a monitor using Windows Event Reset, you will have to
define the log for both the error condition and for the healthy condition. You will typically specify
the same log for both conditions, but a different log could be used for each.
You can type in the name of the event log in the Log name box, or you can click the ellipse
button and select a log.
Event Expression
In addition to the name of the log to retrieve events from, workflows using a Windows event must
specify sufficient criteria to identify the particular events that relate to the issue being identified.
Frequently, the Event ID and the Event Source will be sufficient for this purpose. This depends
on the kind of information that the application provides in the particular event in addition to the
target that is being used for the monitor. If the class being used as the target for the monitor is
expected to have multiple instances on a particular agent, then these two properties are probably
insufficient for uniqueness. Unless the criteria included a key property for the target class then the
criteria would possibly apply to all instances.
There will be a single Event Log Type page for each Event Log Type Page collection or alerting
rule and for a monitor using manual or timer reset. For a monitor using Windows Event Reset,
you will have to define the log for both the error condition and for the healthy condition. You will
typically specify the same log for both conditions, but a different log could be used for each.
The following table lists the properties available from Windows Events. These properties can be
accessed for setting criteria in monitors and rules and can be included in alert descriptions.
242
Expression
Description
Event Source
Source of the event. Generally used in the
criteria of the monitor or rule.
Logname/Channel
Name of the event log such as Application or
System.
Logging Computer
Name of the computer logging the event.
Event ID
Number of the event.
Event Category
Category of the event.
Event Level
Severity of the event that uses one of the
following values.
Success (0)
Error (1)
Warning (2)
Information (4)
Success Audit (8)
Failure Audit (16)
User
Name of the user account that was used to
create the event.
EventDescription
Full event description.
Parameter
Collection of event parameters.
Auto Reset Timer
The Auto Reset Timer page is only available for timer reset monitors. It allows you to set the
time that must pass after the alert is created before the alert is automatically resolved.
Configure Health
The Configure Health page is only available for monitors. It allows you to specify the health state
that will be set for each of the events. For a manual reset monitor, the Manual Reset condition
will be Healthy, and you can specify whether the Event Raised condition will set the monitor to a
Warning or a Critical state. For a Timer Reset or a Windows Event Reset, you can specify the
health state set by each event. The first event will typically set the monitor to Warning or Critical
while the second event or the timer will set the monitor to Healthy.
Configure Alerts
The Configure Alerts page is only available for monitors and alerting rules. Its options are
explained in Alerts.
243
Creating Windows Event Monitors
How to create a Windows event monitor
Use the following procedure to create an event monitor in Operations Manager with the following
details:
Runs on all agents with a particular service installed.
Sets the monitor to a critical state when an event in the Application event log with an event
source of EventCreateand an event number of 101 is detected.
Sets the monitor to a healthy state when an event in the Application event log with an event
source of EventCreateand an event number of 102 is detected.
Note
EventCreate is used as the event source so that the EventCreate utility can be used to
create a test event. This utility is available on any Windows Computer and creates test
events with a source of EventCreate. If you have another method of creating test events,
then you can use a different source.
To create an event monitor
1. If you don’t have a management pack for the application that you are monitoring, create
one using the process in Selecting a Management Pack File.
2. Create a new target using the process in To create a Windows Service template. You can
use any service installed on a test agent for this template.
3. In the Operations console, select the Authoring workspace.
4. Select Management Pack Objects.
5. Right-click Monitors, select Create and Monitor, and then select Unit Monitor.
6. On the Monitor Type page, do the following:
a. In the Select the type of monitor to create box, expand Windows Events and then
Simple Event Detection.
b. Select Windows Event Reset.
c.
In the Management Pack dropdown list, select the management pack for the
application.
d. Click Next.
7. On the General page, do the following:
a. In the Name box, type Error event 101 or another name for the monitor. This is the
text that will appear in the Health Explorer.
b. Click Select.
c.
In the Select Items to Target dialog box, select the name that you used for the
Windows Service template in step 2.
d. The Parent monitor box should show Availability. You can select a different parent
monitor.
e. Ensure that Availability is selected for the Parent monitor.
f.
The Monitor is enabled box should be checked so that the monitor is enabled.
244
g. Click Next.
8. On the Event Log (Unhealthy Event) page, do the following:
a. In the Log Name box, keep the default value of Application.
b. Click Next.
9. On the Event Expression (Unhealthy Event) page, do the following:
a. For the Event ID value, type 101
b. For the Event Source value, type EventCreate
c.
Click Next.
10. On the Event Log (Healthy Event) page, do the following:
a. In the Log Name box, keep the default value of Application.
b. Click Next.
11. On the Event Expression (Healthy Event) page, do the following:
a. For the Event ID value, type 102
b. For the Event Source value, type EventCreate
c.
Click Next.
12. On the Configure Health page, do the following:
a. For FirstEventRaised, change the Health State to Critical.
b. For the Event Source value, type EventCreate
c.
Click Next.
13. On the Configure Alerts page, do the following:
a. Select Generate alerts for this monitor.
b. Click Create.
See Also
Event Monitors and Rules
Event Monitor Logic
Event Monitor Reset
Alerts
Text Logs
A text log is a text file that an application uses to log event information. In order to use a text log
data source in a management pack, each entry in the log must be on a single line. If the log file
does not fit this requirement, then a Script Monitors and Rules has to be created to read the log.
Applications that use log files frequently create a new file each day or when one file reaches a
certain size. To support this functionality, monitors and rules specify a Directory and a Pattern
for the text logs being monitored. Directory is the path of the directory where the text logs will be
located. This must be an absolute path without wildcard characters. A $Target variable could also
be used if the path to the log files is stored in a property of the target class. Pattern is the name
of the log file including wildcard characters as appropriate.
245
For example, an application might create a log file each day with the date included in the name as
in log20100316.txt. A pattern for such a log might be log*.txt which would apply to any log file
following the application’s naming scheme.
A text log can be defined as either a Generic Text Log or Generic CSV Text Log. CSV refers to
Comma Separated Values, although you can specify any character as the delimiter. The two
kinds of files are also referred as a Simple Text Log and a Delimited Text Log. With a simple text
log, each line is considered a single entry. With a delimited text log, a single character is used to
separate different fields of data, and each field can be analyzed separately.
Text Log Wizards
The table below lists the wizards that are available for both simple and delimited text files.
Management Pack Object
Wizards Available
Monitors
Simple Event Detection using each of the
standard Event Monitor Reset methods
Repeated Event Detection using each of the
standard Event Monitor Reset methods
Rules
Alert Generating rule
Event collection rule
Text Log Wizard Options
When you run a text log wizard, you will need to provide values for options in the following tables.
Each table represents a single page in the wizard.
General
The General page includes general settings for the rule or wizard including its name, category,
target, and the management pack file to store it in.
Option
Description
Name
The name used for the rule or monitor. For a
rule, the name appears in the Rules view in the
Authoring pane. When you create a view or
report, you can select this name to use the data
collected by it. For a monitor, the name
appears in the Health Explorer of any target
objects.
Description
Optional description of the rule or monitor.
Management Pack
Management pack to store the rule.
For more information on management packs,
246
Option
Description
see Selecting a Management Pack File.
Rule Category (Rules only)
The category for the rule. For a collection rule,
this should be Event Collection. For an
alerting rule, this should be Alert.
Parent Monitor (Monitors only)
The aggregate monitor that the monitor will be
positioned under in the Health Explorer. For
more information, see Aggregate Monitors.
Target
The class to use for the target of the rule or
monitor. The rule or monitor will be run on any
agent that has at least one instance of this
class. For more information on targets, see
Understanding Classes and Objects.
Rule is enabled
Specifies whether the rule or monitor is
enabled.
Monitor is enabled
Application Log Data Source
There will be a single application log data source page for a collection or alerting rule and for a
monitor using manual or timer reset. For a monitor using event reset, you will have to define the
log for both the error condition and for the healthy condition. You will typically specify the same
log for both conditions, but a different log could be used for each.
The following table lists the settings that must be provided for an application log data source:
Property Name
Description
Directory
Directory that the log file is located in. This
must be a single directory with no wildcards
Pattern
Name of the log file. This can include wildcards
if the name of the log file will change. Use the ?
wildcard to represent a single character. Use
the * wildcard to represent multiple characters.
Separator (Delimited Logs only)
The character that is used to separate the
UTF8
Event Expression
There will be a single expression page for a collection or alerting rule and for a monitor using
manual or timer reset. For a monitor using event reset, you will have to define an expression for
both the error condition and for the healthy condition.
247
The expression for a text log rule or monitor will include criteria that matches text in the log entry.
For a Generic Text Log this includes a search of the whole log entry treated as a single line. For a
delimited log file, this will include a search of one or more of the included fields. The contents of a
text log are included in the parameters of the event. For a generic text log, this is referenced by
the parameter Params/Param[1]. A delimited log uses the same variable by using the index
number of the required parameter. The first field would be referenced with Params/Param[1], the
second field would be referenced with Params/Param[2], and so on.
The following table lists the common properties available from text log monitors and rules:
Property Name
Description
Directory
Directory that the log file is located in.
Pattern
Name of the log file that the event was taken
from.
Param[1]
Complete entry in a generic text log.
Param[#]
Specific parameter in a generic CSV text log. #
represents the number of the field.
For more information about expressions, see Expressions.
Auto Reset Timer
The Auto Reset Timer page is only available for timer reset monitors. It allows you to set the
time that must pass after the alert is created before the alert is automatically resolved.
Configure Health
The Configure Health page is only available for monitors. It allows you to specify the health state
that will be set for each of the events. For a manual reset monitor, the Manual Reset condition
will be Healthy, and you can specify whether the Event Raised condition will set the monitor to a
Warning or a Critical state. For a Timer Reset or an Event Reset, you can specify the health
state set by each event. The first event will typically set the monitor to Warning or Critical while
the second event or the timer will set the monitor to Healthy.
Configure Alerts
The Configure Alerts page is only available for monitors and alerting rules. Its options are
explained in Alerts.
Creating Text Log Rules and Monitors
Use the following procedure to create a text log alerting rule in Operations Manager with the
following details:
Runs on all agents with a particular service installed.
Looks for a comma delimited log file with the naming pattern MyApp*.log in the c:\logs
directory.
248
Generates an alert if the word “error” appears in the log message.
Includes the error message in the alert description.
The format of each line of the text file is as follows: Date,Time,Message
To create a delimited text log alert rule
1. If you don’t have a management pack for the application that you are monitoring, create
one using the process in Selecting a Management Pack File.
2. Create a new target using the process in To create a Windows Service template. You can
use any service installed on a test agent for this template.
3. In the Operations console, select the Authoring workspace, and then select Rules.
4. Right-click Rules and select Create a new rule.
5. On the Rule Type page, do the following:
a. Expand Alert Generating Rules, expand Event Based, and then click Generic CSV
Text Log (Alert).
b. Select the management pack from step 1.
c.
Click Next.
6. On the General page, do the following:
a. In the Rule Name box, type MyApplication Delimited Log Error.
b. In the Rule Category box, select Alert.
c.
Next to Rule Target click Select and then select the name of the target that you
created in step 2.
d. Leave Rule is enabled selected.
e. Click Next.
7. On the Application Log Data Source page, do the following:
a. In the Directory box, type c:\logs.
b. In the Pattern box, type MyApp*.log.
c.
In the Separator box, type a COMMA.
d. Click Next.
8. On the Build Event Expression page, do the following:
a. Click Insert.
b. In the Parameter Name box type Params/Param[3].
c.
In the Operator box select Contains.
d. In the Value box type error.
e. Click Next.
9. On the Configure Alerts page, do the following:
a. In the Alert name box, type Error found in MyApplication delimited text log..
b. Click the ellipse button to the right side of the Alert description box.
c.
Clear the text in the Value box.
d. Select Data, then Params, then Param.
249
e. Replace the text <<INT>> with 1.
f.
Move to the end of the line and press the SPACE bar.
g. Select Data, then Params, then Param.
h. Replace the text <<INT>> with 2.
i.
Move to the end of the line and press the ENTER key.
j.
Select Data, then Params, then Param.
k.
Replace the text <<INT>> with 3.
l.
Click OK.
10. Click Finish.
See Also
Event Monitors and Rules
Event Monitor Reset
Repeating Events
Alerts
WMI Events
WMI events are created from WMI queries that detect particular actions in the operating system
or in applications that create their own WMI events. These events can be used to detect such
actions as a process ending, a file being created, or a registry key being modified. WMI events
are not persisted. Therefore, any WMI events that are created when the agent service is not
running are lost.
Note
This guide assumes knowledge of how to build a WMI notification query. For a an
overview of this topic and sample queries see Unlocking the Mystery of WMI Events in
MOM.
WMI Event Wizards
The table below lists the wizards that are available for WMI events.
Management Pack Object
Wizards Available
Monitors
Simple Event Detection using each of the
standard Event Monitor Reset methods
Repeated Event Detection using each of the
standard Event Monitor Reset methods
Rules
Alert Generating WMI event rule
Event collection WMI event rule
250
WMI Event Wizard Options
When you run a WMI event rule or monitor wizard, you will need to provide values for options in
the following tables. Each table represents a single page in the wizard.
General
The General page includes general settings for the rule or monitor including its name, category,
target, and the management pack file to store it in.
Option
Description
Name
The name used for the rule or monitor. For a
rule, the name appears in the Rules view in the
Authoring pane. When you create a view or
report, you can select this name to use the data
collected by it. For a monitor, the name
appears in the Health Explorer of any target
objects.
Description
Optional description of the rule or monitor.
Management Pack
Management pack file to store the rule or
monitor.
For more information on management packs,
see Selecting a Management Pack File.
Rule Category (Rules only)
The category for the rule. For an event
collection rule, this should be Event
Collection. For an alerting rule, this should be
Alert.
Parent Monitor (Monitors only)
The aggregate monitor that the monitor will be
positioned under in the Health Explorer. For
more information, see Aggregate Monitors.
Target
The class to use for the target of the rule or
monitor. The rule or monitor will be run on any
agent that has at least one instance of this
class. For more information on targets, see
Understanding Classes and Objects.
Rule is enabled
Specifies whether the rule or monitor is
enabled.
Monitor is enabled
WMI Configuration / WMI Event Provider
The WMI Configuration Page allows you to provide the WMI namespace, query, and poll
interval. There will be a single WMI Configuration page for a collection or alerting rule and for a
251
monitor using manual or timer reset. For a monitor using WMI Event Reset, there will be a WMI
Event Provider page to define the query for both the error condition and for the healthy
condition.
Option
Description
WMI Namespace
The namespace containing the class that is
used in the WMI query.
Query
WMI notification query that looks for the
occurrence of a particular WMI event.
Poll Interval
Specifies how frequently Operations Manager
will poll WMI for the occurrence of the event.
This value should be the same as the value
used in the WITHIN clause of the notification
query.
WMI matching poll intervals
Build Expression
252
The Build Expression page allows you to define a filter for the data coming from the WMI query.
There will be a single Build Expression page for a WMI event monitor using manual or timer
reset. For a monitor using WMI Event Reset, there is an expression for each health state.
Because criteria can be specified in the WHERE clause of the WMI query, an expression is
frequently not required in a WMI event monitor. It is only required if the query is expected to
return multiple records. WMI event rules rely on the criteria in the query itself and don’t allow an
expression. The Operations console wizards though require that criteria be specified in WMI
Event monitors. If no criteria is required, then dummy criteria must be specified in the wizard and
then removed by viewing the properties of the monitor after it is created.
The properties available for a WMI event will vary, depending on the kind of event being
monitored. The properties available will also vary, depending on the properties of the WMI class
included in the query. The data will be in the form of a property bag that has a collection of
properties for one or more WMI class instances. WMI events created by using a query that uses
either __InstanceCreationEvent or __InstanceDeletionEvent will have a single collection called
TargetInstance with the instance being either created or deleted. WMI events created by using
__InstanceModificationEvent will have an additional collection called PreviousInstance.
The syntax for properties from a WMI event is as follows:
Collection[@Name='TargetInstance']/Property[@Name='Caption']
For example, the following WMI query monitors for the change in a file that is named
c:\MyApp\MyAppLog.txt.
SELECT * FROM __InstanceModificationEvent WITHIN 60 WHERE TargetInstance ISA
'CIM_DataFIle' AND TargetInstance.Name = 'C:\\MyApp\\MyAppLog.txt'
Assuming that data is added to the file changing the file size and triggering the query, examples
of properties from this query are shown in the following table:
Property
Syntax
Original file size
Collection[@Name=’PreviousInstance’]/Property[@Name='FileSize']
New file size
Collection[@Name=’TargetInstance’]/Property[@Name='FileSize']
Auto Reset Timer
The Auto Reset Timer page is only available for timer reset monitors. It allows you to set the
time that must pass after the alert is created before the alert is automatically resolved.
Configure Health
The Configure Health page is only available for monitors. It allows you to specify the health state
that will be set for each of the events. For a manual reset monitor, the Manual Reset condition
will be Healthy, and you can specify whether the Event Raised condition will set the monitor to a
Warning or a Critical state. For a Timer Reset or an WMI Event Reset, you can specify the
253
health state set by each event. The first event will typically set the monitor to Warning or Critical
while the second event or the timer will set the monitor to Healthy.
Configure Alerts
The Configure Alerts page is only available for monitors and alerting rules. Its options are
explained in Alerts.
Creating WMI event monitors and rules
The following procedure shows how to create a WMI event monitor in Operations Manager with
the following details:
Runs on all agents with a particular service installed.
Sets the monitor to a critical state when Notepad is started on the agent computer.
Sets the monitor to a healthy state when Notepad is ended on the agent computer.
Note
This example is not meant to illustrate a real world scenario since there would be minimal
value in monitoring when Notepad is started. It does through represent a common
scenario of monitoring two different WMI events in a monitor. Using Notepad provides a
sample that is easy to test by starting and stopping Notepad on the agent computer.
To create a WMI event monitor
1. If you don’t have a management pack for the application that you are monitoring, create
one using the process in Selecting a Management Pack File.
2. Create a new target using the process in To create a Windows Service template. You can
use any service installed on a test agent for this template.
3. In the Operations console, select the Authoring workspace.
4. Right-click Monitors, select Create a Monitor, and then select Unit Monitor.
5. On the Monitor Type page, do the following:
a. Expand WMI Events, then Simple Event Detection, and then WMI Event Reset.
b. Select the management pack from step 1.
c.
Click Next.
6. On the General page, do the following:
a. In the Name box, type MyApplication WMI Event Error.
b. Click Select next to the Monitor Target box.
c.
Next to Monitor Target click Select and then select the name of the target that you
created in step 2.
d. In the Parent Monitor box, select Availability.
e. Leave the Monitor is enabled box checked , select and click Next.
7. On the First WMI Event Provider page, do the following:
a. In the WMI Namespace box, type root\cimv2.
b. In the Query box, type the following WMI query.
254
Select * From __InstanceCreationEvent WITHIN 60 Where
TargetInstance ISA 'Win32_Process' and TargetInstance.Name =
'notepad.exe'
c.
In the Poll Interval box, type 60.
d. Click Next.
8. On the Build First Expression page, do the following:
Note
In this example, criteria is included in the WMI query, so no expression is
required in the monitor. Since the WMI event wizard in the Operations console
requires an expression for each event, dummy expressions will be provided to
complete the wizard and then deleted once the monitor is created.
a. Click Insert.
b. In the Parameter Name box type Dummy.
c.
In the Operator box select Equals.
d. In the Value box type Dummy.
e. Click Next.
9. On the Second WMI Event Provider page, do the following:
a. In the WMI Namespace box, type root\cimv2.
b. In the Query box, paste the following WMI query.
Select * From __InstanceDeletionEvent WITHIN 60 Where
TargetInstance ISA 'Win32_Process' and TargetInstance.Name =
'notepad.exe'
c.
In the Poll Interval box, type 60.
d. Click Next.
10. On the Second Expression page, do the following:
a. Click Insert.
b. In the Parameter Name box type Dummy.
c.
In the Operator box select Equals.
d. In the Value box type Dummy.
e. Click Next.
11. On the Configure Health page, do the following:
a. Next to FirstEventRaised, change the Health State to Critical.
b. Click Next.
12. On the Configure Alerts page, do the following:
a. Check Generate alerts for this monitor
b. In the Generate an alert when box, select The monitor is in a critical health state.
c.
Leave the box selected to automatically resolve the alert.
d. In the Alert name box, type Notepad process detected
255
e. Click the ellipse button next to Alert description.
f.
Clear the contents of the Value box and then type Path of executable: .
g. Click Data, then Collection, then Property.
h. In the variable, replace <<INT>> with "TargetInstance" and <<STRING>> with
ExecutablePath. The final text in the Value box should be Path of executable:
$Data/Context/Collection["TargetInstance"]/Property[@Name="ExecutablePath
"]$
i.
Click OK.
13. Click Create.
14. Right-click MyApplication WMI Event Error and select Properties.
15. On the First Expression tab, click Delete.
16. On the Second Expression tab, click Delete.
17. Click OK.
See Also
Event Monitors and Rules
Event Monitor Reset
Repeating Events
Alerts
Syslog Events
Syslog events can be used to collect messages from Unix systems and other devices in
Operations Manager. Syslog rules can be run on an agent that is the receiver of messages from
one or more devices. When the rule is run, the agent will listen for messages on UDP port 514.
This is the only port that can be used.
Target
Rules and monitors run on the agent computer of each instance of the target class, and they
usually access data on the local computer. SNMP rules and monitors typically work with
information from a computer or device different from the one running the monitors or rules. For
SNMP traps, the monitor or rule needs to be running on the agent that receives the trap. The
device needs to be configured to deliver traps to this agent. For SNMP probes, the monitor or rule
needs to be running on any agent that is authorized to access the device with SNMP. The device
may need to be configured to allow communication from this agent.
Network devices that are discovered with the Discovery Wizard are managed by a resource pool
that you specify during the discovery process. A resource pool contains one or more
management servers. You can use the classes for these devices as targets, and the rule or
monitor will run on each computer in the resource pool. In this case, the device will need to send
SNMP traps to each of the computers in the pool and allow access to each computer in the pool
for SNMP probes.
256
Syslog Event Wizards
The table below lists the wizards that are available for both simple and delimited text files.
Management Pack Object
Wizards Available
Monitors
None
Rules
Alert Generating rule
Event collection rule
Syslog Event Wizard Options
When you run a Syslog event rule wizard, you will need to provide values for options in the
following tables. Each table represents a single page in the wizard.
General
The General page includes general settings for the rule including its name, category, target, and
the management pack file to store it in.
Option
Description
Name
The name used for the rule. The name appears
in the Rules view in the Authoring pane.
When you create a view or report, you can
select this name to use the data collected by it.
Description
Optional description of the rule.
Management Pack
Management pack file to store the rule or
monitor.
For more information on management packs,
see Selecting a Management Pack File.
Rule Category (Rules only)
The category for the rule. For an event
collection rule, this should be Event
Collection. For an alerting rule, this should be
Alert.
Parent Monitor (Monitors only)
The aggregate monitor that the monitor will be
positioned under in the Health Explorer. For
more information, see Aggregate Monitors.
Target
The class to use for the target of the rule. The
rule will be run on any agent that has at least
one instance of this class. For more information
on targets, see Understanding Classes and
Objects.
257
Option
Description
Rule is enabled
Specifies whether the rule is enabled.
Build Event Expression
The Build Event Expression page allows you to filter for specific events to be collected or to
generate an alert. The Syslog data properties are shown in the following table:
Property Name
Description
Facility
The facility of the event that uses one of the
values from the table that follows.
Severity
Numeric value that indicates the severity of the
event using one of the following values:
0 - Emergency
1 - Alert
2 - Critical
3 - Error
4 - Warning
5 - Notice
6 - Info
7 - Debug
Priority
Numeric priority of the message.
PriorityName
Text description of the priority level.
TimeStamp
Time that the message was sent.
HostName
Name of the device sending the message.
Message
Text of the message
Important
The event expression will almost always contain the Host Name in addition to one or
more properties depending on the criteria that you require. Since a single management
server may receive messages from multiple network devices, it must be able to
determine which device sent a particular event. If the Host Name is not in the criteria,
then a single event will most likely create a separate alert for each device.
Facility Values
258
The value for the facility property defines the part of the system that the message originated
from. It will have one of the values from the following table:
Facility
Description
Value
0
Kernel
Kernel messages
1
User
User-level messages
2
Mail
Mail System
3
Daemons
System daemons
4
Auth
Security and authorization
5
Syslog
Syslog internal messages
6
LPR
Line printer subsystem
7
News
Network news
8
UUCP
Unix-to-Unix copy program
9
Cron
Cron daemon
10
Auth2
Security and authorization
11
FTP
FTP daemon
12
NTP
Network time subsystem
13
LogAudit
Audit level
14
LogAlert
Message alert
15
Cron2
Cron daemon
16
Local0
Local use 0
17
Local1
Local use 1
18
Local2
Local use 2
19
Local3
Local use 3
20
Local4
Local use 4
21
Local5
Local use 5
22
Local6
Local use 6
23
Local7
Local use 7
Configure Alerts
259
The Configure Alerts page is only available for monitors and alerting rules. Its options are
explained in Alerts.
Creating Syslog Event Rules
The following procedure shows how to create a Syslog event alerting rule in Operations Manager
with the following details:
Runs on all network devices.
Generates an alert for any message with a severity of error or worse.
To create a Syslog event alerting rule
1. If you don’t have a management pack for the application that you are monitoring, create
one using the process in Selecting a Management Pack File.
2. In the Operations console, select the Authoring workspace, and then select Rules.
3. Right-click Rules and select Create a new rule.
4. On the Rule Type page, do the following:
a. Expand Alert Generating Rules, expand Event Based, and then click Syslog
(Alert).
b. Select the management pack from step 1.
c.
Click Next.
5. On the General page, do the following:
a. In the Rule Name box, type Alert on syslog message.
b. In the Rule Category box, select Alert.
c.
Next to Rule Target click Select.
d. Select View all targets.
e. In the list of targets, select Node and then click OK.
f.
Leave Rule is enabled selected.
g. Click Next.
6. On the Build Event Expression page, do the following:
a. Click Insert.
b. In the Parameter Name box type Severity.
c.
In the Operator box select Less than or equal to.
d. In the Value box type 3.
e. Click Insert.
f.
In the Parameter Name box type HostName.
g. In the Operator box select Equals.
h. Click the ellipse button next to Value and click SNMP Agent Address.
i.
Click Next.
7. On the Configure Alerts page, do the following:
a. In the Alert name box, type Syslog error message received
260
b. In the Alert description box, type $Data/EventData/DataItem/Message$.
c.
Click Create.
See Also
Event Monitors and Rules
Alerts
SNMP Events
SNMP monitors and rules in Operations Manager allow you to retrieve messages from computers
and devices that support Simple Network Management Protocol (SNMP). You can create rules
and monitors that either wait for an SNMP trap to be sent or that retrieve information on a periodic
basis using an SNMP probe.
Target
Rules and monitors run on the agent computer of each instance of the target class, and they
usually access data on the local computer. SNMP rules and monitors typically work with
information from a computer or device different from the one running the monitors or rules. For
SNMP traps, the monitor or rule needs to be running on the agent that receives the trap. The
device needs to be configured to deliver traps to this agent. For SNMP probes, the monitor or rule
needs to be running on any agent that is authorized to access the device with SNMP. The device
may need to be configured to allow communication from this agent.
Network devices that are discovered with the Discovery Wizard are managed by a resource pool
that you specify during the discovery process. A resource pool contains one or more
management servers. You can use the classes for these devices as targets, and the rule or
monitor will run on each computer in the resource pool. In this case, the device will need to send
SNMP traps to each of the computers in the pool and allow access to each computer in the pool
for SNMP probes.
SNMP Event Wizards
The table below lists the wizards that are available for both simple and delimited text files.
Management Pack Object
Wizards Available
Monitors
SNMP probe monitor with single event reset
SNMP trap monitor with single event reset
Rules
Alert Generating SNMP trap rule
Event collection SNMP probe rule
Event collection SNMP trap rule
Performance collection SNMP probe rule
261
SNMP Event Wizard Options
When you run an SNMP monitor wizard, you will need to provide values for options in the
following tables. Each table represents a single page in the wizard.
General
The General page includes general settings for the rule or wizard including its name, category,
target, and the management pack file to store it in.
Option
Description
Name
The name used for the rule or monitor. For a
rule, the name appears in the Rules view in the
Authoring pane. When you create a view or
report, you can select this name to use the data
collected by it. For a monitor, the name
appears in the Health Explorer of any target
objects.
Description
Optional description of the rule or monitor.
Management Pack
Management pack file to store the rule or
monitor.
For more information on management packs,
see Selecting a Management Pack File.
Rule Category (Rules only)
The category for the rule. For an event
collection rule, this should be Event
Collection. For a performance collection rule,
this should be Performance Collection. For an
alerting rule, this should be Alert.
Parent Monitor (Monitors only)
The aggregate monitor that the monitor will be
positioned under in the Health Explorer. For
more information, see Aggregate Monitors.
Target
The class to use for the target of the rule or
monitor. The rule or monitor will be run on any
agent that has at least one instance of this
class. For more information on targets, see
Understanding Classes and Objects.
If you are monitoring a network device
discovered in the Discovery Wizard, then use
the class for the device or one of its
components, depending on what the monitor
most applies to.
262
Option
Description
Rule is enabled
Specifies whether the rule or monitor is
enabled.
Monitor is enabled
SNMP Probe / SNMP Trap Provider
SNMP probe rules have an SNMP Probe page, while SNMP trap rules have an SNMP Trap
Provider page. SNMP monitors will have two of the appropriate page, one to define the healthy
state and the other to define the warning or critical state. The page defines the community string
and OID of the SNMP probe or trap.
Option
Description
Frequency (Probe only)
The frequency that the probe is run. A
frequency that is configured too low can result
in excess overhead on the device being
monitored. A frequency that is configured too
high can result in the monitor not detecting a
problem quickly. A frequency from 2 minutes to
15 minutes is a common range.
Community string
If Use discovery community string is
selected, then the community of the target
device is used. If Use custom community
string is selected, then you can specify a
community string.
Object Identifier
For a probe, one or more Object Identifiers
(OID) to retrieve from the device. A value for
each one will be collected and available for
evaluation in the expression. Most rules and
monitors will use a single OID, but multiple
OIDs can be used.
For a trap, one or more Object Identifiers (OID)
to listen for from the device. Most rules and
monitors will use a single OID, but multiple
OIDs can be used.
All Traps (Trap only)
If select, the Object Identifier list is disabled,
and all traps from the target object will be
collected, regardless of the OID.
Build Expression (Monitors Only)
263
SNMP monitors have a Build Expression page for each of the SNMP Probe or SNMP Trap
Provider pages. The expression evaluates the SNMP data returned to determine the health state
of the monitor.
For more information about expressions, Expressions.
The Parameter Name in each expression requires a variable referring to a piece of data from the
SNMP probe or trap. The data that is available includes header information and a data element
for each OID specified. The header information is shown in the following table:
Data Item
Description
Source
IP address of the device.
Destination
IP address of the agent receiving the event
CommunityString
Encrypted community string
ErrorCode
Error code returned by the request
Version
Version of SNMP used
The information in each data element is shown in the following table:
Data Item
Description
OID
OID of the data element
Syntax
Indicates the success or failure of the SNMP
operation. If successful, the property is set to a
value indicating the data type of the value. If
unsuccessful, the property is set to a data type
indicating the error. The specific values are
listed in the documentation for the SNMP Probe
Module.
Value
The value of the data element.
To refer to the OID data elements, you can use the following syntax:
Syntax
Example
Descrip
tion
SnmpVarBinds/SnmpVarBind/<ElementNa
me>
SnmpVarBinds/SnmpVarBind/Value
Use
this
syntax
when a
single
264
Syntax
Example
Descrip
tion
OID is
used.
SnmpVarBinds/SnmpVarBind[#]/<Element
Name>
SnmpVarBinds/SnmpVarBind[2]/Value
Use
this
syntax
when
you
have
multiple
OIDs
and
want to
refer to
each
by its
numeri
c order.
The
first
OID is
1, the
second
is 2,
and so
on.
SnmpVarBinds/SnmpVarBind[OID="<OID>
"]/<ElementName>
SnmpVarBinds/SnmpVarBind[OID="1.3.6.
1.2.1.1.5.0"]/Value
Use
this
syntax
when
you
have
multiple
OIDs
and
want to
refer to
each
by the
specific
265
Syntax
Example
Descrip
tion
OID.
Configure Health
The Configure Health page is only available for monitors. It allows you to specify the health state
that will be set for each of the events. The first event will typically set the monitor to Warning or
Critical while the second event or the timer will set the monitor to Healthy.
Configure Alerts
The Configure Alerts page is only available for monitors and alerting rules. Its options are
explained in Alerts.
Creating SNMP Monitors and Rules
Creating an SNMP Rule
Use the following procedure to create an SNMP performance collection rule in Operations
Manager with the following details:
Runs on all network devices by using Node for the target.
Collects the number of open TCP connections (OID 1.3.6.1.2.1.6.9.0) every 10 minutes.
To create an SNMP Performance Collection Rule
1. If you don’t have a management pack for the application that you are monitoring, create
one using the process in Selecting a Management Pack File.
2. In the Operations console, select the Authoring workspace, and then select Rules.
3. Right-click Rules and select Create a new rule.
4. On the Rule Type page, do the following:
a. Expand Collection Rules, expand Performance Based, and then click SNMP
Performance.
b. Select the management pack from step 1.
c.
Click Next.
5. On the General page, do the following:
a. In the Rule Name box, type Collect Open TCP Connections.
b. In the Rule Category box, select Performance Collection.
c.
Next to Rule Target click Select and then select Node.
d. Leave Rule is enabled selected.
e. Click Next.
6. On the SNMP Probe page, do the following:
a. In the Frequency box, 10 minutes.
b. In the Object Identifier box, type 1.3.6.1.2.1.6.9.0 and press ENTER.
c.
Click Create.
266
Creating an SNMP Monitor
Use the following procedure to create an SNMP trap monitor Operations Manager with the
following details:
Runs on all network devices by using Node for the target.
Monitors for the status of a port. Link down is indicated with OID .1.3.6.1.6.3.1.1.5.3. Link up
is indicated with OID .1.3.6.1.6.3.1.1.5.4.
Monitors port 16 only. This is indicated by Object Identifier .1.3.6.1.2.1.2.2.1.8.16 with a value
of 2 for link down and Object Identifier .1.3.6.1.2.1.2.2.1.8.16 with a value of 1 for link up.
Includes the OID and value for the first four entries in the SNMP data.
To create an SNMP Trap monitor
1. If you don’t have a management pack for the application that you are monitoring, create
one using the process in Selecting a Management Pack File.
2. In the Operations console, select the Authoring workspace.
3. Right-click Monitors, select Create a Monitor, and then select Unit Monitor.
4. On the Monitor Type page, do the following:
a. Expand SNMP, then Trap Based Detection, then Simple Trap Detection, and then
SNMP Trap Monitor.
b. Select the management pack from step 1.
c.
Click Next.
5. On the General page, do the following:
a. In the Name box, type Port active.
b. Click Select next to the Monitor Target box.
c.
Select Node and click OK.
d. In the Parent Monitor box, select Availability.
e. Leave the Monitor is enabled box checked, select and click Next.
6. On the First SnmpTrapProvider page, do the following:
a. In the Object Identifier box, type .1.3.6.1.6.3.1.1.5.3 and press ENTER.
b. Click Create.
7. On the Build First Expression page, do the following:
a. Click Insert.
b. In the Parameter Name box type
SnmpVarBinds/SnmpVarBind[OID=".1.3.6.1.2.1.2.2.1.8.16"]/Value.
c.
In the Operator box select Equals.
d. In the Value box type 2.
e. Click Next.
8. On the Second SnmpTrapProvider page, do the following:
a. In the Object Identifier box, type .1.3.6.1.6.3.1.1.5.4 and press ENTER.
b. Click Create.
267
9. On the Build Second Expression page, do the following:
a. Click Insert.
b. In the Parameter Name box type
SnmpVarBinds/SnmpVarBind[OID=".1.3.6.1.2.1.2.2.1.8.16"]/Value.
c.
In the Operator box select Equals.
d. In the Value box type 1.
e. Click Next.
10. On the Configure Health page, do the following:
a. Next to FirstEventRaised, change the Health State to Critical.
b. Click Next.
11. On the Configure Alerts page, do the following:
a. Check Generate alerts for this monitor
b. In the Generate an alert when box, select The monitor is in a critical health state.
c.
Leave the box selected to automatically resolve the alert.
d. In the Alert name box, type Port active
e. Click the ellipse button next to the Alert description box.
f.
Clear the contents of the Value box.
g. Click Data and then Source. Press ENTER.
h. Click Data and then Destination. Press ENTER.
i.
Click Data, then SnmpVarBinds, then SnmpVarBind, and then OID.
j.
In the variable, change [<<INT>>] to [1].
k.
Type a space after the variable.
l.
Click Data, then SnmpVarBinds, then SnmpVarBind, and then Value.
m. In the variable, change [<<INT>>] to [1].
n. Repeat the previous steps to add the OID and value for entries 2, 3, and 4.
o. Click OK.
12. Click Create.
See Also
Monitoring Networks by Using Operations Manager 2012
How to Discover Network Devices in Operations Manager 2012
Event Monitor Logic
Event monitors in System Center 2012 – Operations Manager use one of the event data sources
to identify a particular event that indicates an issue. As soon as the specific data source that
holds the required information is identified, the logic used to determine different health states
must be determined. In addition to the logic that indicates whether an error condition has
occurred, additional logic must be defined to determine when the state should be changed back
to a healthy condition.
268
The different kinds of logic that can be used to detect an error condition by using events are listed
in the following table. See the individual topic for each condition for details on how its logic is
implemented. As noted in the table, some logic can only be used with Windows events.
Logic
Data Sources
Description
Simple Event
All
Detects an error state from the
occurrence of a single event.
There is no individual topic for
this logic.
Repeating Events
All
Detects an error state from one
or more occurrences of a
particular event in a specified
time window.
Correlated Events
Windows Events
Detects an error state from the
occurrence of two events in a
specified time window.
Correlated Missing Events
Windows Events
Detects an error state from an
expected event not being
detected in a particular time
window after the occurrence of
another event.
Missing Events
Windows Events
Detects an error state from an
expected event not being
detected in a particular time
window.
Repeating Events
Repeated event detection in Operations Manager uses one or more occurrences of a particular
event in a time window to indicate an error condition in a monitor. Repeated event logic is
available for the following monitors:
Windows Events
Text Logs
WMI Events
This typically applies to conditions in an application where a single event on its own can be
ignored, but multiple occurrences of that event in a particular time window indicate a potential
error. There are different algorithms that can be used for this detection, depending on the logic
that best identifies the specific application issue. The following are details of the different
algorithms:
Trigger on Timer
269
Trigger on timer consolidation of events uses a specified time window and is not dependent on
the number of events received. A single event can trigger an error in the health state as in simple
detection. Unlike simple detection which sets the health state immediately upon detection of the
specified event, however trigger on timer consolidation waits until a specified time window to set
the health state of the monitor. The time window can be a rotating time duration of specified
length or a specific window based on day of the week.
Trigger on timer consolidation is useful for errors that should only be detected in a certain time
window. Used with a time window based on a specific time of day, this disables the monitor
outside that time period. It can also have the effect of delaying the change of state for a particular
time during which an event that indicates a healthy state could be received. In this case, the
health state would never be changed.
Trigger on Count
Trigger on count consolidation of events lets a monitor require multiple occurrences of the same
event in a specified time window before it changes the health state to an error. The time window
can be rotating time duration of specified length or a specific window based on day of the week.
Trigger on count consolidation resembles trigger on timer consolidation except that multiple
occurrences of the event are required instead of just one. When the time window is reached, the
event count is returned to zero, and the specific number of events must detected before the time
window expires again for the health state to be changed.
Trigger on Count, Sliding
Trigger on count, sliding consolidation of events is similar to trigger on count consolidation except
that the time window is reset every time that the specified event is received. The time window
only expires if the time is reached after the occurrence of the last event.
Trigger on count, sliding consolidation is useful for error conditions that are detected by a certain
number of events in a particular length of time. By using trigger on count consolidation, some
events could be received in one time window and then other events received in the next time
window with the result that the health state is never changed. Using trigger on count, sliding
consolidation, the time window depends on when the event occurs preventing this condition.
Repeated Events Example
To help with understanding the different algorithms used for repeated event detection, the
following table shows the effect on health state for monitors based on the different kinds of
consolidation. This is based on a repeated event monitor that uses the following details:
Consolidation interval: 2 minutes
Compare count: 3 (ignored by Trigger on Timer)
Health state on repeated event: Critical
Reset Logic: Event reset using Event 3
Time
Event
Trigger on Timer
Trigger on Count
Trigger on Count,
Sliding
00:00:00
-
Healthy
Healthy
Healthy
270
Time
Event
Trigger on Timer
Trigger on Count
Trigger on Count,
Sliding
00:01:00
Event 1
Healthy
Healthy
Healthy
00:02:00
-
Healthy
Healthy
Healthy
00:02:30
-
Healthy
Healthy
Healthy
00:03:00
-
Critical
Healthy
Healthy
00:03:30
Event 3
Healthy
Healthy
Healthy
00:04:00
Event 1
Healthy
Healthy
Healthy
00:04:30
-
Healthy
Healthy
Healthy
00:05:00
Event 1
Critical
Healthy
Healthy
00:05:30
-
Critical
Healthy
Healthy
00:06:00
-
Critical
Healthy
Healthy
06:30:00
Event 1
Critical
Healthy
Healthy
07:00:00
Event 1
Critical
Healthy
Critical
07:30:00
-
Critical
Healthy
Critical
00:08:00
Event 1
Critical
Healthy
Critical
00:08:30
-
Critical
Critical
Critical
00:09:00
Healthy
Critical
Healthy
Healthy
Using trigger on timer, a critical state is set at 00:03:00 event though the event is received at
00:01:00 because the time window starts when the monitor is loaded. The start is reset to
healthy at 00:03:30, but the critical state is again triggered at 00:05:00 from the time window
started at 00:03:00.
Using trigger on count, the event at 00:05:00 does not trigger a critical state because the time
window started by the event at 00:01:00 would have expired at 00:03:00. This event is
instead part of the time window started by the event at 00:04:00 which expires at 00:06:00.
The monitor triggers a critical state at 00:08:30 because of the 3 events detected in the time
window started with the event at 00:06:30.
Using trigger on count, sliding, each occurrence of Event 1 starts its own window. The critical
state is triggered at 00:07:00 from the 3 events detected in the time window started with the
event at 00:05:00.
Creating Repeated Event Monitors
The following procedure describes how to create a repeating event monitor with the following
details:
Positioned under the Availability aggregate monitor.
271
Sets the monitor to a critical state when three events with source EventCreate and number
201 are detected in the Application event log within 10 minutes.
Resets after fifteen minutes of no event being received.
Creates an alert when the monitor enters a critical state.
Note
EventCreate is used as the event source so that the EventCreate utility can be used to
create a test event. This utility is available on any Windows Computer and creates test
events with a source of EventCreate. If you have another method of creating test events,
then you can use a different source.
To create a repeating event monitor
1. If you don’t have a management pack for the application that you are monitoring, create
one using the process in Selecting a Management Pack File.
2. Create a new target using the process in To create a Windows Service template. You can
use any service installed on a test agent for this template.
3. In the Operations console, select the Authoring workspace.
4. Select Management Pack Objects.
5. Right-click Monitors, select Create and Monitor, and then select Unit Monitor.
6. On the Monitor Type page, do the following:
a. In the Select the type of monitor to create box, expand Windows Events and then
Repeated Event Detection.
b. Select Timer Reset.
c.
In the Management Pack dropdown list, select the management pack for the
application.
d. Click Next.
7. On the General page, do the following:
a. In the Name box, type Repeated error event 201 or another name for the monitor.
This is the text that will appear in the Health Explorer.
b. Click Select.
c.
In the Select Items to Target dialog box, select the name that you used for the
Windows Service template in step 2.
d. The Parent monitor box should show Availability. You can select a different parent
monitor.
e. Ensure that Availability is selected for the Parent monitor.
f.
The Monitor is enabled box should be checked so that the monitor is enabled.
g. Click Next.
8. On the Event Log Name page, do the following:
a. In the Log Name box, keep the default value of Application.
b. Click Next
272
9. On the Event Expression page, do the following:
a. For the Event ID value, type 201
b. For the Event Source value, type EventCreate
c.
Click Next.
10. On the Repeated Settings page, do the following:
a. For the Counting Mode, select Trigger on count, sliding.
b. For the Compare Count, type 3.
c.
Select Based on items occurrence within a time interval.
d. For the Interval, type 10 and select Minutes.
e. Click Next.
11. On the Auto Reset Timer page, do the following:
a. For Specify wait time, select 15 minutes.
b. Click Next
12. On the Configure Health page, do the following:
a. For Timer Event Raised, leave the Health State as Healthy.
b. For Repeated Event Raised, set the Health State to Critical.
c.
Click Next.
13. On the Configure Alerts page, do the following:
a. Check Generate alerts for this monitor.
b. For Generate an alert when: leave the default of The monitor is in a critical health
state.
c.
Leave the box Automatically resolve the alert when the monitor returns to a
health state checked.
d. For the Alert name, leave the default which is the name of the monitor or replace it
with different text. This will be the name of the alert that appears in the Operations
console when the alert is created.
e. Leave the default Priority of Medium.
f.
Leave the default Severity of Critical. Note that you can change the alert severity to
Warning even though the monitor is set to Critical
g. In the Alert description box, type Event 201 was detected $Data/Context/Count$
times between $Data/Context/TimeWindowStart$ and
$Data/Context/TimeWindowEnd$. The first event was at
$Data/Context/TimeWindowStart$. The last event was at
$Data/Context/TimeWindowEnd$.. Rather than typing in each of the $Data
variables, you can select them by clicking the ellipse button and then selecting Data
and the property.
h. Click Create.
See Also
Event Monitors and Rules
Windows Events
273
Text Logs
WMI Events
Correlated Events
A correlated event monitor in Operations Manager uses two separate events in a particular time
period to detect a single issue. This kind of monitor supports conditions where an issue cannot be
identified by a single event alone.
When the first event is detected, a timer is triggered. If the second event is received within that
period, the state change is triggered. If the second event is not received in the period, the timer is
reset until the first event is received again. The monitor may be configured to better tune the
specific conditions that must be met in order to perform correlation. These options include the
following:
Whether the events must be in chronological order. One of the events may always be
expected before the other one, or they may be expected in either order.
Whether the first or last occurrence of the first event should be used. If the first occurrence is
specified, then each occurrence of the first event will have its own time window and search
for corresponding occurrences of the second event. With the last occurrence specified, if the
first event reoccurs with the time window, then the time window is extended based on the last
event. The monitor can also be configured to reset the time window every time that the first
event occurs. When the time window is reset, all previous occurrences of both events are
ignored.
The number of occurrences of the second event that must be received to trigger the state
change. Instead of changing the health state after receiving a single instance of the two
events, multiple instances of the second event may be required.
Properties between the first and second event that must match for correlation to be
performed. Instead of detecting two occurrences of each event, additional comparison may
be required to determine whether the events are related. The monitor can, for example,
confirm that a particular parameter matches between the two events to make sure that they
match.
Correlated Events Example
The following table provides an example of a correlated event monitor by using the first and the
last occurrence of the first event. The monitor uses the following details:
Event Log A: Event 1
Event Log B: Event 2
Correlation interval: 2 minutes
Number of occurrences of Event 2: 3
Health state on correlation: Critical
Reset Logic: Event reset using Event 3
Time
Event
First Occurrence
Last Occurrence
00:00:00
-
Healthy
Healthy
274
Time
Event
First Occurrence
Last Occurrence
00:01:00
Event 1
Healthy
Healthy
01:30
Event 2
Healthy
Healthy
00:02:00
Event 2
Healthy
Healthy
00:02:30
-
Healthy
Healthy
00:03:00
Event 1
Healthy
Healthy
00:03:30
Event 2
Healthy
Healthy
00:04:00
Event 2
Healthy
Healthy
00:04:30
Event 1
Healthy
Healthy
00:05:00
Event 2
Critical
Healthy
05:30:00
Event 3
Healthy
Healthy
06:00:00
Event 1
Healthy
Healthy
06:30:00
Event 2
Healthy
Healthy
07:00:00
Event 1
Healthy
Healthy
07:30:00
Event 2
Healthy
Healthy
08:00:00
Event 2
Critical
Healthy
08:30:00
Event 2
Critical
Critical
09:00:00
Event 3
Healthy
Healthy
The First Occurrence does not trigger a critical state when Event 2 is detected at 00:03:00
because the timer was reset at 00:03:00 which is 2 minutes after the first occurrence of Event
1 at 00:01:00.
The First Occurrence triggers a critical state at 00:05:00 because Event 2 is detected 3 times
within the 2 minutes since the first occurrence of Event 1 at 00:03:00. Event 1 starts a new
time window at 00:03:00 because the time window from Event 1 at 00:01:00 would have
expired.
The First Occurrence triggers a critical state at 00:08:00 because Event 2 is detected 3 times
within 2 minutes from Event 1 at 00:06:00.
The First Occurrence resets its state to healthy at 00:05:30 and 00:09:00 because Event 3 is
detected.
See Also
Event Monitors and Rules
Windows Events
275
Missing Events
Instead of detecting a particular event to identify an error condition, a missing event monitor in
Operations Manager uses the absence of a particular event in a particular time window to
determine an error. This supports applications that are expected to generate an informational
event that indicates a successful operation or the success of a particular action.
For example, consider an application that performs a scheduled data transfer each evening and
creates an event when it has completed successfully. A missing event monitor could be created
that searches for the event in a particular time window each evening. If the event is detected,
then the monitor remains in a healthy state. If it is not found, then it enters error state that
indicates that the last transfer did not occur successfully.
Missing Event Example
The following table provides an example of a missing event monitor by using the following details:
Event: Event 1
Fixed Schedule: Su-Sa 2:00 AM – 3:00 AM
Health state on missing event: Critical
Reset Logic: Event reset using Event 3
Time
Event
Health State
00:00:00
-
Healthy
00:01:00
Event 1
Healthy
00:02:00
-
Healthy
00:03:00
-
Critical
00:04:00
-
Critical
00:05:00
Event 3
Healthy
The critical state is triggered at 00:03:00 when Event 1 is not detected within the specified
window.
See Also
Event Monitors and Rules
Windows Events
Correlated Missing Events
A correlated missing event monitor in Operations Manager determines an error by the absence of
a particular event after the occurrence of another. This resembles the missing event monitor
except that instead of searching for the missing event in a particular time window, the monitor
searches for the event in a particular time after another event is first detected.
For example, consider an application that performs a backup each evening and creates an event
when it starts and a second event when it has completed successfully. A correlated missing event
276
monitor could be created that searches for the event in a particular time window each evening. If
both events are detected, then the monitor remains in a healthy state. If the first is found, then the
timer starts. If the time is reached before the second event is detected, then the state change is
triggered to indicate that the last backup did not occur successfully.
Correlated Missing Events Example
The following table provides an example of a correlated missing event monitor by using the first
and the last occurrence of the first event. The monitor uses the following details:
Missing Event Log A: Event 1
Missing Event Log B: Event 2
Correlation interval: 2 minutes
Number of occurrences of Event 2: 3
Health state on correlation: Critical
Reset Logic: Event reset using Event 3
Time
Event
First Occurrence
Last Occurrence
00:00:00
-
Healthy
Healthy
00:01:00
Event 1
Healthy
Healthy
1:30
Event 2
Healthy
Healthy
00:02:00
Event 2
Healthy
Healthy
00:02:30
Event 1
Healthy
Healthy
00:03:00
-
Critical
Healthy
00:03:30
Event 2
Critical
Healthy
00:04:00
Event 2
Critical
Healthy
00:04:30
-
Critical
Critical
00:05:00
Event 3
Healthy
Healthy
The First Occurrence triggers a critical state at 00:03:00 because Event 2 has not been
detected 3 times in the 2 minute interval since the first occurrence of Event 1 at 00:01:00.
The Last Occurrence does not trigger a critical state at 00:03:00 because Event 1 occurs at
00:02:30 resetting the timer. The critical state is not triggered until 00:04:30 when Event 2
has not been detected in the 2 minutes interval since the last occurrence of Event 1 at
00:02:30.
The single occurrence of Event 3 at 00:05:00 resets both monitors to healthy.
See Also
Event Monitors and Rules
Windows Events
277
Event Monitor Reset
Unlike other kinds of monitors in System Center 2012 – Operations Manager, it may be difficult to
define the criteria to return an event monitor to a healthy state. This is because applications often
generate an event when a problem occurs but do not create a corresponding event when the
problem has been corrected. For this reason, you have the following options for setting the
healthy state for an event monitor.
Reset Logic
Description
Event Reset
A single specific event indicates that monitor
should be reset.
Manual Reset
The monitor is never automatically reset. The
user must manually reset the monitor.
Timer Reset
The monitor is automatically reset after a
specified time.
Each of these methods is discussed at length in the following sections:
Event Reset
With event reset, the monitor is reset when a single occurrence of a specific event is detected.
The event must be the same type as the event used for detecting the error condition. For
example, a Windows event monitor might specify an event with a particular event source and
number to indicate an error condition. Another Windows event with the same event source but a
different number might indicate that the error in the application was corrected.
Event reset can only be used if the application provides an event indicating the particular error
was corrected. Many applications create an event when an error occurs but may not create a
corresponding event that indicates that the error was corrected. Event reset cannot be used in
this case.
Manual reset
With manual reset, the monitor never returns to a healthy state automatically. The user must
determine whether the problem was corrected and then select the monitor in the Health Explorer
and select Reset Health.
The advantage to this strategy is that a monitor can be used for issues that do not create an
event that indicates a healthy state. The monitor can affect the health state of the managed object
instead of creating a simple alert from a rule. The downtime will be recorded for the object in the
State Change Events in the Operations Console and in any availability reports.
There are multiple implications of this strategy that should be considered. The first is the
additional work required from the user because the monitor will never automatically reset. It can
also result in too much downtime being recorded if the user waits a long time before performing
the reset. The problem may have been corrected fairly quickly, but the healthy state will not be
recorded until the user performs the reset.
278
Use of manual reset should be especially cautioned for monitors where there is a potential for a
single problem to affect multiple instances of the target class. Because users cannot reset the
monitor for multiple instances in the Operations Console, the user would be required to manually
open the Health Explorer for each instance to perform this action. Depending on the number of
instances, this could result in significant effort for the user.
Timer Reset
A timer reset acts the same as a manual reset except that if the user does not manually reset the
monitor after a specified time, it will reset automatically. One use of this kind of reset is for issues
that continuously log error events until the problem is corrected. Instead of using another event to
indicate that the problem was corrected, the previously detected error event for a specified period
can be used as the success criteria.
The timer reset can be used in the place of a manual reset providing the advantage of
automatically resetting after a while if the user does not perform a manual reset.
Which reset should I use?
If the application you’re monitoring creates an event when the problem has been corrected,
use Event Reset. This is the preferred method since the monitor will return to a healthy state
as soon as soon as is appropriate without any user intervention. Any alert generated from the
monitor can also be closed automatically.
If the application you’re monitoring does not create an event when the problem has been
corrected, then you should use Manual Reset or Timer Reset. Refer to the descriptions of
each above to determine which strategy is most appropriate for your specific purposes.
See Also
Event Monitors and Rules
Windows Events
Text Logs
UNIX/Linux Shell Command Alerts
UNIX/Linux shell commands can be used to detect events and generate alerts. When the rule is
run, the provided command is executed on the agent, and if the output matches the provided
filter, the alert is generated.
Target
Rules and monitors run on the agent computer of each instance of the target class, and they
usually access data on the local computer. The target must be a UNIX and Linux computer type,
such as UNIX/Linux Computer, Linux Computer, etc.
UNIX/Linux Shell Command (Alert) Wizard Options
When you run a UNIX/Linux Shell Command rule wizard, you will need to provide values for
options in the following tables. Each table represents a single page in the wizard.
Rule Type
279
The Rule Type page includes basic settings for the rule including its type and the management
pack file to store it in.
Option
Description
Select the type of rule to create
To create an alert-generating rule based on the
execution of an UNIX/Linux shell command,
select UNIX/Linux Shell Command (Alert).
Management Pack
Management pack file to store the rule or
monitor.For more information on management
packs, see Selecting a Management Pack File.
General
The General page includes general settings for the rule including its name, category, target, and
the management pack file to store it in.
Option
Description
Name
The name used for the rule. The name appears
in the Rules view in the Authoring pane. When
you create a view or report, you can select this
name to use the data collected by it.
Description
Optional description of the rule.
Rule Category
The category for the rule. For a performance
collection rule, this should be Performance
Collection. For an alerting rule, this should be
Alert.
Rule Target
The class to use for the target of the rule. For
more information on targets, see
Understanding Classes and Objects.
Rule is enabled
If checked, the rule is enabled and the shell
command will run according to the schedule. If
unchecked, the rule is not enabled and the
script will not run. The rule can be enabled for a
group of target objects by creating an override
to enable the rule.
Schedule
The following options are available on the Schedule page of the wizard.
280
Option
Description
Run every
Frequency that the script should be run. This
should typically not be less than 5 minutes.
Synchronize at
If enabled, the schedule will be synchronized to
occur at the specified time.
UNIX/Linux Shell Command
The following options are available on the Shell Command Details page of the wizard.
Option
Description
Command
The shell command to execute. This can be the
full path to a program or script, a command, or
a one-line sequence of multiple commands
(using pipeline operators).
Run As Profile
Either the “UNIX/Linux Action Account” or
“UNIX/Linux Privileged Account” profile. Select
the profile that associates the required account
credentials with the task target. The associated
account will be used to execute the command.
Timeout (seconds)
The number of seconds that the command can
run before the agent stops it. This prevents
problem commands from running continuously
and putting excess overhead on the agent
computer.
Filter Expression
The Filter Expression page allows you to filter for output to generate an alert. The alert is
generated only if the output of the shell command matches the filter expression.
Property Name
Description
Filter one or more events
An expression that filters output of the shell
command. For more information on building
expressions see Expressions The Parameter
Name syntax for command execution output is:
StdOut: //*[local-name()="StdOut"]StdErr:
//*[local-name()="StdErr"]Return Code:
//*[local-name()="ReturnCode"]
Configure Alerts
281
The Configure Alerts page is used to define alert properties for the rule. Its options are explained
in Alerts.
Creating UNIX/Linux Shell Command (Alert) Rules
The following procedure shows how to create an UNIX/Linux shell command alerting rule in
Operations Manager with the following details:
1. Runs on all UNIX/Linux Computers every 15 minutes
2. Generates an alert if the file “/tmp/error” exists
To create a UNIX/Linux shell command alerting rule
1. If you don’t have a management pack for the application that you are monitoring, create
one using the process in Selecting a Management Pack File.
2. In the Operations console, select the Authoring workspace, and then select Rules.
3. Right-click Rules and select Create a new rule.
4. On the Rule Type page, do the following:
a. Expand Alert Generating Rules, expand Event Based, and then click UNIX/Linux
Shell Command (Alert).
b. Select the management pack from step 1.
c.
Click Next.
5. On the General page, do the following:
a. In the Rule Name box, type Alert on Error File Exists.
b. In the Rule Category box, select Alert.
c.
Next to Rule Target click Select and then select UNIX/Linux Computer.
d. Leave Rule is enabled selected.
e. Click Next.
6. On the Schedule page, do the following:
a. In the Run Every boxes, input 15 and Minutes.
b. Click Next.
7. On the Shell Command Details page, do the following:
a. In the Command box, type ls /tmp/error | wc –l. This command sequence will return
a 1 if the file “/tmp/error” exists, and a 0 if it does not.
b. In the Run As Profile box, select the UNIX/Linux Action Account profile.
c.
In the Timeout (Seconds) box, input 120.
d. Click Next.
8. On the Filter Expression page, do the following:
a. Configure an And expression with the entries:
i.
//*[local-name()=”StdOut”] equals 1
ii.
//*[local-name()=”ReturnCode”] equals 0
b. This will trigger an alert whenever the value of the shell command output is 1, and the
282
command executed successfully.
9. On the Configure Alerts page, do the following:
a. In the Alert name box, type Error File Found.
b. In the Alert description box, type The file /tmp/error was found on the computer:
c.
Click the […] button.
d. Click Target and select Network Name.
e. Click OK.
f.
Click Create.
See Also
Event Monitors and Rules
Alerts
Performance Monitors and Rules
Performance counters are numeric data that is used to measure the performance of some aspect
of the application. Performance data usually comes from Windows performance counters but can
also come from WMI and from scripts. Measuring and collecting performance data with scripts is
covered in Script Monitors and Rules.
Performance Monitors and Rules Topics
Details on each performance data source are provided in the following sections. This includes the
information that is required to retrieve the required data, properties available in the resulting data,
and what workflows the performance data source supports.
Performance Monitors
Details on the different types of calculations that can be performed for performance monitors.
Windows Performance Collection Rules
Rules and monitors using Windows performance counters which are sampled at specified
intervals.
WMI Performance
Rules and monitors that run a WMI query at specified interval and uses the value of a
numeric property for performance data.
UNIX/Linux Shell Command Performance Collection Rules
Rules that execute a UNIX/Linux command, script, or one-line sequence of multiple
commands (using pipeline operators) and collect the output as numerical performance data.
Performance Monitors
Multiple kinds of calculations may be performed to determine the threshold for a performance
monitor in Operations Manager. These threshold types are listed in the following table:
283
Threshold Type
Number of States
Description
Average Threshold
2
Compare the average of
multiple collected values to a
threshold.
Consecutive Samples
2
Compare several consecutive
values to a threshold. All
collected values must match
the threshold criteria.
Delta Threshold
2
Compare the change between
two consecutive values to a
threshold.
Double Threshold
3
Compare a single collected
value to two thresholds with
one that indicates a Warning
state and the other that
indicates a Critical state.
Simple Threshold
2
Compare a single collected
value to a threshold.
Each kind of logic is described in detail in the following sections:
Simple Threshold
The simple threshold type is the most basic kind of performance threshold. A single numeric
value is provided for the threshold. This threshold is compared to the measured value of the
performance data.
Simple threshold supports a two state monitor. One state is set by a performance value equal to
or less than the threshold. The other state is set by a performance value greater than the
threshold.
Double Threshold
The double threshold type is similar to the simple threshold type but allows for two thresholds to
be specified. Each threshold is compared to the measured value of the performance data.
Double threshold supports a three state monitor. One state is set by a performance value less
than the low threshold. Another state is set by a performance value that is greater than or equal
to the low threshold or one that is less than or equal to the high threshold. Another state is set by
a value that is greater than the high threshold.
The following table provides an example of a double monitor by using the following details:
Sample rate: 5 minutes
Low threshold value: 10
284
High threshold value: 15
Over Upper Threshold State: Critical
Between Thresholds State: Warning
Under Lower Threshold State: Healthy
Time
Value
State
00:00:00
5
Healthy
00:05:00
10
Warning
00:10:00
12
Warning
00:15:00
9
Healthy
00:20:00
12
Warning
00:25:00
16
Critical
00:30:00
15
Critical
00:35:00
8
Healthy
The warning threshold is first exceeded at 00:05:00, but the value does not exceed the critical
threshold.
The critical threshold is first exceeded at 00:25:00 when the state is changed from warning to
critical.
The state is returned to a healthy state at 00:15:00 and 00:35:00 when the sampled value is
less than the warning threshold.
Average Threshold
The average threshold type calculates the average of a specified number of consecutive samples
and compares it to the specified threshold.
Average threshold supports a two state monitor. One state is set by an average performance
value equal to or less than the threshold. The other state is set by an average performance value
greater than the threshold.
The following table provides an example of an average threshold monitor by using the following
details:
Sample rate: 5 minutes
Threshold value: 10
Number of samples: 3
Over Threshold State: Critical
Under Threshold State: Healthy
285
Time
Value
Average
State
00:00:00
5
-
Healthy
00:05:00
10
-
Healthy
00:10:00
12
9.0
Healthy
00:15:00
9
10.3
Critical
00:20:00
12
11.0
Critical
00:25:00
14
11.7
Critical
00:30:00
11
12.3
Critical
00:35:00
4
9.7
Healthy
Because the specified number of samples for the average calculation is 3, no value is
evaluated until the third sample.
The value of 12 sampled at 00:10:00 exceeds the threshold value, but the calculated average
from the last 3 samples is 9.0, which is under the threshold. The state is not changed.
The value of 9 sampled at 00:15:00 does not exceed the threshold. But the calculated
average from the last 3 samples is 10.3 which does exceed the threshold. The state is
changed.
The monitor does not return to a healthy state until 00:35:00 when the average from the last 3
samples drops the under the threshold value.
Consecutive Samples
The consecutive threshold type compares the threshold value to the performance counter for
several consecutive samples. This supports monitors that should not be triggered by only a single
value exceeding a threshold. The threshold must be exceeded multiple consecutive times to
trigger a change in state.
Consecutive threshold supports a two state monitor. One state is set by the value being either
greater than or less than the threshold value for each consecutive sample. The other state is set
by a single sample not matching the other criteria.
The following table provides an example of a consecutive sample monitor by using the following
details:
Sample rate: 5 minutes
Threshold value: greater than or equal to 10
Number of samples: 3
Over Threshold State: Critical
Under Threshold State: Healthy
286
Time
Value
State
00:00:00
5
Healthy
00:05:00
10
Healthy
00:10:00
12
Healthy
00:15:00
9
Healthy
00:20:00
12
Healthy
00:25:00
14
Healthy
00:30:00
11
Critical
00:35:00
8
Healthy
The threshold is exceeded by the values sampled at 00:05:00 and 00:10:00, but the value at
00:15:00 is under threshold and resets the count.
The value at 0:30:00 is the first time that 3 consecutive values have been sampled that
exceed the threshold, so the state is changed.
The single value at 00:35:00 is under the threshold and resets the monitor to a healthy state.
Delta Threshold
The delta threshold type compares the threshold value to the difference between two
performance values. This might be two consecutive values or two values separated by a specified
number of samples.
Delta threshold supports a two state monitor. One state is set by the difference of two values
being greater than the threshold value. The other state is set by the difference of two samples
being equal to or less than the threshold value.
The following table provides an example of a delta threshold monitor by using the following
details:
Sample rate: 5 minutes
Threshold value: 10
Number of samples: 3
Over Threshold State: Critical
Under Threshold State: Healthy
Time
Value
Delta
00:00:00
7
-
Healthy
00:05:00
8
-
Healthy
00:10:00
13
-
Healthy
287
Time
Value
Delta
00:15:00
16
9
Healthy
00:20:00
21
13
Critical
00:25:00
24
11
Critical
00:30:00
25
9
Healthy
Because the specified number of samples that the delta should be calculated from the current
sampled value to the value 3 samples behind, no value is evaluated until the fourth sample.
The delta calculation exceeds the threshold value at 00:20:00, and the state is changed.
The monitor is reset at 00:30:00 when the delta calculation falls under the threshold.
To Create
Windows Performance Collection Rules
To define a collection rule in Operations Manager based on a Windows performance counter, the
object name and counter name of the performance counter to sample must be defined with a
frequency that specifies how frequently to sample the data. The instance name only has to be
specified if the same counter will be collected for multiple objects on the same agent. If this is the
case, a $Target variable will typically be used for the value in the instance name in order to
differentiate between the performance values for different objects. The counter must be available
on the agent computer that is running the rule or an error will be created in the Operations
Manager event log on the agent.
Windows Performance Collection Wizard Options
When you run the Windows performance collection wizard, you will need to provide values for
options in the following tables. Each table represents a single page in the wizard.
General
The General page includes general settings for the rule including its name, category, target, and
the management pack file to store it in.
Option
Description
Rule Name
The name used for the rule. This appears in the
Rules view in the Authoring pane. When you
create a view or report, you can select this
name to use the data collected by it.
Description
Optional description of the rule.
Management Pack
Management pack to store the rule.
288
Option
Description
For more information on management packs,
see Selecting a Management Pack File.
Rule Category
The category for the rule. For a performance
collection rule, this should be Performance
Collection.
Rule target
The class to use for the target of the rule. The
rule will be run on any agent that has at least
one instance of this class. For more information
on targets, see Understanding Classes and
Objects.
Performance Counter
The Performance Counter page includes the definition of the performance counter to collect and
the frequency it should be collected.
Option
Description
Object
Text for the Object name. This is required. You
can type in the name of the object or select a
property from the target.
Counter
Name of the performance counter.
Instance
Text for the Instance name. This only required
if the performance counter has multiple
instances. You can type in the name of the
instance or select a property from the target.
Include all instances for the selected counter
If select, the Instance box is disabled and the
value for each instance of the performance
counter is collected.
Interval
Specifies the frequency to collect the
performance counter.
Optimized Collection
The Optimized Collection page allows to you to enable and configure optimized collection for
the counter. If you select optimization for a collection rule, a value is only collected if it differs from
the previous sample by a specified tolerance, either an absolute value or a percentage. This
helps reduce network traffic and the volume of data stored in the Operations Manager database.
Optimization should be used for performance counters that are expected to only change
289
gradually. For counters that are expected to very significantly from one value to the next,
optimized collection should be disabled.
Option
Description
Use Optimization
Specifies whether optimization should be
enabled for the counter. If it is disabled, then
every sampled value will be collected.
Absolute number
Specifies a value that the number must vary
between the current sample and the previous
sample for the value to be collected. The value
can change in either positive or negative
direction.
Percentage
Specifies a percentage of the previous sample
that the difference between the current value
and the previous value must be for the value to
be collected. The change can be in either
positive or negative direction.
Creating Windows Performance Collection Rules
Use the following procedures to create a Windows performance collection rule in Operations
Manager with the following details:
Runs on all agents with a particular service installed.
Collects the % Privileged Time for the selected service.
To create a Windows performance collection rule in Operations Manager
1. If you don’t have a management pack for the application that you are monitoring, create
one using the process in Selecting a Management Pack File.
2. Create a new target using the process in To create a Windows Service template. You can
use any service installed on a test agent for this template.
3. In the Operations console, select the Authoring workspace, and then select Rules.
4. Right-click Rules and select Create a new rule.
5. On the Rule Type page, do the following:
a. Expand Collection Rules, expand Performance Based, and then click Windows
Performance.
b. Select the management pack from step 1.
c.
Click Next.
6. On the General page, do the following:
a. In the Rule name box, type % Privileged Time.
b. In the Rule Category box, select Performance Collection.
290
c.
Next to Rule Target click Select and then select the name of the target that you
created in step 2.
d. Leave Rule is enabled selected.
e. Click Next.
7. On the Performance Counter page, do the following:
a. Click Select.
b. In the Select Performance Counter dialog box, type a computer name or browse to
a Computer that has the performance counter installed.
Note
The name of the computer is not recorded in the rule. The computer is only
used to retrieve the details of the performance counter.
c.
In the Object dropdown, select Process.
d. In Select counter from list, select % Privileged Time.
e. Click OK.
f.
Clear the text in the Instance box.
g. Click the arrow to the right of the Instance box and select Service Name (Windows
Service).
Note
You can also select the name of the service process when you select the
counter. The strategy used here is to use the $Target variable to use the
Service Name property of the target class. This will resolve to the name of
the service when the rule runs. This is to illustrate the use of $Target
variables.
h. Leave the Interval at its default value of 15 minutes.
i.
Click Next.
8. On the Optimized Performance Collection Settings page, do one of the following:
Leave the Use Optimization option unselected.
Note
If you select optimization for a collection rule, a value is only collected if it
differs from the previous sample by a specified tolerance, either an absolute
value or a percentage. This helps reduce network traffic and the volume of
data stored in the Operations Manager database. Optimization should be
used for performance counters that are expected to only change gradually.
In this example, the privileged time of the process is expected to vary
significantly between samples so it would not benefit from optimized
collection.
Click Create.
291
See Also
Performance Monitors and Rules
Performance Monitors
WMI Performance
WMI performance refers to numeric data that is retrieved from a WMI query. This lets
performance data be retrieved that is not available from a performance counter and without using
the complexity and overhead of a script. The monitor or rule runs the query on a specified
schedule and maps the value of the specified numeric field into the value property of the
performance data.
For example, a monitor might have to track the size of a particular file. This might be a log file that
indicates a particular problem when it exceeds a particular size. The name and size of the file
could be retrieved from a query similar to the following:
Select Name, FileSize from CIM_DataFile Where Name = 'C:\\MyApp\\MyAppLog.txt'
The monitor could run this query regularly by using the FileSize property for the value of the
performance data and the Name property for the Instance property.
The WMI query returns a property bag with each property returned from the query. This set of
properties will vary, depending on the class returned and the properties specified in the query.
For more information about property bags, see Property Bags.
Options
When you run the Windows performance collection wizard, you will need to provide values for
options in the following tables. Each table represents a single page in the wizard.
General
The General page includes general settings for the rule including its name, category, target, and
the management pack file to store it in.
Option
Description
Rule Name
The name used for the rule. This appears in the
Rules view in the Authoring pane. When you
create a view or report, you can select this
name to use the data collected by it.
Description
Optional description of the rule.
Management Pack
Management pack to store the rule.
For more information on management packs,
see Selecting a Management Pack File.
Rule Category
The category for the rule. For a performance
collection rule, this should be Performance
Collection.
292
Option
Description
Rule target
The class to use for the target of the rule. The
rule will be run on any agent that has at least
one instance of this class. For more information
on targets, see Understanding Classes and
Objects.
WMI Configuration
The Performance Counter page includes the definition of the performance counter to collect and
the frequency it should be collected.
Option
Description
WMI Namespace
The namespace containing the class used by
the query.
Query
Name of the performance counter.
Query Interval
The frequency in seconds to run the query and
collect the
Performance Mapper
The Performance Mapper page is used to define values for the properties of the performance
data being collected.
Option
Description
Object
Text for the Object name. This is required. You
can type in the name of the object or select a
property from the target or from the property
bag.
Counter
Text for the Counter name. This is required.
You can type in the name of the object or select
a property from the target or from the property
bag.
Instance
Text for the Instance name. This only required
if the target of the rule has multiple instances.
You can type in the name of the object or select
a property from the target or from the property
bag.
Value
Numeric for the value for the performance. This
will usually be a $Data variable to use a value
293
Option
Description
from the property bag.
Creating WMI Performance Collection Rules
Use the following procedure to create a WMI performance collection rule in Operations Manager
with the following details:
Runs on all agents with a particular service installed.
Collects the size of a file called C:\MyApp\MyAppLog.txt.
To create a WMI performance collection rule
1. If you don’t have a management pack for the application that you are monitoring, create
one using the process in Selecting a Management Pack File.
2. Create a new target using the process in To create a Windows Service template. You can
use any service installed on a test agent for this template.
3. In the Operations console, select the Authoring workspace, and then select Rules.
4. Right-click Rules and select Create a new rule.
5. On the Rule Type page, do the following:
a. Expand Collection Rules, expand Performance Based, and then click WMI
Performance.
b. Select the management pack from step 1.
c.
Click Next.
6. On the General page, do the following:
a. In the Rule name box, type Collect File Size with WMI.
b. In the Rule Category box, select Performance Collection.
c.
Next to Rule Target click Select and then select the name of the target that you
created in step 2.
d. Leave Rule is enabled selected.
e. Click Next.
7. On the WMI Configuration page, do the following:
a. In the WMI Namespace box, type root\cimv2.
b. In the Query box, paste the following WMI query.
Select Name,FileSize From CIM_DataFile Where Name =
'C:\\Logs\\MyAppFile.txt'
c.
In the Query Interval box, type 900.
d. Click Next.
8. On the Performance Mapper page, do the following:
a. In the Object box, type MyApplication.
b. In the Counter box, type File Size.
294
c.
In the Instance box, type $Data/Property[@Name=’Name’]$.
d. In the Value box, type $Data/Property[@Name=’FileSize’]$.
e. Click Finish.
See Also
Performance Monitors and Rules
Performance Monitors
UNIX/Linux Shell Command Performance Collection Rules
To define a collection rule in Operations Manager based on the output of an UNIX/Linux shell
command, the command execution details, object name and counter name of the performance
counter must be defined with a frequency that specifies how frequently to sample the data.
UNIX/Linux Shell Command Performance Collection Wizard Options
When you run the UNIX/Linux shell command performance collection wizard, you will need to
provide values for options in the following tables. Each table represents a single page in the
wizard.
Rule Type
The Rule Type page includes basic settings for the rule including its type and the management
pack file to store it in.
Option
Description
Select the type of rule to create
To create a performance collection rule based
on the execution of an UNIX/Linux shell
command, select UNIX/Linux Shell Command
(Performance).
Management Pack
Management pack file to store the rule or
monitor.For more information on management
packs, see Selecting a Management Pack File.
General
The General page includes general settings for the rule including its name, category, target, and
the management pack file to store it in.
Option
Description
Rule Name
The name used for the rule. This appears in the
Rules view in the Authoring pane. When you
create a view or report, you can select this
name to use the data collected by it.
295
Option
Description
Description
Optional description of the rule.
Management Pack
Management pack to store the rule. For more
information on management packs, see
Selecting a Management Pack File.
Rule Category
The category for the rule. For a performance
collection rule, this should be Performance
Collection.
Rule Target
The class to use for the target of the rule. The
rule will be run on any agent that has at least
one instance of this class. For more information
on targets, see Understanding Classes and
Objects.
Rule is Enabled
If checked, the rule is enabled and the shell
command will run according to the schedule. If
unchecked, the rule is not enabled and the
script will not run. The rule can be enabled for a
group of target objects by creating an override
to enable the rule.
Schedule
The following options are available on the Schedule page of the wizard.
Option
Description
Run every
Frequency that the script should be run. This
should typically not be less than 5 minutes.
Synchronize at
If enabled, the schedule will be synchronized to
occur at the specified time.
UNIX/Linux Shell Command
The following options are available on the Shell Command Details page of the wizard.
Option
Description
Command
The shell command to execute. This can be the
full path to a program or script, a command, or
a one-line sequence of multiple commands
(using pipeline operators).
296
Option
Description
Run As Profile
Either the “UNIX/Linux Action Account” or
“UNIX/Linux Privileged Account” profile. Select
the profile that associates the required account
credentials with the task target. The associated
account will be used to execute the command.
Timeout (seconds)
The number of seconds that the command can
run before the agent stops it. This prevents
problem commands from running continuously
and putting excess overhead on the agent
computer.
Filter Expression
Shell commands used in performance collection rules must return only a single numeric value, or
errors will be encountered when collecting the performance value. The Filter Expression page
allows you to filter the command output to ensure that the command output is acceptable. It is
recommended that the default expression filter is used to only collect performance data when the
value is numeric and the command executed successfully.
Property Name
Description
Filter one or more events
An expression that filters output of the shell
command. For more information on building
expressions, see Expressions. The Parameter
Name syntax for command execution output is:
StdOut: //*[local-name()="StdOut"] StdErr:
//*[local-name()="StdErr"] Return Code:
//*[local-name()="ReturnCode"] The default
expression filters that the StdOut value is
numeric, and that the script executed
successfully, with the expression definition of:
//*[local-name()=”StdOut”] Matches Regular
Expression ^[-+]?\d*[0-9]*(\.[0-9]+)?[Ee]?[+]?[0-9]*$ //*[local-name()=”ReturnCode”]
Equals 0
Performance Mapper
The Performance Mapper page defines the mapping of the command output to a performance
counter.
297
Option
Description
Object
Text for the Object name. This is required. You
can type in the name of the object or select a
property from the target.
Counter
Name of the performance counter.
Instance
Text for the Instance name. This only required if
the performance counter has multiple
instances. You can type in the name of the
instance or select a property from the target.
Value
The variable that defines the value collected as
a performance counter value. To collect the
value returned by the command as StdOut, use
$Data///*[local-name()=”StdOut”]$. To collect
the value returned by the command as
ReturnCode, use $Data///*[localname()=”ReturnCode”]$
Creating UNIX/Linux Shell Command Performance Collection Rules
Use the following procedures to create a Windows performance collection rule in Operations
Manager with the following details:
Runs on all UNIX/Linux Computers, every 15 minutes
Collects the count of files in the /tmp path as a performance counter
To create an UNIX/Linux shell command performance collection rule in Operations
Manager
1. If you don’t have a management pack for the application that you are monitoring, create
one using the process in Selecting a Management Pack File.
2. In the Operations console, select the Authoring workspace, and then select Rules.
3. Right-click Rules and select Create a new rule.
4. On the Rule Type page, do the following:
a. Expand Collection Rules, expand Probe Based, and then click UNIX/Linux Shell
Command (Performance).
b. Select the management pack from step 1.
c.
Click Next.
5. On the General page, do the following:
a. In the Rule name box, type /tmp File Count.
b. In the Rule Category box, select Performance Collection.
c.
Next to Rule Target, click Select and then select UNIX/Linux Computers.
298
d. Leave Rule is enabled selected.
e. Click Next.
6. On the Schedule page, do the following:
a. In the Run Every boxes, input 15 and Minutes.
b. Click Next.
7. On the Shell Command Details page, do the following:
a. In the Command box, type ls /tmp | wc –l. This command sequence will return the
count of the files in /tmp.
b. In the Run As Profile box, select the UNIX/Linux Action Account profile.
c.
In the Timeout (Seconds) box, input 120.
d. Click Next.
8. On the Filter Expression page, do the following:
a. Click Next (to use the default expression filter that validates StdOut is a numeric
value, and the command executed successfully).
9. On the Performance Mapper page, do the following:
a. On the Object line, click […].
b. Click Target and select Network Name.
c.
Click OK.
d. In the Counter box, type File Count.
e. In the Instance box, type /tmp.
f.
In the Value box, type $Data///*[local-name()=’StdOut’]$
g. Click Create.
See Also
Performance Monitors and Rules
Performance Monitors
Script Monitors and Rules
Monitoring scripts are used when the required data cannot be collected through other standard
means such as an event or performance counter. The script collects data from information on the
agent and creates a property bag by using the MOM.ScriptAPI object that is installed with the
Operations Manager agent.
Monitoring scripts may be written in any script language that can access the MOM.ScriptAPI
object that is installed on all Operations Manager agents. You can use the Operations console to
create scripts in VBScript or JScript. To use a Windows PowerShell script, you must use another
Authoring tool such as the Operations Manager R2 Authoring Console or the Visio Management
Pack Designer.
299
Property Bags
Monitoring scripts send any output data as a property bag so that it can be evaluated in an
expression for a monitor or mapped into performance data or an event for a collection rule. A
property bag is a set of values that each has a name. Any name can be assigned although it is a
best practice to use a name descriptive of the particular value. A property bag only exists during
the life of the workflow. The next time that the workflow runs, the script is run and creates a new
property bag with new values.
One property bag can have any number values, although the whole set of data may not exceed 4
MB. Most scripts will only require some values with a total size far under this limit. There is no
requirement for all the values to be used by the workflow.
Scripts create property bags by using the CreatePropertyBag method on the MOM.ScriptAPI
object. The workflow uses values from a property bag with a $Data variable that uses the
following syntax:
$Data/Property[@Name="PropertyName"]
For example, a script creating performance data might create a property bag with values in the
following table. This table shows the name of the value created by the script and the
corresponding $Data variable that would be used to map the property bag data to performance
data.
Property Bag Value Name
Sample Value
Variable
ObjectName
MyObject
$Data/Property[@Name='ObjectName']$
CounterName
MyCounter
$Data/Property[@Name='CounterName']$
InstanceName
MyInstance
$Data/Property[@Name='InstanceName']$
Value
10
$Data/Property[@Name='Value']$
Script Structure
The following code shows a sample monitoring script to illustrate the basic structure of a
monitoring script. This sample script has the following characteristics.
Accepts arguments for the name of the computer that is running the script and a path of the
location of the application.
Creates a property bag with the values named ComputerName, InstanceName, and
PerfValue.
sComputerName = WScript.Arguments(0)
sApplicationPath = WScript.Arguments(1)
300
Set oAPI = CreateObject("MOM.ScriptAPI")
Set oBag = oAPI.CreatePropertyBag()
oBag.AddValue "ComputerName", sComputerName
oBag.AddValue "InstanceName", "MyInstance"
oBag.AddValue "Value", 1.0
oAPI.Return(oBag)
Details of each section of the script are discussed here.
sComputerName = WScript.Arguments(0)
sApplicationPath = WScript.Arguments(1)
The first two lines of the script accept arguments. These values would be expected to be in the
Arguments parameter of the rule or monitor running the script. The script can use any number of
arguments that are required for the logic of the script.
Set oAPI = CreateObject("MOM.ScriptAPI")
Set oBag = oAPI.CreatePropertyBag()
The next two lines create a property bag. These lines will also be unchanged in most monitoring
scripts. The main purpose of the rest of the script will be to add values to the property bag by
using data that is collected from the agent computer.
oBag.AddValue "ComputerName", sComputerName
oBag.AddValue "InstanceName", "MyInstance"
oBag.AddValue "Value", 1.0
After the property bag is created, any number of values can be added to it. You do this with the
AddValue method on the property bag object by using the name of the item followed its value.
This example uses explicit values. In actual monitoring script, additional code would be expected
that would collect information from the agent computer to include in these values.
oAPI.Return(oBag)
301
After all values are added to the property bag, it is returned into the workflow. This line is
required, and without it the property bag is discarded when the script ends. This method is only
used when the script creates only a single property bag. For more information about scripts that
return multiple property bags and conditions when such a strategy is used, refer to the Cookdown
section of the System Center Operations Manager 2007 R2 Authoring Guide.
Script Arguments
Most scripts use arguments, which are values that are sent to the script from the command line
when the script is run. Using arguments allows a single script to be used for multiple scenarios
without modifying the script itself.
In a monitoring script, arguments are critical because there may be information that the script
requires that will be different on each agent where the script runs. Any property of the target
object for the monitor or rule can be used for the value of a script argument. This value is
resolved individually on each agent at the time that the script is run.
Arguments are accessed in the Operations console from the Parameters button. Individual
arguments should be separated by spaces in the order that they are accessed in the script. This
is identical to the command line that would be provided if the script were run on a command line.
Each argument can be either an explicit value or a $Target variable to use the value of a property
on the target object. Any $Target variables are resolved when the script is run so that the script is
provided with the resolved values on the command line. You can type in the $Target variable if
you know the proper syntax. It is easier though to select the property from Target button which
will list all of the properties of the target object and its parents.
Important
Any $Target variable that might resolve to a value that includes a space should be
enclosed with quotation marks. If a value includes spaces and does not have quotation
marks, then it will be seen by the script as two separate arguments. The quotation marks
will ensure that the value is seen as a single argument. If you select the property from
Target menu, it will not include the quotation marks for you. You need to type these in
after selecting the property.
For example, the sample script earlier expects two arguments for the computer name and the
application path. Assuming this was part of a monitor or rule targeted at a class hosted by the
Windows Computer class, the computer name could be retrieved from the PrincipalName
property. If the application path were a property on the target class, then the arguments might
look similar to the following example. Notice the quotation marks around the ApplicationPath
property, because this could resolve to a value that contains a space.
$Target/Host/Property[Type="Windows!Microsoft.Windows.Computer"]/PrincipalName$
"$Target/Property[Type="MyApp.MyClass"]/ApplicationPath$"
302
Assuming that you gave the script a name of MyScript.vbs, the computer name was
MyServer01, and the application path was C:\Program Files\Contoso\My Application, the
command line that would be run for this script would be:
MyScript.vbs MyServer01 "C:\Program Files\Contoso\My Application"
Script Monitors and Rules Topics
Script Collection Rules
Creating a rule that uses a script to collect performance or event data.
Script Monitors
Creating a monitor that evaluates the results of a script to set its health state.
UNIX/Linux Shell Command Monitors
Creating a monitor that evaluates the output of execution of an UNIX/Linux command, script,
or one-line sequence of multiple commands (using pipeline operators).
Script Collection Rules
Script collection rules run a script on a schedule and store its output as either performance data
or an event. As part of creating the rule, you need to specify which property bag values from the
script or properties from the target object that will be used for different properties of the event or
performance data being created.
Options
When you run the script collection wizard, you will need to provide values for options in the
following tables. Each table represents a single page in the wizard.
General
Option
Description
Rule Name
The name used for the rule. This appears in the
Rules view in the Authoring pane.
Description
Optional description of the rule.
Management Pack
Management pack to store the monitor.
For more information on management packs,
see Selecting a Management Pack File.
Rule Category
The category for the rule. For an event
collection rule, this should be Event
Collection. For a performance collection rule,
this should be Performance Collection.
Rule target
The class to use for the target of the rule. The
rule will be run on any agent that has at least
303
Option
Description
one instance of this class. For more information
on targets, see Understanding Classes and
Objects.
Schedule
The Schedule page defines the schedule to run the script. The script will run indefinitely
according to this schedule until the rule is disabled or deleted or the management pack is
uninstalled.
Option
Description
Run every
Frequency that the script should be run. This
should typically not be less than 5 minutes.
Synchronize at
If enabled, the schedule will be synchronized to
occur at the specified time.
Script
The Script page contains the body of the script itself and its parameters. You can type the script
directly into the dialog box, but you will usually write it using another text editor and then copy the
text of the script and paste it. This allows you to use a more functional editing tool and test the
script on a command line before including it in the management pack.
Option
Description
File Name
Name of the script. Must have either a .vbs or
.js extension depending on its language. There
is no requirement to make this name unique
because each script is provided its own
temporary directory on the agent.
Timeout
The number of seconds that the script can run
before the agent stops it. This prevents
problem scripts from running continuously and
putting excess overhead on the agent
computer.
The timeout value assigned to a script should
allow enough time for the script to run under
ordinary conditions, but should be less than the
interval that the script is scheduled to run. If a
script is configured to have a timeout value
greater than its duration, then possibly multiple
304
Option
Description
copies of the script could be running
concurrently.
Script
The body of the script.
Parameters
Click to provide values for any arguments in the
script. For more information, see Script
Arguments.
Performance Mapper (Performance Collection Only)
The Performance Mapper page is used to define values for the properties of the performance
data being collected.
Option
Description
Object
Text for the Object name. This is required.
Counter
Text for the Counter name. This is required.
Instance
Text for the Instance name. This only required
if the target of the rule has multiple instances.
Value
Numeric for the value for the performance
Event Mapper (Event Collection Only)
The Event Mapper page is used to define values for the properties of the event that will be
collected. The value for each field will either be an explicit string of text, a value from the property
bag of the script, or the value of a property of the target object.
Option
Description
Computer
The name of the computer that the event was
logged on. This will usually be a $Target
variable for the Principal Name of the computer.
You can select this value by clicking on the
ellipse button next to the text box.
Event source
The source of the event. This will usually be an
explicit value but may be a $Data variable to
use the value of a property from the script.
Event log
The name of the event log. This will usually
may be an explicit value or a $Data variable to
use the value of a property from the script.
305
Option
Description
Event ID
The numeric event number. This will usually be
an explicit value or a $Data variable to use the
value of a property from the script.
Category
The value of the EventCategory parameter (an
integer from 0 to 65535) is an index into a
category dynamic-link library (DLL) message
table that contains a localized string. Each
publisher defines its own set of categories.
These categories commonly correspond to
individual components (for example: a
connector, module host, or data warehouse).
Level
The severity of the event. You can select this
value from the drop down list.
Creating Script Collection Rules
The following procedure creates a performance script collection rule with the following details:
Runs on any computer with an instance of a particular service installed.
The script accepts two parameters, one for computer name and another for the version of the
application that is stored as a property on the target class.
The script itself is only for testing and performs no real function. It simulates a script running a
synthetic transaction and returning a property bag with static values.
To create a script based performance collection rule
1. If you don’t have a management pack for the application that you are monitoring, create
one using the process in Selecting a Management Pack File.
2. Create a new target using the process in To create a Windows Service template. You can
use any service installed on a test agent for this template.
3. In the Operations console, select the Authoring workspace, and then select Rules.
4. Right-click Rules and select Create a new rule.
5. On the Rule Type page, do the following:
a. Expand Collection Rules, then expand Probe Based, and then select Script
(Performance).
b. In the Management Pack dropdown, select the management pack from step 1.
c.
Click Next
6. On the General page, do the following:
a. In the Rule name box, type My Application Collect Script Performance.
b. In the Rule Category drop down box, select Performance Collection.
306
c.
Click Select.
d. Select the name of the target you created in step 2.
e. Click OK.
7. On the Schedule page, do the following:
a. In the Run every box, type 15 minutes.
b. Click Next
8. On the Script page, do the following:
a. For the File Name value, type MyPerfCollectionScript.vbs
b. For the Timeout value, type 1 minutes
c.
In the Script box, paste the complete contents of the following script.
sComputerName = WScript.Arguments(0)
sVersion = WScript.Arguments(1)
[oAPI.LogScriptEvent]
Set oAPI = CreateObject("MOM.ScriptAPI")
Set oBag = oAPI.CreatePropertyBag()
Call oBag.AddValue("ComputerName",sComputerName)
Call oBag.AddValue("InstanceName","MyInstance")
Call oBag.AddValue("Value",10)
oAPI.Return(oBag)
d. Click the Parameters button.
e. Select Target, select (Host=Windows Computer), and then select Principal Name
(Windows Computer).
f.
Type a SPACE.
g. Select Target and then Version (My Computer Role Base).
h. Click OK.
i.
Click Next.
9. On the Performance Mapper page, do the following:
a. In the Object box type MyApplication.
b. In the Counter box type MyCounter.
c.
In the Instance box type $Data/Property[@Name=FileName]$.
d. In the Value box type $Data/Property[@Name=’FileSize’]$.
e. Click Create.
307
The following procedure creates an event script collection rule with the following details:
Runs on any computer with an instance of a particular service installed.
The script accepts two parameters, one for computer name and another for the version of the
application that is stored as a property on the target class.
The script itself is only for testing and performs no real function. It simulates a script running a
synthetic transaction and returning a property bag with static values.
To create a script based event collection rule
1. If you don’t have a management pack for the application that you are monitoring, create
one using the process in Selecting a Management Pack File.
2. Create a new target using the process in To create a Windows Service template. You can
use any service installed on a test agent for this template.
3. In the Operations console, select the Authoring workspace, and then select Rules.
4. Right-click Rules and select Create a new rule.
5. On the Rule Type page, do the following:
a. Expand Collection Rules, then expand Probe Based, and then select Script
(Event).
b. In the Management Pack dropdown, select the management pack from step 1.
c.
Click Next
6. On the General page, do the following:
a. In the Rule name box, type My Application Collect Script Event.
b. In the Rule Category drop down box, select Event Collection.
c.
Click Select.
d. Select the name of the target you created in step 2.
e. Click OK.
7. On the Schedule page, do the following:
a. In the Run every box, type 15 minutes.
b. Click Next
8. On the Script page, do the following:
a. For the File Name value, type MyEventCollectionScript.vbs
b. For the Timeout value, type 1 minutes
c.
In the Script box, paste the complete contents of the following script.
sComputerName = WScript.Arguments(0)
sVersion = WScript.Arguments(1)
Set oAPI = CreateObject("MOM.ScriptAPI")
308
Set oBag = oAPI.CreatePropertyBag()
Call oBag.AddValue("ComputerName",sComputerName)
Call oBag.AddValue("EventID",100)
Call oBag.AddValue("ParamValue","Param1")
oAPI.Return(oBag)
d. Click Parameters.
e. Select Target, select (Host=Windows Computer), and then select Principal Name
(Windows Computer).
f.
Type a SPACE.
g. Select Target and then Version (My Computer Role Base).
h. Click OK.
i.
Click Next.
9. On the Event Mapper page, do the following:
a. In the Computer box type $Data/Property[@Name='ComputerName']$.
b. In the Event source box type MyApp.
c.
In the Event log box type CustomScript.
d. In the Event ID box type $Data/Property[@Name='EventID']$.
e. In the Category box type 0.
f.
In the Level box select Information.
g. Click the Parameters button.
h. Type $Data/Property[@Name='ParamValue']$
i.
Click OK.
j.
Click Create.
See Also
Script Monitors and Rules
Script Monitors
Script monitors run a script on a schedule and use its output to determine the health state of the
target object. Script monitors are useful for performing test transactions against applications or
gathering information that is not accessible through other means. The results of the script are
returned in a Property Bag that are evaluated against criteria to determine the resulting health
state.
[Conceptual view of script monitor]
309
Options
When you run a script monitor wizard, you will need to provide values for options in the following
tables. Each table represents a single page in the wizard.
General
Option
Description
Name
The name used for the monitor. This appears in
the Health Explorer for each target object.
Description
Optional description of the monitor.
Management Pack
Management pack to store the classes,
monitors, and rules created by the template.
For more information on management packs,
see Selecting a Management Pack File.
Monitor target
The class to use for the target of the monitor.
The monitor will be run on any agent that has at
least one instance of this class, and the health
of those objects will be affected by the health of
this monitor. For more information on targets,
see Understanding Classes and Objects.
Parent Monitor
The aggregate monitor that this monitor will be
placed under in the Health Explorer.
Monitor is enabled
If checked, the monitor is enabled and the
script will run according to the schedule.
If unchecked, the monitor is not enabled and
the script will not run. The monitor can be
enabled for a group of target objects by
creating an override to enable the monitor.
Schedule
The Schedule page defines the schedule to run the script. The script will run indefinitely
according to this schedule until the monitor is disabled or deleted or the management pack is
uninstalled.
Option
Description
Run every
Frequency that the script should be run. This
should typically not be less than 5 minutes.
Synchronize at
If enabled, the schedule will be synchronized to
occur at the specified time.
310
Script
The Script page contains the body of the script itself and its parameters. You can type the script
directly into the dialog box, but you will usually write it using another text editor and then copy the
text of the script and paste it. This allows you to use a more functional editing tool and test the
script on a command line before including it in the management pack.
Option
Description
File Name
Name of the script. Must have either a .vbs or
.js extension depending on its language. There
is no requirement to make this name unique
because each script is provided its own
temporary directory on the agent.
Timeout
The number of seconds that the script can run
before the agent stops it. This prevents
problem scripts from running continuously and
putting excess overhead on the agent
computer.
The timeout value assigned to a script should
allow enough time for the script to run under
ordinary conditions, but should be less than the
interval that the script is scheduled to run. If a
script is configured to have a timeout value
greater than its duration, then possibly multiple
copies of the script could be running
concurrently.
Script
The body of the script.
Parameters
Click to provide values for any arguments in the
script. For more information, see Script
Arguments.
Expressions
Each required expression for the monitor will have its own page in the wizard. A two state monitor
will have the following expressions:
Unhealthy Expression
Healthy Expression
A three state monitor will have the following expressions:
Unhealthy Expression
Degraded Expression
Healthy Expression
311
Note
Detailed information on expressions is available in Expressions.
Each expression will typically compare the value of one or more of the properties from the script’s
property bag to some value. Each expression must be different, and only one of the expressions
should evaluate to True under any particular condition. In the next page of the wizard, you will
associate each of the health states of the monitor with one of these expressions. When an
expression evaluates to the True, the monitor will be set to that health state.
For example, the script might perform a test transaction against a particular application and return
a single property with a value of “Good” if the transaction completed successfully, and “Bad” if the
transaction failed.
Option
Description
Parameter Name
This will be a $Data variable representing the
particular value that you need from the property
bag. This will be in the following syntax:
Property[@Name="PropertyName"]
Operator
The type of comparison to perform.
Value
The explicit value that should match the value
in the property bag.
Configure Health
On this page, you map each of the expressions to a health state for the monitor. When a
condition is true, the monitor is set to the health state that you define. For a three state monitor,
you can typically accept the default settings. For a two state monitor, you typically only have to
determine if the Unhealthy Expression should result in a Critical or Warning state.
Option
Description
Monitor Condition
Represents each of the expressions.
Health State
The health state to set the monitor to when that
expression is true.
Configure Alerts
Option
Description
Generate alerts for this monitor
If checked, an alert will be created when the
monitor changes from a healthy state to a
warning or critical state, and all of the other
options will be enabled.
312
Option
Description
If unchecked, the monitor will not generate
alerts when the health state is changed, and all
of the other options will be disabled.
Generate an alert when
For a two-state monitor, this setting should be
set to The monitor is in a critical health
state.
Automatically resolve alert when the monitor
returns to a healthy state
If checked, the alert will automatically be
resolved when the monitor returns to a healthy
state. If unchecked, the alert must be resolved
manually.
Alert name
The name of the alert that is displayed in the
console.
Alert Description
The description of the alert.
Priority
The priority of the alert: Low, Medium, or High.
Severity
The severity of the alert: Information, Warning,
Critical, or matched to the health state of the
monitor.
Creating a Script Monitor
The following procedure shows how to create a monitor based on a monitoring script with the
following details:
The monitor created in this procedure has the following characteristics:
Runs on any computer with an instance of a particular service installed.
Sets the monitor to a critical state when the script returns a status message of Bad.
Sets the monitor to a healthy state when the script returns a status message of Good.
The script accepts an argument for the computer name of the target object’s agent and for an
argument specifying wherther thereturns a Good or Bad message.
The script itself is only for testing and performs no real function. It simulates a script running a
synthetic transaction.
To create a two state script monitor
1. If you don’t have a management pack for the application that you are monitoring, create
one using the process in Selecting a Management Pack File.
2. Create a new target using the process in To create a Windows Service template. You can
use any service installed on a test agent for this template.
3. In the Operations console, select the Authoring workspace, and then select Monitors.
313
4. In the Monitors pane, click Change Scope and then select the name of the target that
you created in step 2.
5. Expand the target class then expand Entity Health.
6. Right-click Availability, select Create a Monitor, and then select Unit Monitor.
7. On the Monitor Type page, do the following:
a. Expand Scripting and then expand Generic.
b. Select Timed Script Two State Monitor.
c.
In the Management Pack dropdown, select the management pack from step 1.
d. Click Next.
8. On the General page, do the following:
a. In the Name box, type My Application Script Monitor.
b. The Monitor target box should already have the correct target class.
c.
Parent Monitor box should already have Availability.
d. Leave the Monitor is enabled box selected.
e. Click Next.
9. On the Schedule page, do the following:
a. In the Run every box, type 15 minutes.
b. Click Next
10. On the Script page, do the following:
a. For the File Name value, type MyScript.vbs
b. For the Timeout value, type 1 minutes
c.
In the Script box, paste the complete contents of the following script.
sComputerName = WScript.Arguments(0)
bTestSuccessful = WScript.Arguments(1)
Set oAPI = CreateObject("MOM.ScriptAPI")
oAPI.LogScriptEvent "MyScript.vbs",10,4, "Running script on "
& sComputerName
Set oBag = oAPI.CreatePropertyBag()
Call oBag.AddValue("ComputerName",sComputerName)
If bTestSuccessful = True Then
Call oBag.AddValue("Result","Good")
Else
Call oBag.AddValue("Result","Bad")
End If
314
oAPI.Return(oBag)
d. Click the Parameters button.
e. Select Target, then select (Host=Windows Computer), then select Principal Name
(Windows Computer).
f.
Type a space after the Principal Name variable and then type False.
g. Click OK.
h. Click Next.
11. On the Unhealthy Expression page, do the following:
a. Click Insert.
b. In the Parameter Name box type Property[@Name='Result'].
c.
In the Operator box select Equals.
d. In the Value box type Bad.
e. Click Next.
12. On the Healthy Expression page, do the following:
a. Click Insert.
b. In the Parameter Name box type Property[@Name='Result'].
c.
In the Operator box select Equals.
d. In the Value box type Good.
e. Click Next.
13. On the Configure Health page, do the following:
a. Change the Health State for the Unhealthy condition to Critical.
b. Click Next.
14. On the Configure Alerts page, do the following:
a. Select Generate alerts for this monitor
b. In the Generate an alert when box, select The monitor is in a critical health state.
c.
Leave the box selected to automatically resolve the alert.
d. In the Alert name box, type Application test failed.
e. Clear the existing text in the Alert description box and type Result:
f.
Click the ellipse button.
g. Click Data and then Property.
h. Replace <<STRING>> with Result.
i.
Click OK.
15. Click Create.
See Also
Script Monitors and Rules
315
UNIX/Linux Shell Command Monitors
UNIX/Linux shell command monitors run on a schedule and execute a program or script, a
command, or a one-line command sequence (using pipeline operators). The output from the
command is used to determine the health state of the target object. Shell command monitors are
useful for custom monitoring of UNIX and Linux applications with information that is not
accessible through other means.
Options
When you run an UNIX/Linux shell command monitor wizard, you will need to provide values for
options in the following tables. Each table represents a single page in the wizard.
Rule Type
The Rule Type page includes basic settings for the rule including its type and the management
pack file to store it in.
Option
Description
Select the type of monitor to create
To create a shell command monitor that
evaluates for two states (healthy and error),
select UNIX/Linux Shell Command Two State
Monitor. To create a shell command monitor
that evaluates for three states (healthy, warning
and error), select UNIX/Linux Shell Command
Three State Monitor.
Management Pack
Management pack file to store the rule or
monitor.For more information on management
packs, see Selecting a Management Pack File.
General
The General page includes general settings for the rule including its name, category, target, and
the management pack file to store it in.
Option
Description
Name
The name used for the monitor. This appears in
the Monitors view in the Authoring pane.
When you view the Health Explorer for the
monitoring target, you can see the health state
of this monitor.
Description
Optional description of the rule.
Monitor Target
The class to use for the target of the rule. The
rule will be run on any agent that has at least
316
Option
Description
one instance of this class. For more information
on targets, see Understanding Classes and
Objects.
Parent Monitor
The aggregate monitor that this monitor will be
placed under in the Health Explorer.
Monitor is enabled
If checked, the monitor is enabled and the shell
command will run according to the schedule. If
unchecked, the monitor is not enabled and the
script will not run. The monitor can be enabled
for a group of target objects by creating an
override to enable the monitor.
Schedule
The Schedule page defines the schedule to run the script. The script will run indefinitely
according to this schedule until the monitor is disabled or deleted or the management pack is
uninstalled.
Option
Description
Run every
Frequency that the script should be run. This
should typically not be less than 5 minutes.
Synchronize at
If enabled, the schedule will be synchronized to
occur at the specified time.
UNIX/Linux Shell Command
The following options are available on the Shell Command Details page of the wizard.
Option
Description
Command
The shell command to execute. This can be the
full path to a program or script, a command, or
a one-line sequence of multiple commands
(using pipeline operators).
Run As Profile
Either the “UNIX/Linux Action Account” or
“UNIX/Linux Privileged Account” profile. Select
the profile that associates the required account
credentials with the task target. The associated
account will be used to execute the command.
Timeout (seconds)
The number of seconds that the command can
317
Option
Description
run before the agent stops it. This prevents
problem commands from running continuously
and putting excess overhead on the agent
computer.
Expressions
Each required expression for the monitor will have its own page in the wizard. A two-state monitor
will have the following expressions:
1. Error Expression
2. Healthy Expression
A three-state monitor will have the following expressions:
1. Error Expression
2. Warning Expression
3. Healthy Expression
Note
Detailed information on expressions is available in Expressions.
Each expression will typically compare the value of one or more of the properties from the
command’s output to some value. Each expression must be different, and only one of the
expressions should evaluate to True under any particular condition. In the next page of the
wizard, you will associate each of the health states of the monitor with one of these expressions.
When an expression evaluates to the True, the monitor will be set to that health state.
Option
Description
Parameter Name
The Parameter Name syntax for command
execution output is:StdOut: //*[localname()="StdOut"]StdErr: //*[localname()="StdErr"]Return Code: //*[localname()="ReturnCode"]
Operator
The type of comparison to perform.
Value
The explicit value that should match the value
in the property bag.
Configure Health
On this page, you map each of the expressions to a health state for the monitor. When a
condition is true, the monitor is set to the health state that you define. For a three-state monitor,
you can typically accept the default settings. For a two-state monitor, you typically only have to
determine if the Unhealthy Expression should result in a Critical or Warning state.
318
Option
Description
Monitor Condition
Represents each of the expressions.
Health State
The health state to set the monitor to when that
expression is true.
Configure Alerts
Option
Description
Generate alerts for this monitor
If checked, an alert will be created when the
monitor changes from a healthy state to a
warning or critical state, and all of the other
options will be enabled. If unchecked, the
monitor will not generate alerts when the health
state is changed, and all of the other options
will be disabled.
Generate an alert when
For a two-state monitor, this setting should be
set to The monitor is in a critical health
state.
Automatically resolve alert when the monitor
returns to a healthy state
If checked, the alert will automatically be
resolved when the monitor returns to a healthy
state. If unchecked, the alert must be resolved
manually.
Alert name
The name of the alert that is displayed in the
console.
Alert Description
The description of the alert.
Priority
The priority of the alert: Low, Medium, or High.
Severity
The severity of the alert: Information, Warning,
Critical, or matched to the health state of the
monitor.
Creating an UNIX/Linux Shell Command Monitor
The following procedure shows how to create a monitor based on a monitoring shell command
with the following details:
Runs on any UNIX/Linux computer every 15 minutes
Sets the monitor to a Critical state when the file “/tmp/error” exists.
Sets the monitor to a Healthy state when the file “/tmp/error" does not exist.
319
To create a two state UNIX/Linux shell command monitor
1. If you don’t have a management pack for the application that you are monitoring, create
one using the process in Selecting a Management Pack File.
2. In the Operations console, select the Authoring workspace, and then select Monitors.
3. Launch the Create a Monitor task, and select Unit Monitor.
4. On the Monitor Type page, do the following:
a. Expand Scripting and then expand Generic.
b. Select UNIX/Linux Shell Command Two State Monitor.
c.
In the Management Pack dropdown, select the management pack from step 1.
d. Click Next.
5. On the General page, do the following:
a. In the Name box, type Error File Test Monitor.
b. Click Select next to the Monitor Target box, select UNIX/Linux Computer, and click
OK.
c.
Select the Parent Monitor of Availability.
d. Leave the Monitor is enabled box selected.
e. Click Next.
6. On the Schedule page, do the following:
a. In the Run every box, type 15 minutes.
b. Click Next.
7. On the Shell Command Details page, do the following:
a. In the Command box, type ls /tmp/error | wc –l. This command sequence will return
a 1 if the file “/tmp/error” exists, and a 0 if it does not.
b. In the Run As Profile box, select the UNIX/Linux Action Account profile.
c.
In the Timeout (Seconds) box, input 120.
d. Click Next.
8. On the Error Expression page, enter the following And expression:
a. //*[local-name()=”StdOut”] equals 1
b. //*[local-name()=”ReturnCode”] equals 0
9. On the HealthyExpression page, enter the following And expression:
a. //*[local-name()=”StdOut”] does not equal 1
b. //*[local-name()=”ReturnCode”] equals 0
10. On the Configure Health page, do the following:
a. Leave the Health State for the StatusError condition set to Critical.
b. Click Next.
11. On the Configure Alerts page, do the following:
a. Select Generate alerts for this monitor.
320
b. In the Generate an alert when box, select The monitor is in a critical health state.
c.
Leave the box selected to automatically resolve the alert.
d. In the Alert name box, type Application test failed.
e. Clear the existing text in the Alert description box and type Computer:
f.
Click the ellipse button.
g. Click Target and then select Network Name.
h. Click OK.
i.
In the Alert description box, add a new line and type StdOut:
$Data/Context///*[local-name()=”StdOut”]$
12. Click Create.
See Also
Script Monitors and Rules
Dependency Monitors
Dependency monitors let the health of one object be affected by the health of another object. This
allows for health rollup between specific related instances of different classes.
Each dependency monitor is based on a specific hosting or containment relationship. Just
creating a relationship between two objects does not alone provide rollup between their health
states. A dependency monitor must be associated with the relationship for rollup of health to be
performed.
The source and target class for a dependency monitor are defined by the relationship that the
monitor is based on. The monitor must additionally specify a specific unit monitor or aggregate
monitor on the target class and an aggregate monitor on the source class. Only the health of the
target monitor is considered when calculating the health of the dependency monitor, and it only
affects the health of the specified aggregate monitor on the target object.
Dependency monitor based on unit monitor
321
Dependency monitor based on aggregate monitor
Multiple dependency monitors can be created on a single relationship if the health of the source
class should be affected by multiple unit or aggregate monitors on the target class. For example,
a dependency monitor might be created for each standard aggregate monitor as shown in the
following image.
Multiple dependency monitors for a single class
322
Health Rollup Policy
There may be multiple instances of the target class, each with a different health state. Each
dependency monitor must define a health rollup policy to define the logic that is used to
determine the health of the dependency monitor based on the health of the instances of its target
monitor. The possible health rollup policies for a dependency monitor are as follows:
Worst state policy
The source object matches the state of the target object that has the worst health state. This is
used when the source object should only be healthy if all the target objects are healthy. This is
the most common policy used by dependency monitors.
Worst state health policy
323
Best state policy
The source object matches the state of the target object that has the best health state. This policy
is used when only one of the source objects has to be healthy for the target object to be healthy.
For example, the Microsoft Windows Hyper-V 2008 Monitoring management pack has a
dependency monitor on the hosting relationship from Microsoft.Windows.HyperV.ServerRole to
Microsoft.Windows.HyperV.VirtualNetwork that uses a best state policy. This is because the
server running Hyper-V is functional as long as it has one functional virtual network. The logic
defined by this management pack is that the server class should show an error state if no virtual
networks are available.
Best state health policy
Percentage policy
The source object matches the worst state of a single member of a specified percentage of target
objects in the best state. This policy is used when a certain percentage of target objects must be
healthy for the target object to be considered healthy.
For example an application might run on a web farm that includes multiple Web servers. Because
of the redundancy offered in this kind of deployment, the application might be considered healthy
if a particular percentage of servers is available. The farm itself could be represented in the
management pack by a health rollup class based on System.ApplicationComponent with a
containment relationship to the Web servers. A dependency monitor could be created on this
containment relationship with a health rollup policy specifying a percentage. Even if one or more
Web servers had a problem, as long as the specified percentage were in a healthy state then the
class representing the web farm would also be healthy.
Percentage health policy
324
Health rollup between agents
Health state can only be rolled up between objects managed by the same agent unless the
source object is managed by the Root Management Server. Groups and classes used for health
rollup are typically unhosted. This means that they are managed by the RMS so that they can roll
up health from objects managed by different agents. A relationship can be discovered between
objects managed by different agents, but any dependency monitor associated with that
relationship will not work as expected.
Health rollup between agents
325
Aggregate Monitors
Aggregate monitors group multiple monitors to provide a single health aggregated health state.
This provides an organization to all of the monitors targeted at a particular class and provides a
consolidated health state for specific categories of operation.
Standard Aggregate Monitors
Every class has four standard aggregate monitors: Availability, Configuration, Performance, and
Security. These are in the System.Health.Library management pack and targeted at the Entity
class. Because all classes inherit from the Entity class, all classes inherit these standard
monitors. The standard set of aggregate monitors will be sufficient for most classes.
Most monitors will fall into one of the four categories represented by the standard aggregate
monitors. Because of this, custom aggregate monitors will typically use one of the standard
aggregate monitors as their parent instead of being positioned alongside them directly under the
entity health. Unit monitors and dependency monitors will similarly use either a custom
aggregate monitor or one of the standard aggregate monitors as their parent.
Standard aggregate monitors
Custom Aggregate Monitors
Management packs can include custom aggregate monitors specific to the requirements of
classes in a particular application. These monitors may use another aggregate monitor for their
parent or the top level Entity State similar to the standard aggregate monitors use. Custom
aggregate monitors can be configured underneath another aggregate monitor or attached directly
to the entity state.
For example, the Windows Server 2008 Operating System (Monitoring) management pack
includes an aggregate monitor called
Microsoft.Windows.Server.2008.OperatingSystem.CoreServicesRollup that is used to combine
the health of the different services that are monitored by this management pack. There are nine
services that the management pack considers critical to the operation of a computer running
326
Windows Server 2008. Instead of positioning these directly under the Availability aggregate
monitor alongside other unit monitors, the aggregate monitor provides a combined health
measurement for all the related services.
This aggregate monitor is illustrated in the following diagram.
Core Windows Services Rollup aggregate monitor
Health Rollup Policy
Each aggregate monitor must define a health rollup policy which is the logic that is used to
determine the health of the aggregate monitor based on the health of the monitors under it. The
possible health rollup policies for an aggregate monitor are as follows:
Worst state
The state of the aggregate monitor matches the state of the child monitor with the worst health
state. This is the most common policy used by aggregate monitors.
Worst state health policy
Best state
The state of the aggregate monitor matches the state of the child monitor with the best health
state.
Best state health policy
327
Alerting on Aggregate Monitors
You can configure alerts on aggregate monitors just like with unit monitors, and you can leverage
this feature to reduce noise by limiting the number of redundant alerts you receive. To implement
this strategy, group together a common set of unit monitors underneath an aggregate monitor.
Configure the aggregate monitor to send an alert, but configure unit monitors to not send an alert.
When one of the unit monitors goes to a critical or warning state (depending on the configuration
of your aggregate monitor), it will cause the aggregate monitor to change to the same state and
cause an alert to be sent. If another unit monitor under the same aggregate goes to a warning or
critical state, another alert won’t be sent since the aggregate monitor will already be in the
negative state.
This strategy should only be used if the unit monitors measure a particular feature of the
application. The assumption it relies on is that a problem with one of the monitors will alert
support staff to a problem in the application. They can inspect the Health Explorer for further
information including the other monitors that may be unhealthy. Additional alerts for a similar
problem would not be of value but only create excess noise.
If the unit monitors measure different features of the application such that alerts should be
received separately from each, then either multiple aggregate monitors should be created or this
strategy should not be used.
Diagnostics and Recoveries
Diagnostics and recoveries run when a monitor changes state. Diagnostics collect additional
information about the detected problem. Recoveries try to resolve the problem. Each will typically
run a command or script that outputs information displayed in the Health Explorer in the
Operations Console.
Diagnostics
Diagnostics run after a monitor changes state and try to collect additional information about the
issue. This information is provided to the user with the state change history in the properties of
the monitor. If the Run diagnostic automatically property of the diagnostic is set to true, then it
is run automatically when the monitor changes state. If the Run diagnostic automatically
property of the diagnostic is set to false, then a link is provided to the user in the Operations
console that they can click to run the diagnostic.
Diagnostics are not intended to make any changes to the application or system that they are
running on. Because they are running a script or command, however, there is no way for
328
Operations Manager to make sure that these changes are not being made. It is the responsibility
of the management pack author to make sure that no such changes are being made. If changes
to the application or system are required, then a recovery should be used.
Diagnostic
Recoveries
Recoveries are workflows that run after a monitor changes state. Recoveries try to correct the
issue, and return the monitor to a healthy state. Any output from the recovery is provided to the
user with the state change history in the properties of the monitor that the diagnostic is associated
with. If the Run diagnostic automatically property of the recovery is set to true, then the
recovery is run automatically when the monitor changes state. If the Run diagnostic
automatically property of the recovery is set to false, then a link is provided to the user in the
Operations console that they can click to run the recovery.
Recovery
Recalculating State
If a recovery is successful, then the monitor should return to a healthy state the next time that the
monitor detects the required information. If the monitor runs a scheduled script for example, then
the monitor will return to healthy the next time that the script runs and the monitors detects the
criteria for a healthy state. If the monitor relies on an event for its healthy state, the application is
expected to create the required event in response to the recovery successfully correcting the
problem. If a monitor is configured to use a manual reset though, then the user will still be
required to manually set it to a healthy state.
A recovery can be configured to recalculate the state of the monitor immediately after it runs. This
option has the same effect as the user selecting Recalculate Health for the monitor in the
Operations console. Recalculating state only has an effect on monitors that run on a schedule
such as a script and that have on demand detection defined. If the monitor does not have on
demand detection defined, then the option has no effect. The advantage of configuring a monitor
to recalculate state is that it can return the monitor to a healthy state immediately instead of
waiting for the schedule.
329
Diagnostic and Recovery Wizard Options
When you run the Diagnostic or Recovery wizard, you will need to provide values for options in
the following tables. Each table represents a single page in the wizard.
Diagnostic or Recovery Task Type
The Diagnostic Task Type or Recovery Task Type page allows you to specify the type of
diagnostic or recovery to create and the management pack file to store it in.
Option
Description
Select the type of diagnostic task to create
Specifies if the diagnostic or recovery will run a
command or a script.
Select the type of recovery task to create
Management Pack
Management pack file to store the diagnostic or
recovery. If the monitor is in an unsealed
management pack file, then the diagnostic or
recovery must be stored in the same one.
For more information on management packs,
see Selecting a Management Pack File.
General
The General page includes general settings for the diagnostic or wizard including its name,
category, target, and the management pack file to store it in.
Option
Description
Diagnostic Name
The name used for the diagnostic or recovery.
For a rule, the name appears in the Rules view
in the Authoring pane. When you create a
view or report, you can select this name to use
the data collected by it. For a monitor, the
name appears in the Health Explorer of any
target objects.
Recovery Name
Description
Optional description of the diagnostic or
recovery.
Management Pack
Management pack to store the rule.
For more information on management packs,
see Selecting a Management Pack File.
Select the health state for which this diagnostic
will run
Select the health state for which this recovery
Specifies the health state that the diagnostic or
recovery will run in response to. When the
monitor changes to the specified state from
330
Option
Description
will run
another state, the diagnostic or recovery will
run.
Run diagnostic automatically
If selected, the diagnostic or recovery will
automatically run when the monitor changes to
the specified state. If not selected, the
diagnostic or recovery will be displayed as a
link in the Health Explorer that the user can
click to run.
Run recovery automatically
Recalculate monitor state after recovery
finishes
(Recoveries only)
Specifies whether the recovery should initiate a
recalculation of the monitor health state after
completing. This is described in Recalculating
State.
Command Line
The Command Line page is only available for Run Command diagnostics and recoveries. It
includes details about the command to run.
Option
Description
Full path to file
The path and name of the executable to run.
Parameters
Any command line parameters that you would
include after the executable if you were running
it from a command line. You can include
variables that refer to values from properties of
the target object of the monitor.
Working directory
The default directory to set while the command
runs if the executable requires one.
Timeout (in seconds)
The number of seconds that the command can
run before the agent stops it. This prevents
problem scripts from running continuously and
putting excess overhead on the agent
computer.
The timeout value assigned to a script should
allow enough time for the script to run under
ordinary conditions, but should be less than the
interval that the script is scheduled to run. If a
script is configured to have a timeout value
greater than its duration, then possibly multiple
331
Option
Description
copies of the script could be running
concurrently.
Script
The Script page is only available for Run Script diagnostics and recoveries. It contains the body
of the script itself and its parameters. You can type the script directly into the dialog box, but you
will usually write it using another text editor and then copy the text of the script and paste it. This
allows you to use a more functional editing tool and test the script on a command line before
including it in the management pack.
Option
Description
File Name
Name of the script. Must have either a .vbs or
.js extension depending on its language. There
is no requirement to make this name unique
because each script is provided its own
temporary directory on the agent.
Timeout
The number of seconds that the script can run
before the agent stops it. This prevents
problem scripts from running continuously and
putting excess overhead on the agent
computer.
The timeout value assigned to a script should
allow enough time for the script to run under
ordinary conditions, but should be less than the
interval that the script is scheduled to run. If a
script is configured to have a timeout value
greater than its duration, then possibly multiple
copies of the script could be running
concurrently.
Script
The body of the script.
Parameters
Click to provide values for any arguments in the
script. For more information, see Script
Arguments.
Creating Diagnostics and Recoveries
Use the following procedure to create a diagnostic in Operations Manager with the following
details:
332
Collects a list of the processes running on the agent computer.
To create a diagnostic that runs a command
1. Create a monitor using a procedure from one of the topics in Monitors and Rules.
In the Operations console, select the Authoring workspace, and then select Monitors.
2. In the Monitors pane, expand the monitor you created in the first step.
3. Right-click the monitor and select Properties.
4. Select the Diagnostic and Recovery tab.
5. Click Add and then Diagnostic for a warning health state or Diagnostic for a critical
health state. The options available in this step will depend on the health states of the
monitor.
6. On the Diagnostic Task Type page, do the following:
a. In the Select the type of diagnostic task to create box, select Run Command.
b. Click Next.
7. On the General tab, do the following:
a. In the Diagnostic Name box, type Check Running Processes.
b. In the Select the health state for which this diagnostic will run dropdown, select
either Warning or Critical. The diagnostic will run when the monitor changes from a
healthy state to the specified state.
c.
Ensure that Run diagnostic automatically is selected.
d. Click Next.
8. On the Command Line tab, do the following:
a. In the Full path to file box, type %windir%\system32\tasklist.exe.
b. Click Create.
c.
Click OK.
Tasks
Tasks in System Center 2012 – Operations Manager are actions that can be run on demand by
the user. Depending on the kind of task, the action may run either on the user’s local workstation
or on one or more specified agents.
In This Section
Console Tasks
Tasks that run on the user’s workstation using the current user’s credentials.
333
Agent Tasks
Tasks that run on the agent computer using the credentials of the specified user profile.
Console Tasks
Console tasks in System Center 2012 – Operations Manager run on the workstation where the
Operations Console is running and uses the same credentials as the logged on user. The
application that is run by the task must be installed on the workstation.
Console task
Console tasks are useful for running administration consoles or other tools that remotely access
application components. These will usually be executable programs that run outside the
Operations console. You can also run a command line utility and have the output displayed in a
Console Task Output window.
For example, an administration console might require the name of the server that is running the
application. The target for the task could be a class based on Windows Computer Role
representing the application installation on the server. The task would only be available when an
instance of the target class is selected. Because the class is hosted by Windows Computer, the
PrincipalName property could be provided on the command line.
Create Console Task Wizard Options
When you run the Create Console Task wizard, you have to provide values for the options in the
following tables. Each table represents a single page in the wizard.
General Properties
The following options are available on the General Options page of the wizard.
Option
Description
Task Name
The name used for the task. This name is
displayed in the Actions pane in the
Operations console.
Description
Optional description of the task.
334
Option
Description
Task target
Target class of the task. The task will be
displayed in the Actions pane when an
instance of the target class is selected.
Properties from the target object are available
to use in the parameter of the task
You do not specify a target for Alert and Event
command line tasks. They are available to all
alerts and events regardless of the class that
created them.
Command Line
The following options are available on the Command Line page of the wizard.
Option
Description
Application
Path and name of the application to run.
Parameters
Parameters to add to the command line. This
can be a combination of static text and
variables for the properties of the target class
or one of its parent classes.
If a variable used for a parameter could resolve
to text containing a space, you should enclose
the variable in quotations (""). If there are no
quotations and the text includes a space, then it
will be seen as multiple parameters.
Working directory
The default directory to use when the
application is run.
Display output when this task is run
If selected, a Console Task Output window is
opened when the task is run to display
command line output. Make sure this option is
selected if the application for the task is a utility
that you would normally run from a command
prompt.
Command Line Tasks
Command line tasks run a command line application or batch file using a target class. They are
listed in the Actions pane of the Operations console when an instance of the target class is
335
selected. You can specify the path to the application and the working directory. You can also use
$Target variables from the target class or one of its parents to be included on the command line.
The following procedure creates a console task to run the nslookup utility to resolve the name of
a computer to an IP address on the local computer. In this example, you will pass the principle
name of the target computer to the command line.
To create a command line task
1. Select the Authoring workspace.
2. In the Authoring pane, expand Management Pack Objects.
3. Right click Tasks and select Create a New Task to open the Create Task Wizard.
4. On the Task Type page, do the following:
a. Under Console Tasks, select Command line.
b. In the Select destination management pack dropdown, select the management
pack file to store the task. For more information about management packs, see
Selecting a Management Pack File.
c.
Click Next.
5. On the General Properties page, do the following:
a. Under Task Name, type NSLookup. This is the text that will be displayed in the
Actions pane.
b. Click the Select button to open the Select Items to Target dialog box.
c.
Select Windows Computer and click OK.
d. Click Next.
6. On the Command Line page, do the following:
a. In the Application box, type %windir%\system32\nslookup.exe.
b. Click the button to the right of the Parameters box and select Principal Name.
c.
Ensure that the Display output when this task is run checkbox is selected. This
option causes the Console Task Output window to be opened when the task is run.
d. Click Create.
To test the command line task
1. Select the Monitoring workspace.
2. Select the Windows Computers view.
3. Select a computer listed in the Windows Computers pane.
4. In the Windows Computer Tasks section of the Tasks pane, click NSLookup.
5. When you have inspected the results of the lookup, click Close.
Alert Command Line Tasks
Alert command line tasks run a command line application or batch file based on an alert. They
are listed in the Actions pane of the Operations console when an alert is selected. You can
336
specify the path to the application and the working directory. You can also use properties from the
selected alert on the command line.
The following procedure creates a command line task to run a custom application forwarding an
alert to an external ticketing system. It runs a custom program that accepts the Ticket ID,
Managed Object Name, and Owner as command line parameters. In this example, it is expected
that the managed object name and owner would possibly include spaces, so they are enclosed in
quotations.
To create an alert command line task
1. Select the Authoring workspace.
2. In the Authoring pane, expand Management Pack Objects.
3. Right click Tasks and select Create a New Task to open the Create Task Wizard.
4. On the Task Type page, do the following:
a. Under Console Tasks, select Alert command line.
b. In the Select destination management pack dropdown, select the management
pack file to store the task. For more information about management packs, see
Selecting a Management Pack File.
c.
Click Next.
5. On the General Properties page, do the following:
a. Under Task Name, type Forward Alert. This is the text that will be displayed in the
Actions pane.
b. Click Next.
6. On the Command Line page, do the following:
a. In the Application box, type c:\ticketing\CreateTicket.exe.
b. Click the button to the right of the Parameters box and select Ticket ID.
c.
Type a space after $Ticket ID$.
d. Click the button to the right of the Parameters box and select Managed Object
Name.
e. Type quotations ("") around $Managed Object Name$ and a space after the second
quotation.
f.
Click the button to the right of the Parameters box and select Owner.
g. Type quotations ("") around $Owner$.
h. Verify that the final Parameters box looks like the following:
$Ticket ID$ "$Managed Object Name$" "$Owner$"
i.
Ensure that the Display output when this task is run checkbox is not selected.
j.
Click Create.
337
Event Command Line Tasks
Event command line tasks run a command line application or batch file based on an event. They
are listed in the Actions pane of the Operations console when an event is selected. You can
specify the path to the application and the working directory. You can also use properties from the
selected event on the command line.
The following procedure creates a command line task to run a custom application creating a ticket
in an external ticketing system based on the selected event. It runs a custom program that
accepts the Event Number, Managed Object Name, and Description as command line
parameters. In this example, it is expected that the managed object name and description would
possibly include spaces, so they are enclosed in quotations.
To create an event command line task
1. Select the Authoring workspace.
2. In the Authoring pane, expand Management Pack Objects.
3. Right click Tasks and select Create a New Task to open the Create Task Wizard.
4. On the Task Type page, do the following:
a. Under Console Tasks, select Event command line.
b. In the Select destination management pack dropdown, select the management
pack file to store the task. For more information about management packs, see
Selecting a Management Pack File.
c.
Click Next.
5. On the General Properties page, do the following:
a. Under Task Name, type Create Ticket. This is the text that will be displayed in the
Actions pane.
b. Click Next.
6. On the Command Line page, do the following:
a. In the Application box, type c:\ticketing\CreateTicket.exe.
b. Click the button to the right of the Parameters box and select Number.
c.
Type a space after $Number$.
d. Click the button to the right of the Parameters box and select Managed Object
Name.
e. Type quotations ("") around $Managed Object Name$ and a space after the second
quotation.
f.
Click the button to the right of the Parameters box and select Description.
g. Type quotations ("") around $Description$.
h. Verify that the final Parameters box looks like the following:
$Ticket ID$ "$Managed Object Name$" "$Description$"
i.
Ensure that the Display output when this task is run checkbox is not selected.
j.
Click Create.
338
See Also
Tasks
Agent Tasks
Agent Tasks
Agent tasks in System Center 2012 – Operations Manager are run on the agent computer where
the target object is managed. An agent task can be a script or an executable program run from a
command line. If an executable program is used, the application must be installed on the agent
computer.
Agent tasks are useful for performing actions on the agent computer or for retrieving information
for the user. They provide the following capabilities:
Run a script or command locally on the agent computer without logging on to the computer
interactively.
Run a script or command on multiple agents with a single action.
Run a script or command by using local user credentials with permissions not available to the
user.
Agent Task
Credentials
Tasks run under the credentials of the Default Action Account on the agent computer. This
account typically has sufficient privileges for accessing most application components, even if the
user running the task does not have these user rights. If the task is required to perform an action
requiring other credentials, such as accessing an external data source, then you can specify
credentials when you run the task.
Output
Any output sent to the standard out stream (StdOut) from the script or command is provided to
the user as Task Output in the Operations Console. Command line programs will typically output
information to this stream. Scripts should output information by using commands such as
WScript.Echo to provide this information.
339
Create Agent Task Wizard Options
When you run the Create Agent Task wizard, you have to provide values for the options in the
following tables. Each table represents a single page in the wizard.
General Properties
The following options are available on the General Options page of the wizard.
Option
Description
Task Name
The name used for the task. This name is
displayed in the Actions pane in the
Operations console.
Description
Optional description of the task.
Task target
Target class of the task. The task will be
displayed in the Actions pane when an
instance of the target class is selected.
Properties from the target object are available
to use in the parameter of the task
You do not specify a target for Alert and Event
command line tasks. They are available to all
alerts and events regardless of the class that
created them.
Command Line
The following options are available on the Command Line page of the wizard. This page is only
available for a command line agent task.
Option
Description
Application
Path and name of the application to run.
Parameters
Parameters to add to the command line. This
can be a combination of static text and
variables for the properties of the target class
or one of its parent classes.
If a variable used for a parameter could resolve
to text containing a space, you should enclose
the variable in quotations (""). If there are no
quotations and the text includes a space, then it
will be seen as multiple parameters.
Working directory
The default directory to use when the
340
Option
Description
application is run.
Timeout
The number of seconds that the application is
allowed to run. If it has not completed within
this time, the application will be ended and an
error returned.
UNIX/Linux Shell Command
The following options are available on the Shell Command Details page of the wizard. This page
is only available for an UNIX/Linux Shell Command agent task.
Option
Description
Command
The shell command to execute. This can be the
full path to a program or script, a command, or
a one-line sequence of multiple commands
(using pipeline operators).
Run As Profile
Either the UNIX/Linux Action Account or
UNIX/Linux Privileged Account profile. Select
the profile that associates the required account
credentials with the task target. The associated
account will be used to execute the command.
Timeout (seconds)
The number of seconds that the command can
run before the agent stops it. This prevents
problem commands from running continuously
and putting excess overhead on the agent
computer.
Script
The following options are available on the Script page of the wizard. This page is only available
for a script agent task.
Option
Description
File Name
Name of the script. Must end in a .vbs or .js
extension depending on whether your script is
written in VBScript or JScript.
Timeout
The number of seconds that the script can run
before the agent stops it. This prevents
problem scripts from running continuously and
341
Option
Description
putting excess overhead on the agent
computer.
Script
The body of the script.
Parameters
Click to provide values for any arguments in the
script. For more information, see Script
Arguments.
Creating Agent Tasks
Command Line Agent Tasks
Command line agent tasks run a command line application or batch file using a target class. They
are listed in the Actions pane of the Operations console when an instance of the target class is
selected. You can specify the path to the application and the working directory. This application
must be installed on the agent computer when the task is run. You can also use $Target variables
from the target class or one of its parents to be included on the command line. Any output from
the application sent to the console are delivered back to the user in the Task Status dialog box in
the Operations console when the task is run.
The following procedure creates a console task to run the netstat utility to list the ports that the
agent computer is listening on.
To create a command line agent task
1. Select the Authoring workspace.
2. In the Authoring pane, expand Management Pack Objects.
3. Right click Tasks and select Create a New Task to open the Create Task Wizard.
4. On the Task Type page, do the following:
a. Under Agent Tasks, select Command line.
b. In the Select destination management pack dropdown, select the management
pack file to store the task. For more information about management packs, see
Selecting a Management Pack File.
c.
Click Next.
5. On the General Properties page, do the following:
a. Under Task Name, type Netstat. This is the text that will be displayed in the Actions
pane.
b. Click the Select button to open the Select Items to Target dialog box.
c.
Select Windows Computer and click OK.
d. Click Next.
6. On the Command Line page, do the following:
342
a. In the Application box, type %windir%\system32\netstat.exe.
b. Click Create.
UNIX/Linux Shell Command Agent Tasks
UNIX/Linux Shell Command tasks run a command line application or script using a target class.
They are listed in the Actions pane of the Operations console when an instance of the target
class is selected. You can specify the path to a script or command, a command to run, or a oneline sequence of multiple commands (using pipeline operators). Any output from the application
sent to the console are delivered back to the user in the Task Status dialog box in the Operations
console when the task is run.
The following procedure creates a console task to run the netstat utility to list the ports that the
agent computer is listening on.
To create an UNIX/Linux Shell Command agent task
1. Select the Authoring workspace.
2. In the Authoring pane, expand Management Pack Objects.
3. Right click Tasks and select Create a New Task to open the Create Task Wizard.
4. On the Task Type page, do the following:
a. Under Agent Tasks, select Run an UNIX/Linux Shell Command.
b. In the Select destination management pack dropdown, select the management
pack file to store the task. For more information about management packs, see
Selecting a Management Pack File.
c.
Click Next.
5. On the General Properties page, do the following:
a. Under Task Name, type Netstat. This is the text that will be displayed in the Actions
pane.
b. Click the Select button to open the Select Items to Target dialog box.
c.
Select UNIX/Linux Computer and click OK.
d. Click Next.
6. On the Shell Command Details page, do the following:
a. In the Command box, type netstat.
b. Select the Run As profile to use.
c.
Input the task timeout in seconds.
d. Click Create.
Script Agent Tasks
Script agent tasks run a Windows script using a target class. They are listed in the Actions pane
of the Operations console when an instance of the target class is selected. The script can perform
some action or it can collect information that is delivered back to the user in the Task Status
343
dialog box. To return information to the user, you can use any script command that will display
information on the command line. For VBScript, this will typically be the WScript.Echo command.
The following procedure creates an agent script task to reboot the target computer. It accepts two
parameters. The first is the name of the computer that it retrieves from the Principal Name
property of the target. The second is a flag that specifies that the reboot should be performed.
This value defaults to false, and the user must change it to true when they run the task or the
reboot will not be performed. This provides an additional safety to the task to prevent an operator
from accidentally performing a reboot.
To create a command line agent task
1. Select the Authoring workspace.
2. In the Authoring pane, expand Management Pack Objects.
3. Right click Tasks and select Create a New Task to open the Create Task Wizard.
4. On the Task Type page, do the following:
a. Under Agent Tasks, select Run a script.
b. In the Select destination management pack dropdown, select the management
pack file to store the task. For more information about management packs, see
Selecting a Management Pack File.
c.
Click Next.
5. On the General Properties page, do the following:
a. Under Task Name, type Reboot Computer. This is the text that will be displayed in
the Actions pane.
b. Click the Select button to open the Select Items to Target dialog box.
c.
Select Windows Computer and click OK.
d. Click Next.
6. On the Script page, do the following:
a. In the File Name box, type RebootComputer.vbs.
b. Leave the default of 1 minute for the Timeout.
c.
Copy the following script and past into the Script box.
sComputer = WScript.Arguments(0)
bConfirmFlag = cbool(WScript.Arguments(1))
Set colOS =
GetObject("winmgmts:{impersonationLevel=impersonate,(Shutdown)
}//" & sComputer).ExecQuery("select * from
Win32_OperatingSystem where Primary=true")
If bConfirmFlag Then
344
For each objOS in colOS
objOS.Reboot()
Next
Else
WScript.Echo "Confirm flag set to false. Computer will not be
rebooted."
End If
d. Click Parameters to open the Parameters dialog box.
e. Click Target and then select Principal Name.
f.
Type a space after the computer name variable and then type false. The final
parameter line should look similar to the following:
$Target/Property[Type="MicrosoftWindowsLibrary7585000!Microsoft.Windows.
Computer"]/PrincipalName$ false
g. Click OK.
h. Click Create.
See Also
Tasks
Console Tasks
Distributed Applications
A Distributed Application in Operations Manager is an application that is comprised of multiple
objects. These objects may be defined by different management packs and may be managed on
the same agent or on different agents. The purpose of the distributed application is to provide an
overall health for an application that is comprised of different objects.
Distributed applications do not provide any additional monitoring for the objects in an application.
Instead, they include objects that are already being monitored. The value of the distributed
application is to provide a relationship between the health of objects that are part of a single
application.
You can create distributed applications using the Distributed Applications Designer in the
Operations console.
Distributed Application Designer
The Distributed Application Designer provides you with the ability to create a distributed
application in a graphical environment with minimal knowledge of the underlying management
pack elements that are created. There are some limitations to the tool though as follows:
345
The component groups can only have explicit members, which means that you cannot
populate them dynamically. For example, you may have a distributed application with a set of
web sites. You install an additional web server with a site that should be included. You would
have to edit the distributed application and manually add the new site.
You cannot create multiple levels of health rollup. The health of the application will be the
worst health of any of the component groups regardless of the relationships that have been
created for them.
You can create a distributed application without these limitations by using the Visual Management
Pack Designer.
Contents of Distributed Applications
Objects
A distributed application must include one or more objects in order to be useful. Any object
discovered by different management packs installed in the management group can be used in a
distributed application. This might come from a management pack installed from the catalog or
one that you have created on your own. These can be objects created by different monitoring
wizards as discussed in Management Pack Templates.
Component Groups
A component group can contain any number of objects, and any object added to the distributed
application must be contained in a component group. When you create the component group, you
specify one or more classes that the group can contain. Only objects that are instances of these
classes may be added to the particular group. If you specify All Objects then any objects in the
management group can be included in the component group.
If you want to limit the objects that can be included in the component group, then you should
select the Object(s) if the following type(s) and then select one or more classes from the class
tree. The tree will contain all of the classes in the management group which are provided by all
the management packs currently installed.
The dialog box arranges classes in a tree according to their base classes. You can read more
about base classes at Base Classes. If you select a class, then each of its base classes will also
be selected. This allows you to select a single class such as Computer Role that is often used as
a base class and automatically select all of its base classes.
Relationships
Relationships can be drawn between component groups to represent some relation between
different kinds of objects. Health is not rolled up between the component groups, but the
relationship is indicated by lines between the groups.
346
Distributed Application Templates
Templates allow you to start a new distributed application with a predefined set of component
groups. You need to add objects to these component groups and can modify the component
groups and add additional component groups as you require. You can save time in creating a
distributed application by selecting a template that most closely resembles your requirements. If
you want to create an empty distributed application and manually add all your own component
groups, then select the Blank template.
The following table lists the available templates:
Template
Description
Container Groups
Contained Classes
.NET 3-Tier
Application
Brings together
objects and
monitoring data from
synthetic transactions
with data from
Application
Performance
Monitoring
Perspective
ASP.NET
application
Line of Business
Web Application
Messaging
Blank
[Application name]
Client Perspective
[Application name]
Presentation Tier
[Application name]
Business Tier
.NET application
component
Database
[Application name]
Data Tier
Component groups
common to a web
application
Web Sites
Web Site
Databases
Database
Component groups
common to
messaging services
Messaging Clients
Perspective
Storage
Messaging
Components
Logical Hardware
Component
Directory Services
Computer Role
Network Services
Computer Role
Physical Network
Network Device
Empty distributed
application with no
component groups
None
None
Viewing Distributed Applications
Each distributed application will be listed in the Distributed Application state view in the
Monitoring pane of the Operations console. The state of the distributed application will be the
worst state of any of the objects that it contains. You can launch any of the other kinds of the view
by right-clicking on the distributed application and selecting the view that you want. Each view will
include data for all of the objects contained in the distributed application.
347
Creating and Modifying Distributed Applications
To create a distributed application
1. If you don’t have a management pack for the application that you are monitoring, create
one using the process in Selecting a Management Pack File.
2. In the Operations console, select the Authoring workspace.
3. Right-click Distributed Applications and select Create a new distributed application.
4. In the Name box, type a name for the distributed application. This name will appear in the
Monitoring workspace of the Operations console.
5. In the Template box, select the template for the starting point of the distributed
application. See Distributed Application Templates for information on the available
templates.
6. Select the management pack that you created in step 1.
7. Click OK.
To edit an existing distributed application
1. In the Operations console, select the Authoring workspace.
2. Select Distributed Applications.
3. In the Distributed Applications pane, right-click the distributed application you want to
edit and select Edit.
To create a component group
1. With the distributed application open, click Add Component.
Note
The first time that you create a component group since opening the Operations
console, it may take several seconds to open the Create a New Component
Group dialog box since the list of classes must be cached. The amount of time
that this takes will depend on the number of classes in your management group.
2. In the Name your component group text box, provide a name for the component group.
This is the name that will appear in the diagram view and the Health Explorer for the
distributed application.
3. If the component group should be able to contain any type of object, then select All
Objects. If you want to specify one or more types that the component group should be
able to contain, then select Objects of the following type.
4. Select one or more classes to allow objects of that type to be included in the
management group.
5. Click OK when you have selected the classes.
Note
348
You may receive a message saying that the allowed limit was reached while
making a new object type button visible. This means that no more object
selection panes can be added to left side of the Distributed Application Designer.
Either select Leave the new object type not visible to not create a new object
selection panel for the current component group or select Replace the selected
visible Object Type button with a new one and select one of the object types
in the list to close. You can reopen the selection pane by selecting it in the
Organize Object Types pane.
To add an object to the distributed application
1. Ensure that a component group is created that allows the type of object that you want to
add.
2. If a selection pane is not open for the type of object you want to add, click Organize
Object Types and then select the type of object you want to add.
3. Select the type of object you want to add in the Object Picker. This should display a list of
all objects of the selected type.
4. Click and drag one or more of the objects into a component group. Note that you will only
be able to add the objects to a component group that will accept objects of that type.
See Also
Understanding Classes and Objects
360 .NET Application Monitoring Dashboards in System Center
2012 SP1
The information in this topic applies only to System Center 2012 SP1.
System Center 2012 – Operations Manager can show you different perspectives of application
health in one place—360 .NET Application Monitoring Dashboards. The 360 .NET Application
Monitoring Dashboards display information from Global Service Monitor, .NET Application
Performance Monitoring, and Web Application Availability Monitoring to provide a summary of
health and key metrics for 3-tier applications in a single view. The 360 .NET Application
Monitoring Dashboards show where an application is unhealthy and provide a launch point for
Application Summary Dashboards that highlight component-level issues, which are helpful when
troubleshooting.
The 360 .NET Application Monitoring Dashboards display data from powerful monitoring tools.
.NET Application Performance Monitoring looks deep into the application to get details that can
help you pinpoint solutions from server- and client-side perspectives. Web Application Availability
monitoring in Operations Manager monitors internal synthetic transactions. Global Service
Monitor monitors the availability of applications from an outside location, measuring availability
from where the user is.
349
The Applications Dashboard
The Applications Dashboard gives you a holistic view of all applications modeled through a
Distributed Application (DA) and help answer these questions:
Are my applications healthy? This is provided by the state view that shows the DA health as
measured by availability from Global Service Monitor.
Do the high-level metrics indicate a problem? Four metric scores provide this information,
showing Average response time (Global Service Monitor), Availability (Global Service
Monitor), Performance Exceptions (.NET Application Performance Monitoring), and Reliability
(exception events from .NET Application Performance Monitoring.)
Is the application meeting SLAs? Once you select a DA, the lower part of the dashboard
retrieves all SLAs defined for that DA, and show a state for that SLA.
The Applications Dashboard highlights the following:
Key application metric or action
Type of monitoring used
Availability
Web Application Availability Monitoring and
Global Service Monitor
Reliability
.NET Application Performance Monitoring
Performance
.NET Application Performance Monitoring and
Global Service Monitor
350
The Application Summary Dashboard
The Application Summary Dashboard shows components and instances of applications,
performance data, and active alerts. The data are not aggregated, so the Application Summary
Dashboard is a useful tool for troubleshooting.
When you select an application in the Applications Dashboard, Application Summary
Dashboard appears in the right rail. To open it, click Application Summary Dashboard.
The Applications Summary Dashboard highlights the following:
Key application metric or action
Type of monitoring used
Distributed Application
The distributed application that you selected on
the Applications Dashboard
Components
Components discovered by .NET Application
Performance Monitoring and Global Service
Monitor that are part of the selected distributed
application. When you select a component, the
related data displays in the Average Response
Time (s) for Component and Monitored
Requests per Second for Component charts.
Note
Not all components have the
associated data in these two charts—
only the components discovered by
.NET Application Performance
Monitoring.
Instances
The instances of each component. For
example, you might have several instances of a
351
Key application metric or action
Type of monitoring used
website running on several computers.
Active Alerts
Active alerts for the selected distributed
application
Average Response Time (s) for External Tests
Average response time in seconds for the
monitoring tests that you have configured in
Global Service Monitor for the selected
distributed application
Average Response Time (s) for Component
Average response time in seconds for the
selected component as configured by .NET
Application Performance Monitoring
Monitored Requests per Second for
Component
Monitored requests per second for the selected
component as configured by .NET Application
Performance Monitoring
See Also
Before You Begin Using 360 .NET Application Monitoring Dashboards in System Center 2012
SP1
How to Configure 360 .NET Application Monitoring Dashboards in System Center 2012 SP1
How to Use the 360 .NET Application Monitoring Dashboards in System Center 2012 SP1
Before You Begin Using 360 .NET Application Monitoring Dashboards in
System Center 2012 SP1
The information in this topic applies only to System Center 2012 SP1.
Before you begin using 360 .NET Application Monitoring Dashboards, you must configure
application monitoring for the applications you want to monitor.
Configure Application Monitoring
Before you begin using 360 .NET Application Monitoring Dashboards, you must configure .NET
Application Performance Monitoring, Web Application Availability Monitoring, and Global Service
Monitor for the applications you want to monitor. For more information, see:
.NET Application Performance Monitoring Template
Web Application Availability Monitoring Template
Global Service Monitor documentation is on Connect. To get the documentation and get
started, go to http://connect.microsoft.com and download Global Service Monitor Installer
(Windows Installer).
Important
352
Before configuring the 360 .NET Application Monitoring Dashboards, make sure to allow
enough time for all of the applications you want to monitor to be discovered.
How to Configure 360 .NET Application Monitoring Dashboards in System
Center 2012 SP1
The information in this topic applies only to System Center 2012 SP1.
To configure 360 .NET Application Monitoring Dashboards
1. In Operations Manager, click the Authoring button.
2. Right-click Distributed Applications and select Create a new distributed application.
The Distributed Application Designer opens.
3. In the Distributed Application Designer, choose a name for your distributed application
and enter a description (optional). In the Choose Distributed Application Template,
select the .NET 3 Tier Application template. In the Save to a Management Pack
section, select an existing management pack or create a new management pack where
your distributed application and its components will be saved. Click OK.
4. In the Distributed Application Designer, you can drag and drop the discovered
application instances and components you want to monitor and view on the Application
Summary Dashboard. Headings in the Objects pane map to the boxes. The items you
drag in should be in the context of what you previously configured for.NET Application
Performance Monitoring, Web Application Availability, and Global Service Monitor.
353
To select components and instances of the distributed application that you want to view
in the Application Summary Dashboard, in Object Types, click an object type, select the
instances you want display in the Application Summary Dashboard, and then drag them
to the matching component group in the main flow.
Note
If you configured applications to monitor using 360 .NET Application Monitoring
Dashboards, but do not see them in the Distributed Application Designer, you
might need to allow more time for all of the applications you want to monitor to be
discovered.
5. For more information about distributed applications and the Distributed Application
Designer, see Distributed Applications.
To change thresholds for SLAs
1. To change thresholds for SLAs, in Operations Manager click the Authoring button, click
Management Pack Objects, click Service Level Tracking, and then double-click
Application Health SLA.
2. In the Service Level Tracking wizard, on the Service Level Objectives page, you can
add, edit, or remove service level objectives, which define the performance thresholds or
the states that you want to track for the selected targeted class, objects, or group. When
you are done, click Finish.
Note
You can also add SLAs and SLOs and they will display in the Application
Dashboard automatically.
To set the time range for data displayed in the dashboards
1. To set a time range for the data displayed in the Applications Dashboard, click the round
icon in the upper right corner and click Personalize. Set the time range for data
collections and then click Finish.
2. To set a time range for the data displayed in the Applications Summary Dashboard, click
the round icon in the upper right corner and click Personalize. Set the time range for
data collections and then click Finish.
To personalize the Application Summary Dashboard
1. To personalize the Application Summary Dashboard, hover over the section you want to
modify, click the round icon above its upper right corner, and then click Personalize.
Note
You can personalize the Average Response Time(s) for Externals Tests,
Average Response Time(s) for Component, Monitored Requests per
Second for Component, and the Active Alerts sections. The Distributed
354
Application, Components, and Instances sections cannot be personalized.
2. Select the display or chart preferences for the information you want the dashboard to
display, and then click Finish.
To select locations to display on the Average Response Time(s) for External Tests
dashboard
1. On the Application Summary Dashboard, in the Average Response Time(s) for
External Tests section, the application components and locations you have configured to
monitor from are listed and displayed on the chart. To change which application
component and locations are displayed on the chart, select only the application
component locations you want to see.
2. The chart will update automatically.
To synchronize active alerts in the Application Summary Dashboard with Team
Foundation Server (TFS) work items
1. Import the Team Foundation Server (TFS) Work Item Management Pack into Operations
Manager. This management pack synchronizes Operations Manager alerts with TFS
work items so alerts from Operations Manager can be sent directly to development where
they can view and track it in Visual Studio and remain synchronized with the alert you see
in Operations Manager.
2. When the management pack is imported, assign an alert to engineering and this will
synchronize the alert with TFS automatically.
How to Use the 360 .NET Application Monitoring Dashboards in System
Center 2012 SP1
The information in this topic applies only to System Center 2012 SP1.
To open and use the Application Dashboard
1. In Operations Manager, click the Monitoring button, click Application Monitoring, and
then click Applications.
2. To open the Application Dashboard, click the application you want to see details about.
The 360 .NET Application Monitoring Dashboards show:
A list of all applications configured to appear in the 360 .NET Application Monitoring
Dashboards
The current state of each 360 distributed application
Aggregated Average Transaction Response Time (in seconds) Performance Data
from Global Service Monitor
Availability percentage for the last 24 hours represented as a score
Aggregated % Performance events for the last 24 hours represented as a score. (100
is a perfect score with no performance exceptions. This will be reduced as the %
355
performance events are increased.)
Aggregated % Exception events represented as a score. (100 is a perfect score with
no exception events. This number will be reduced as the % exception events are
increased.)
The history of these counters, each in a performance graph, for the selected interval
SLA information. The default SLA thresholds can be changed. You can also add your
own SLAs as long as they are targeted at the distributed application. These SLAs will
also appear in the dashboard.
You can also change the interval shown in the dashboard by clicking Personalize. The
default is 24 hours.
Note
Information, such as average response, availability, performance, and reliability
in the Applications Dashboard is aggregated. Aggregate performance counters
provide value since the application owner typically wants to know how their
website is performing, not how the individual instances of the website are
performing. Instance-level detail is not required until troubleshooting begins.
To open and use the Application Summary Dashboard
1. The Application Summary Dashboard shows components and instances of applications,
performance data, and active alerts. The data are not aggregated, so the Application
Summary Dashboard is a useful tool for troubleshooting.
To view an Application Summary Dashboard, click an application in the Applications
Dashboard. Application Summary Dashboard appears in the right pane.
2. To open the Application Summary Dashboard, click Application Summary Dashboard.
356