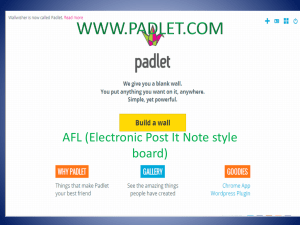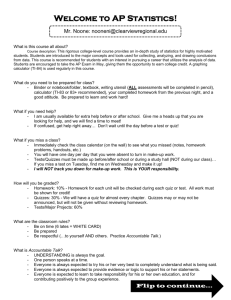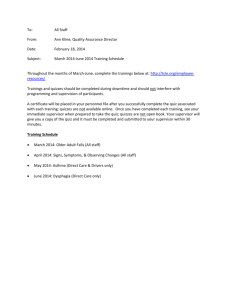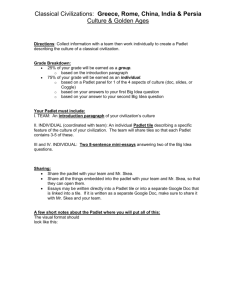Formative Assesment Tools and Directions
advertisement

Formative Assessment Tools and Directions RSAC 2015 Student Response Programs 1. Kahoot.it 2. Socrative.com 3. Formative 4. GoSoapbox 5. Plickers.com 6. Quizalize 7. Google Forms 8. Padlet.com Kahoots 1. Create a New Kahoot! a. Quiz i. Title/Name ii. Question iii. Image or video (drop image or upload) iv. Add points and time limit v. Put in some answers and select the correct one vi. Save and continue b. Discussion – Same as the quiz c. Survey - Same as the quiz Socrative 1. Sign up or Log in as Teacher 2. Room number at the top a. Change room name by going to MENU then PROFILE 3. Menu on top right a. Clear Room b. Profile c. Log out 4. Dashboard a. Start Quiz i. Student Paced – Immediate Feedback ii. Student Paced – Student Navigation iii. Teacher Paced iv. Additional Settings 1. Disable Student Names 2. Randomize Question Order 3. Randomize Answer Order 4. Disable Student Feedback b. Quick Question – Orally ask a multiple choice, true/false or short answer question c. Space Race Exit Ticket – previously set up quizzes, can have teams d. Exit Ticket – get reports of how they students scored e. Manage Quizzes i. Create Quizzes ii. Import Quiz 1. Import a Socrative Quiz 2. Import a Socrative Quiz from an Excel file iii. My Quizzes- list of all your quizzes iv. Reports Socrative Support Materials User Guide - Download, email, print and share How-to Videos - Watch and learn on your own time Classroom Ideas - Use cases and teaching tips support@socrative.com - We love to hear from you! Formative www.goformative.com Teachers Log in Assignments Profile Classes Quick Code 1. Update your profile 2. Create a new class (write down the Class Code) 3. Return to the Dashboard 4. Add new assignment (Build from Scratch or upload and transform a document) and then Assign it to a Classroom a. Build from Scratch i. Add questions 1. Typed response 2. Multiple Choice 3. True/False 4. Show your work ii. Add Content 1. Rich Text 2. Whiteboard 3. YouTube b. Upload and Transform i. Drag or upload your file to the box ii. Drag your question types (Input fields) to the correct position 5. Click on Live Results and watch as the students complete the assignment Students Log in 1. Enter the Quick Code at the top right hand of the page and click on GO 2. Your classes should show up under your name 3. Click on the class you are working on 4. Click on the assignment 5. Complete the tasks assigned 6. Submit your work GoSoapBox 1. Sign in as a teacher a. Students can use a code to enter 2. Create a. Give your GoSoapBox event a name b. Create – get a student code (9 digits) c. Proceed to your event 3. Dashboard a. Confused/Online – Students can indicate they are lost/shows students who have submitted a response b. Quizzes (Are locked at the beginning) i. Create 1. Name 2. Create 3. Tools 4. Questions a. Add a Question i. Text question ii. Image URL optional iii. Question types 1. Multiple Choice 2. Short Answer b. Create c. Polls (Are locked at the beginning) i. Create 1. Name 2. Create 3. Tools 4. Questions a. Add a Question i. Text question ii. Image URL optional iii. Question Choices iv. Results Display 1. Pie Chart 2. Bar Chart v. Audience Visibility 1. Results are Visible to Students 2. Results are not Visible to Students b. Create Poll d. Discussions (Are locked at the beginning) i. Question/Title ii. Extended Description iii. Audience Visibility 1. Results are Visible to Students 2. Results are not Visible to Students iv. Create e. Moderate This Event i. Access Code Information ii. Enable and Disable Features iii. Add a Moderator iv. Export Polls and Social Q&A f. See Who’s Online (shows who is online, but page does not refresh) Plickers 1. Login or Signup 2. Library – a. Where your questions created and where they are stored b. Question Queue – collections of questions 3. Reports – results of your questions (can be filtered by class) 4. Classes – Add new classes and see what classes are available a. Add students individually b. Add students by roster 5. Live View a. Click on a question to load into the Queue i. Show student responses by Student Name or Graph Hide panel or go full screen b. Scan the cards with your phone or tablet 6. Rather than live view, just queue up the question and look at results on your device. Green will mean correct and red will mean incorrect. 7. Cards – Print off the free sets of cards 8. Help – support for Plickers Quizalize 1. 2. 3. 4. Login or Signup Your Profile Your Apps – You can make and sell collections of your quizzes Your Classes a. Create your classes and get a class code b. Add students i. Enroll with an 1. email address or 2. Automatically generate a username/password ii. Invite with their Zzish code 5. Marketplace – Public quizzes – free and for $ 6. +New collection of quizzes 7. +New quiz a. Add Question b. Correct Answer c. Incorrect Answers d. Answer Explanation e. Suptopic (optional) i. Math Mode ii. Use Images iii. Duration (between 5 – 120 seconds) f. Make Public g. Share h. Play i. Play in Class (scores will show up on the screen) j. Save After quiz has been created and/or taken Your Classes Edit Classes Qpen Zzish Dashboard o Click on student for reports o Close Dashboard and go to classes Classes View Class – students in class Live Dashboard – student data App Reports – your apps and other Zzish enabled apps Certificates – print out certificates Sally njc753 Tom vrw940 Sally4 Tom11 rjc56 blg55 Google Forms Log into Google Drive Click on NEW Click on MORE Click on Google Forms (New Google Forms) Here you will see the following: At the top of the form you will see Questions and Responses – Currently on Questions 1. Click on Untitled Form and name your form. 2. Untitled Question - Type in your first question 3. You have 9 options for the Type of Question (right) a. Option 1 – Type in first “answer” b. Continue with additional “answer” 4. Bottom Right a. Duplicate question type b. Trash c. Required – must answer d. Three dots i. Hint Text ii. Go to section based on answer iii. Shuffle option order 5. Right Menu Bar a. + Add question b. Tt – add another title and description c. Insert an Image d. Insert a YouTube video or URL e. = Add a section 6. Top Right a. Palette – Change the color of the form background or select a theme for the form b. Eye – Preview the live form c. Gear i. Settings ii. Options on submitting iii. Show respondents a link to 1. Submit again 2. Edit their response 3. See summary of responses iv. Presentation Options 1. Show progress bar 2. Shuffle question order d. SEND e. 3 dots i. Make a copy ii. Move to folder iii. Move to trash iv. Get a pre-filled link v. Print vi. Add Collaborators vii. Help Center viii. Report a Problem ix. Take a tour Click on Responses at the top of the form. After some answers have been submitted you will see the results: Pie Graph depicting the results of answers + Creates a spreadsheet with all of the responses listed under each question 3 Dots 1. Select response destination 2. Unlink Form 3. Download responses in .csv format 4. Delete all responses Padlet Log in to Padlet.com 1. Dashboard d. Padlets – those you have created e. Activity – These are padlets you have shared f. Attachments – Links you have added g. Collaborators – Those sharing the link h. Settings – Basic information and password 2. NEW PADLET – top right a. Double Click anywhere on the screen to enter a box i. Type in a title ii. Add attachments if desired 1. Audio file 2. Video 3. Image 4. Document 5. Article 6. Another Padlet 3. MENU on the right side of the screen a. Crown – Home page b. + New Padlet c. Your information on accounts, padlets, or log out d. -> Sharing information e. i – Information about the padlet you are on f. ? - Great resource page with FAQs and Keyboard shortcuts g. Gear i. Basic Info – Title, description, an image associated with padlet ii. Wallpaper – background images iii. Layout – Freeform, Stream, Grid iv. Privacy 1. Public 2. Private 3. Hidden Link 4. Invite people 5. Posts require approval by a moderator v. Notifications – you can receive an email if someone posts vi. Address – URL Link – you can change this to fit your needs vii. Copy – Make a copy of the padlet with or without posts viii. Delete 1. Clear posts 2. Delete the padlet