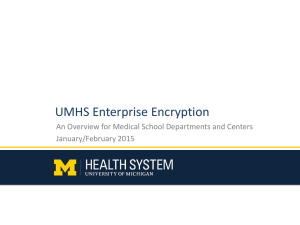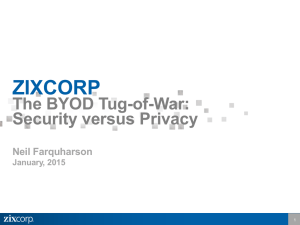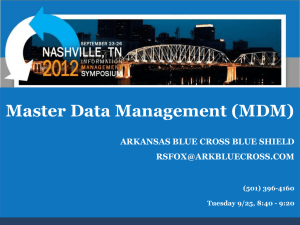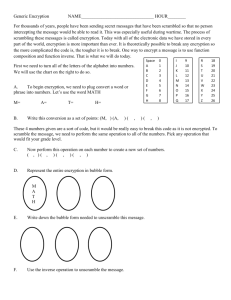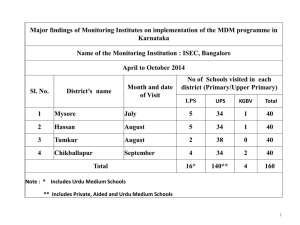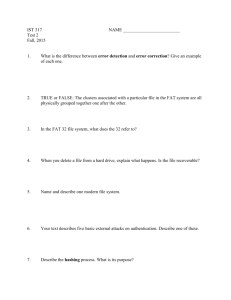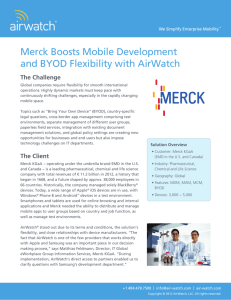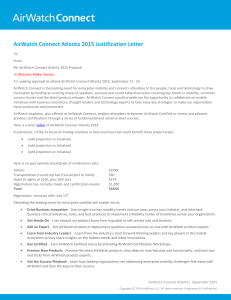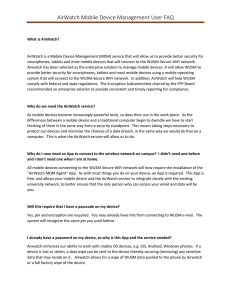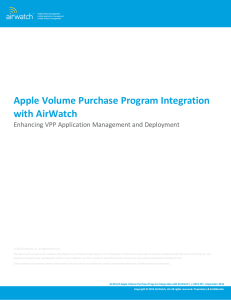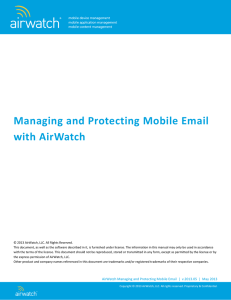Android EMM Enrollment Before starting the device enrollment
advertisement
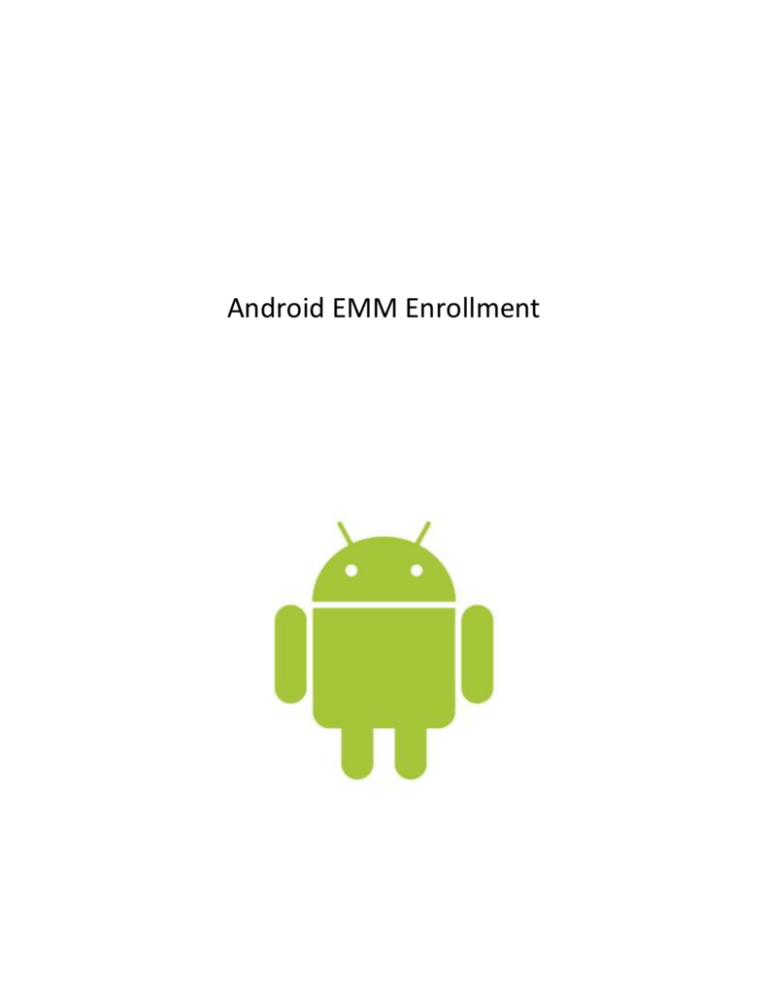
Android EMM Enrollment Before starting the device enrollment procedure, make sure your device is disconnected from the “WUSM-Secure” wireless network. Use either the “Guest” wireless network, or your mobile data service if available on your device. Download the free Airwatch Agent from the Play store. Search for “AirWatch MDM Agent” if you can’t find it. The Google Play store will display a prompt about the permissions being granted to this application. These are required for AirWatch to securely manage your device. We are only using the permissions that allow us to ensure your device complies with existing Wash U Policy Launch the app once installed. The initial enrollment process can be started one of two ways. The necessary server information can be entered manually by clicking the “Server Details” button. If entering in the server information is proving difficult, alternatively the “QR Code” button may be clicked. The information can then be scanned in by the device’s camera. If you clicked the “Server Details” button, on the following screen enter mdm.wusm.wustl.edu as the server and your domain (i.e. medpriv) as the Group ID Click “Continue” to proceed If you selected the “QR Code” button, proceed to the next page. If you clicked the “QR Code” button, then a viewfinder should appear on the screen showing the camera’s view. Point the camera at the barcode to the right of this page. Aim the camera so that the whole barcode fits within the camera’s focus. After a few moments, the MDM agent will scan the code, and automatically proceed to the next step. Some devices may require an additional service app to be installed. If required, the AirWatch Agent will redirect you back to the Play store if a service app is required. Again the Google Play store will display a prompt about the permissions being granted to this application. We are only using the permissions that allow us to ensure your device complies with existing Wash U Policy Following the install, service app will prompt to be activated as a “Device Administrator”. This allows it to properly manage the device - click Activate. We are only using the permissions that allow us to ensure your device complies with existing Wash U Policy Enter your username and password in the fields presented. This is the same as your domain (i.e. MEDPRIV) login information. Press “Continue” to proceed. Select from the pull-down menu, who owns the device. Options are: Corporate Dedicated – A devices purchased by Wash U, but used exclusively by one individual. An example would be a work provided mobile phone. Corporate Shared – A device purchased by Wash U and shared by multiple users. An example would be a tablet device that is shared across the department, or a mobile phone used for an on-call rotation. Employee Owned – A personal device purchased by an employee or student that would like to use it to access the WUSM-Secure network. After your Android device is enrolled, the device will start receiving profiles pushed to the device. Presently the only profiles that are pushed across the entire Med School are for Passcode and Encryption. Click “Get Started” to continue. Next you’ll need to confirm the AirWatch Agent has permission to manage your device. – click “Continue” The AirWatch MDM Agent now prompt to be activated as a “Device Administrator”. This allows it to properly manage the device.- click Activate. If you were required to install the service agent app, then this step will be familiar. It’s simply another component to help securely manage your device. We are only using the permissions that allow us to ensure your device complies with existing Wash U Policy If your device is already encrypted and has a passcode, then you won’t have to do anything further. If you have not setup a passcode, you’ll be prompted to set one up now. Click “Device Settings” to continue. You’ll be taken to the appropriate settings menu on the device. - Select “PIN” from the menu. Enter a PIN with a minimum of 4 digits the click “Continue”. Re-enter the PIN and click “Confirm” on the following screen. If you’d prefer a more secure passcode, you may enter in a code longer than 4 digits and use letter characters. After you’ve set your passcode, you must return to the AirWatch MDM Agent app. If your device’s storage is not already encrypted, the MDM agent will now prompt to encrypt the device. The device must be at least 80% charged before encryption will proceed. Some devices may require it be connected to a charger. Before proceeding with encryption, it is recommended you backup your device to another system, not just to your SIM or SD card. The prompt will again open up the appropriate settings menu. Click “Encrypt device” to continue. Enter the device’s PIN to continue with the encryption process. The prompt will again open up the appropriate settings menu. Click “Encrypt device” to continue. Enter the device’s PIN to continue with the encryption process. Some devices may take up to an hour to encrypt. While going through encryption process, other functions of the device will not be available. Once the device has finished encrypting and rebooted, return to the MDM agent. The agent should inform you that your device has been successfully configured. – Click “Continue”. The screen should read that the enrollment process has been complete. Click the “Exit” button to leave the app. After you have completed the steps above, you should now be able to access the WUSMSecure wireless network form your iOS device. If you experience any problems with the network, you may see page similar to the one display when you browse the Internet.