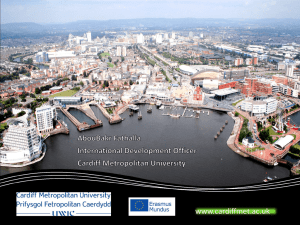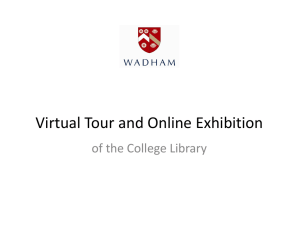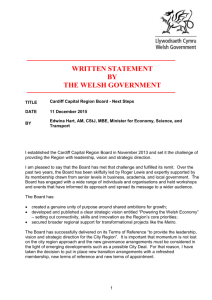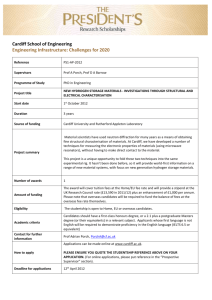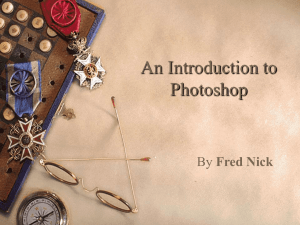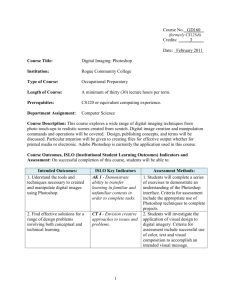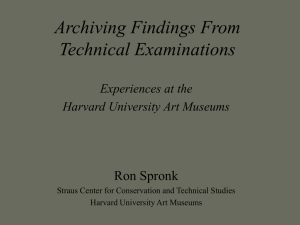Preparing Images with Photoshop - Cardiff Metropolitan University
advertisement
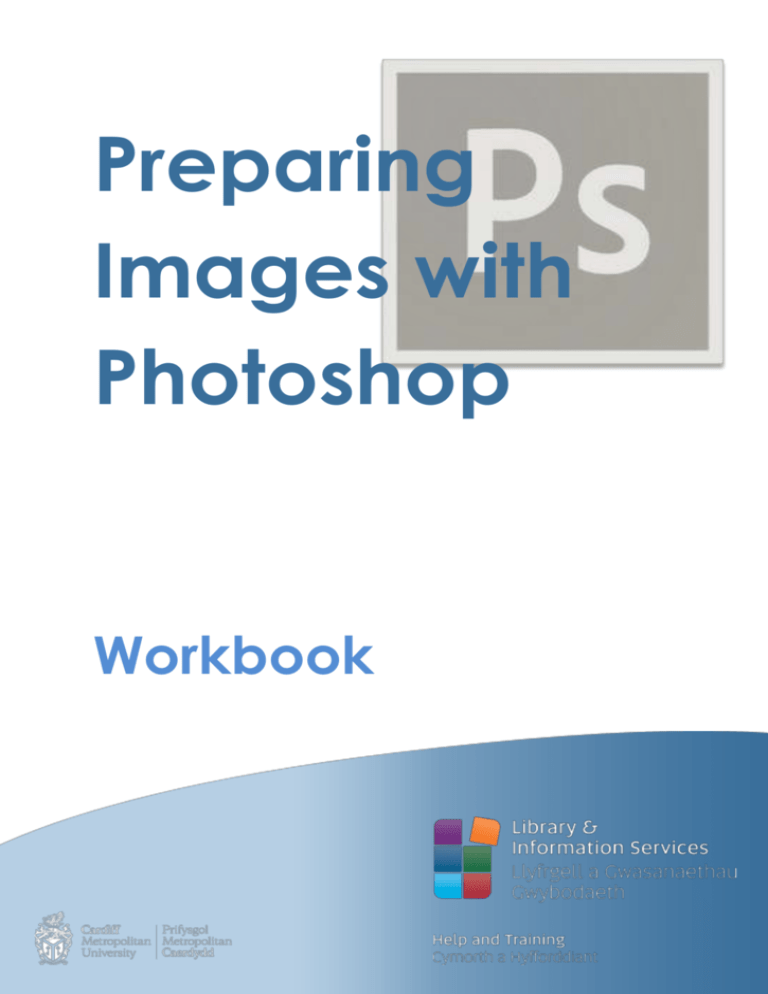
Preparing Images with Photoshop Workbook Preparing Images with Photoshop – Workbook This workbook accompanies the Preparing Images with Photoshop training session. Before you begin the tasks, first download the images that will be used in today’s session. 1. 2. 3. 4. 5. From the TSR Homepage, choose Study from the top navigation bar then Help & Training. Click on the IT Training link, then choose Resources. Download the Image Collection zip file. Unzip the file to your My Pictures folder. Open your My Pictures folder and add it to your Windows Favorites: a. Start menu [click on your name] b. Double-click My Pictures c. Right-click on Favorites in the navigation pane on the left, then choose Add current location to Favorites Task 0 – Exploring Photoshop Take a few minutes to explore the Photoshop environment. To launch Photoshop, click the Start button in Windows then type “Photoshop”, select Adobe Photoshop CC 2015 from the search results. Suggestions: Familiarise yourself with the layout of the tools, panels and panes; in Photoshop this is known as a workspace. The screenshot on page 5 of the How-To guide gives an overview of the default Photoshop workspace, Essentials. Create a blank image (File New). Experiment with the Brush tool, located in the Tools panel on the left of the screen (shortcut key: B). Use the options bar to change the brush settings: o o o o Change the size of the brush Choose a different brush preset Adjust the opacity of the brush Lower the flow of the brush. Choose different foreground and background colours using the Color (or Swatches) window. Zoom in and out of the image using Alt+mouse wheel. Explore other zoom options that are available in the View menu or by using the Zoom tool (Z). Undo some of your changes by using the History panel. © 2015 Cardiff Metropolitan University 2 Preparing Images with Photoshop – Workbook Save the image to your My Pictures folder using the File menu. Ensure the Save as type is set to Photoshop (PSD). Reset the workspace to defaults by choosing Reset Essentials from the Window Workspace menu. Familiarise yourself with the support available under the Help menu. The Photoshop Online Help and Photoshop Support Center options are particularly useful. Task 1 – Image Size This task focuses on two very common tasks: cropping an image to remove parts that we’re not interested in and resizing an image to ensure it is the correct size for print, or to display on screen. Part A: Cropping 1. Use the Crop Tool (shortcut: C) to crop the right of the Cyncoed Students Grass image, i.e. remove the “accommodation banner”. 2. Save your image as a Photoshop file (PSD). 3. Open the Cardiff Met graduation image. 4. Crop the image to focus on the student, but maintain the Original Ratio of the image. 5. Straighten the image. Extension Idea Crop and straighten the Edinburgh Castle image to focus on the castle. Crop it at a ratio of 16:9. Save your images as PSD Part B: Resizing 1. Enlarge the Apple with tape image to be 680 pixels wide, ensure you maintain the aspect ratio. 2. The CSAD image is very large and would take a long time to display in a web browser. Resize the image to 1000 pixels in height, ensure you maintain the aspect ratio. © 2015 Cardiff Metropolitan University 3 Preparing Images with Photoshop – Workbook 3. The Student Accommodation image is to be included in a flyer, so needs to of high quality when printed. Resize, but do not resample, the image to a resolution of 300 pixels/inch. TIP: Resampling is not appropriate here as we do not want to change the composition of the image, just its size when printed. Turn off resampling, then adjust the resolution. This will change the physical size of the image, but the number of pixels in the image will remain the same. Extension Idea Resize the Storm Clouds image to 2560 x 1712 pixels. TIP: Normally, you would try to maintain the aspect ratio of an image to ensure it doesn’t appear squashed or stretched. However, this image will be used as a pattern so the degradation caused by changing the aspect ratio is less important. Save your images as PSD Task 2 – Retouching We will now look at techniques for retouching images. First, we’ll look at how you can remove unwanted artefacts by using healing tools. Then we’ll move on to examine the adjustments that can be made to an image to enhance its appearance, such as correcting the brightness and contrast. Part A: Healing 1. Use the Spot Healing Brush Tool to: a. remove the black specks from sky in the Japanese Cruiser image b. remove the seeds on the plate in the Sushi image c. remove the logo from Teddy Bear 2. Use the Rectangular Marquee Tool and Content Aware Fill (Edit Fill) to remove the backpacker on the left of the Cardiff Castle image. 3. “Clean” the monitor of fingerprints in the Mac in the LC image with healing tools of your choice. 4. Retouch the Hilary Clinton image; remove her earring and necklace using healing tools of your choice. © 2015 Cardiff Metropolitan University 4 Preparing Images with Photoshop – Workbook Extension Idea Use a combination of the Healing Tools to remove all the people from the Cardiff Castle image. Remember, you have the Patch Tool at your disposal as well as the two tools you used above. Save your images as PSD Part B: Adjustments 1. Use the Brightness/Contrast adjustment to: a. lighten the Vancouver image b. darken and add contrast to the Waterwheel image 2. Use Auto Color to fix the yellow cast (tint) in the IT Suite image. 3. Open the Banksy Swinger image and experiment with Auto Color and the other automatic (e.g. Auto Contrast) image adjustments available on the Image menu. Which automatic adjustment do you think works best? 4. Select a Preset from the Levels adjustment (Image Adjustments Levels) to correct the tone in the La Rambla Barcelona image. Which preset do you think works best? Extension Idea Use the Levels adjustment to increase the contrast of the Japanese Cruiser image: a. move the black point to the beginning of the histogram, this will add detail to the shadows b. move the white point to the end of the histogram, this will add detail to the highlights c. adjust the middle slider (gamma slider) subtly to adjust the mid-tones. Use the Hue/Saturation adjustment to make the sea and sky a bit bluer in the Cardiff Bay image. Save your images as PSD © 2015 Cardiff Metropolitan University 5 Preparing Images with Photoshop – Workbook Task 3 – Layers In this task, we will use layers to combine images of a book and a pen, and then add some text to the image. First, however, we will add a border to the book using the Brush Tool. We will use layers to do this non-destructively, so that we can easily revert back to our original image if necessary. Part A: Creating Layers 1. Open the Old Book image. 2. Create a new layer, this will contain a brushed border. Name the layer “Border”. 3. Select the Brush Tool (B). On the options bar select a large brush (e.g. size 50) with a low flow rate (e.g. 35%). Use the Brush to create a border around the image, ensure you do this on the new layer. 4. Create a third layer. Use the Paint Bucket Tool (G) to fill the new layer with a colour of your choosing. Name it “Colour Fill” 5. Move the “Colour Fill” layer behind the “Border” layer, but in front of the book layer (i.e. in the middle). 6. Adjust the Opacity of the “Colour Fill” layer to merge the solid colour with the image of the book and the border. Save your image as PSD Part B: Working with Layers 1. With the Old Book image still open, use the File Place Embedded menu option to insert the Black pen image as a new layer. 2. Resize the new layer using the Free Transform Tool (hold down the Shift key to maintain the aspect ratio). When you are happy with the size of the pen, click the Tick button on the options bar (or press the Enter key) to commit the changes. 3. If necessary, adjust the order of the layers so that the pen is on top oft the book. 4. Move (V) the pen layer to an appropriate place on the book. 5. Use the Free Transform Tool (Ctrl+T) to rotate the pen so that it is straight. 6. Use the Horizontal Type Tool (T) to add text to the image. E.g. “The pen is mightier than the sword”. a. Choose an appropriate font, font size and colour. b. Move the text to the centre-top of the image using the Move Tool (V). © 2015 Cardiff Metropolitan University 6 Preparing Images with Photoshop – Workbook 7. Add the Drop Shadow Layer Style to your text. Change the settings for the Layer Style to suit your preferences. Extension Idea Place the Bookworm image as a new layer. Use the Free Transform Tool (T) to resize and then Move (V) to the corner of the book. Experiment with some of the other Layer Styles, such as Inner Glow, Stroke and Pattern Overlay. Save your images as PSD Task 4 – Selection Tools This task is all about making accurate selections in Photoshop. We are going to use two powerful selection tools: the Magic Wand tool, which can be used to select areas of similar colour and the Quick Selection tool, which operates like a brush and can be used to quickly and accurately select parts of your image. Part A: Magic Wand 1. Open your Old Book image. 2. Select the Black pen layer, then choose Layer Rasterize Layer. This will allow us to edit the pixels on the layer, so that we can remove the white shadow of the pen. 3. Use the Magic Wand Tool to select the shadow of the black pen. TIP: Remember you can adjust the Tolerance of the wand; the higher the tolerance, the wider the range of colours selected. 4. When you are happy with your selection, delete it. 5. Open the Union Flag image. Use the Magic Wand Tool to select the sky behind the flag. TIP: The Add to selection mode will be useful here, as well as the Tolerance setting. 6. Invert the selection (Select Inverse, or Ctrl+Shift+I) to select the flag. 7. Create a new layer from the selection (Ctrl+J) then duplicate the layer to the Old Book image. 8. Resize and position the flag over the whole of the image. Adjust opacity so that the flag appears faint. © 2015 Cardiff Metropolitan University 7 Preparing Images with Photoshop – Workbook Extension Idea Use the Magic Wand Tool to select, and then remove, the blue sky in the Cardiff Castle image. Place the Storm Clouds image as a new layer. Transform and move the clouds layer appropriately to create a grey, stormy sky behind the castle. Save your images as PSD Part B: Quick Selection Practice using the Quick Selection tool. Select each of the following objects, once you are happy with your selection copy it to a new layer (Ctrl+J). TIP: Start with a large brush size, then reduce the size (shortcut: [ ) to make finer selections. Make use of Subtract from selection (hold down Alt) if you select more than you intend. 1. Select a piece of sushi roll from the Sushi image. 2. Select a column from the National Capitol Columns Washington image. 3. Select the central rugby player in Rugby cup final. 4. Select the pot of lilies in the foreground of the Flowers image. Save your images as PSD © 2015 Cardiff Metropolitan University 8 Preparing Images with Photoshop – Workbook Further Practice Exercise 1 Create a promotional image for Cardiff Met by compositing a student from the Teaching students image with the Cardiff Met image and some banner text. 1. Open the Teaching students image. 2. Use the Quick Selection Tool to select the female student. 3. Use the Refine Edge button on the options bar to make fine adjustments to the edge of the selection. 4. Create a new layer from your selection – name the layer “Student”. 5. Duplicate your new layer to the Cardiff Met image. Resize and position the Student layer towards the left of the Cardiff Met layer. 6. Add text to the image – e.g. “Study at Cardiff Met”. Choose an appropriate font and colour. 7. Create a banner effect by drawing a blue rectangle behind the text; use the Rectangle Tool (U). TIP: We haven’t used the Rectangle Tool yet, but it is quite easy to use. Choose it from the Tools panel, select a Fill colour and Stroke (border) style from the options bar, then draw a rectangle. 8. Apply an Outer Glow layer style to the Student layer and a Drop Shadow to the rectangle. 9. Export your image so that the file size is less than 200KB. Here is an idea of how the image might look: Save your image as PSD © 2015 Cardiff Metropolitan University 9 Preparing Images with Photoshop – Workbook Exercise 2 Use Photoshop to model how a wind farm in the Bristol Channel might look. 1. Open the Wind farm image and use selection tools of your choice to carefully select a turbine. 2. Create a new layer from your selection then copy it into the Steep and Flat Holm image. 3. Resize the layer and place appropriately. 4. Duplicate the turbine several more times to create a wind farm in the Bristol Channel. 5. Finish off the image: a. Resize to 840 pixels wide (maintain aspect ratio). b. Remove the boat and foreground foliage from the image. TIP: It is good practice to duplicate a layer before editing it; this allows changes to be reverted if needed. c. Adjust the Steep and Flat Holm layer to improve the contrast. 6. Export your image as a PNG. How the Bristol Channel might look with an offshore wind farm Save your image as PSD © 2015 Cardiff Metropolitan University 10