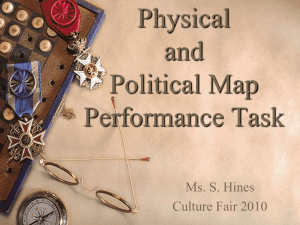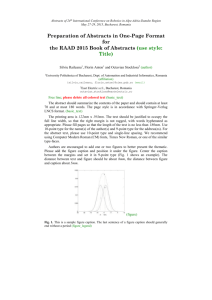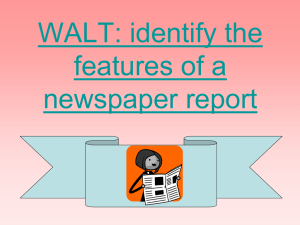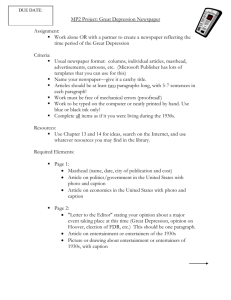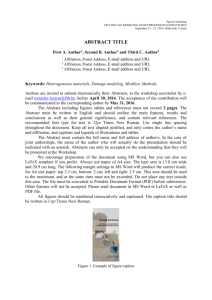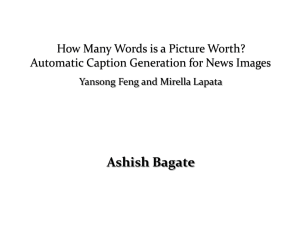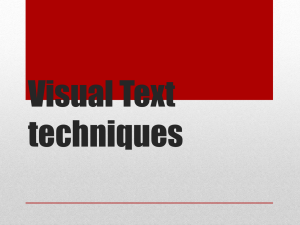Subject Matter Expert e-Learning Storyboard
advertisement

Captivate Simulations Storyboard Moodle Basic Training Videos Add an Assignment Description This interactive guide demonstrates Moodle Fundamentals (Add an Assignment) as part of the Moodle in 5 series and requires your interaction. This activity will take approximately 1 minute. 1 Instructions Information caption: This interactive guide demonstrates how to add a quiz in a Moodle unit. It does not cover adding questions to the quiz. The Moodle quiz tool provides a number of options to increase learner engagement and turn quizzes into useful learning activities. This guide requires your interaction. There are three types of captions. Each colour has a different purpose. These are: Yellow instruction captions mean you need to perform the action indicated in the caption Blue captions provide additional information only Red captions inform you that the action you performed was incorrect and then provides further instructions Instruction caption: When you’re ready click CONTINUE. Select your Unit Information Caption: You can select your Unit from My Units in the Navigation Block. Instruction Caption: Click on My Units and select MDL2011 from the list. Information Caption: The Assignment activity will be created in Topic 1 Australian Flowers, in the Unit. 2 Turn editing on Information caption: Editing has to be turned on in order to edit in the Unit. Instruction Caption: Select the Turn editing on button Editing Icons turned on Information Caption: Notice the editing icons are activated. Add an Activity Dropdown menu 3 Information caption:: Activities and Resources can be selected for Topics from the drop down menus. To add an Assignment, we will select from the Add an Activity ... drop down box. Instruction Caption: Select the Add an activity drop down arrow. Select Advanced Uploading of Files Information Caption: The Advanced Uploading of Files option allows students to send Draft submissions to lecturers before sending the final submission for marking. Instruction caption: Select Advanced Uploading of Files. Adding an Assignment page opens 4 Information Caption: A name for the Assignment needs to be entered in the Assignment Name text box Instruction Caption: Click inside Assignment name text box. Enter Assignment Name Instruction caption: Select the Assignment Name text box. Type in Assignment: Australian Flowers 5 Assignment Description Screen below shows an Assignment Description copied and pasted from a Word document. Information Caption: This Assignment Description can be typed in the Description box. It can also be pasted from an existing Word document. Availability and Due Dates and times Information Captions: Enable check boxes have to be checked before the Availability and Due dates and times are finalised. 6 Instruction Caption: Click the Enable check boxes. Then select Availability and due dates and times from the drop down menus. Grade Categories Information caption: Grade Categories have to be set up in Grades before they can be selected here. For more information on Grade Categories, roll your mouse over the highlighted label, Grade Category. Instruction Caption: Maximum grade is selected as 100 from the drop down menu. Maximum File sizes for uploading 7 Information caption: You can set up Maximum file sizes for uploading by selecting from the drop down menu. For now we will accept the default file size of 1 MB from the drop down menu for Maximum size Common Module Settings Information caption: Groups and Groupings settings have to be enabled at the Unit level. Instruction caption: Select the Group mode drop down menu to see the Group Mode options and select Tutorial 2 Grouping. Select Visible Groups Visible Groups can be selected from the Group Mode drop down menu. 8 Information caption: Selecting Visible Groups here allows students to associate with a certain Group when submitting Group Assignments. They are also able to see all other Groups. Instruction caption: Select Visible Groups. Select Grouping options Information Caption: The Show Advanced button on the right of the Common Module Settings has to be selected to Show options for Grouping. The Grouping options Tute Group 1 and Tute Group 2 have been enabled at the Assignment level. Instruction caption: Click the drop down menu to select the Tute Group 1 Grouping option. Information Caption: The Assignment activity has now been made available to members of the Tute Group 1 Grouping. The check box Available for Group members only needs to be checked to make the Assignment activity available to the Tute Group 1 members only, within the Grouping. 9 Activity Completion and Restrict Access Conditions Information Caption: Activity Completion Conditions can be set for the Assignment. Information Caption: Restrict Access uses several Conditions, including Grade Condition, to restrict access to Activties. Restrict Access Condition Information Caption: Grade Condition is one of the Restrict Access conditions that can be used to restrict access to Activities. 10 Information Caption: Select the drop down menu for Grade Condition. To set a Grade Condition for the Assignment, an existing Activity can be selected from the first drop down menu. This could be set as a hurdle Activity. Instruction Caption: Select the drop down menu for Grade Condition and select Quiz: Australian Native Plant Species. Type Grade Condition for Hurdle Assignment A Grade Condition can be typed in the box provided. This can be a maximum or a minimum grade to be achieved. Instruction Caption: Type 80 as minimum grade to be achieved. Completion Tracking Conditions 11 Information Caption: Completion Tracking has to be enabled at the Unit level, to be made available here as shown. Instruction Caption: Click on the drop down menu for the Completion Tracking options. Select the Show Activity as complete when conditions are met. Setting the Completion Tracking Condition Information Caption: Options can be selected for setting conditions for Activity Completion. Instruction Caption: Select the Show Activity as Complete when conditions are met opton from the Completion Tracking drop down menu. 12 Setting the Completion Tracking Condition (2) Information Caption: The condition for the Activity Completion has to be set down Instruction Caption: Select the Student must receive Grade... check box. Then click on Save and Return to Unit at the bottom of the page. More information Instruction caption: We hope that you found this activity useful. For further information about Moodle resources click the links below: Monash VLE website: www.vle.monash.edu Moodle Docs: http://docs.moodle.org Support: www.its.monash.edu.au/contact/servicedesk.html To provide feedback about this clip, email: vle@monash.edu Acknowledgements VLE Project Team, Monash University Library, Staff Development 13