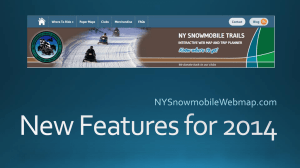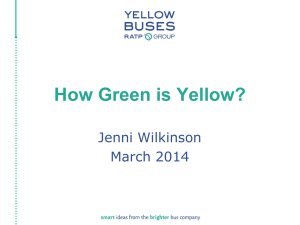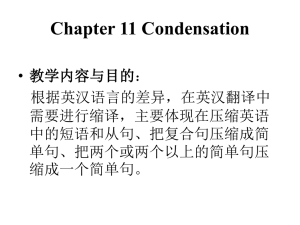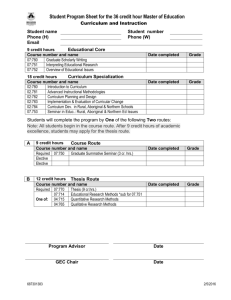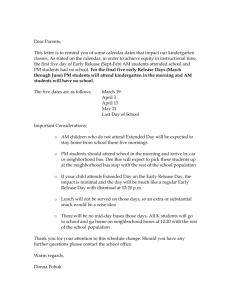Transportation Bus Route - Alabama Department of Education
advertisement

Transportation Bus Route User Manual Transportation Bus Route Contents Introduction ............................................................................................................................................................................. 2 Accessing Transportation Bus Route ....................................................................................................................................... 2 No AIM account? ................................................................................................................................................................. 2 No Transportation Bus Route tile? ...................................................................................................................................... 3 Navigating the Site ................................................................................................................................................................... 3 Routes...................................................................................................................................................................................... 4 View Routes ......................................................................................................................................................................... 4 Add a Route ......................................................................................................................................................................... 5 Edit a Route ......................................................................................................................................................................... 6 Delete a Route ..................................................................................................................................................................... 8 Buses ....................................................................................................................................................................................... 8 View Buses ........................................................................................................................................................................... 8 Add a Bus ............................................................................................................................................................................. 9 Edit a Bus ........................................................................................................................................................................... 11 Delete a Bus ....................................................................................................................................................................... 12 Unassigned Route Buses ........................................................................................................................................................ 13 View Unassigned Route Buses ........................................................................................................................................... 13 Route Summary ..................................................................................................................................................................... 14 View Route Summary ........................................................................................................................................................ 14 Filtering Rows ........................................................................................................................................................................ 15 Export to Excel ....................................................................................................................................................................... 16 Re-order Columns in Grids..................................................................................................................................................... 17 Customize Grid Columns ....................................................................................................................................................... 18 Reporting Status .................................................................................................................................................................... 19 1 Transportation Bus Route Introduction The Alabama State Department of Education has developed a new Transportation Bus Route reporting system. This system will replace the Bus Route Report currently on the schools website. Accessing Transportation Bus Route The Transportation Bus Route system will utilize the Single-Sign-On system named AIM (ALSDE Identity Management) to access secured applications for ALSDE users and external users. Single Sign-On is a process whereby users only need to create a single username and password to access all ALSDE applications. You can reach the new Transportation Bus Route system at www.alsde.edu by selecting “Application Login” on the top right of the screen, then choosing AIM from the list of portals. After logging into AIM, you will see a “My Applications” page with a link to Transportation Bus Route. No AIM account? If you do not have an AIM id, navigate to AIM using the instructions above and click the “Help” button at the top right of the login screen. You will find an AIM user guide with detailed instructions for creating an account. 2 Transportation Bus Route No Transportation Bus Route tile? If you go to the “My Applications” page on AIM and do not have a link to Transportation Bus Route, please contact your Superintendent to ensure you are in the correct position or positions within Education Directory. If you do not already have an Education Directory account, please create one by going to the Education Directory and clicking “Account” on the left menu, then selecting the “Register New Account” tab. An email will be sent to you with additional instructions to complete your account. Your account will need to be created before the Superintendent can assign you to a position. Navigating the Site To navigate from one page to another within Transportation Bus Route, you will use the blue menu bar just under the ALSDE logo and application title. When you click on a blue heading, one or more pages will be listed in grey. Click on the grey page title to navigate to that page. 3 Transportation Bus Route Routes View Routes To view, add, edit or delete a Route, navigate to the “Routes” page, by clicking “Routes” and then “Routes” in the menu per the Navigating the Site section of this document. Once on the Routes page, select your system from the System list. Please note, if you are a LEA level user, your system will be the only system in the list. When a system is selected, the grid will load, showing Routes for the selected system. A limited number of Routes will appear at one time. To go to the next “page” of Routes, use the page numbers and arrows at the bottom of the grid. To see all Routes on one screen, click the “All” button in the paging section. 4 Transportation Bus Route Add a Route To add a Route, click the “Add” button at the top of the grid. The button has an image of a pencil with a green plus sign. After clicking the “Add” button, a new row will appear in the grid. Enter the applicable Route information in each column. Click the “Save” button. The button has an image of a disk. 5 Transportation Bus Route If you have any validation errors, a red icon with a message will appear. If you place your mouse pointer over the red circle, you will see more detail on the error. Correct any errors and click “Save” again. To cancel the Add, click the “Cancel” button below the “Save” button. The cancel button is a red octagon with an “X”. Edit a Route To update a Route, click the “Edit” button to the left of the row to be updated. The button has an image of a pencil. 6 Transportation Bus Route After clicking the “Edit” button, the row will change to an editable row in the grid. Update the applicable Route information in each column. Click the “Save” button. The button has an image of a disk. If you have any validation errors, a red icon with a message will appear. If you place your mouse pointer over the red circle, you will see more detail on the error. Correct any errors and click “Save” again. To cancel the Edit, click the “Cancel” button below the “Save” button. The cancel button is a red octagon with an “X”. b 7 Transportation Bus Route Delete a Route To delete a Route, click the “Delete” button to the left of the row to be deleted. The button has an image of a pencil with a red minus sign. When you click the delete button, a confirmation box will appear. Click “OK” to continue with the delete and “Cancel” to cancel the delete. Buses View Buses To view, add, edit or delete a Bus, navigate to the “Buses” page, by clicking “Buses” and then “Buses” in the menu per the Navigating the Site section of this document. Once on the Buses page, select your system from the System list. Please note, if you are a LEA level user, your system will be the only system in the list. 8 Transportation Bus Route When a system is selected, the grid will load, showing Buses for the selected system. A limited number of Buses will appear at one time. To go to the next “page” of Buses, use the page numbers and arrows at the bottom of the grid. To see all Buses on one screen, click the “All” button in the paging section. Add a Bus To add a Bus, click the “Add” button at the top of the grid. The button has an image of a pencil with a green plus sign. 9 Transportation Bus Route After clicking the “Add” button, a new row will appear in the grid. Enter the applicable Bus information in each column. Click the “Save” button. The button has an image of a disk. If you have any validation errors, a red icon with a message will appear. If you place your mouse pointer over the red circle, you will see more detail on the error. Correct any errors and click “Save” again. 10 Transportation Bus Route To cancel the Add, click the “Cancel” button below the “Save” button. The cancel button is a red octagon with an “X”. Edit a Bus To update a Bus, click the “Edit” button to the left of the row to be updated. The button has an image of a pencil. After clicking the “Edit” button, the row will change to an editable row in the grid. Update the applicable Bus information in each column. Click the “Save” button. The button has an image of a disk. 11 Transportation Bus Route If you have any validation errors, a red icon with a message will appear. If you place your mouse pointer over the red circle, you will see more detail on the error. Correct any errors and click “Save” again. To cancel the Edit, click the “Cancel” button below the “Save” button. The cancel button is a red octagon with an “X”. Delete a Bus To delete a Bus, click the “Delete” button to the left of the row to be deleted. The button has an image of a pencil with a red minus sign. When you click the delete button, a confirmation box will appear. Click “OK” to continue with the delete and “Cancel” to cancel the delete. 12 Transportation Bus Route Unassigned Route Buses View Unassigned Route Buses To view the Unassigned Route Buses, navigate to the “Unassigned Route Buses” page, by clicking “Route/Bus Information” and then “Unassigned Route Buses” in the menu per the Navigating the Site section of this document. Once on the Unassigned Route Buses page, select your system from the System list. Please note, if you are a LEA level user, your system will be the only system in the list. When a system is selected, the grid will load, showing Unassigned Route Bus information for the selected system. A limited number of records will appear at one time. To go to the next “page” of records, use the page numbers and arrows at the bottom of the grid. To see all records on one screen, click the “All” button in the paging section. If all of your Route Buses are assigned to a Route, this grid will return no rows as in the example below. 13 Transportation Bus Route Route Summary To view the Route Summary, navigate to the “Route Summary” page, by clicking “Route/Bus Information” and then “Route Summary” in the menu per the Navigating the Site section of this document. Once on the Route Summary page, select your system from the System list. Please note, if you are a LEA level user, your system will be the only system in the list. View Route Summary When a system is selected, the grid will load, showing Route Summary information for the selected system. A limited number of records will appear at one time. To go to the next “page” of records, use the page numbers and arrows at the bottom of the grid. To see all records on one screen, click the “All” button in the paging section. 14 Transportation Bus Route Filtering Rows To find records meeting specific criteria, use the filter row to limit the records shown. Enter the filter criteria in the filter row, which appears just below the blue column headings. Columns with a limited number of possible entries will have a drop down list of available values. Columns with a key icon can be filtered for “Equals”, “Doesn’t equal”, “Is less than”, “Is less than or equal to”, “Is greater than”, or “Is greater than or equal to” by selecting that option before typing the criteria in the filter row. For example, if you select “Is greater than” and enter 2009 for “Chassis Year”, the result would be a list of all buses with a Chassis year of 2010 or newer. 15 Transportation Bus Route A criteria for more than one field can be used at the same time. To clear all filters, click the “Cancel” button to the left of the filter row. Export to Excel Each page on Transportation Bus Route has an “Export to Excel” feature. This feature allows users to open or save a copy of any information in the current data grid to Microsoft Excel. To export data to Excel, click the “Export to Excel” button on the far left of the button bar above the data grid. 16 Transportation Bus Route A message asking if you would like to Open or Save will appear. Click the applicable button. To specify the location and name of the file, click the arrow beside the save option, and choose “Save As”. Different Browsers may have a different “Open/Save” bar or window. Your screen may look different at this step, but you should have an “Open” and a “Save” option. Re-order Columns in Grids Each grid has columns that can be re-ordered. To place columns in a different order, Click on the blue column header and drag the column to a new location within the blue header bar. 17 Transportation Bus Route Customize Grid Columns Each page on Transportation Bus Route has a “Customize” feature. This feature allows users to Show and Hide fields on the grid. This may be particularly useful when comparing only a few fields on a screen that has a lot of fields. To customize the fields on the grid, click the “Customize” button. A “Field Chooser” window will appear on the screen. You can hide fields by clicking on the blue column header and dragging it to the field chooser. Likewise, you can drag fields back onto the grid by clicking on them in the field chooser and placing them in the desired location in the blue grid header. Click the “Show All” or “Hide All” buttons to Show or hide all fields at once. To close the “Field Chooser” window, click the “Customize” button again. 18 Transportation Bus Route Reporting Status A status indicator to denote whether your system’s data has been approved by your Superintendent appears on the Home screen. Navigate to the “Home” page, by clicking “Home” in the menu per the Navigating the Site section of this document. A “red” circle denotes the data has not been approved by your Superintendent. A “green” circle denotes the data has been approved. If any data is changed after the system’s data has been approved, the status will return to a “red” circle and require an additional signoff by the Superintendent. 19 Transportation Bus Route If you are a Superintendent, you will see a button labeled “Approve” or “Mark Not Approved” depending on the current status of your submission. Click the button to change the status to approved or not approved. A “green” circle denotes that your report has been submitted to ALSDE. 20