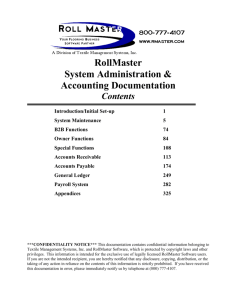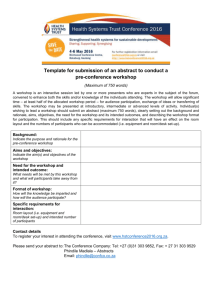Introduction-Initial-Set-2015

TABLE OF CONTENTS
***CONFIDENTIALITY NOTICE*** THIS DOCUMENTATION CONTAINS CONFIDENTIAL INFORMATION
BELONGING TO TEXTILE MANAGEMENT SYSTEMS, INC. AND ROLLMASTER SOFTWARE, WHICH IS PROTECTED
BY COPYRIGHT LAWS AND OTHER PRIVILEGES. THIS INFORMATION IS INTENDED FOR THE EXCLUSIVE USE OF
LEGALLY LICENSED ROLLMASTER SOFTWARE USERS. IF YOU ARE NOT THE INTENDED RECIPIENT, YOU ARE
HEREBY NOTIFIED THAT ANY DISCLOSURE, COPYING, DISTRIBUTION, OR THE TAKING OF ANY ACTION IN
RELIANCE ON THE CONTENTS OF THIS INFORMATION IS STRICTLY PROHIBITED. IF YOU HAVE RECEIVED THIS
DOCUMENTATION IN ERROR, PLEASE IMMEDIATELY NOTIFY US BY TELEPHONE AT (800) 777-4107.
RollMaster System Documentation – Introduction / Initial Set-up Procedures – 6/22/2015 1
INTRODUCTION & INITIAL SETUP
THE BASICS:
When you log on to the RollMaster System, the first thing you should do is make sure your
Caps Lock key is turned on, as the system will generally only recognize capital letters.
Once you are logged on, you can use the mouse or applicable “ Alt + ” keystrokes to navigate through menus and many programs that have been upgraded to the new graphical technology. In modules where the mouse or “
Alt +
” keystrokes cannot be used, there are two keys on your keyboard that will help you navigate the system. They are the
Enter key and the Esc key. The Enter key will generally move you forward through the system, and the Esc key will typically move you back. You will also use the up and down arrow keys quite a bit to move around within screens and menus.
Another characteristic of the system is that if you fill up a field with characters, the system will automatically move the cursor to the next field or prompt. Also, many of the system prompts and fields have been programmed to contain an automatic response in order to save keystrokes. Those automatic responses will be referred to as defaults throughout this manual. A system generated default can always be overridden (meaning a different response can be typed over the default) when applicable.
Some other keys to be aware of in the RollMaster System are the Function keys, located at the top of your keyboard (F1-F12, and some keyboards may have through F14) . During the installation of your RollMaster System, some of the Function keys have been programmed to perform specific tasks in the system. The documentation in this manual will cover the use of these Function keys as they pertain to each module in the system.
( The term module refers to the programs within the RollMaster System that perform specific functions .)
The F7 key will bring up a calculator from any screen in the system. The calculator will appear as follows:
RollMaster System Documentation – Introduction / Initial Set-up Procedures – 6/22/2015 2
On a Windows operating system, you can use a mouse to operate, move around on the screen, and close the calculator. On Unix or Lin ux operating systems, the “+” (plus mark) symbol on your keyboard is used for addition; the “-” (hyphen or dash) is used for subtraction; the “*”
(asterisk) is used for multiplication; and the “/”
(forward slash) is used for division. Type a zero and hit enter to clear the calculator. Also, you can use the arrow keys to move the calculator around the screen, and to close the calculator, hit the F1 key and then hit enter.
The F8 and F9 keys are tied to the RollMaster Bar-coding program and equipment. If your system has the RollMaster Bar-coding package and has a scanner at every terminal, these keys can be programmed to keep track of job folders. This added feature is especially useful for large commercial dealers where job folders contain important permits, work orders, change orders, etc., and it is crucial that the location of each folder is known at all times. The process begins when a new job is entered in the system and a barcode label is printed and affixed to the job folder. The first person to get the job folder will use the (F8)
Log Job Status function to scan the label, which tells the system who has the job folder.
Then, every time the job folder transfers to another person or department, the label is scanned again. When someone needs to locate the job folder, the (F9) View Job Status function will display information on the last person to scan the job folder. The use of the
Bar-coding program and the F8 and F9 keys can also be very useful for keeping track of rental equipment.
Once your printers are set up, the F12 Print Screen function will allow you to print a copy of any screen in the RollMaster System. On some terminals, the Print Screen function may be tied to the F14 or F10 keys.
SELECT PRINTER PROMPT:
When you access a module with print options, the system will first prompt a Select Printer screen as follows:
RollMaster System Documentation – Introduction / Initial Set-up Procedures – 6/22/2015 3
All of your existing printers will automatically appear in this box, but the PRINT TO
SCREEN option will always appear at the top of the list. You can scroll up and down or use your mouse to make a printer selection. There are also a couple of additional options available from this new screen. The first is a “ Filter Selection ” that appears at the top left of the screen. This controls the type of printers that display in the selection box below.
The default will always be “
Mapped
,” however there are an additional four options that will filter the printer selections as follows: All , Barcode , Logo , and Text . A new filter can be chosen as needed prior to making your printer selection. Also, along the top of the screen are more options for printer functionality. With the Filter Selection option showing
“
Mapped
,” you can also right click on any of the printers displayed to bring up two additional options: Remap Printer and Unmap Printer . Use these two options when necessary to quickly perform these two functions without accessing the Printer Set-up
And Maintenance module via the Hardware Maintenance menu. The Cancel option will return you to the previous menu; the Print to Disk option will allow you to save the output to a disk; and the Printer Setup and Maintenance option will allow authorized users to jump to the Printer Set-up and Maintenance module as follows:
RollMaster System Documentation – Introduction / Initial Set-up Procedures – 6/22/2015 4
The Printer Setup and Maintenance module instructions can be found in the System
Maintenance documentation.
GETTING STARTED:
Before you can begin using the RollMaster System, information will need to be entered into the system that is specific to your store. Please Note: In many installations, a TMS
Representative will likely perform much of this initial setup prior to the first training. If this is the case, you can proceed to the main documentation on how to use applicable modules. When you first enter the RollMaster System, the screen will appear as follows:
RollMaster System Documentation – Introduction / Initial Set-up Procedures – 6/22/2015 5
In the middle of the RollMaster entry screen, the system will prompt you to enter a
Company ID where there are more than one companies on your system, or a Branch ID .
Type in a Branch ID currently set up in your system, likely “1” for your main Branch and hit enter. Most RollMaster systems will be pre-set with
User ID’s
and the system will next prompt you to enter a User ID . Type in your ID and hit enter and the system will then prompt you for a Password . Type in your password and hit enter to bring up the Master
Menu for the system as follows:
RollMaster System Documentation – Introduction / Initial Set-up Procedures – 6/22/2015 6
To select an item from the Master Menu —or any menu in the system—you can click on that item with your mouse or you can scroll up and down using your arrow keys and then hit enter on your desired selection. Or you can type the number of the selection you wish to access and hit enter.
MASTER MENU INTRODUCTION:
Each item listed in the Master Menu will bring up another menu that contains modules relating to that menu title. For instance, if you select “
Sales Processing
” from the
Master
Menu , the system will bring up a list of all the modules relating to sales such as Order
Entry/ Maintenance and Quotation/Proposal Maintenance , etc. To access modules relating to customers, payments, etc., you will select Accounts Receivable , and so on.
You will find a section on each of the items listed in the Master Menu along with a thorough explanation on how to utilize each module in the system in one of the two main section manuals. However, before you can begin using the RollMaster System , you must complete specific set-up procedures —provided these have not already been completed by your Software Trainer. The next section outlines which modules need to be accessed in order to complete the initial set-up procedures and where the documentation for each can be found.
INITIAL SETUP:
The following is a checklist to assist you in completing the necessary initial set-up procedures for a brand new company on the RollMaster System. In the Set-up Modules column, you will find the names of the modules that need to be accessed in order to
RollMaster System Documentation – Introduction / Initial Set-up Procedures – 6/22/2015 7 complete each set-up phase. In the Menu/Manual Section column, you will find the names of the menus/manual sections that correspond with each of the set-up modules.
Set-up Modules
1. Account Maintenance/Inquiry
2. Sales Tax Code Maintenance
3. System Control Maintenance
4. Salesperson Maintenance
5. Territory Code Maintenance
Menu/Manual Section
General Ledger
Accounts Receivable
System Maintenance
Sales Processing
Sales Processing
The set-up for items 1-5 above should be completed in list order and prior to beginning the set-up for any of the other items below.
6. Product Code Maintenance
7. Vendor Maintenance
Inventory Control
Accounts Payable
8. Customer Maintenance
9. Catalog Maintenance
Accounts Receivable
Inventory Control
10. Job Type Maintenance Sales Processing
11. Payment Type Code Maintenance Sales Processing
12. Installer Maintenance Installation System
The following setup needs to be completed before going “live” on the RollMaster System.
In order to generate accurate financial information from the system, you need to input beginning numbers from your current accounting and inventory records. The sooner the set-up in these modules is completed, the sooner you can rely on the RollMaster System entirely for all your accounting, inventory, and sales processing needs. Review these sections in the manual and decide how and when each will be handled.
Set-up Modules
1. Inventory Maintenance/
Beginning Balances
2. Open Item Maintenance/
Menu/Manual Section
Inventory Control
Accounts Payable
Beginning Balances
3. Customer Account Maintenance/ Accounts Receivable
Beginning Balances*
4. Journal Postings/
Beginning Balances
General Ledger
*Please Note: All current customer deposits (deposits taken on jobs that have not been closed out in your old system) need to go in the RollMaster System through the Order
Entry module. A job needs to be opened in the system for that customer and the deposit entered in the system through normal RollMaster job entry procedures using the Payment
Type Code “ Prior Deposits .” When all existing deposits have been entered, print the
RollMaster System Documentation – Introduction / Initial Set-up Procedures – 6/22/2015 8
A/R Aging Report (Customer Deposits) accessible from the A/R Reports Menu 2 of 2 to verify that all deposits were entered correctly in the system. Call your trainer or Email the TMS Customer Service department at support@rmaster.com
if you need further assistance.