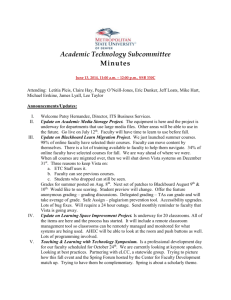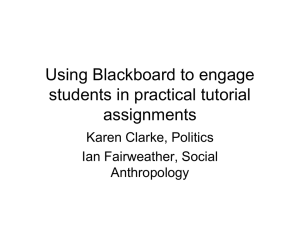accessing online help, tutorials and resources
advertisement

ACCESSING ONLINE HELP, TUTORIALS AND RESOURCES help.blackboard.com is home to a wealth of resources for help with all your Blackboard related questions. Here you can find support organized by user types: Administrator, Instructor and Student, in the form of articles, videos and tutorials covering all types of topics and help that users may need. When visiting the site, but sure to select the correct Blackboard release that you are working on. For all UWindsor users, this is the version 9.1 April 2014. If you forget, all information can be found at the bottom of the log in page. www.blackboard.uwindsor.ca log in Note the version 9.1 April 2014 that UWindsor is using. This information will be important when seeking help online at help.blackboard.com where you can select specific topics addressed to three types of users: Students; Instructors; Administrator. Blackboard Learn ™ Course Delivery (9.1.201404.160205) Community Engagement (9.1.201404.160205) Content Management (9.1.201404.160205) Theme: Bb Learn 2012 LOGGING IN Once you have completed your CEPE Facilitator Blackboard training, you will receive an email with your directing you to the University of Windsor’s dedicated Blackboard site, along with your username and password. If you have completed your training and have not received your log in information, contact CEPE at 519.253.3113 ext. 25. After your first login, you will be taken to the “Welcome Veil”. This will only appear on your first login. Here, you are given two options: visit the Global Navigation Menu or create your Blackboard profile. To learn how to create your profile, watch this video. Otherwise, select “I’ll do it later”. GLOBAL NAVIGATION MENU On the top-right corner of every Blackboard screen, you will see the Global Navigation menu. This Global Navigation video provides an overview of its function and features. Your User Name is your global Blackboard Identification relating to your user role which designates your Blackboard experience, access and views. This is set by System Administrator only and uses the email address you provide as your unique identifier linking a user with Blackboard account. Avatar: has to be set at admin level if available or not. Blackboard Home: Provides overview of where you are in your course – basically a shortcut to course activity and a synopsis of: Due Today/This week; Recently Graded; Posts. Similar to a course Homepage Discussion Posts: Enlarges new posts that have appeared since last log in. Updates: shows what is new since last login Grade Centre: for students to see new grades in “My Grades”. Retention Centre: for Facilitators and is a good touch point for monitoring student activity. Calendar: link to course calendar that shows all activities in courses and due dates. Can also display Institutional Notices HappyFace: Learning Network filtered by System Admin to show people in classes, university. Users can request to “follow” one another, message with each other, etc. STUDENT PREVIEW A great feature offered in Blackboard 9.1 is the Student View. Located under the tabs towards the top, right corner of your screen, it looks like at eye, and allows you to switch your screen view from facilitator to student and back so you can see exactly what your students see. Learn more about Student Preview by reviewing this informative tutorial and video. COURSE LAYOUT All AQ, ABQ and PQP courses are organized in a similar format. As shown on the left menu, every course contains links to the: home page, content, discussions, assignments, groups, course toolkit and help. These links are available to students and facilitators at all times. Facilitators have another group of links that are required to manage content, access the Grade Centre and many other tools we will introduce you to. Students’ Left Menu Facilitators’ Left Menu Course content is organized into modules which are further organized by sub-modules. For example: Module One: “Getting Started” contains module 1.1 Welcome and module 1.2 Introductions. Discussions are organized and titled for the respective module in which each discussion thread is assigned. Assignments are also labeled according to modules. EDITING CONTENT To change the name, description, appearance, or options for a learning module, or content item, you need to edit the item. 1. Change Edit Mode to ON and access an item's contextual menu via the grey chevron. 2. Click Edit. 3. On the Edit page, make changes to the title, description, file attachments, options, or settings. Use the More Help link on every Blackboard page for further support. Learn all about the Content Editor’s many features in this article and video. 4. Click Submit. ADDING CONTENT BY LINKING Select text or an object, and click the link function ( ) to add a new hyperlink or edit an existing hyperlink. To remove a link, select the link and click the remove link function ( ). You can also link and remove links using the right-click contextual menu. You must use the http:// protocol when typing or pasting an address for the link. Unless you select text or an object, the insert/edit link and remove link functions are grayed out and unavailable. If you click remove link for something that has no hyperlink, nothing happens. You can specify a link to a website, a file from your computer, Course Files, or the Content Collection. In the Target drop-down list, choose where to open the link: Open in a new window. This ensures proper display and linking of content. Type an optional title for the window or frame displayed when users click the link. Optionally, select a link class. If no other choices are available, the drop-down list may only show Not Set. NAMING CONVENTIONS As a best practice, name the saved file you are uploading the same, or as similar and relevant to, the text to which it is being linked. For example, if you are linking text about a how to manage different learners’ needs, name the file “ManagingDifferentLearningNeeds.docx” not “Smiths_Article” or something vague and obscure that would not identify the content file easily with the appropriate link. Do choose easily readable identifier names. For example, a property named HorizontalAlignment is more readable in English than AlignmentHorizontal. Do favor readability over brevity. The property name CanScrollHorizontally is better than ScrollableX (an obscure reference to the X-axis). Do not use underscores, hyphens, or any other nonalphanumeric characters. Do not use abbreviations or contractions as parts of identifier names. For example, use OnButtonClick rather than OnBtnClick. Do not use any acronyms that are not widely accepted, and then only when necessary. Source: http://msdn.microsoft.com/en-us/library/vstudio/ms229045%28v=vs.100%29.aspx COMMUNICATING WITH STUDENTS Because some AQ, ABQ and PQP students may not have UWindsor ID and email, best practice is to maintain communication with students within the Blackboard system/course. This can be done in many ways. Click the links below to learn more about the unique features of each. Email : Important to note - Blackboard Learn keeps no record of sent or received email. When you receive or send an email, the email appears in the inbox of your external email program. Keep a copy of important messages in case you need them at a later date. Calendar: You can use the course calendar to provide students with dates for course-related events. Course calendar events appear to all members of the course. Common entries include the following items: course start/end dates, assignment due dates, exams, etc. Announcements: With announcements, you can post timely information critical to course success. On the Announcements page, you can add, edit, and delete announcements. This is an ideal place to post timesensitive material including: due dates for assignments and projects, changes to your syllabus, corrections/clarifications of materials, exam schedules, etc. Course Messages: Course messages are private and secure text-based communication that occurs within your course and among course members. Although similar to email, you must be logged in to a course to read and send course messages. Using the course messages tool instead of the email tool can also be more reliable. Problems with incorrect or out-of-date student email addresses do not affect course communication. Discussions: AQ, ABQ and PQP online courses depend heavily on discussion board participation. Building a sense of community among students is crucial for a successful online experience. With the discussion board tool, course members can replicate the robust discussions that take place in the traditional classroom. RETENTION CENTER The Retention Center provides an easy way for you to discover which students in your course are at risk. Based on preconfigured rules and rules you create, students’ engagement and participation are visually displayed, quickly alerting you to potential risk. From the Retention Center, you can communicate with struggling students and help them take immediate action for improvement. To access the Retention Center, one of two ways: from the Global Navigation Menu or under Evaluation on the left menu. See how your students are doing at a glance You can begin using the Retention Center features immediately—no setup required. Learn more about this feature in the Retention Center tutorial. ASSIGNMENTS Course assignments are already set up in your course under the Assignments link on the left menu. Each assignment corresponds to the course module in which it is introduced. Directions are provided to the students, along with any required resources and, where applicable, a copy of the assignment rubric. Facilitators will need to set due dates and perhaps make some edits to the assignments. This is accomplished by: 1. Select “Assignments” on the left menu. 2. In “Edit Mode” click the grey arrow that appears when you hover over the appropriate module link. 3. On the dropdown menu, chose Edit. 4. From here, you can set due dates and grading options rubrics Students can either complete the assignment online or upload a variety of file formats to submit as an attachment. There is no dropbox as in other LMS. Instead, students submit assignments on the web page that the assignment is locates. An easy “one stop shop”. GRADE CENTRE In the Grade Center, you can provide and manage your students' grades for assignments, discussion posts. You can also create grade columns for any activities or requirements you want to grade, such as special projects, or participation. See below to access the Grade Centre To learn more about the many features and how to customize the Grade Center to suit your needs, review the Grade Center article. GRADING DISCUSSIONS Similar to the assignments, discussion boards are already set up in your class, and each one has been set to be graded in the Grade Centre. Currently, each discussion is valued at 20 points. Facilitators may decide to change this value. For step by step instructions on grading discussion forums, review how to grade discussions GRADING ASSIGNMENTS Blackboard Learn 9.1 has some excellent features to help make grading assignments simple and streamlined like never before. Review the Grading Tutorial to learn more. A. View instructions: Expand the assignment instructions. B. Add comments and annotations: From the inline viewer toolbar, click the Comment function and the annotation tools expand. You can comment, highlight, draw, strikeout, and zoom in and out. Right-click an annotation to remove it. To remove a comment, point to the yellow comment and select Delete. Use the C. D. E. F. G. H. I. arrow keys to view other pages in a student's file. You can also download ( ) a copy of the file after you annotate it. View submission inline: Submitted files open within the grading screen. Supported document types that are viewable in the grading screen are Word (DOC, DOCX), PowerPoint (PPT, PPTX), Excel (XLS, XLSX), and PDF. Original formatting and embedded images are preserved. If a student has uploaded an unsupported file, you are prompted to download it. Assignment submissions created with the content editor are not compatible with inline grading. Submissions of this type show in the window, but annotation is not available. Add, remove, or reply to comments: Add your comments wherever needed. Point to a yellow comment and the Reply and Delete options appear. The Reply function allows you to expand on your previous comment. View grading details: In the grading sidebar, grade the submission. You can also view the assignment details, the grading rubric, and each attempt. After assigning a grade, return to this screen to review the grade and comments. Click the pencil icon to override the grade. Provide feedback: Give suggestions, encouragement, and overall comments about the submission. Edit your content: Open the content editor to format your comments, attach a file, and check your spelling. Add private notes: Add notes and files that only you can see. For example, keep track of students' progress during the revision process and refer to your notes when assigning the final grade. Download the student's file: Save the original file to your computer.