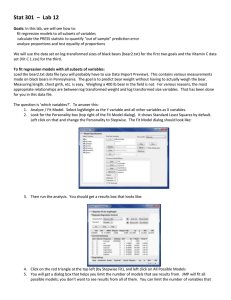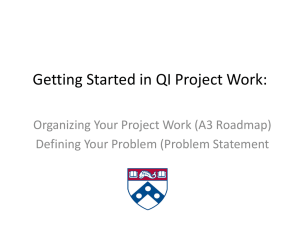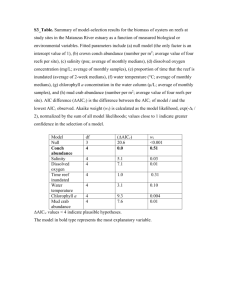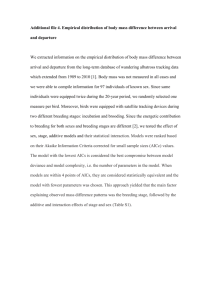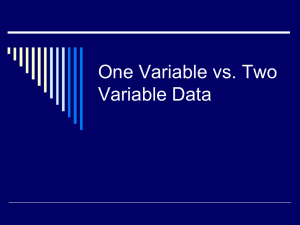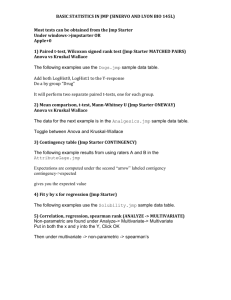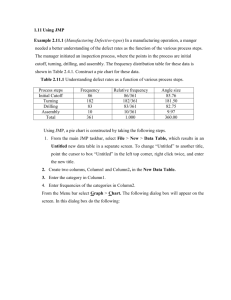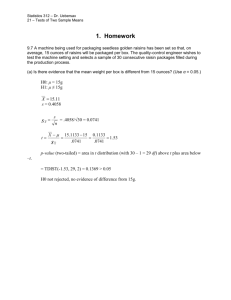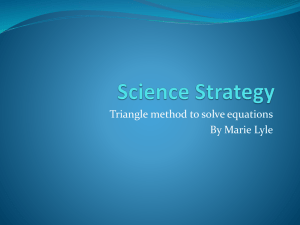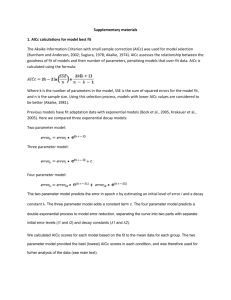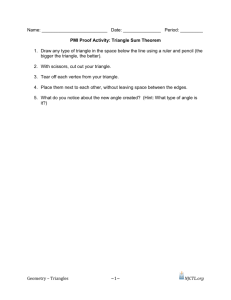Stat 401 – Lab 11
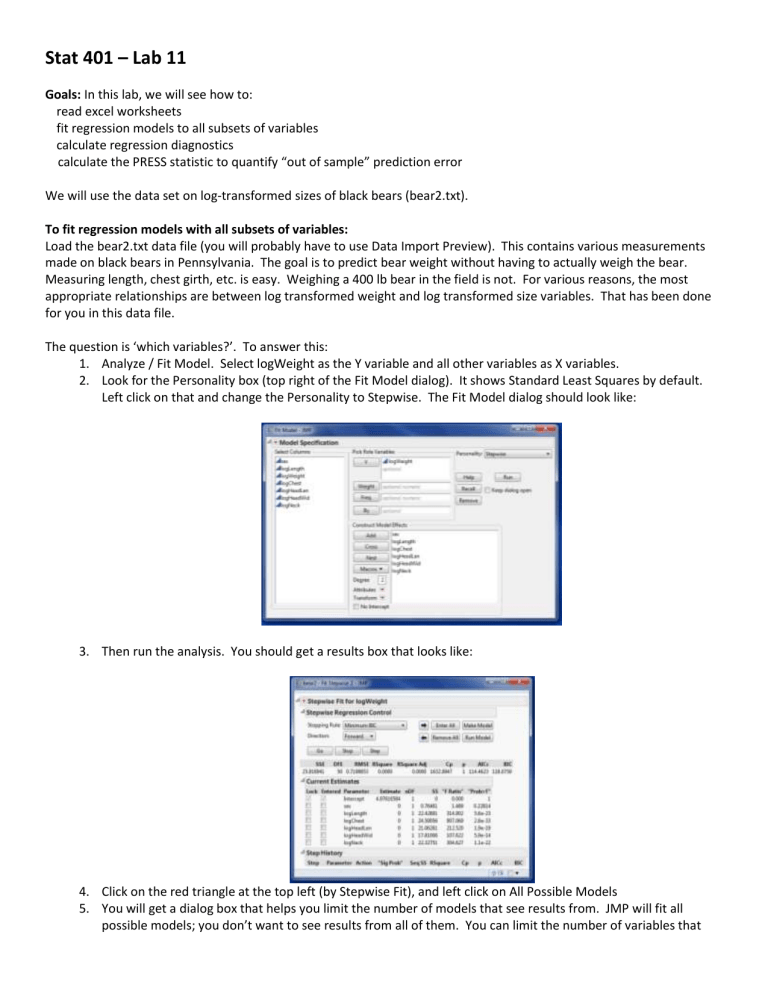
Stat 401 – Lab 11
Goals: In this lab, we will see how to:
read excel worksheets
fit regression models to all subsets of variables
calculate regression diagnostics
calculate the PRESS statistic to quantify “out of sample” prediction error
We will use the data set on log-transformed sizes of black bears (bear2.txt).
To fit regression models with all subsets of variables:
Load the bear2.txt data file (you will probably have to use Data Import Preview). This contains various measurements made on black bears in Pennsylvania. The goal is to predict bear weight without having to actually weigh the bear.
Measuring length, chest girth, etc. is easy. Weighing a 400 lb bear in the field is not. For various reasons, the most appropriate relationships are between log transformed weight and log transformed size variables. That has been done for you in this data file.
The question is ‘which variables?’. To answer this:
1.
Analyze / Fit Model. Select logWeight as the Y variable and all other variables as X variables.
2.
Look for the Personality box (top right of the Fit Model dialog). It shows Standard Least Squares by default.
Left click on that and change the Personality to Stepwise. The Fit Model dialog should look like:
3.
Then run the analysis. You should get a results box that looks like:
4.
Click on the red triangle at the top left (by Stepwise Fit), and left click on All Possible Models
5.
You will get a dialog box that helps you limit the number of models that see results from. JMP will fit all possible models; you don’t want to see results from all of them. You can limit the number of variables that
can go in the model. Here JMP supplies 6, the number of X variables. That’s reasonable. You can also see how many models you want to see. This is the number of one-variable models, the number of two-variable models, … up to the number of 6 variable models. The default depends on the number of X variables. For this data set, JMP suggests 15 results per number of variables, which here would give you results for 90 models. I think that’s more than I want to see, so I suggest you change the 15 down to 4 or 5. If you decide later that you want to see more models, you can always rerun with a larger number. Then click OK.
Notes:
1) The choice of 15 or 4 or 5 is a display option. JMP will fit all models. For 6 variables, that is 63 models.
The choices in the menu box only control how much you see. You don’t want to see results for all models!
2) We will talk in lecture about ‘obeying the hierarchy’. If you have interactions or polynomial terms, you probably want to obey the hierarchy, so you want to check the box. If you don’t have any interactions or polynomial terms (the situation here), this option has no effect.
6.
The results look like:
7.
You see that JMP is giving you model summary statistics for 5 one-variable models, then 5 two-variable models, and so on. If you provided 4 models per model size in step 5, you would only get the best 4 onevariable models, then the best 4 two-variable models, etc.
8.
It is useful to sort this table by increasing value of the AICc statistic (so the model with the smallest AICc is at the top, the second smallest is next, and so on). To sort it, right-click in the table, select Sort by Column, select the AICc column, check Ascending, then OK. The table will now look like:
9.
The best model (smallest AICc) has three X variables: logLength, logChest, and logNeck. The next best model has three three variables and logHeadWid and an AICc value that is within 2 units of the best.
10.
You can see the estimated parameters for any of these models by clicking the button on the far right of the table, then looking at the Current Estimates box (at the top of the Stepwise Fit output box).
To explore a model that looks interesting:
1.
You can very quickly get more information about any of the models shown in the Stepwise Fit output box.
Select the button next to the desired model, then look at the top of the Stepwise Fit output box:
2.
The first line of numbers gives various model fit statistics, in case you wanted something other than one of the four in the model summary table.
The next block is the parameter estimates for the variables in the desired model. The Prob>F is the p-value for the test of whether that coefficient = 0.
3.
To get more information about your model, select either the Run Model or Make Model box from the menu at the very top right of the Stepwise Fit box (shown in the display above)
4.
Make Model will open the Analyze / Fit Model dialog, with the specified variables already added to the model effects box. This is useful if you want to add additional variables, even some that were not considered in the
all subsets selection, or change JMP options (e.g. centering polynomials). We’ll see tomorrow that adding additional variables is a useful when analyzing observational data.
5.
Run Model will skip the Fit Model dialog and directly give you the model results as if you had run the Fit Model dialog. This is the quickest way to get additional information about the model (e.g. the PRESS statistic or the residual vs predicted values plot).
6.
Run Model is very useful when you want to compare detailed results from two up to a few models. This is best demonstrated by doing. a.
If you haven’t already, select the logLength, logChest, logNeck model (lowest AICc) and Run Model.
You will see the results (Response logWeight) but there is a line labelled Fit Group above them. b.
return to the Stepwise Fit output and select another model, e.g., the 2 nd best AICc model with 4 variables (logLength, logChest, logHeadWid, logNeck). Then click Run Model again. The results window now contains results from both models. c.
return to the Stepwise Fit output and select another model, e.g., the 2 variable model with logLength, and logChest. Then click Run Model again. The results window now has all three models, one below the other. d.
You can reorganize the results into three columns, one per model by clicking on the red triangle by Fit
Group. (That controls actions that work on all three sets of results; if you click the triangle for one model, you only affect that model). e.
Select the Arrange in Rows, fill in how many results in one row. I usually choose the number of result sets I have, but you don’t have to. f.
You now have results for each model displayed side by side. Much easier to compare among models.
7.
(optional): JMP provides graphical tools to explore the collection of models in a Fit Group. For example, the
Prediction Profiler (red triangle by Fit Group / Prediction Profiler) brings up plots that portray how the predicted response changes across the range of each X variable for each model. Ask me in lab if you want an explanation of these plots.
Regression diagnostics:
1.
Observation-specific measures (e.g. Cook’s D, standardized residuals): Fit the model, using Analyze / Fit
Model, not Stepwise. Click the red triangle for the model, select Save Columns. Select the columns you want: e.g. Studentized Residuals, Cook’s D, or one of the other variables. New columns are added to the data table.
To plot against observation number, put the desired variable in the Y box and leave X empty.
2.
Variable-specific measures (e.g. VIF): Fit the model, then find the Parameter Estimates table. Right click inside the table. You should get a menu that includes Columns. Select Columns and you will get a menu with options for numbers to include in the table (see next page)
To calculate the PRESS statistic: left-click on VIF to put a check by that statistic. A column with VIF values will be added to the table.
1.
Fit a model. Then, click the red triangle for that model (labelled Response AAA), select Row Diagnostics, then select Press.
2.
A small output box, labelled Press, with two numbers is included with the output.
The Press number is a Sum-of-Squares; the Press RMSE is a standard deviation.