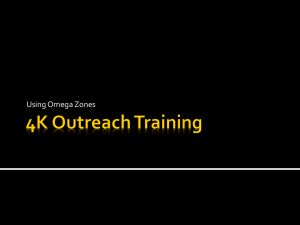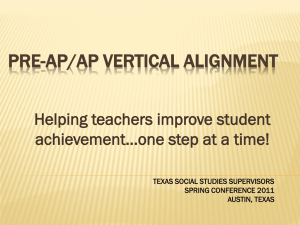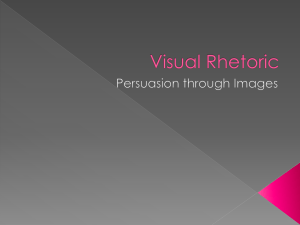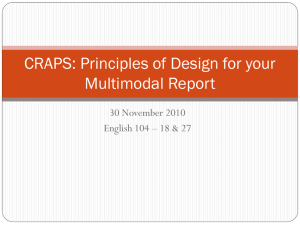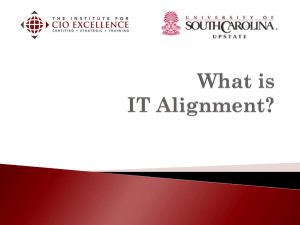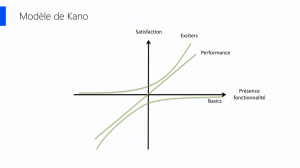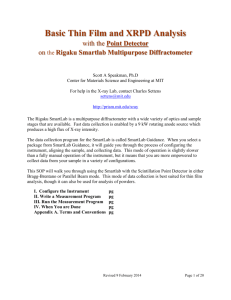X-Ray Reflectivity with X`Pert Pro
advertisement

HRXRD Analysis of Epitaxial Thin Films on the Rigaku Smartlab Multipurpose Diffractometer Scott A Speakman, Ph.D Center for Materials Science and Engineering at MIT For assistance in the X-ray lab, contact Charles Settens settens@mit.edu http://prism.mit.edu/xray The Rigaku SmartLab is a multipurpose diffractometer with a wide variety of optics and sample stages that are available. Fast data collection is enabled by a 9 kW rotating anode source which produces a high flux of X-ray intensity. The data collection program for the SmartLab is called SmartLab Guidance. When you select a package from SmartLab Guidance, it will guide you through the process of configuring the instrument, aligning the sample, and collecting data. This mode of operation is slightly slower than a fully manual operation of the instrument, but it means that you are more empowered to collect data from your sample in a variety of configurations. This SOP will walk you through using the Smartlab with the Scintillation Point Detector in either Bragg-Brentano or Parallel Beam mode. This mode of data collection is best suited for thin film analysis, though it can also be used for analysis of powders. I. Configure the Instrument II. Write a Measurement Program III. Run the Measurement Program IV. When You are Done Appendix A. Terms and Conventions pg pg pg pg pg Revised 22 January 2013 Page 1 of 20 Rigaku Smartlab Operation Checklist 1. Engage the Smartlab in Coral 2. Assess instrument status and safety a. Is the generator on? b. Is the shutter open? 3. Start the program SmartLab Guidance 4. If the generator is off, then turn it on. Turn the generator up to full power, 45 kV and 200mA 5. Select a measurement package 6. Align the instrument optics 7. Load and align your sample 8. Run the package measurement 9. When finished a. Determine if someone is using the SmartLab later the same day. i. If someone is using the SmartLab later the same day, then turn the generator power down to its stand-by level, 20 kV and 10 mA ii. If no one is using the SmartLab later the same day, then turn the generator off b. Retrieve your sample c. Clean the sample stage and sample holders d. Copy your data to a secure location e. Disengage the Smartlab in Coral Revised 22 January 2013 Page 2 of 20 Managing the Rotating Anode Generator When the Smartlab is not being used for an extended period, the rotating anode generator should be turned off to conserve the life of the anode and filament. When the rotating anode generator is first turned on, the instrument requires 20 minutes to warmup before it is ready for use. Therefore, use the following guidelines for turning the rotating anode generator on and off: 1. If you are going to be the first person to use the instrument for the day, plan to turn the instrument on 20 minutes before you will start using it. a. If you contact SEF staff (speakman@mit.edu) ahead of time, we will try to turn the instrument on first thing in the morning so that the instrument will be ready when you arrive to use it. b. You do not have to engage the Smartlab in Coral while the generator is warming up. You only need to engage the Smartlab in Coral when you start aligning the instrument and getting it ready for your measurement. 2. When you are done using the instrument, look at the schedule in Coral. a. If someone else is using the instrument after you that same day, then just turn the power down to standby mode (20 kV and 10 mA)—do not turn the generator off. b. If nobody else is using the instrument after you that same day, then turn the generator off. 3. Never turn the instrument off from the front panel unless there is an emergency. This would stop the turbopump in addition to turning off the generator. The instrument would then require 1+ hours to turn back on. a. When you turn the generator off from the Smartlab Guidance software, only the X-ray source is turned off. The turbopump continues to run to maintain a good vacuum in the X-ray source. Revised 22 January 2013 Page 3 of 20 I. Configure the Instrument 1. ENGAGE THE SMARTLAB IN CORAL 2. START THE SMARTLAB GUIDANCE SOFTWARE a. If SmartLab Guidance is not running, then start it. Log-in using the account: i. User: CMSE ii. Leave the password blank 3. ASSESS INSTRUMENT STATUS AND SAFETY 1. Main panel Panel used to start and stop SmartLab. 2. Operating panel 4. X-ray warning lamp Panel used to turn the internal light on/off. This door is opened to change samples and optical devices. Lights when x-rays are generated. 5. Door-lock button Lock/Unlock the door. 3. Door 4 3 5 2 1 a. Determine if the generator is on. i. The X-ray warning lamp, which is labeled X-rays ON (number 4 in the figure above), will be lit if the generator is on. ii. If the generator is not on, then proceed to step 3d for instructions to turn it on. iii. If the generator is on, then you will need to evaluate the instrument status, as described below, and then determine what the current power level is as described on the next page, step 3e b. Determine if the shutter is open. If the shutter is open: i. The red shutter open LED on the X-ray tube tower will be lit (shown to the right). ii. If the shutter is closed, you are safe from X-ray exposure even when the generator is on. Proceed to step 3c below. iii. If the shutter is open, look at the SmartLab Guidance software to determine if a run is in progress. 1. The Hardware Control window (pictured right) will tell you if an alignment or measurement is in progress. 2. If a measurement is not in progress and the shutter is open, something is wrong. Contact SEF staff for help. 3. If a measurement is in progress, either let it finish or stop it a. To stop a scan, click on the Abort button. b. Data are not saved automatically when you abort a scan. You should manually save the data that was collected. i. Go to the menu File > Save As… ii. If the data is yours, then save it in your folder. iii. If the data is somebody else’s, then save it in the folder c:\temp\aborted scans. Name the file with the date and time. Revised 22 January 2013 Page 4 of 20 c. To OPEN and CLOSE the Instrument Doors i. Make sure that the shutter is closed, as described in step 3b above. ii. Press the Door Lock button on the left door (number 5 in the illustration on page 4) iii. The Door Lock button will light up. Wait until it starts blinking before you try to open the door. The instrument is making sure it is safe before it unlocks the doors. iv. When the Door Lock button begins to flash the door is unlocked. v. GENTLY Slide the doors open. vi. When you are done, GENTLY slide the doors closed vii. Press the Door Lock button to lock the doors again. d. Turn on the SmartLab Generator i. Click on the Startup button in the left-hand pane of the SmartLab Guidance software. ii. The Startup dialog box will open. In that box: 1. Make sure that the Timer box is NOT checked. 2. Select “Use everyday” in the Generator usage: dropdown menu 3. Select “Hold” in the XG set: drop-down menu 4. Click the Execute button. iii. A separate Hardware Control window (pictured right) will open which will countdown the time remaining during the Aging process. That window will close when the instrument is ready for use. iv. It will take 18 minutes for the instrument to warm up when it is first turned on. e. Determine the Generator Power i. If you turned the generator on in step 3d above, then the generator should already be at full power. Proceed to the next page. ii. If the generator was already turned on when you arrived in the lab, then you need to make sure that the generator is at full power iii. Go to the menu Control > XG Control iv. Set the voltage to 45 kV v. Set the current to 200 mA vi. Click the Set button. vii. Click the Close button to close the window Revised 22 January 2013 Page 5 of 20 4. SELECT A MEASUREMENT PACKAGE a. Go to the menu Tasks > Package Measurement or Tasks > Macro Measurement i. Most measurements are run from the Package Measurement menu. At the moment, the only exception is a Variable Slit measurement, which you will run from the Macro Measurement menu. b. The packages that you can run after completing the Smartlab HRXRD training are: Package Measurement Film Thickness Analysis Reflectivity (medium resolution PB) Use XRR to determine thin film thickness and roughness. Best suited for very thin films (<10 nm thick) Best suited for thick films (>80nm thick), multilayer stacks, or Reflectivity (high resolution PB-Ge(220)x2) critical angle measurements Triple-axis HRXRD to analyze strongly textured or epitaxial Crystal Quality Analysis thin films Gives you >100 arcsecond divergence and Kα1+Kα2 radiation. Rocking Curve/Reciprocal Space Map Appropriate for strongly textured polycrystalline films or low(medium resolution PB) precision but fast analysis of epitaxial thin films Rocking Curve/Reciprocal Space Map Low divergence and pure Kα1 radiation. Well suited for (high resolution PB-Ge(220)x2) epitaxial thin films with large defect concentration Use the Bruker HRXRD for epitaxial thin films with low defect concentration (lattice matched films, etc) c. For any of these package or macro measurements that you select, there are three to five steps that the software will walk you through. These steps are illustrated in a flow chart in the SmartLab Guidance Program. Each step in the flow chart is called a “Part” (for example, the Optics Alignment part) d. You have two different ways that you can choose to execute the package: i. Select each step by clicking on the box in the guidance software. Set the parameters, then click ok to save any changes and close the box. Then click the Run button to execute the package measurement from the first step all of the way through the last step. ii. Select each step by clicking on the box in the guidance software. Set the parameters, then click Execute to run the step. With this approach, you will manually proceed from one step to the next. iii. This SOP will guide you through the second option, where you run each step individually. This SOP will assume that you are using the Rocking Curve/Reciprocal Space Map (high resolution PB-Ge(220)x2) package. The steps are very similar, but slightly simplified, if you instead use the Rocking Curve/Reciprocal Space Map (medium resolution PB) package or the reflectivity packages. Revised 22 January 2013 Page 6 of 20 5. OPTICS ALIGNMENT The procedure for Optics Alignment described below applies for both the Rocking Curve/Reciprocal Space Mapping (high resolution PB-Ge(220)x2) and the Reflectivity (high resolution PB-Ge(220)x2) packages. If you are using the Rocking Curve/Reciprocal Space Mapping (medium resolution PB) or the Reflectivity (medium resolution PB) packages, you will be able to skip section g on replacing the IPS Adapter with the 2-bounce monochromator. Otherwise, except for some minor differences in labels, the procedure is exactly the same for both sets of optics. You should be able to use this guide and the SmartLab Guidance software to effectively collect data for any of these packages. a. In the Package window, click on the Optics Alignment (PB-Ge(220)x2) part. b. In the window that opens, make sure that: i. The box “Change optics (quick alignment only)” is checked ii. The optics alignment name is @High resolution PB-Ge(220)x2 iii. If you are using a package with medium resolution PB, then the optics alignment part will be named “Optics Alignment (PB)” and the Optics alignment name is @Medium resolution PB. c. Click the Execute button. d. The instrument will spend a couple of minutes reading the current instrument configuration and will then produce a guidance window to tell you what physical pieces to change. e. The default configuration is the medium resolution parallel beam (PB) or Bragg-Brentano focusing configuration. Assuming that is the configuration that you are starting from, the guidance will look like: Revised 22 January 2013 Page 7 of 20 f. To change the selection slit i. Locate the slit labeled “BB” on the end. Pull it straight out by the blue handle. ii. Insert the slit labeled PB on the end of the blue handle. g. To replace the IPS adapter with the 2-bounce monochromator Ge(220)x2: i. Unplug the cable “MONO/ADPT” from the incident connector box bottom port. 1. You will have to pull back on the outer diameter ring to unlock the adapter Outer diameter locking ring ii. Use the 2.5mm allen wrench to loosen the IPS Adapter (which will usually have a Soller slit in it). iii. Gently pull the IPS Adapter straight up. 1. Gently lay the IPS Adapter on its side in the glass cabinet. iv. Lower the Ge(220)x2 Monochromator straight down, lining it up with the dovetail. 1. The soller_slit_open_s is already installed in the Ge(220)x2 monochromator v. Gently tighten the screw with the 2.5 mm allen wrench. Do not overtighten. Revised 22 January 2013 Page 8 of 20 vi. Plug in the “MONO/ADPT” into the incident connector box. h. The SmartLab Guidance software may prompt you to change the optics in the ROD adaptor and RPS adaptor. i. Parts that fit in the ROD adaptor are labeled with a red + ii. Parts that fit in the RPS adaptor are labeled with a red X iii. The most likely change will be to remove the 0.114_PSA from the ROD adaptor and to replace it with a PSA_Open. You may not have to change anything. iv. To change the optics in the adaptor 1. Use the 2.5mm Allen wrench to loosen the set screw. Do not completely remove the screw. 2. Remove the optic and put it in the glass cabinet. 3. Gently insert the correct optic. a. Some optics can be used multiple ways. The label for the desired mode should be facing towards you. 4. Gently tighten the set screw so that it is barely snug. Do not overtighten. i. When all components have been changed as instructed by the Guidance software i. Close the enclosure doors. ii. Press the Door Lock button to lock the doors iii. Click OK to close the SmartLab Guidance dialogue window. iv. The system will now align all of the optics. v. During this process, the Hardware Control window will indicate the status of the alignment. vi. When the alignment is done, the Hardware Control window will close. j. In the Profile window of SmartLab Guidance, which shows the data plots, select the 2Theta tab. i. Evaluate the maximum intensity of the peak in the 2Theta plot. The maximum intensity should be at least: 1. 2,460,000 cps if using the High resolution PB-Ge(220)x2 optics 2. 25,000 cps if using the Medium resolution PB optics ii. If the intensity is greater than this value, then click OK on the Optics Alignment window to close it. iii. If the intensity is less than this value, then repeat step 5b on page 7, but this time do NOT check the box for “Change optics (quick alignment only)”. This time, you will have to insert the height reference sample plate, as described on the next page. Revised 22 January 2013 Page 9 of 20 k. To insert the height reference sample plate and the Center_slit i. The height reference sample plate may already be on the sample stage. Otherwise, the wafer sample plate is probably mounted (pictured below) Height reference sample plate wafer sample plate Sample spacer ii. If the wafer sample plate is mounted, rotate it CCW to loosen. Then lift the wafer sample plate off of the adapter. iii. If there is a sample spacer mounted, press in on the bar indicated by the arrow below and then turn the spacer CCW to loosen it. Then lift spacer off of the adapter. iv. To put the height reference plate onto the sample stage adapter 1. Line up the screws on the reference plate to the large holes on the adapter, as indicated by the arrows on the figure below 2. Then turn the height reference plate CW to lock it in place. Revised 22 January 2013 Page 10 of 20 v. Then insert the center slit (pictured below) into the height reference plate. 1. The center slit is labeled on the bottom 2. The center slit will be secured by the clips below the alignment block of the reference plate. 3. The guides on the side of the center slit will make sure that it is properly centered 6. SAMPLE ALIGNMENT a. In the Package window, select the Sample Alignment part. i. The Sample Alignment window will open. Direction of X-ray beam Sample width Sample thickness b. Enter the sample thickness, width, and height in mm. i. The sample thickness, width, and height refer to dimensions of the sample in the directions shown above ii. The sample height that you enter should be smaller than your actual sample dimension. For example, if your sample is 10mm x 10mm, then you should enter 8mm for your sample height. The computer will recommend an IS_L (incident side X-ray beam length limiting slit) to match your sample height. The available sizes are 15, 10, 5, and 2 mm. This IS_L should be slightly smaller than your sample height. c. Decide which procedures you would like to use to align your sample. Check either one or both of the boxes for “Direct beam half cut alignment conditions” and “Surface normal alignment conditions” The direct beam half-cut aligns the sample by executing omega scans to make sure that the sample is parallel to the X-ray beam and executing Z-scans to make sure that the sample is inserted half-way into the X-ray beam. This works well for large samples (10mm x 10mm or larger). For smaller samples, the Z-scan may not give an accurate alignment. The surface normal alignment condition uses the reflected X-ray to further optimize the Z and omega. This only works for samples with very smooth surfaces. The values entered into the Revised 22 January 2013 Page 11 of 20 boxes “Alignment criteria” and “Surface density” are used to predict where the best reflected signal will be. This technique can sometimes be useful for small samples. For Rocking Curve/Reciprocal Space Mapping measurements, it is recommended that you first try “Direct beam half cut alignment condition” only. Then evaluate the results of the alignment as described below. If the alignment is not good, then use the “Surface normal alignment conditions”. This procedure is described below. For Reflectivity measurements, you should check both “Direct beam half cut alignment condition” and “Surface normal alignment conditions”. d. In this procedure, check only the “Direct beam half cut alignment conditions” box e. Check the boxes for “Clear omega offset” and “Set chi, phi= 0” i. If these boxes are not checked, the results of the previous alignment will be kept and used as a reference. This may cause the alignment to not work correctly, unless you are setting the system up for sequential scans and you do want to keep the results of the previous alignment. In that case, you would uncheck the boxes. f. Select the “Run recommended sequence” radio button. g. Click Execute to run the sample alignment. i. The software may instruct you to change the sample stage and IS_L beam length limiting slit. Change the optics indicated in the guidance dialogue. 1. The IS_L slits have numbers printed on the blue handle. They go in the position at the end of the incident beam optics. 2. The process for installing the wafer sample plate is described on pages 10-11. When selecting the proper size spacer, be sure to refer to the number printed in black on the spacer and NOT the number printed in red. 3. If your sample is less than 20mm x 20mm area, you should put a glass slide underneath it rather than putting it directly on the wafer plate. Larger samples can be put directly on the wafer sample plate. Magnets are available to help hold the sample in place if it tends to move on the wafer sample plate. 4. The procedure for changing other hardware will be nearly identical to that described on pages 8-11. 5. Once optics are change, click OK in the guidance dialog window ii. While the sample is being aligned, the Hardware Control window will indicate the status of the alignment. iii. When the alignment is done, the Hardware Control window will close. h. When the alignment is done, look at the scans to make sure that they executed properly i. Look at the Z-scan. The intensity should start at a maximum value, then reduce to zero as the sample begins to block the X-ray beam. The optimal Z position for the sample is when it makes the intensity equal to ½ Imax. Revised 22 January 2013 Page 12 of 20 Counts Imax 4000000 ½ Imax The optimal Z value reduces the X-ray beam intensity to ½ Imax indicating that the sample is bisecting the X-ray beam. 2000000 Imin=0 0 -1.50 -1 -0.50 Position [°2Theta] (Copper (Cu)) ii. If Imin does not equal zero, then the X-ray beam is wider than the sample. The automatic alignment performed by the software will be wrong. You have three options: 1. Restart the alignment from step 6a. Input a smaller sample height so that the instrument will prompt you to put in a smaller IS_L slit. The sample height that you enter may be significantly different from the true height if necessary to get the beam length properly reduced. 2. Manually calculate the optimal Z value. a. Calculate the optimal Z value = ½ (Imax-Imin) + Imin b. Drive the Z axis to the optimal value by: i. Select the menu Control > Manual Control ii. The Manual Control window will open iii. Select Z from the list on the left iv. In the upper center of the window is the area “Move conditions” v. Enter the optimal Z value in the “To:” box. Then click the Move button. vi. Click Close to close the window. 3. Manually determine the optimal Z value. Then improve the alignment by using the surface reflection. This only works for very smooth samples. a. Calculate the optimal Z value and drive Z to that value using the instructions in step 2 above. b. Then, in the Sample Alignment window, set the conditions: i. Check only the “Surface normal alignment conditions” box ii. Uncheck the boxes for “Clear omega offset” and “Set chi, phi= 0” Revised 22 January 2013 Page 13 of 20 iii. Select the “Run recommended sequence” radio button. iv. Click Execute to run the sample alignment. v. When the alignment is done, look at the Omega and Z scans. vi. They should both produce distinct peaks with well-defined maxima vii. If they do not, then you may have to manually align the sample Z scan Omega scan i. When the alignment is done, click OK to close the Sample Alignment window Revised 22 January 2013 Page 14 of 20 7. ROCKING CURVE PRE-MEASUREMENT a. Click on the Rocking Curve Pre-Measurement part to open the Rocking Curve PreMeasurement dialog box. i. This will use the Bragg diffraction peak of the substrate to further align the sample. b. First select the Alignment Method from the drop-down menu in the Pre-measurement conditions area. The option “Precise axis alignment” is usually recommended. i. Quick axis alignment will align omega for a symmetric scan or omega and phi for an asymmetric scan ii. Standard axis alignment will align omega, phi (asymmetric only), Rx, and Ry to align the phi axis to the normal of the lattice place. iii. Without axis alignment will not align the sample, which is NOT recommended c. Then set the File name and folder where the data will be saved. i. Click on the […] button to open the Save As dialog box. ii. Select a folder. Enter a file name. Click the Save button. d. Set the Slit Conditions to: i. IS= 1mm ii. RS1= 1mm iii. RS2= 20mm iv. Attenuator= Auto e. In the Pre-measurement conditions area, check the box for “Optimize 2-theta” f. Decide if you will check the box for “Axis realignment after 2-theta optimization” i. The software will align omega, phi, Rx, and Ry using a very large receiving slit in case 2-Theta is not precisely know. Then it will make the receiving slit smaller and align 2-theta. If the “Axis realignment after 2-theta optimization” box is checked, then after 2-Theta is precisely aligned the software will run the omega, phi, Rx, and Ry alignment again. This is useful if the aligned 2-theta value is significantly different from the value that you enter in step h below because it was not well known. This is recommended for unusual substrates (oxides, etc). Otherwise, tt is not usually necessary for the optics that are on our Smartlab (it would be useful if we had an analyzer crystal on the diffracted-beam side or higher resolution incident-beam monochromators). Revised 22 January 2013 Page 15 of 20 g. Check the box for “Move origin” h. Enter the positions of the substrate reflection in the 2-Theta and Omega fields. i. If you do not know the correct 2Theta and Omega values, you can determine them by: 1. Using the Diffraction Space Simulation feature (Appendix B) 2. Use the “HRXRD Angle Calculations.xsls” spreadsheet, found on the desktop of the data collection computer. This will only calculate angles for cubic substrates. ii. When you are collecting a symmetric scan, Omega= ½ 2-Theta iii. When you are collecting an asymmetric scan, Omega= ½ 2-Theta + τ, where τ is the amount that you have to tilt the sample in order to observe the asymmetric peak. i. Select the “Run recommended sequence” radio button. j. Do not check the box for “Chenge Omega position to a half of 2-Theta position” k. Check the box “Clear previous alignment results” unless you are setting the system up for sequential scans and you do want to keep the results of the previous alignment. l. Click Execute to run the pre-measurement alignment. m. When the alignment is done, close the Rocking Curve Pre-Measurement dialog box by clicking OK. i. If you get a message about having the same file name, ignore it and click OK. n. If your sample has a twinned substrate, unusual peak shape, etc, then you might benefit from running the alignment again with smaller slits. In this case, rerun the sample alignment with the following changes i. Set the Slit Conditions to the values you may use for data collection: 1. IS= between 0.1 to 1 mm 2. RS1= 1mm 3. RS2= 0.2 to 1 mm (no smaller than the IS, possibly larger) ii. Attenuator= Auto o. In the Pre-measurement conditions area, check the box for “Optimize 2-theta” p. Decide if you will check the box for “Axis realignment after 2-theta optimization” i. The software will align omega, phi, Rx, and Ry using a very large receiving slit in case 2-Theta is not precisely know. Then it will make the receiving slit smaller and align 2-theta. If the “Axis realignment after 2-theta optimization” box is checked, then after 2-Theta is precisely aligned the software will run the omega, phi, Rx, and Ry alignment again. This is useful if the aligned 2-theta value is significantly different from the value that you enter in step h below because it was not well known. This is recommended for unusual substrates (oxides, etc). Otherwise, tt is not usually necessary for the optics that are on our Smartlab (it would be useful if we had an analyzer crystal on the diffracted-beam side or higher resolution incident-beam monochromators). q. UNcheck the box for “Move origin” r. Select the “Run recommended sequence” radio button. s. Do not check the box for “Chenge Omega position to a half of 2-Theta position” t. Do NOT Check the box “Clear previous alignment results”. This would eliminate the results of the preliminary alignment. u. Click Execute to run the pre-measurement alignment. i. Revised 22 January 2013 Page 16 of 20 8. RUN THE ROCKING CURVE MEASUREMENT AND/OR THE RSM MEASUREMENT a. Click on the Rocking Curve Measurement part to open the rocking Curve Measurement dialog box. b. Click on the […] button to open the Save As dialog to set the folder and filename for the data to be saved to. Click the Save button once that information is set. c. Check the Omega scan conditions box and enter value if you would like to collect an Omega scan rocking curve i. At this point, you usually do not know the 2Theta position of the film peak(s) yet. However, you have aligned 2Theta for the substrate. Therefore, you will usually uncheck the Specify 2-theta position box and collect a rocking curve for the substrate peak. In a subsequent step you will collect an omega scan for the film peak(s). ii. Set the Omega scan conditions 1. Always set the Mode to Continuous 2. If the Range is set to Relative, then the Start and Stop angles are set to the value before and after the current value where you want the scan to be collected. This is typical for an Omega scan. 3. Set the Step and Speed. a. You can look at the Rocking Curve Pre-Measurement scans to evaluate what appropriate values would be. d. Check the 2-Theta\Omega scan conditions box if you would like to collect a coupled scan i. The Scan Axis will almost always be 2-Theta\Omega ii. The Mode should always be Continuous iii. If the Range is set to Absolute, then the Start and Stop will be the actual 2Theta angles where the scan starts and stops. These should be set to cover the film and substrate peaks. iv. Enter values for the Step and Speed. e. Click Execute to collect the scan(s) i. The omega scan will be saved with a _frc suffix ii. The 2Theta\Omega scan will be saved with a _xrd suffix f. When the scan is done, you might want to collect an omega scan rocking curve for the film peaks. i. From the 2Theta\Omega scan, determine the 2Theta position(s) of the film peaks. Revised 22 January 2013 Page 17 of 20 ii. Complete the Rocking Curve Measurement as before, but: 1. Enter a new file name 2. In the Omega Scan Conditions, check the box for “Specify 2-theta position” 3. Enter the 2theta value for the film peak 4. Set the Omega scan values. a. If you use a Relative Range, remember that the range is calculated from the omega position from either: i. The aligned substrate omega position as determined during the premeasurement. In this case, for relative range you will need to reset the start and stop to make sure that they center around the film peak. For example, if the substrate omega position is 34.5 deg (a Bragg peak at 69deg 2Theta) and you want to collect omega scan for a film peak at 66 deg 2theta, then the omega scan needs to be centered at 33 deg omega, so you would enter a relative range of -2 to -1 in order to scan from 32.5 to 33.5 deg omega ii. The current omega position. In this case, for relative range you will need to reset the start and stop to make sure that they center around the film peak. For example, if the current omega position is 35.5 deg (where the scan stopped for the coupled scan) and you want to collect omega scan for a film peak at 66 deg 2theta, then the omega scan needs to be centered at 33 deg omega, so you would enter a relative range of -3 to -2 in order to scan from 32.5 to 33.5 deg omega iii. The omega position recalculated for the 2Theta position that you specified. In this case, the relative range that you enter can be the stop and start values around the film peak without any recalculation. iv. I do not yet know which it is. We will figure this out during training. Cross out the incorrect ones. b. It might just be easier to use Absolute Range and enter in absolute start and stop values. g. Uncheck the 2-Theta\Omega scan conditions box, assuming you already collected a coupled scan h. Click Execute to collect the rocking curve for the film. i. When you have collected all omega and 2theta/omega coupled scans that you want, close the Rocking Curve Measurement window by clicking OK. Revised 22 January 2013 Page 18 of 20 i. If you get a message about having the same file name, ignore it and click OK. IV. When You are Done 1. When the measurement finishes: a. Your data are automatically saved b. The shutter is automatically closed 2. Remove the Monochromator and put the IPS Adapter back in a. Update the hardware configuration by: 3. Look to see if anybody is using the instrument after you. a. If somebody is using the instrument later that day, then turn down the generator power to 20 kV and 10 mA i. Go to the menu Control > XG Control ii. Enter 20 kV for the Voltage and 10 mA for the Current iii. Click the Set button. b. If nobody is using the instrument later that day, then turn the generator off. i. Click the Shutdown button from the packages menu. 4. Remove your sample and clean up. 5. Disengage the Smartlab in Coral Revised 22 January 2013 Page 19 of 20 Appendix A. Terms and Conventions Used Terms Used to Denote an Action In this guide there are several terms that indicate an action. Click Press the left mouse button and quickly release it. Double-click Press the mouse button twice (quickly) on an icon, item, file, etc. Right-click Press the right mouse button and quickly release it. Check/Uncheck Click in a check box () to check it or uncheck it Enter Type in information. This can be either text or numerical data. Press Press a key on the keyboard, or a push-button in a window. Select Move the mouse cursor to the option you want and click the left mouse button. Toggle Switch between parameters or states (for example: On-Off-On). In the examples in this Guide we terminate most actions by saying Press “press ”; you can usually press the Enter key instead. click (or press) The instruction to click (or press) is used in this Guide as an instruction to close the window that you are currently working in, not the program. The instructions may instead say “close this window” Program Parameters Menu items are printed in italics, for example: File, Edit, etc Nested menus and selections within menus are indicated by >, for example File>Open, Control>Preferences Window titles (shown in the blue title bar of each window) are written in bold italics. Names of tabs are underlined. Icons or Buttons on a dialogue box that you should click are written in bold text or the actual button graphic is shown (for example: Apply or ) Appendix B. Diffraction Space Simulation To calculate correct angles for HRXRD scans, you can use the Diffraction Space Simulation. 1. Select the menu Process > Diffraction Space Simulation 2. Press F1 on your keyboard. Follow the instructions in the help Revised 22 January 2013 Page 20 of 20