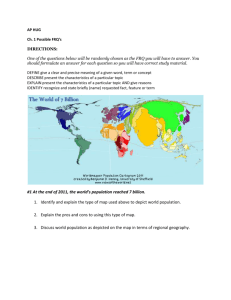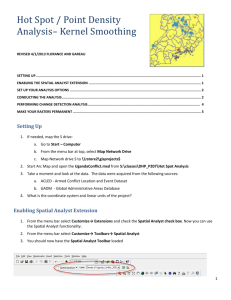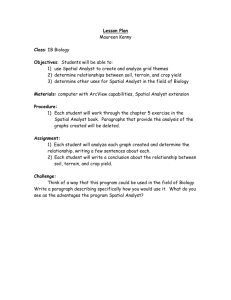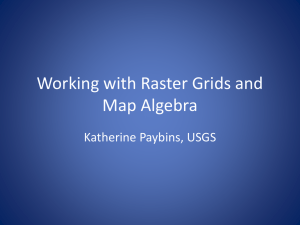Task 1: Perform a Local Operation
advertisement

Chapter 11 Applications: Raster Data Analysis This applications section covers the basic operations of raster data analysis. Task 1 covers a local operation. Task 2 uses a neighborhood operation. Task 3 uses a zonal operation. Task 4 includes the physical distance measure operation in data query. Task 5 solves a least accumulative cost distance problem. Task 1: Perform a Local Operation What you need: emidalat, an elevation grid with a cell resolution of 30m. Task 1 lets you uses a local operation to convert the elevation values of emidalat from meters to feet. 1. Start ArcCatalog, and make connection to the Chapter 11 database. Select Properties from the context menu of emidalat in the Catalog tree. The General tab shows that emidalat has 214 rows, 186 columns, and the cell size of 30 (meters). Also, emidalat is a floating-point grid. 2. Launch ArcMap. Add emidalat to Layers, and rename Layers Tasks 1&2. Select Extensions from the Tools menu and check the box for Spatial Analyst. Click the View menu, point to Toolbars, and make sure that the box for Spatial Analyst is checked. 3. Select Raster Calculator from the Spatial Analyst dropdown list. Enter the following expression in the Raster Calculator’s expression box: [emidalat] * 3.28. Click Evaluate. Calculation shows emidalat in feet. 4. Calculation is a temporary grid. To make it a permanent grid, right-click Calculation and select Make Permanent. Enter the name for the permanent grid and click Save. Task 2: Perform a Neighborhood Operation What you need: emidalat, an elevation grid with a cell resolution of 30m. Task 2 asks you to use a neighborhood operation to generalize the elevation values of emidalat. 1. Select Neighborhood Statistics from the dropdown menu of Spatial Analyst. The default setup in the Neighborhood Statistics dialog is to calculate a neighborhood mean of emidalat by using a 3-by-3 rectangle and to create a temporary output raster with a cell size of 30 (meters). Take the default values and click OK. NbrMean of emidalat shows the neighborhood mean of emidalat. 2. NbrMean of emidalat is a temporary grid. To make it a permanent grid, right-click NbrMean of emidalat and select Make Permanent. Enter the name for the permanent grid and click Save. Task 3: Perform a Zonal Operation What you need: precipgd, a grid showing the average annual precipitation in Idaho; hucgd, a watershed grid. Task 3 asks you to derive annual precipitation statistics by watershed in Idaho. Both precipgd and hucgd are projected onto the Idaho Transverse Mercator coordinate system and are measured in meters. The precipitation measurement unit for precipgd is 1/100 of an inch; for example, the cell value of 675 means 6.75 inches. 1. Select Data Frame from the Insert menu in ArcMap. Rename the new data frame Task 3, and add precipgd and hucgd to Task 3. 2. Make sure that the Spatial Analyst toolbar is available. Select Zonal Statistics from the Spatial Analyst dropdown list. Select hucgd for the Zone dataset, Value for the Zone field, and precipgd for the Value raster. Check the boxes to Ignore NoData in calculations, to Join output table to zone layer, and to Chart statistic with Mean. Save the output table as zstats.dbf. Click OK to dismiss the dialog. 3. The chart shows the mean of precipgd within each zone of hucgd. The table shows the statistics of precipgd, including minimum, maximum, range, mean, standard deviation, sum, variety, majority, minority, and median within each zone of hucgd. Task 4: Measure Physical Distances What you need: strmgd, a grid showing streams; elevgd, a grid showing elevation zones. Task 4 asks you to locate the potential habitats of a plant species. The cell values in strmgd are the ID values of streams. The cell values in elevgd are elevation zones 1, 2, and 3. Both grids have the cell resolution of 100 meters. The potential habitats of the plant species must meet the following criteria: Elevation zone 2, and Within 200 meters of streams 1. Select Data Frame from the Insert menu in ArcMap. Rename the new data frame Task 4, and add strmgd and elevgd to Task 4. 2. Make sure that the Spatial Analyst toolbar is available. Click the Spatial Analyst downward arrow, point to Distance, and select Straight Line. In the Straight Line dialog, select strmgd for Distance to, enter 100 (meters) for the Output cell size, and opt for a Temporary Output raster. Click OK to dismiss the dialog. 3. Distance to strmgd shows continuous distance zones away from streams in strmgd. 4. This step is to create a new grid that shows area within 200 meters of streams. Select Reclassify from the Spatial Analyst dropdown list. In the Reclassify dialog, select Distance to strmgd for the Input raster and click Classify. In the Classification dialog, first select Equal Interval for the Method and 2 for the Classes. (The selection of Equal Interval is merely to activate the Classes button. You are not using the Equal Interval classification method.) Then click the first value under Break Values in the lower right and enter 200. Click the empty space in the Break Values frame to unselect the second cell. Click OK to dismiss the Classification dialog. Opt for a Temporary Output raster in the Reclassify dialog, and click OK. Reclass of Distance to strmgd grid separates areas that are within 200 meters of stream from areas that are beyond. 5. Select Raster Calculator from the Spatial Analyst dropdown list. Enter the following expression in the Raster Calculator’s expression box: [Reclass of Distance to strmgd] = 1 AND [elevgd] = 2. Click Evaluate. The Calculation layer shows areas that meet the criteria with the value of 1. 6. You can also complete Task 4 without reclassifying Distance to strmgd. In that case, the expression in the Raster Calculator dialog should be changed to: [Distance to strmgd] <= 200 AND [elevgd] = 2. Task 5: Compute the Least Accumulative Cost Distance What you need: sourcegrid and costgrid, the same grids as in Figure 11.14; pathgrid, a grid to be used with the CostPath request 1. Select Data Frame from the Insert menu in ArcMap. Rename the new data frame Task 5, and add sourcegd, costgrid, and pathgrid to Task 5. 2. Make sure that the Spatial Analyst toolbar is available. Click the Spatial Analyst downward arrow, point to Distance, and select Cost Weighted. In the Cost Weighted dialog, do the following: select sourcegrid for Distance to, select costgrid for the Cost raster, check Create direction, check Create allocation, and opt for Temporary grids including the Output raster. Click OK to dismiss the dialog. 3. CostDistance to sourcegrid shows the least accumulative cost distance from each cell to a source cell. You can use the Identify tool to click a cell and find its accumulative cost. 4. CostDirection to sourcegrid shows the least cost path from each cell to a source cell. The cell value in the raster indicates which neighboring cell to move into to reach a source cell. 5. CostAllocation to sourcegrid shows the allocation of cells to each source cell.