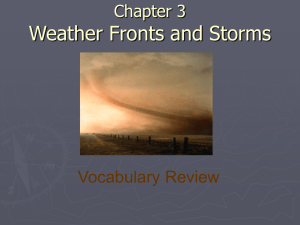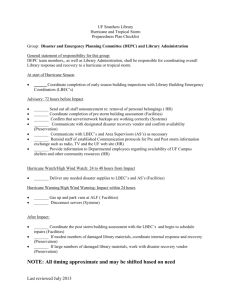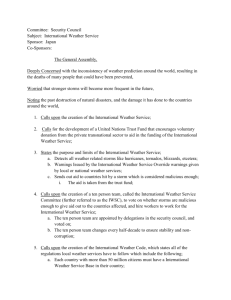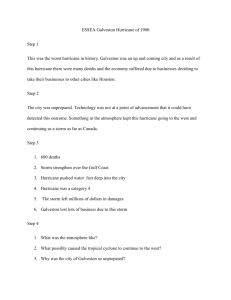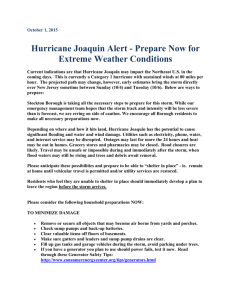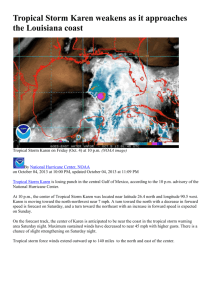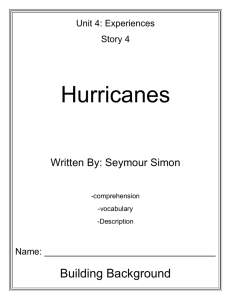GEOG 400 * Advanced GIS Lab
advertisement

GEOG 250 – Fall 2009 GEOG 250: Introduction to Computer Mapping and GIS Jimena GIS Lab Exercise #4: Working with Digital Vector and Raster Data Sets Main Objectives: 1. To continue with the introduction to ArcGIS 9.3.1 software, specifically working with both vector and raster spatial data in ArcMap, and creating professional-looking color map layouts in ArcMap. 2. To download spatial data in an initially raw form, and transform that data into something usable in GIS. Description: This exercise will acquaint you with the basic data structures used in GIS data: vector (point-, line-, and polygon-based) and raster (square grid cell-based). You will access Hurricane Jimena advisory data that was issued by the National Hurricane Center from August 28-September 4, 2009, and build a spreadsheet in Microsoft Excel of hurricane and tropical storm locations (latitude/longitude) and speeds of the storm and its winds. After you have built this spreadsheet, you will open it as an attribute table in ArcMap, and generate point locations of the storm advisories on top of base map showing parts of western Mexico and the eastern Pacific Ocean. The hurricane and tropical storm point locations will get special storm symbols, and will be connected to form Jimena’s path. You will also buffer the storm point locations based on tropical storm force winds and hurricane force winds. A second map will be created with approximately the same base map, and a set of georeferenced satellite images of the storm. Finally, both maps will be readied for color laser printing through ArcMap’s Layout View. Data Sources: This exercise uses archived tropical cyclone advisory information from NOAA’s National Hurricane Center, MODIS satellite images from NASA’s Goddard Spaceflight Center, and base maps from ESRI. I. Mapping Hurricane Jimena 1. Using Windows Explorer, copy the 9 files located in O:\GIS\geog250\lab4 to your M:\geog250\ lab4 folder. All data that you download from the Internet and/or create using GIS should be saved this week in M:\geog250\lab4. Remember – the fastest way to copy files using Windows Explorer is to drag-and-drop. You could also use ArcCatalog for this step, but Windows Explorer will work, too. 2. Open the hurricane_jimena.xls file in Microsoft Excel. This file is located in your lab4 folder in M:\geog250\. The columns in this worksheet are identified as follows: advisory = National Hurricane Center Public Advisory # date = date advisory was issued to the public time = local time advisory was issued to the public zone = time zone for public advisory (PDT = Pacific Daylight Time) latitude = latitude of storm’s center longitude = longitude of storm’s center mvmt = forward speed of the storm in miles per hour winds = maximum sustained wind speed within the storm in miles per hour TSFW = radius (in miles) of tropical storm force winds (valid for both a tropical storm and a hurricane) HFW = radius (in miles) of hurricane force winds (valid only for a hurricane) Notice the name of the worksheet near the bottom – Hurricane Jimena. In Excel, a spreadsheet can consist of several individual pages of rows and columns called worksheets. You only have one worksheet in this spreadsheet. 3. Start Internet Explorer, and surf to http://www.nhc.noaa.gov. This is the main web site for the National Hurricane Center (NHC). The NHC is a branch of the National Weather Service (NWS), which is a branch of the U.S. Department of Commerce’s National Oceanic & Atmospheric Administration (NOAA). NHC personnel and computers maintain a continuous watch on tropical cyclones from May 15-November 30 in the eastern Pacific Ocean, and from June 1 to November 30 1 GEOG 250 – Fall 2009 in the Atlantic Ocean. NHC also prepares and issues forecasts, watches and warnings within text advisories and graphical products to the public. 4. Click on the Advisory Archive link on the left side of the web page. As of today, there have only been six named Atlantic Ocean tropical cyclones* that have had NHC advisories issued for them since the start of the Atlantic hurricane season this year. Two of those storms developed into hurricanes. FYI, this time four years ago in 2005, there had been seventeen (wow!!!) tropical cyclones in the Atlantic, including the infamous Hurricanes Katrina and Rita. The eastern Pacific Ocean has been more active, and there have been fourteen named storms, with six turning into hurricanes. For more information on tropical cyclones, see the table below. tropical cyclone storm type max. sustained surface wind speed (in miles per hour) Tropical Depression ≤38 Tropical Storm comments A tropical depression gets a number, and is tracked by the NHC. When a tropical depression has maximum sustained winds of 39 mph, it becomes a tropical storm and it gets a name. 39-73 Jimena had tropical storm force winds for 6 days (UCT time zone morning of August 29 to evening of September 3) and hurricane force winds for 5 days (morning of August 29 to the afternoon of September 2). Hurricane Category 1 74-95 Hurricane Category 2 96-110 Hurricane Category 3 111-130 Hurricane Category 4 131-155 Hurricane Category 5 >155 When a tropical storm has maximum sustained winds of 74 mph, it becomes a hurricane. It keeps the tropical storm name. On the morning of September 2, Hurricane Jimena made landfall near Cabo San Lazaro, Baja California, with wind speeds of 110 mph (strong Category 2). During the evening of August 31 to morning of September 1, Hurricane Jimena had wind speeds of 155 mph, and was on the verge of becoming a Category 5 storm. Maybe it’s time to KYAGB? *Note: According to the NHC, a tropical cyclone is “a warm-core non-frontal synoptic-scale cyclone, originating over tropical or subtropical waters, with organized deep convection and a closed surface wind circulation about a well-defined center.” Tropical depressions, tropical storms, and hurricanes are all types of tropical cyclones. 5. On the Pacific Ocean side of the Advisory Archive web page, click on the Hurricane Jimena link. The NHC issued advisories for Jimena for about a week from August 28 to September 4. Beneath the Public Advisories column, click on the 11: 200 AM PDT link. This is Forecast Advisory #11 issued on Monday, August 31, 2009, at 2:00 a.m. Pacific Daylight Time). In this advisory, information about the hurricane’s location (17.5°N latitude, 107.9°W longitude), wind speeds (145 mph), and forward movement (northwest near 8 mph) is given, along with other wind speeds, atmospheric pressure values, and some basic predictions. This is the type of information that would be of great interest to people located in the storm’s projected path. Return to the Hurricane Jimena Advisory Archive web page. Click the Graphics Archive link near the top of the page, and on the next web page, click the 5-Day Track Forecast, Uncertainty Cone, and Watch/Warning link. These animations may take a few seconds to fully load. The first animation shows the track of Jimena as forecasted by NHC. The orange dot represents the location of Jimena at the time of the forecast, whereas the black dots (with the white letters) represent Jimena’s predicted location as a Tropical Depression (D), Tropical Storm (S), Hurricane (H) and (M), and Remnant Low (L). The black dots change position as the NHC revised their forecasts. Click the Wind History button on the left side of the web page. These wind graphics are constructed by buffering the tropical storm and hurricane locations by the speed of tropical storm force winds and hurricane force winds. Close Internet Explorer. 2 GEOG 250 – Fall 2009 6. Return to the Excel spreadsheet. Notice that all of the Public Advisories are already filled out for you. The negative longitude value indicates that the storm was located in the Western Hemisphere (west of the Prime Meridian, values of longitude in decimal degrees are negative; north of the Equator, values of latitude in decimal degrees are positive). Blank cells for TSFW or HFW indicate that there were no tropical storm force winds or hurricane force winds listed in the NHC advisory. Only hurricanes have both tropical storm force winds and hurricane force winds. Tropical storms only have tropical storm force winds. Tropical depressions and remnant lows have neither. Close Excel. If you are prompted to save changes to the spreadsheet, choose No. 7. Start ArcMap (Windows Start menu>>Geosciences>>ArcGIS>>ArcMap.). A small ArcMap dialog box will appear. Click on the radio button next “An existing map”. This will let you open up a preexisting ArcGIS map document file (.mxd file extension). Click the OK button and browse to your lab4 folder in M:\geog250. Open Mexico_Jimena.mxd. This map document file contains ESRI base map data from the G:\ArcGIS folder. 8. Click the Add Data button to add some new data to ArcMap. In the Add Data dialog box, you should see a limited collection of folders and files on your computer. If you do not see the M:\ drive listed, click on the Connect to Folder button , and browse to the location of your lab4 folder. Select and highlight the folder name and click the OK button. Back in the Add Data dialog box, double click on the hurricane_jimena.xls file, and then double click on the 'Hurricane Jimena$' worksheet file. 9. You may have noticed that the style of the map layer listing in the Table of Contents changed as soon as you added the Hurricane Jimena file. You are now viewing the Source version of the Table of Contents instead of the default Display version (notice the tabs at the bottom of the Table of Contents). Right click on the 'Hurricane Jimena$' layer name in the Table of Contents listing on the left side of ArcMap, and choose Open. Examine the attribute table – you should see only slight changes in the table from the way it looked in Excel. Latitude and longitude coordinates should be displayed to the tenths decimal place. The longitude values should all be negative numbers. Values for TSFW and HFW that are displayed as <Null> were originally left blank in Excel. Close the attribute table. 10. Right click on the 'Hurricane Jimena$' layer name again, and choose Display XY Data. In the Display XY Data dialog box, choose longitude as the X field, and latitude as the Y field. Click OK. If you get a message about the table not having an Object-ID field, click on the OK button. You will fix this in a later step. 11. Click the Display tab beneath the Table of Contents listing to return to the default view. 12. Right click on the 'Hurricane Jimena$' Events layer, and choose Data>>Export Data. In the Export Data dialog box, click on the Browse button, and export the events layer to a shapefile named storm_pts.shp. Save the shapefile to your lab4 folder. Click the OK button. Add the shapefile when prompted. In ArcGIS, a shapefile is a vector data storage format that stores the location, geometry (shape), and attributes of geographic features. The .shp extension is used for shapefiles. 13. Right click on the original 'Hurricane Jimena$' Events map layer and remove it from the Table of Contents. Save the map (File>>Save). 14. In ArcMap, click on the ArcToolbox button . ArcToolbox is a dockable window that gives you access to system tools, scripts, and models. I recommend that you drag and drop ArcToolbox vertically beneath the last item listed in the Table of Contents. If you need help with this, let me know. 3 GEOG 250 – Fall 2009 15. The next set of steps describe a procedure that is a bit complex, but necessary so that the Jimena’s path and winds can be properly mapped. The storm points layer that you just created needs to be projected to a coordinate system that uses metric units, not spherical decimal degrees units like latitude and longitude. So, please follow these steps very carefully… a. Click on the Index tab at the bottom of ArcToolbox. Begin typing the keyword define, until you see the Define Projection (management) tool appear in the listing. Double click this tool. b. This tool will define the coordinate system information for the storm points data. In the first box, select storm_pts as the input dataset. Click on the button to the right of the second box. In the Spatial Reference Properties dialog box, click on the Import button. In the Browse dialog box, navigate to G:\ArcGIS folder. You may need to click on the Connect to Folder button first to connect to this folder. Once you are connected, and browsing the ArcGIS folder, open the Data_Maps_93 folder, followed by the world folder, and then the data folder. Single click on cntry08.sdc, and then click the Add button. Click the OK button to close the Spatial Reference Properties dialog box. Back in the Define Projection tool, click the OK button to finish the definition. Close the window when the process has finished. c. Now that the input data’s coordinate system and projection is defined, you are ready to reproject the data set to a new projection. You are going to do this because the next map layer you create will be based on a coordinate system in units of meters, not latitude/longitude decimal degrees, which is the current base map’s coordinate system. Start the Project (management) tool in ArcToolbox. In the first box, choose storm_pts as the input dataset. For the third box, browse to your M:\geog250\lab4 folder, and name the output file storm_pts_reproj.shp. Click on the button to the right of the fourth box. In the Spatial Reference Properties dialog box, click the Select button. Browse to the following projection file: Projected Coordinate Systems>>UTM>>WGS 1984>>WGS 1984 UTM Zone 12N.prj. With this projection file (.prj) selected, click the Add button. Click the OK button in the Spatial Reference Properties dialog box. Make sure the text in the fourth box reads WGS_1984_UTM_Zone_12N. Click OK to process the reprojection. Close the Project window after the process has completed. d. The new layer is added automatically. Remove the original storm_pts layer from the Table of Contents. In case you are curious (?) about the parameters you set in the previous step… You reprojected the map data from a latitude/longitude spherical coordinate system based on a global surveyed datum called WGS 1984, to a rectangular coordinate system called UTM. You specifically picked the UTM zone for Baja California (12N). We’ll discuss map projections, coordinate systems, and map datums in class soon, so stay tuned !!! 16. Right click on storm_pts_reproj in the Table of Contents and zoom to the full extent of this layer. Also, make sure you are viewing ArcMap at the full size of the computer monitor. Click the Maximize button near the upper right corner of ArcMap to resize. 17. You are now going to create Jimena’s storm path using the Hawth’s Analysis Tools toolbar. One of the cool things about GIS is that there are millions of users worldwide. With such a large user base, it’s very common to find both free and not-free tools designed by users for ArcGIS. One such tool can be found at the SpatialEcology web site (http://www.spatialecology.com). Hawthorne Beyer, a researcher at the University of Glasgow’s Department of Ecology and Evolutionary Biology, has packaged a number of different vector and raster processing and modeling tools into the free Hawth’s Analysis Tools toolbar. To activate this toolbar, go to View>>Toolbars, and select Hawth’s Tools. Dock the small toolbar horizontally above the map of Mexico. 18. Click the HawthsTools pull-down menu, and select Animal Movements>>Convert Locations to Paths (points to lines). In the dialog box, select storm_pts_reproj as the input point locations layer. Leave the Path Options and Ordering sections alone. Browse to your lab4 folder, and name the output shapefile storm_path.shp. Click Save, followed by OK. Click the OK button when the Processing Complete message appears. The shapefile is automatically added to the map. As you can see, Jimena’s path got a bit twisted after the storm moved over the Baja California peninsula. 19. Save the Mexico map. 4 GEOG 250 – Fall 2009 II. Buffering the Tropical Storm and Hurricane Force Winds The tropical storm force winds (TSFW) and hurricane force winds (HFW) are measured as miles radii (plural of radius) from the center of the storm. A tropical storm force wind radius will always extend beyond a hurricane force wind radius, thus TSFW will be greater than HFW. Since the TSFW and HFW values are in miles, they need to be converted to meters to match the coordinate system’s units of your storm_pts_reproj and storm_path data. After conversion to meters, you can buffer the hurricane point locations by the distance units in the TSFW and HFW attributes to get TSFW and HFW radii. 1. Open the attribute table for storm_pts_reproj. 2. In the attribute table, click the Options button and choose Add Field. 3. In the Add Field dialog box, type TSFW_m as the name of the new field, define the field as Long Integer, and set the Precision to 6. Click OK. The Precision setting controls the number of digits past the decimal point. Add another field called HFW_m, defined in the same way. The “_m” in both fields stands for meters – you are now going to convert the wind radii in miles to meters. 4. Stretch your attribute table so that you can see the entire set of fields (columns). Right click on the field name TSFW_m and choose Field Calculator. When the warning message appears, check the box next to “Don’t warn me again”, and click Yes. 5. In the Field Calculator dialog box, double click on the TSFW field. Single click on the multiplication symbol ( * ). After the multiplication symbol, type 1609. This will convert miles to meters (there are about 1609 meters in 1 mile). Click OK. Also, convert the HFW winds from miles to meters, and put the answer in the HFW_m column. 6. Close the attribute table. 7. In ArcToolbox, use the Index tab to find the Buffer (analysis) tool. Double click on the tool when you find it. 8. In the Buffer dialog box, choose storm_pts_reproj as the Input layer. Set the Output Feature Class to M:\geog250\lab4\storm_TSFW_buffer.shp. Click the radio button next to Field, and choose TSFW_m from the list. Change the Dissolve Type to ALL. This will create buffer polygons at the distances (in meters) specified in the TSFW_m attribute. When you set the dissolve type to ALL, you specify that any buffer boundaries that intersect will be dissolved or erased. Click OK to process the buffer. The green warning messages just tell you that the TSFW_m values equal to zero were not buffered. Close the buffer dialog when the processing is finished. 9. Repeat step #7 and #8 above using the HFW_m field. Name the output storm_HFW_buffer.shp. 10. You should now see the TSFW and HFW buffer zones in the map and listed in the Table of Contents. These zones indicate the outermost extents of the tropical storm force winds and the hurricane force winds reported for each National Hurricane Center advisory. Left click on the storm_TSFW_buffer layer in the Table of Contents, then hold the Ctrl key down on the keyboard and left click on the Mexico boundary layer in the Table of Contents. Right click on one of the selected layers in the Table of Contents and choose Zoom to Layers. This will cause the map to shift a bit and zoom out to the full extent of the two map layers. 11. Create a spatial bookmark at this zoom level (Bookmarks>>Create). If necessary, you can return to this map extent at a later time. 12. Save your map. 5 GEOG 250 – Fall 2009 III. Symbolization of the Storm Features Now that you have the storm point locations, a storm path line, and buffered tropical storm force and hurricane force winds, you are ready to symbolize the storm data. In this section of the lab, I am not as descriptive in the steps below because you have already worked with ArcMap’s Layer Properties dialog box, symbols and colors, as well as layout page creation during last week’s lab exercise. Below are some basic steps… 1. The map layer names in the ArcMap Table of Contents briefly describe the type of data. These names may directly refer to the data’s original file names, or they may be abbreviated versions of the file names. When you create a map layout (later in this lab exercise), you will want to use full versions of the map layer names – you do not want these file names to appear in the map legend. In ArcMap, the legend is created from the listing of map layer names in the Table of Contents. If your map layer names are modified before you create a map legend, then you will have less editing to do in the legend. a. Right click on the storm_pts_reproj map layer name in the Table of Contents listing. Choose Properties from the popup listing. b. In the Layer Properties dialog box, you can access many tasks directly related to the layer that you just selected. You simply want to change the name of the map layer as it appears in the Table of Contents, so click on the General tab. Change the layer name from to storm types. Click the OK button to register this change. c. Change the other map layer names as follows: storm_path to storm path, storm_HFW_buffer to hurricane force winds, storm_TSFW_buffer to tropical storm force winds. Leave the other layer names alone. 2. You are now ready to symbolize the storm point locations and path segments. Refer to the following list below when you symbolize… Tropical Depression point symbol – Tropical Storm point symbol – Hurricane point symbol – A [colored “L” symbol; the “L” stands for low pressure] Ï [colored symbol with a black center] Ï [solid colored symbol with no black center] Storm path line symbol – line color: black; line width: 1.0 Symbolizing the point features… a. Access the Layer Properties for storm types. b. Click on the Symbology tab. In this portion of the Layer Properties dialog box, you can make many changes to the basic symbols. You want to use an L symbol for a tropical depression, and two storm graphics symbols for a tropical storm and a hurricane (refer to the boxed text and symbols above). c. By default, there is a single symbol currently being used for all of the storm point features. In the left side of the Layer Properties dialog box, change the symbolization from Features-Single Symbol to Categories-Unique Values. Under Value Field, choose winds. Recall that the winds attribute lists the values corresponding to the maximum sustained circulating winds within the storm. Click the Add All Values button, and remove the checkmark from <all other values>. Click the Apply button and move the Layer Properties dialog box to the right of the storm point symbols. You should see the new symbols (same shape, different colors) that have been applied to the storm at various wind speeds. d. Back to the Layer Properties dialog box, select the text to the right of both the 30 and the 35 symbols. Use the Ctrl key for these multiple selections. Right click on one of the selected items, and choose Group Values. Change the label for these grouped values/symbols from 30;35 to tropical depression. Group the 40 to 70 symbols, and rename the grouped symbols to tropical storm. Group the 80 to 155 symbols, and rename the grouped symbols to hurricane. Click the Apply button. 6 GEOG 250 – Fall 2009 e. Double click on the small colored tropical depression symbol. Now you’re in the Symbol Selector dialog box. Scroll down on the listing of the default point symbols. You see a lot of symbols, but not any specific weather symbols (again, refer to the list in the box on the previous page). To get more symbols, simply click on the More Symbols button. Find the appropriate symbol style set, and then find the L symbol for Pressure Center – Low. When you see the symbol, single click on it, and click the OK button. You will accept the default symbol size and color for the low pressure symbol, although these could be changed in the Symbol Selector dialog box if so desired (Properties button). f. Now create tropical storm symbols. Access the Symbol Selector dialog box, choose the Tropical Storm symbol. Change the symbol size to 22. You also need to change the outer symbol color from orange to green (leave the center of the symbol colored black). In the Symbol Selector, click the Properties button for the Tropical Storm symbol. On the left side of the Symbol Property Editor window, in the Layers section, select the orange-colored outer symbol layer. Change the color to Leaf Green. Click OK twice, then click Apply. g. Finally, create the hurricane symbols. Change the Hurricane symbol size to 22, and the symbol color to Black. You don’t need to get into the Symbol Property Editor window for this symbol. h. Click OK to finalize these symbol changes, and to close the Layer Properties dialog box. Symbolizing the storm path polyline feature… a. Open the Layer Properties dialog box for the storm path line symbol. b. Under the Symbology tab, change the color to Black and the width to 2.00. Under the Display tab, set the transparency to 50%. Click OK. c. Make sure the storm path map layer is directly below the storm types map layer in the Table of Contents listing. Drag and drop the layer to the correct Table of Contents position, if necessary. Symbolizing the hurricane force and tropical storm force wind buffer zones... a. Open the Layer Properties dialog box for the hurricane force winds polygon symbol. b. Click the Display tab, and change the transparency setting to 50%. c. Click the Symbology tab. Click the colored rectangle. d. In the Symbol Selector dialog box, change the fill color to Fire Red (it actually looks orange to me) and the outline width to 0. Click OK to apply the changes and close the Symbol Selector. Click OK to close the Layer Properties dialog box. e. Change the symbol for tropical storm force winds to the Mango color, and the outline width to 0. Also, set the transparency display to 50%. f. Make sure the hurricane force winds map layer is above the tropical storm force winds map layer, and that both layers are below the storm types and storm path map layers in the Table of Contents listing. The bottom six map layers in the Table of Contents should be in this order: Mexico boundary, major rivers, lakes/reservoirs, Mexico, other countries, and oceans (at the bottom of the list). Rearrange the map layers if necessary. Symbolizing the rivers and lakes/reservoirs using definition queries… a. You looked at definition queries briefly last week. According to ESRI, a definition query is “a request that examines feature or tabular attributes based on user-selected criteria and displays only those features or records that satisfy the criteria”. The collection of rivers and lakes/reservoirs clutters the map of Mexico. To slightly reduce the number of features that are displayed, you want to set definition queries that will only display the features you want to see. Open the Layer Properties dialog box for the rivers map layer. 7 GEOG 250 – Fall 2009 b. Under the Definition Query tab, click the Query Builder button. c. You need to select those rivers that have TYPE attribute values of either River or Stream. Double click the word “TYPE”, single click on the = button, click the Get Unique Values button, and double click on ‘River’. Single click on the OR button. Double click again on “TYPE”, followed by the = button, and then double click on ‘Stream’. The final expression should read "TYPE" = 'River' OR "TYPE" = 'Stream' . Click OK twice. This slightly reduces the number of polyline features. d. Reduce the number of lake polygon features by writing a Definition Query that only displays the polygons with ‘Reservoir’ or ‘Water Body’ attribute values. Add text labels for place names. For Mexico, go to the Insert pull-down menu and select Text. Type the country name, and then click the Change Symbol button. In the Symbol Selector dialog box, select the Country 2 text style, and then place a white mask around the letters. Masks are set by clicking on the Properties button, followed by the radio button next to “Halo”. Place the text in the white center of the country. Also, insert text and label the United States. Again, use the Country 2 text style, but do not use a mask. Insert text and label the Pacific Ocean and the Gulf of Mexico. Use the Ocean and Sea text styles. Center-align any text that is on multiple lines. In addition to the base map data, you should now have a set of special point symbols based on the National Hurricane Center information at the storm locations, a line symbol that connects the storms, two semi-transparent polygon buffers that depict the tropical storm force and hurricane force wind buffer zones, selected river and lake features, and some place name labels. Save your map . IV. Building the Map Layout and Printing 1. You have been working in the ArcMap data view during this lab exercise. To get the map ready for printing and final output, you first need to set up the page size. Go to File>>Page and Print Setup. Make sure the printer is set to the color laser printer (bh570_clsr_q in Berndt Hall room 570), the paper orientation is set to Landscape, and checkmarks are placed in all of the small boxes in the lower ½ of the dialog box. Click OK. Now, switch over to the layout view. To do this, click on the small page icon to the right of the small globe icon near the bottom left corner of the map . 2. Dock the Layout toolbar vertically between the Table of Contents and the map. ALWAYS keep the Layout tools separate from the other tools in ArcMap’s graphical user interface (GUI). 3. In ArcMap, use the Select Elements tool and single click somewhere in the Pacific Ocean to select the entire map. Stretch the center of the four sides of your map to about 1 mm inside of the margins of the printer page boundary. 4. Right click on the map and select Properties. The Data Frame Properties dialog box can be used to control the appearance of the map data frame within the Layout View. The data frame holds the map that you were working with in the ArcMap Data View. Click the General tab, and place a checkmark next to “Simulate layer transparency in legends”. This will cause the colors of the semi-transparent layers (i.e., TSFW and HFW winds) to appear properly in the map legend. Now click the Coordinate System tab. You are going to choose a predefined projected coordinate system that will match the one used for the NHC hurricane tracking maps. This will change the look of the map, but not too drastically. In the box beneath “Select a coordinate system”, single click on Predefined followed by Projected Coordinate Systems, World, and finally Plate Carree. The Plate Carrée map projection is a simple cylindrical projection that converts the globe into a Cartesian grid. Each rectangular grid cell formed by intersecting lines of latitude and longitude has the same size, shape, and area. Click OK to apply these changes and close the dialog box. 8 GEOG 250 – Fall 2009 5. With the slight change to the map extent (from the previous step), you need to make sure all of your hurricane and tropical storm data are visible. Use the spatial bookmark that you created in step #11, page 5. 6. Now that you are in the Layout view, you may need to move the place name labels to new positions. If you do, click the Focus Data Frame button near the bottom of the vertical Layout tool bar. Use the Select Elements tool to select the text, and move it to the desired position. Click the Focus Data Frame button again when you are finished. 7. Insert a title, text (with your name, lab #, date, and data sources), legend, scale bar, and north arrow… Insert a title, and make sure the font size is fairly large, but not so large that it overpowers the map. I can provide some pointers, so ask me if you have questions. Use a simple bold font, like Arial, and color the text black. Position the title in the southern United States. Center it within the page margins by right clicking on the title and choosing Align>>Align Margins, followed by Align>>Align Center. Insert the legend in an unused part of the map (maybe in the Pacific Ocean?). You should make sure that the special point, line, and polygon symbols and colors used in your map are shown in the legend. Do not include the oceans layer or the standalone Mexico layer in the Legend; only use Mexico boundary. If any symbol is repeated in the legend, access the Legend Properties and remove the duplicated item(s) from the Legend. Make sure you place a frame around the legend, and use a white internal frame color. Remove any redundant text from the legend. For example, you should remove the word winds from the Table of Contents. It will automatically disappear from the legend. Also, rearrange the layers listed in the legend so that they make sense when placed together. For example, Mexico boundary should be next to, and above, other countries. Resize and reposition the legend as needed, but make sure that the legend text is legible and not too small. Also, make sure the legend does not cover up any of the wind polygon symbols. Insert the north arrow (your choice of style) in some unused portion of the map. Insert a scale bar (your choice of style) in the bottom left corner of the map. Change the units to kilometers (Mexico uses the metric system). Did you know that there are only three countries that have not adopted the metric system, according to the 2009 version of the CIA’s World Factbook? USA, Myanmar (Burma), and Liberia. Now, that’s something to be proud of! Shrink the length of the scale bar so that it doesn’t overlap onto land. Insert text that includes your name, class, lab #, date, and data source statement. Use a small legible font size, and place the text near the bottom left corner of the map. The data sources for this map layout are National Hurricane Center and ESRI, Inc. Position all of the map elements listed above on the map so that they are not crowding each other. Make sure that the map title is not crowding the United States text label. 8. You are now ready to print the map in color. Go to File>>Print. In the Print dialog box, click on the Setup button, and confirm that the color laser printer in the computer lab room is chosen. For Berndt Hall room 570, it’s bh570_clsr_q. Note, you actually might want to first print the map on the black/white laser printer (bh570_lsr_q) – it’s cheaper (only 5¢). Once you have picked a printer, click OK to return to the Print dialog box. The graphic in the bottom right ¼ of the dialog box shows you a preview of the map page and printer paper layout. The map of east Africa is irrelevant – the main idea is to see if your map fits inside of the printer paper layout. If it doesn’t, cancel the Print dialog box and return to the Page and Print Setup dialog box. Ensure that all three boxes in the bottom ½ of the dialog box are checked. When your map is ready to be printed, click the OK button in the Print dialog box. This will cost you 50¢ - an outstanding bargain at any price! 9. Save your map in ArcMap. [One more map to make! Turn to the next page…] 9 GEOG 250 – Fall 2009 V. Mapping Hurricane Jimena Satellite Imagery In this section of the lab exercise, you will make a simple map of Hurricane Jimena using satellite imagery data. The satellite sensor, MODIS (Moderate Resolution Imaging Spectroradiometer), has been launched on several satellite platforms by NASA over the last several years. There is an excellent repository of JPEG versions of these images on the Internet, along with associated world files. A world file connects the satellite image to a geographic coordinate system, thus georeferencing the satellite imagery and making it very useful in GIS. 1. Start Internet Explorer, and surf over to the MODIS Rapid Response System Image Gallery web site at http://rapidfire.sci.gsfc.nasa.gov/gallery. This web site is occasionally slow to access, so please be patient with it. If the web site is down, let me know ASAP. I have a backup plan. 2. There are four Hurricane Jimena images available from this web site. You want to download the September 2nd image when the hurricane was over Baja California. Click on the 500 m (pixel size) link for the 09/02 image (from 20:55, UTC time). On the next web page, right click on the image, and choose Save Picture As. Save the picture to your M:\geog250\lab4 folder, and use the default image file name – Jimena_A2009245_2055_500m. The JPEG image file extension (.jpg) will automatically be added to the final file name (Jimena_A2009245_2055_500m.jpg). 3. Now save the world file. Near the top of the web page, right click on the Download a worldfile (for GIS users) link, and choose Save Target As from the popup listing. In the dialog box, you’ll see the name of the JPEG world file in the “File name” box. Replace the three period symbols to the left of .jgw with underscore _ symbols. So, the final file name should be spelled exactly as Jimena_A2009245_2055_500m.jgw Keep the .jgw world file extension and period symbol. Save the world file to your M:\geog250\lab4 folder. 4. Start a new empty map in ArcMap. Click the Add Data button, and add the cntry08 dataset from the G:\ArcGIS\Data_Maps_93\world\data folder. Also, add the Hurricane Jimena satellite image (Jimena_A2009245_2055_500m.jpg) that you just saved. For the satellite image, make sure you add the complete raster dataset, and not the individual raster bands. When the message about building pyramids appears, click No. Pyramids allow fast redrawing of very large raster (image) map layers, and the Jimena satellite image is not that large. Also, an “Unknown Spatial Reference” message box may appear. If it does, just click OK. ArcMap should be able to determine the image’s spatial reference information from the world file. If the image does not align with the country borders, something is wrong. Remove the image from the Table of Contents, and use Windows Explorer to check both the image and the world file’s spelling. They have to match (left of the .jpg/.jgw). 5. Change the symbology of the cntry08 map layer so that the polygon features have hollow fills and black outlines. If necessary, drag the satellite image to a new position in the Table of Contents, beneath the cntry08 map layer. 6. Right click on Jimena_A2009245_2055_500m.jpg, and choose Zoom to Layer. Create a new spatial bookmark from this map extent. You may wish to use this bookmark later, or the Zoom to Layer function, to return to the full extent of the MODIS image. 7. Add another raster dataset, this time from the O:\GIS\data\imagery folder. You will probably need to click the Connect to Folder button to get to this folder. Add the earth_1km.jp2 raster dataset to the map. This image’s original data source is NASA. This true-color global image was produced by merging hundreds of individual MODIS satellite images from 2001. The image has a cell size of 1 km2 at the equator. In the Table of Contents, move the earth_1km.jp2 image beneath the Hurricane Jimena satellite image. 10 GEOG 250 – Fall 2009 8. At 20:55 Coordinated Universal Time or Greenwich Mean Time (abbreviated UTC or GMT), 13:55 or 1:55 p.m. Pacific Daylight Time, PDT), the center of Hurricane Jimena was located at 26.4°N latitude and 112.3°W longitude according to the National Hurricane Center. Your next objective is to place a simple hurricane symbol exactly at this location, and label the symbol with the latitude and longitude locations. Click the Go To XY tool . In this tool, click the small down-pointing triangle icon , and select Decimal Degrees. Type -112.3 in the Longitude box, and 26.4 in the Latitude box. Decimal degree longitude values in the Western Hemisphere are always negative, and decimal degree latitude values in the Northern Hemisphere are always positive. Click the Add Labeled Point button . Close the dialog box. 9. Use the Select Elements tool, and right click on the labeled point. Select Ungroup. 10. Be very careful in this step (and subsequent steps) and do not move the symbol to a new location. Change the green point symbol to the Hurricane symbol. The symbol should be sized to 30, and colored Black. Before you leave the Symbol Selector dialog box, click the Properties button, followed by the Mask tab. Click the radio button next to “Halo”. Click OK three times. 11. Rewrite the text so that it’s written as 26.4°N, 112.3°W. There’s not a very straightforward way to get the degree sign. Go to the Windows Start menu, and select Accessories>>Character Map. Select the degree sign (approximately located at the middle of the character map). Click the Select button, and then click the Copy button. Close the character map. Return to the text Properties dialog box, and paste the degree sign using Ctrl+v on the keyboard. Finish typing the text as indicated above. Also, use a larger font (18) for the text. Place a halo mask around the text as you did with the hurricane symbol in the previous step. Select the text, and use the down-pointing arrow key on the keyboard to nudge the text below the hurricane symbol. Keep the text centered below the hurricane symbol as you nudge it. 12. Set up a Landscape-oriented map layout (File>>Page and Print Setup), and use the same settings as you did with the first hurricane map. Now, switch to the Layout View. Resize the map so that it fills most of the layout page – stay inside of the printer margins. Right click on the Hurricane Jimena satellite image in the Table of Contents and choose Zoom to Layer. 13. Insert a title and additional text that identifies the geographic location of the hurricane, the satellite and sensor (Aqua and MODIS, respectively),and the date and time of image acquisition. See the Hurricane Jimena image at http://rapidfire.sci.gsfc.nasa.gov/gallery for this information. Position this text to the left of the hurricane satellite image. Also, insert text with the usual map credit information (your name, lab #, class, date, and data sources). All text should use a white font. Title text font size should be larger than the other text. The imagery data source is NASA, and the base map’s data source is ESRI, Inc. 14. Insert a scale bar in kilometers and a north arrow. After you place the scale bar and north arrow on the map, you should change the color of the scale bar and north arrow if it is difficult to see the black portions of these symbols against the dark-colored background. To change the scale bar colors, right click on the scale bar and choose Properties. In the Scale Bar Properties dialog box, click each tab followed by the Symbol button. Whenever you see a black fill or outline color, change it to white. Your final scale bar should be readable against the dark background. If necessary, use the North Arrow Properties dialog box to change the color to white. 15. Place name labels are not necessary on this map, and neither is a legend. 16. Print the map on the color laser printer in Berndt 570. 11 The two color maps are due at the start of your next lab period.