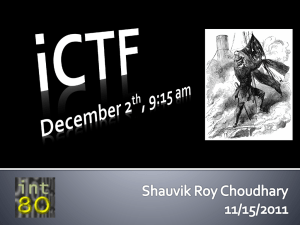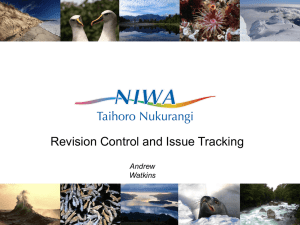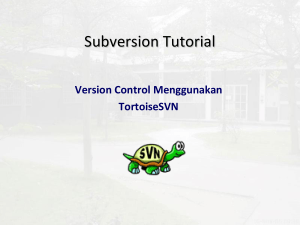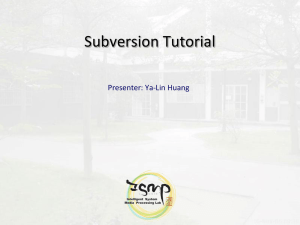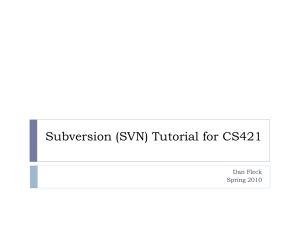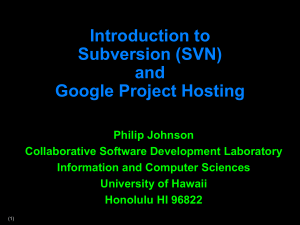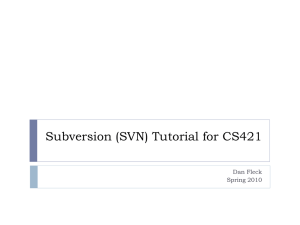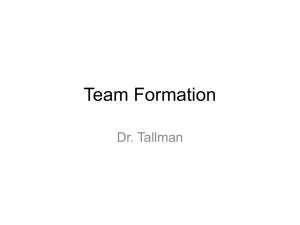google_svn_beginners_guide - dsm2-stm
advertisement

Version Control using Google Code Server Account Setup 1. Create a Google account if you don’t have one. http://www.google.com/accounts/NewAccount 2. Let Nicky or Kevin know your Google Email address and they will add your account to this project. Note that if you don’t want to use your personal Gmail account, you can set up a new account using your work e-mail or an alternate Gmail account. 3. After Nicky or Kevin created a SVN account for you, go to this link: http://code.google.com/p/dsm2-stm/source/checkout 4. Sign in using your Google account: 5. Generate your SVN password from here: Page 1 of 9 6. The generated password looks like the following figure. Save the password for later use. 7. Install Setup-Subversion-1.6.5 from here http://subversion.tigris.org/files/documents/15/46531/Setup-Subversion-1.6.5.msi 8. Install TortoiseSVN from here 32-bit http://downloads.sourceforge.net/tortoisesvn/TortoiseSVN-1.6.5.16974-win32-svn1.6.5.msi?download 64-bit http://downloads.sourceforge.net/tortoisesvn/TortoiseSVN-1.6.6.17493-x64-svn1.6.6.msi?download 32-bit and 64-bit versions are also available at http://tortoisesvn.net/downloads 9. Restart computer Page 2 of 9 SVN for beginner What is SVN? Subversion (SVN) is an open source version control system. It maintains current and historical versions of files such as source code, documentation and websites. Version control is especially useful for projects where multiple people are developing, editing and contributing files to the project. Version control does not allow two users to modify the same file at the same time. Version control allows each user to have the most up-to-date files at anytime. Version control also allows the user to recreate any previous version of the code or files. For example if you made a change to a piece of code and then realized that the original was correct, you could revert to the older version of the file. Google SVN and the GNU license for STM Note that for the Google SVN system that will be used for the STM project, the code will be open source which means that ANYONE can view the code. Access to modifying the code will be controlled by Kevin Kao and Nicky Sandhu at DWR. Since anyone can view the code, it is essential that ALL files committed to the SVN system have the GNU license How to use SVN for the STM project. 1. First we need to create the folder structure where we will be working on the stm project. We are assuming that we are working on the D drive but you can work on whatever drive you want on your computer. Create a D:\delta\trunk\stm (the dsm2 convention is to use lower case for all folders). Note: the trunk folder is a programming convention for version control. The “trunk” folder is the main folder for the programming project. A “branch” folder can also be set up for experimentation. For now we don’t have any branch folders. 2. In Windows Explorer, change directories to D:\delta\trunk and right click the stm folder icon. On the pop-up menu select SVN Checkout… Page 3 of 9 3. Paste https://dsm2-stm.googlecode.com/svn/trunk/stm in the URL of Repository 4. If it isn’t already in the checkout directory box, type the check out directory on your local computer, in this example, D:\delta\trunk\stm 5. Use all other defaults and click OK 6. An Authentication window will pop-up. The SVN username is your Google account username. (Since Jamie set up her account using her work e-mail, her user name is her work e-mail) The password *is not* your Google account password. It is your SVN password generated in step 6 of Account Setup. The password looks something like Lq3nR7rW2Ky5 7. Check the option Save authentication and then click OK Page 4 of 9 8. If it works, then the message looks like this: 9. From Windows Explorer, if you open the stm folder, you will now see the SVN version of the stm code. The circles with the green check marks on the folder icons mean that the version of that file/folder is the latest version in SVN. Page 5 of 9 SVN User Guide A complete Tortoise SVN user guide can be downloaded at http://code.google.com/p/rpg-framework/downloads/detail?name=Tortoise%20SVN%20%20User%20Guide.pdf&can=2&q= Chapter 5 contains the daily use guide, and Appendix A contains Frequently Asked Questions. A few of the more commonly used features are described below. Latest version/modified version symbols The circles with the green check marks on the folder icons mean that the version of that file/folder is the latest version in SVN. If you change a file, the icon changes to a red circle with a white exclamation point to indicate a file that has been changed since it was check out of the SVN system. In this case the plan.txt file was modified, so the red circle with the white exclamation point symbol appears both on the file itself and the folder that contains that file, the stm folder in this example. Page 6 of 9 Updating files to SVN Since multiple users can make changes to the code and files on the SVN system, it is good practice to regularly update the version of the code on your computer. At a minimum, the files should be updated at the beginning of each work session and prior to committing any changes to SVN. To update the local copy of STM with recent changes on the server, right click the icon for the modified file or the whole folder (e.g., D:\delta\trunk\stm) and select SVN Update To see the details of the files that have been updated, click on show log. Message is from Recent Message box when files are committed. It is important to be very specific with those comments. Full text of messages is displayed for line selected above. Page 7 of 9 Committing files to SVN The term “commit” is used to describe adding changes to files to the version control system. Commit early and often and include clear comments when committing your files!!!! To commit the code after you made modifications or to update the local copy with recent changes on the server, right click the icon for the modified file or the whole folder (e.g., D:\delta\trunk\stm) and select SVN Update or SVN Commit… Add a detailed comment in the Recent Messages Box. It is very important that these comments be clear. This is how we will communicate the intent of our changes to each other. Then click on the ok button. If you forgot to save your authentication when you logged in, you will be asked to supply your login and password again. Click on the OK button when the commit has finished. Page 8 of 9 Adding files or folders to SVN When using SVN, to add a file or folder to the project you have to 1) add the new file or folder in the appropriate place in Windows Explorer on your machine, 2) use the Tortoise SVN menu to add the file to SVN, and 3) commit the file to SVN. After adding the new file or folder in Windows Explorer, right click the new file or new folder and select TortoiseSVN -> Add… Note that the server does not have your added file until your commit it. Page 9 of 9