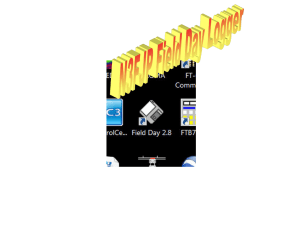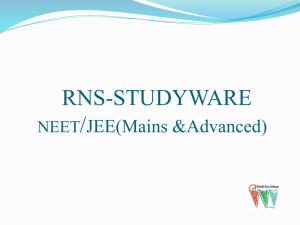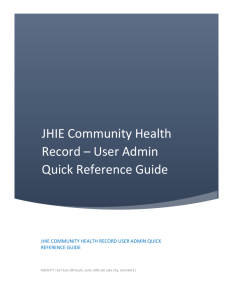Instructor WebStudy Training
advertisement

Page 1 of 6 Instructor WebStudy Training Saturday, March 3rd 2011 Welcome and Introductions Training Session I. Overview of Webstudy a. PERSONAL tab (top) i. Click about 1. Upload instructor photo 2. What’s grey you cannot change 3. You can change your personal info here 4. Turnitin login – if you don’t have it talk to the IT Dep.!! ii. SUBMIT b. ADMINISTRATION tab (top) i. Students 1. Select course 2. Select student 3. You find out when/how long the student logged in [White tabs – students can see; Red tabs – only instructors can see] c. ABOUT tab – Provides an overview of the course i. Edit course data 1. Edit this course information a. Change front page photo 1. Upload front page image 2. Browse 3. Submit Page 2 of 6 ii. Manage Students – Add students to Course 1. Check students in your class 2. Click SAVE 3. Hit SUBMIT (if you are not making other changes) iii. Course Frontpage 1. Optional frontpage text a. Write optional text i. Welcome ii. Use for class NEWS, change of meeting times/weather iv. Additional Information 1. Enable Turnitin – YES 2. Show total in grade book – YES 3. Suppress session numbering – YES v. click SUBMIT d. TIMELINE tab – an organized “course outline.” This section is the backbone of the course to which all instructional items will be linked. The timeline should follow a weekly breakdown. i. Welcome/Course materials (Show my sample) 1. Welcome video or text 2. Materials a. Course Syllabus [SAMPLE] b. Course Chart c. Class Assignment 3. Exam a. Course material quiz Page 3 of 6 ii. Week 1 [order] 1. Material (Powerpoint, Word Doc, etc.) 2. Assignments Week1 3. Forum for Week1 4. Exams or Quizzes e. STUDENTS tab - Every student has a mini-homepage, where they are free to present any information about themselves as well as their class projects. This area contains student presentations i. See students ii. Check enrollment iii. Last time logged in f. GRADES tab i. Check students grades ii. Assign grades to students iii. [Students can check their grade] g. WORK2DO tab - Anything that relates to assignments can be found here. You may also create your assignment here. h. TESTS tab - Create graded exams or just test students knowledge on quizzes i. MATERIALS tab - Your class materials would be available online here. i. Check if the material in Webstorium is in your class j. FORUM tab - There are numerous discussion forums in which the students can express their opinions and learn from their peers. Instructors may choose to organize discussions by topic/subject matter. Page 4 of 6 PRACTICE TIME I. II. Uploading Materials a. Materials Tab b. Show edit c. Select NEW d. Author a new material i. Title ii. Material Type: Upload File iii. Put/Create a category iv. SUBMIT e. Upload contents f. Choose file g. Select file – click open h. SUBMIT Creating Timeline a. Show edit b. Create a session c. Session title [i.e. Welcome/Course materials] d. Session description e. Coursework – check box f. SUBMIT III. Work2Do – Create Assignment a. Show edit b. New c. Create an assignment i. Name of assignment ii. Due in session iii. Max points iv. Include in gradebook? v. Expecting student input? vi. Extra credit? Page 5 of 6 vii. Text of assignment [Expectations, How to upload] viii. Click SUBMIT IV. Forum creation guide (p. ) a. Show edit b. Create forum c. Forum title d. Max points e. Include in gradebook f. Rubric g. Link to timeline session h. Activation date i. Allow author to edit their message? NO j. Require students to start a thread? YES k. Short summary (title) l. Forum description [In a 100 words describe chapter 5; submit by…] m. Click SUBMIT V. Creating and uploading a WebStudy test (p. ) a. Show edit b. Create a new exam or ungraded quiz i. This is a… ii. Name of the exam [i.e. Exam1] iii. Due on session iv. Include in the gradebook v. Activation or Expiration date? vi. Display feedback page? vii. Allow students to review results? viii. Test instructions and description [This final exam is a closed-book and you have 45 minutes to complete it.] Page 6 of 6 ix. Default points x. Maximum number it can be taken xi. Max time for exam xii. Proctored test password xiii. Click SUBMIT c. Edit exam questions i. Create new questions ii. Put into category iii. Question type [i.e. Multiple choice] iv. Points for this question v. Question test [i.e. Who was the first US president?] vi. Answer option vii. Add new option viii. Select “correct” answer ix. Click SUBMIT d. Upload set of exam questions i. Sample source text – available ii. Upload document VI. Structuring a Timeline