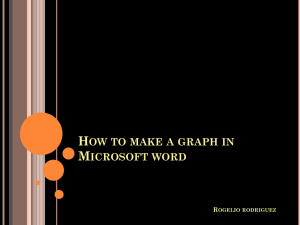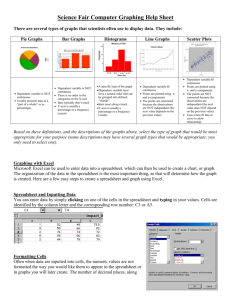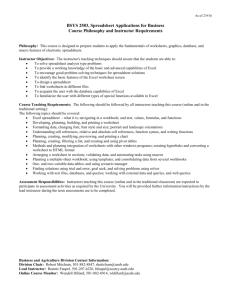Workbook - Intermediate Excel 2013
advertisement

Intermediate Excel 2013 Workbook Intermediate Excel 2013 – Workbook The exercises within this workbook use a variety of example spreadsheets that are based upon actual spreadsheets that are in use throughout the university. The spreadsheets can be downloaded from the resources page of the IT Training website: http://study.cardiffmet.ac.uk/Help/Training/Pages/Resources.aspx Each task will state which spreadsheet(s) are required to complete the task. It is suggested that you download the required spreadsheet and save it your My Site before you begin the task. Saving your spreadsheet Office 2013 makes it easier to save and open files from SharePoint. To save your spreadsheet to your My Site: 1. Click the File menu then choose Save As 2. Select SharePoint and then Browse 3. From the save dialogue, click the My SharePoint Documents link at the top of the left navigation pane: 4. After you have saved to your My Site once, the Personal Documents library will appear in the recent folders list when you save or open documents in the future. You can also pin the folder so that it always remains at the top of recent folders. © 2015 Cardiff Metropolitan University 2 Intermediate Excel 2013 – Workbook Task 1 – Filtering Data This task uses the Budget spreadsheet 2015.xlsx spreadsheet The extension exercise requires the Supervisor Matrix and Time Allocation (Intermediate).xlsx spreadsheet. A. Apply a Less than 5000 filter to the Budgeted Cost column. Question 1: How many expenses have a budgeted cost of less than £5000? B. Clear the filter. C. Filter the data to only display data with the following budget codes: AB123, IT106, TT206. D. With the above filter still in place, add an additional filter to the Budgeted Cost column: Greater than or equal to £21,000. Question 2: List the expenses that are budgeted at £21,000 or more, that don’t have budget code MN451. E. Clear the filters. F. Apply an Above Average filter to Budgeted Cost. Question 3 How many expenses are above the average Budgeted Cost? G. Clear the filters. H. Apply a Top 10 filter to Actual Cost to find the bottom 3 expenses in terms of actual cost. © 2015 Cardiff Metropolitan University 3 Intermediate Excel 2013 – Workbook Question 4: List the bottom 3 expenses in terms of actual cost. Extension Exercise Using the Supervisor Matrix and Time Allocation (Intermediate).xlsx spreadsheet: A. Filter the spreadsheet to only display students who started their studies in 2012. B. With the above filter still in place, now filter for students on the MPh programme. Question 5: List the names of the students who are on the MPh programme who started their studies in 2012. C. Clear all filters. D. Filter for students who are finishing their programme of study after 1st June 2014. E. With the above filter still in place, now filter for students on the PHD programme. F. With the above filters still in place, now filter for students whose student number begins with st2002. Question 6: How many students meet the above conditions (finish after 1st June 2014, on PHD programme with student number beginning st2002)? Save your spreadsheet © 2015 Cardiff Metropolitan University 4 Intermediate Excel 2013 – Workbook Task 2 – Absolute Cell References This task uses the Academic Skills – marks with penalties.xlsx spreadsheet The Academic Skills – marks with penalties.xlsx spreadsheet contains marks, downloaded from Blackboard, for four assessments – e-test 1, e-test 2, Referencing task 1 and Referencing task 2. The total mark for each student has been calculated, but their score for each assessment (as a percentage) needs to be worked out. A. The maximum possible mark for each assessment is listed in cells E4:H4. Write a formula in cell I7 that calculates Jeremy Adams’ score, as a percentage, for e-test 1. TIP: Formatting a number as a Percentage will multiply the result by 100 and display the % sign Question 7: What mark, as a percentage, did Jeremy Adams achieve for e-test 1? B. The formula now needs to be copied (or AutoFilled) downwards (to calculate the score for each student) and to the right (to calculate the score for each assessment). Adjust your formula to include an absolute reference so that it will copy correctly. C. Copy (or AutoFill) your formula to the remainder of cells I7:L393 Question 8: What mark, as a percentage, did Hobert Wilson achieve for Referencing task 2? Question 9: How many students achieved a score of over 70% for Referencing task 1? TIP: Filter is your friend The spreadsheet includes a column, Penalty per test (column D), which stores the value of a penalty that students may have incurred. Some students have not incurred any penalty (value 0), others have a penalty of 5 or 10 marks. This value needs to be subtracted from their score, for each test. D. Insert four new columns between column H and I. Fill the columns with a formula that calculates the student’s adjusted mark for each test. © 2015 Cardiff Metropolitan University 5 Intermediate Excel 2013 – Workbook Question 10: What is Cynthia Alvarez’s adjusted mark for e-test 2? Extension Exercise The Mark Analysis worksheet contains the average mark for each assessment. Add four columns to the Mark sheet worksheet that calculates how far away from the average mark each student is for each assessment (unadjusted value). Question 11: How many marks above or below average was Shenita Baker for Referencing task 1? Save your spreadsheet Task 3 – Tables This task uses the Student Projections 2015.xlsx spreadsheet The Student Projections 2015 spreadsheet contains a sample of projected new student numbers, by course, for 2014/15. Also included is the actual figure for new student numbers and a breakdown of the number of students on each course, by year of study. A. Create an Excel Table of the data in the spreadsheet. B. Choose a Table Style from Table Tools Design tab on the ribbon. C. Use the header row of the table to sort the data by School. D. Add a new column to the table – Total Students HINT: Just type a column name in cell J5, the Excel Table will automatically expand to include the new column © 2015 Cardiff Metropolitan University 6 Intermediate Excel 2013 – Workbook E. Use a SUM function to calculate the total number of students on each course (years 1 -3). HINT: Insert your function into cell J6 and the calculated columns feature will automatically apply the formula to all rows of the table Question 12: How many students are on the BA (HONS) YOUTH & COMMUNITY EDUCATION course? F. Enable the Total Row (Table Tools Design) feature for the table. G. Use the Total Row to calculate the total number of “New Student Actual 2014/2015” Question 13: What is the total number for “New Student Actual 2014/2015”? H. Use the Total Row and filters to answer the following questions. Question 14: What was the total number of Year 1 students for sport and education courses? Question 15: What was the average new student target (“NEW Student TARGET 2014/15”) for undergraduate education courses? Extension Exercise Create a new column that calculates how close to achieving their target each course was for 2014/2015. Format the column as a percentage. Use the new column, filters and the total row to answer the following question. Question 16: How many courses achieved their target recruitment level for new students for 2014/15? Save your spreadsheet © 2015 Cardiff Metropolitan University 7 Intermediate Excel 2013 – Workbook Task 4 – Conditional Functions Part A – IF Function This task uses the Academic Skills – marks with penalties.xlsx spreadsheet that you have been working on A. Insert a column to the left of e-test 1. B. Label the column to e-test 1 Pass/Fail. C. Use the function wizard to insert an IF function into the new column. Create the function so that it determines if each student has passed (a mark greater than or equal to 20) e-test 1. If the student has passed, the function should return “Pass” if, not it should return “Fail”. TIP: After writing a function, have a cursory glance over the results to check if they are as expected. D. AutoFill the formula to the rest of the column. Question 17: How many students passed e-test 1? Extension Exercise This task uses the Budget spreadsheet 2015 AFTER Demo 4A.xlsx spreadsheet Use an IF function to calculate the True Budgeted Cost for each expense. HINT: The true budgeted cost is the Budgeted cost + Budgeted Cost VAT if and only if VAT is payable, else it is just the budgeted cost. © 2015 Cardiff Metropolitan University 8 Intermediate Excel 2013 – Workbook Question 18: What is the True Budgeted Cost for Reprographics and Software Support? Reprographics: Software Support: Save your spreadsheet Part B – COUNTIF Function This task uses the Academic Skills – marks with penalties.xlsx spreadsheet that you have been working on Without creating a new column, use a COUNTIF function to count the number of students who have passed Referencing task 1 (a mark greater than or equal to 24). Question 19: How many students passed Referencing task 1? Extension Exercise This task uses the Budget spreadsheet 2015 AFTER Demo 4A.xlsx spreadsheet that you have been working on Create a new column that tests whether the budget has been exceeded for each expense. HINT: The IF function will be useful here. Use a COUNTIF function to determine how many expenses were over budget. Question 20: How many expenses were over budget? Save your spreadsheet © 2015 Cardiff Metropolitan University 9 Intermediate Excel 2013 – Workbook Part C – SUMIF Function This task uses the Student Projections 2015.xlsx spreadsheet that you have been working on We are now going to use the SUMIF function to calculate the total new student targets, for each school. A. Insert a label into cell A68 – “New Student Target for:” B. Label cell B68 – “Art & Design” C. Label cells B69, B70, B71 and B72 with the rest of the schools. D. Insert a SUMIF function into cell C68. The function should sum the NEW Student TARGET 2014/15 for the school of Art & Design. HINT: Use a cell reference (i.e. cell B68) for the criteria so that the formula can be copied to the cells below E. Copy the formula to the cells below to calculate the target for each school. Question 21: What is the NEW Student TARGET 2014/15 for Health Sciences courses? Save your spreadsheet © 2015 Cardiff Metropolitan University 10 Intermediate Excel 2013 – Workbook Part D – VLOOKUP Function This task uses the Budget spreadsheet 2015 AFTER Demo 4A.xlsx spreadsheet that you have been working on We are now going to look up the budget deficit for computer expenses. TIP: Remember that data needs to be sorted by the first column for VLOOKUP to work correctly. A. Label cell A30: “Budget Deficit for:” B. Label cells B30, B31 and B32 “Computer Hardware”, “Computer consumables” and “Software support” respectively. C. Insert a VLOOKUP function into cell C30 as follows: Lookup value: a cell reference to cell B30 (B30 should contain the “Computer Hardware” label). Table_array: use the structured reference Table1 to refer to all the budget data. Column_index_num: we are looking up the budget deficit; this should be the sixth column in the table. Range_lookup: we are looking for an exact match. D. Copy the formula to the cells beneath to get values for the two other computer expenses. Question 22: What is the budget deficit for Computer consumables? Save your spreadsheet © 2015 Cardiff Metropolitan University 11 Intermediate Excel 2013 – Workbook Further Practice Exercise 1 This task uses the Budget spreadsheet 2015 AFTER Demo 4A.xlsx spreadsheet that you have been working on A. Insert an Excel Table of the mark sheet data. B. Create a new column – Assessments Completed. Insert a function that calculates the number of assessments completed by each student. HINT: If a student has completed an assessment their mark will be greater than or equal to zero C. Create a new Excel Table as follows: Assessments completed No. of students Total Mark Average Mark 0 1 2 3 4 D. Use a suitable function to complete the No. of students column - a count of the number of students who have completed 0, 1, 2, 3 and 4 tests (this data is available in the Assessments completed column). E. Use a suitable function to calculate the Total Mark for students who have completed 0, 1, 2, 3 and 4 tests. This figure is meaningless by itself, however… F. The third column can be used to calculate the average mark for students who have completed 0, 1, 2, 3 and 4 tests. G. Verify your results by filtering the main table and utilising the functions available in the Total Row. Question 23: How many students have completed just one assessment? © 2015 Cardiff Metropolitan University 12 Intermediate Excel 2013 – Workbook Question 24: What is the average mark for students who have completed all four assessments? Exercise 2 Refer back to the IF Function task on page 8 of this workbook. The task asked you to create an IF function that returned Pass or Fail, depending on the student’s mark for e-test 1. However, a third status is possible – In Progress (scroll to Virginia Burton’s entry for an example). Amend the function in the e-test 1 Pass/Fail column (column E), to include a check for whether the test is still in progress. TIPS To determine if a test is in progress you will need to use a nested IF function, that is two IF functions, one within another. The first IF function still needs to test if the mark is a pass, but the Value_If_True now needs to be another IF function. (Note, Excel treats any text as infinity (i.e. greater than any real number), so if the cell contains text a greater than or equal to test will evaluate to TRUE) This second IF will test whether the test is “In Progress” and return “Test In Progress” if it is, else it will return “Pass”. The Value_If_False of the first IF statement should remain “Fail”. A solution to this problem is described in the Nested IFs document, available on the resources tab of the IT Training website. Save your spreadsheet © 2015 Cardiff Metropolitan University 13 Intermediate Excel 2013 – Workbook Conditional Formatting The next few exercises will demonstrate how Conditional Formatting can be applied to Excel spreadsheets so that the appearance of the data is determined by its value. This often makes it easier to get an overview of the data, spot patterns and identify unusual data points (outliers). Task 5 – Quick Conditional Formatting This task uses the Academic Skills – mark sheet with course info.xlsx spreadsheet A. Apply a Color Scales conditional formatting to the e-test 1 and e-test 2 columns. TIP: Hold down the Ctrl key to select multiple columns. B. Apply a blue Data Bars conditional formatting to the Overall Mark column. C. Apply an Icon Set conditional formatting to the Assessments Completed column. Use an icon set with four icons. D. Clear the conditional formatting from the e-test 1 and e-test 2 columns. E. Apply an orange Data Bars conditional formatting to the e-test 1 and e-test 2 columns. Save your spreadsheet © 2015 Cardiff Metropolitan University 14 Intermediate Excel 2013 – Workbook Task 6 – Conditional Formatting Rules Part A: Top/Bottom Rules This task uses the Expenses 2013-2015.xlsx spreadsheet A. Apply a Top 10 %... conditional formatting to the Budgeted Cost column as follows: o Highlight the top 15% of expenses in terms of budgeted cost. o Choose a Light Red Fill with Dark Red Text style formatting. B. Apply a Bottom 10 %... conditional formatting to the Budgeted Cost column as follows: o Highlight the bottom 15% of expenses in terms of budgeted cost. o Choose a Green Fill with Dark Green Text style formatting. C. Apply an Above Average conditional formatting to the Actual Cost column. Format the numbers to be bold and red (custom format required). Save your spreadsheet Part B: Highlight Cells Rules This task uses the Academic Skills – mark sheet with course info.xlsx spreadsheet that you have been working on A. Select the columns e-test 1 Status, e-test 2 Status, ref task 1 Status and ref task 2 Status. B. Apply a Highlight Cells Text that Contains… rule to the selected columns as follows: cells that contain the text “Pass” should be formatted with Green Fill with Dark Green Text. C. Apply a Highlight Cells Text that Contains… rule to the selected columns as follows: cells that contain the text “Fail” should be formatted with Light Red Fill with Dark Red Text. D. Select the columns e-test 1, e-test 2, ref task 1 and ref task 2 columns. © 2015 Cardiff Metropolitan University 15 Intermediate Excel 2013 – Workbook E. Use the Highlight Cells Greater Than… rule to highlight cells with a value greater than 30. Choose a custom format that includes a bold, dark orange text. Extension Exercise Apply conditional formatting to e-test 1 Status, e-test 2 Status, ref task 1 Status and ref task 2 Status columns such that “Not Attempted” appears in a light grey font. Use conditional formatting to determine if there are any duplicate student numbers. Apply conditional formatting to the Overall Mark column such that zeros appear in underlined, bold, red text. Save your spreadsheet Task 7 – Editing Rules This task uses the Academic Skills – mark sheet with course info.xlsx spreadsheet that you have been working on A. Edit the Orange Data Bars rule: © 2015 Cardiff Metropolitan University 16 Intermediate Excel 2013 – Workbook B. Change the following: a. Minimum to a number: 0 b. Maximum to a number: 50 c. Change the colour of the bar C. Modify the rule so that it applies to the e-test 1, e-test 2, ref task 1 and ref task 2 columns. D. Modify the Icon Set Rules on the Assessments Complete column as follows: a. If a student has completed all four assessments, they get a green icon. b. If a student has completed two or three assessments, they get a yellow icon. c. If a student has completed one assessment, they get a red icon. d. If a student has not completed any assessments, they get a black icon. Save your spreadsheet Further Practice – Conditional Formatting This task uses the Expenses 2013 – 2015.xlsx spreadsheet that you have been working on Exercise 1 This exercise applies conditional formatting to each of the budget codes. A. Create a list of the four different budget codes (AB123, IT106, MN451, TT206) in cells G2:G5. B. Create four new conditional formatting rules to highlight the different budget codes in different font and fill colours as follows: o AB123 – Blue o IT106 – Light green o MN451 - Tan o TT206 – Orange Set the condition to be a reference to the cell in column G that contains the corresponding budget code. C. Apply the conditional formatting to the Budget code column and column G. D. Experiment with changing the order of the budget codes in column G (e.g. put TT206 in cell G2 and AB123 in cell G5). What effect does this have on the conditional formatting? Why? © 2015 Cardiff Metropolitan University 17 Intermediate Excel 2013 – Workbook Exercise 2 Conditionally format values in the Actual Cost column that are greater than those in the corresponding Budgeted Cost column. HINT: You will need to use a formula that uses a combination of relative and absolute cell references. Apply this conditional formatting to cells E2:E107 (applying to the entire column (E:E) won’t work). Extension Exercise The aim of this exercise is to determine the average actual cost for each budget code then conditionally format actual costs that are below that value. A. Calculate the Average Actual Cost for each budget code and place the results in cells H2:H5. HINT: AVERAGEIF is your friend. B. Apply conditional formatting to the Actual Cost column whereby values that are below the Average Actual Cost for that budget code are formatted in the corresponding colour for that code. E.g. AB123 Actual Cost values that are below average for that budget code appear in blue. HINT: You will need to test for TWO conditions, whether the Budget Code is AB123 and whether the actual cost is below the average actual cost for that budget code. The AND function allows us to test two conditions. Your formula will again need to use a combination of relative and absolute cell references. Apply this conditional formatting to cells E2:E107 (applying to the entire column (E:E) won’t work). Save your spreadsheet © 2015 Cardiff Metropolitan University 18 Intermediate Excel 2013 – Workbook PivotTables Task 8 – Working with PivotTables This task uses the Expenses 2013 – 2015.xlsx spreadsheet A. Create a PivotTable from the expenses data; insert it into a new worksheet. B. Add the Budget code, Budgeted Cost and Actual Cost fields. Question 25: What is the total budgeted cost for budget code IT106? Question 26: What is the total actual cost for budget code TT206? C. Add the Expense field to the PivotTable. D. Move the Budget code field to the Columns area of the PivotTable. ASIDE: Notice how the layout of the table is updated after a field is moved. E. Arrange the fields in the Columns area such that Budget code is above ∑ Values. Extension Exercise Experiment with your PivotTable to answer the following questions Question 27: What is the actual cost for Stationery expenses? Question 28: What is the combined budgeted cost for budget codes AB123 and TT206? © 2015 Cardiff Metropolitan University 19 Intermediate Excel 2013 – Workbook Task 9 – Formatting PivotTables This task uses the Expenses 2013 – 2015.xlsx spreadsheet that you have been working on A. Configure your PivotTable as follows: B. Format the Budgeted Cost and Actual Cost fields as Accounting format, with zero decimal places. C. Rename the Sum of Budgeted Cost and Sum of Actual Cost fields to Total Budgeted Cost and Total Actual Cost. D. Change how subtotals are displayed; show them at the bottom of the group. E. Insert a Blank Line after Each Item. F. Format your PivotTable with a style from the PivotTable Style gallery. © 2015 Cardiff Metropolitan University 20 Intermediate Excel 2013 – Workbook Task 10 – Sorting and Grouping Data This task uses the Expenses 2013 – 2015.xlsx spreadsheet that you have been working on A. Sort the PivotTable by the sub-total for Total Actual Cost, Largest to Smallest. B. Remove the Expense field from the PivotTable. C. Add the Date field to the PivotTable report. D. Group the date field by Months and Years. E. Pivot your PivotTable to answer the following questions: Question 29: What was the Total Budgeted Cost for budget code AB123 in April 2013? Question 30: What was the Total Actual Cost for budget code IT106 in June 2014? Question 31: What was the Total Budgeted Cost for budget code TT206 for all of 2014? HINT: Collapse the years group get a subtotal for an entire year Extension Exercise Manipulate your PivotTable report to ascertain the following information: Question 32: What was the Total Actual Cost for all budget codes for 2013? Question 33: What was the Total Budgeted Cost for TT206 for the first quarter of 2013? © 2015 Cardiff Metropolitan University 21 Intermediate Excel 2013 – Workbook Question 34: What was the Total Actual Cost for Computer Hardware in the fourth quarter of 2014? Question 35: What is the Total Actual Cost for expenses budgeted at between 0 and £9,999? HINT: Grouping by Budgeted Cost will help answer this question Task 11 – Summarising Data This task uses the Academic Skills – mark sheet with course info spreadsheet that you have been working on A. Insert a new PivotTable for the Academic Skills mark sheet spreadsheet; place it on a new worksheet. B. Add the School field to the Row area and the Overall Mark to ∑ Values. C. Change how the Overall Mark field is summarised from Sum to Average. D. Format the Average of Overall Mark field to be a number with 2 decimal places. Question 36: What was the average overall mark for students in the School of Management? E. Add the Assessments completed field and change how it is summarised from Sum to Count. F. Rename the field No. of students. Question 37: How many students who attended the Academic Skills module came from the School of Education? G. Add in the Course field and remove the School field. © 2015 Cardiff Metropolitan University 22 Intermediate Excel 2013 – Workbook H. Change how the values for Average of Overall Mark field are shown: rank the courses from smallest to largest. Question 38: Which course had the worst average overall mark? I. Change how the No. of students field is displayed: % of grand total. Question 39: What percentage of students is drawn from the BA Youth and Community Work course? Task 12 – Slicers and Timelines This task uses the Academic Skills – mark sheet with course info spreadsheet that you have been working on A. Create a PivotTable that includes the School field and a COUNT of e-test 1 Status. B. Use a Slicer to filter for students who have completed e-test 1. Question 40: How many students have completed e-test 1 from the School of Health Sciences? HINT: A test is completed if it is passed or failed C. Manipulate your PivotTable to answer the following question: Question 41: What is the average Overall Mark for Management students who have completed etest 1? D. Use additional Slicer(s) to answer the following question: © 2015 Cardiff Metropolitan University 23 Intermediate Excel 2013 – Workbook Question 42: How many students have completed both e-test 1 and ref task 1 with an Overall Mark of between 70 and 90? HINT: Grouping data will help answer this question Extension Exercise This task uses the Expenses 2013 – 2015.xlsx spreadsheet that you have been working on Use PivotTables, Slicers and Timelines to answer the following questions. Question 43: What is the value of the largest individual (i.e. not an aggregated total) expense incurred between Apr 2014 to December 2014 (inclusive)? Question 44: Excluding budget code MN451, how many expenses were incurred between 20th September 2014 and 19th December 2014 (inclusive)? Question 45: Of the expenses incurred in Q1 and Q2 2014, what percentage of Actual Cost total was caused by Part time teaching? HINT: Show Values As will be handy here © 2015 Cardiff Metropolitan University 24