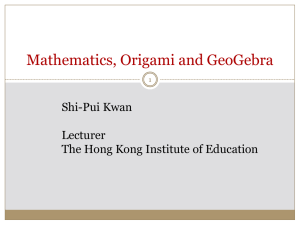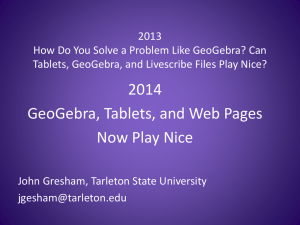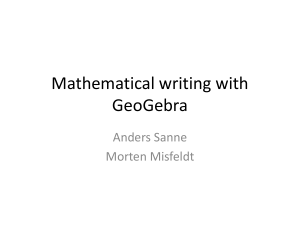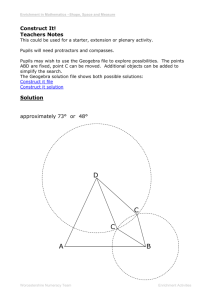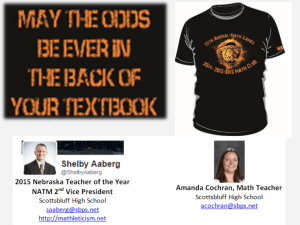Dynamic Geometry Activities with GeoGebra for VMT
advertisement

Dynamic-Geometry Activities with GeoGebra for Virtual Math Teams Dynamic-Geometry Activities with GeoGebra for Virtual Math Teams VMT Project Team The Math Forum at Drexel University Draft for review only page 1 Tuesday, February 9, 2016 Dynamic-Geometry Activities with GeoGebra for Virtual Math Teams Introduction Dynamic-Geometry Activities with GeoGebra for Virtual Math Teams introduces you to dynamic mathematics using collaboration software. This booklet consists of activities for individuals, small groups and classes to get started with dynamic-math geometry discussions. The VMT online environment is designed for people to discuss mathematical topics of interest in small online collaborative groups, known as “virtual math teams.” The VMT environment provides a lobby for selecting mathematical activities, chat rooms for exploring math, and a wiki for sharing ideas with other groups. One of the tabs available in VMT chat rooms lets people share a multi-user version of GeoGebra. GeoGebra is an interactive environment for visualizing and exploring geometry and algebra, as well as other areas of mathematics. GeoGebra lets you construct dynamic-mathematics figures and investigate them interactively. VMT-with-GeoGebra lets you share this exploration in a VMT chat room. A group can observe dynamic-math figures, notice characteristics, wonder about their relationships and discuss the mathematics. The set of activities in this booklet is designed to encourage people to use VMT-with-GeoGebra to visualize and explore dynamic constructions of geometry, with their dependencies, relationships and proofs. It encourages collaborative learning through textual chat about stimulating and challenging dynamic-geometry activities. It provides opportunities to learn how to discuss mathematics in small groups. The activities start with explorations of triangles. These activities cover most of the classical theorems in Book I of Euclid’s Elements. It covers most of the basic geometry content in the new Common Core standards. It can be used to supplement most high school geometry books with visualizations and explorations of the central concepts and theorems. The activities encourage significant mathematical discourse on these topics within small collaborative groups of peer learners. The tours and early activities introduce the use of the most important tools in the VMT-withGeoGebra environment. This prepares students to conduct their own explorations with these flexible and powerful tools for investigating and discussing mathematics. The activities with triangles conclude with investigations of symmetry and rigid transformations. These activities are more open-ended and challenging, allowing groups of students to explore in different directions, following their own interests. These activities then segue into applying the construction techniques and the concepts of congruence, symmetry and transformation to quadrilaterals and many-sided polygons. The activities end by introducing GeoGebra’s integration of geometry with algebra, and providing a sample of challenge problems and open-ended topics for further exploration. At this point, students should be sufficiently proficient at online collaboration and discourse in VMT and at construction and dynamic exploration in GeoGebra to continue to take advantage of the VMT-with-GeoGebra environment as a powerful tool for supplementing their future mathematical studies. Draft for review only page 2 Tuesday, February 9, 2016 Dynamic-Geometry Activities with GeoGebra for Virtual Math Teams Table of Contents Introduction ..................................................................................................................................... 2 Table of Contents ............................................................................................................................ 3 Table of Figures .............................................................................................................................. 4 Tour: Joining a Virtual Math Team ................................................................................................ 5 Tour: GeoGebra for Dynamic Math ............................................................................................... 8 1 Activity: Dynamic Points, Lines & Circles ............................................................................ 13 Tour: VMT to Learn Together Online .......................................................................................... 20 2 Activity: Explore Triangles..................................................................................................... 23 Draft for review only page 3 Tuesday, February 9, 2016 Dynamic-Geometry Activities with GeoGebra for Virtual Math Teams Table of Figures Figure 1-1. A painting of Euclid constructing with straightedge and compass on a clay tablet. .. 13 Figure 1-2. A line, segment and ray with an extra point on each. ................................................ 15 Figure 1-3. Construction of free and dependent circles. ............................................................... 16 Figure 1-4. Construction of DG = AB + BC................................................................................. 17 Figure 2-1. Four triangles. ............................................................................................................ 23 Figure 2-2. An equilateral triangle. ............................................................................................... 24 Draft for review only page 4 Tuesday, February 9, 2016 Dynamic-Geometry Activities with GeoGebra for Virtual Math Teams Tour: Joining a Virtual Math Team In this tour, you will explore the VMT-with-GeoGebra environment and learn how to use it. You will learn about many special features of the VMT system, which you will need to use in the following activities. The Virtual Math Teams (VMT) environment The VMT system has been developed to support small groups of people to discuss mathematics online. It has tabs and tools to help individuals, small groups (about 2-6 people) and larger groups (like classes) to explore math collaboratively. Register and log in to VMT Go to the VMT Lobby at http://vmtdev.mathforum.org/VMTLobby. Log in (if you do not have a VMT login, then first register). If you are using VMT in a class, your instructor may have already registered you and assigned your username and password. If not, then choose a username that you want to be known by online in VMT. Choose the project that is defined for your class or group. Look around the VMT Lobby Add annotations for icons for wiki links and link to topic Interface of the VMT Lobby. In the center of the Lobby is a list of math subjects. For each subject, you can view activity topics related to that subject. For each topic, there are links to chat rooms for discussing that Draft for review only page 5 Tuesday, February 9, 2016 Dynamic-Geometry Activities with GeoGebra for Virtual Math Teams topic. Find the room where you are supposed to meet with your group. Click on the link for that room to open a window with the chat room. On the left of the Lobby is a list of links to other functions. The link, “List of All Rooms”, displays the list of math subjects. The link, “My Profile”, allows you to change your login name, password or information about you. The link, “My Rooms”, lets you see links to chat rooms that you have been invited to by your teacher or a friend, as well as rooms that you have been in before. For this activity, you can use the “VMT Sandbox” link to open a practice chat room. However, it is better to meet with the members of your group in a chat room that has been created for your group to do an activity. You should be able to find it in the “List of all Rooms” under your project, the subject “Geometry”, the topic, and the name of your group. It may also be listed under “My Rooms” or you might have been given a direct link to the room. Enter a VMT chat room When you click on a chat room link to open it, your computer will download VMT files. This may take a couple minutes, especially the first time it is done on your computer. You will see a dialog box window asking if you want to open the file with Java Web Start. Just select “Open with Java Web Start” and press the OK button. (See “Appendix: Fix a Technical Problem” at the end of this document if you have problems at this point.) Dialog box for Java Web Start. When the VMT chat room is open, it will look something like this: Draft for review only page 6 Tuesday, February 9, 2016 Dynamic-Geometry Activities with GeoGebra for Virtual Math Teams Interface of a VMT chat room with a shared whiteboard. You will learn more about how to use the VMT tools in future tours. For now, just click on the tab for GeoGebra and proceed with the next activity. Draft for review only page 7 Tuesday, February 9, 2016 Dynamic-Geometry Activities with GeoGebra for Virtual Math Teams Tour: GeoGebra for Dynamic Math GeoGebra was created to harness the power of personal computers to help people learn about how exciting geometry can be as an interactive and creative world of exploration and expression. The original developer of GeoGebra discusses his vision and the worldwide response to it in this YouTube video: http://www.youtube.com/watch?v=w7lgMx8-1c0 Another video shows students engrossed in artistic, evolving and three-dimensional images of mathematical phenomena constructed in the GeoGebra environment: http://www.youtube.com/watch?v=9IrZAYHpGfk A third video provides a sampling of advanced GeoGebra constructions, showing the boundless possibilities of the system for representing mathematical objects: www.youtube.com/watch?v=rZnKMwicW_M Go to the VMT chat room and open the GeoGebra tab Open the GeoGebra tab in your chat room and identify the parts listed in the figure below. You will be using this GeoGebra tab most of the time in these activities. The GeoGebra tab interface in VMT. Take turns This is a multi-user version of GeoGebra. What you see in the team’s GeoGebra tab is the same as what everyone in the VMT chat room with you also sees in their GeoGebra tab (except that they may have their view options set differently, like having the tab opened wider or smaller than you do). Draft for review only page 8 Tuesday, February 9, 2016 Dynamic-Geometry Activities with GeoGebra for Virtual Math Teams Two people cannot be creating and manipulating objects at the same time in GeoGebra, so you have to take turns. While someone else is constructing or dragging, you can be watching and chatting. Use the chat to let people know when you want to “take control” of the GeoGebra construction. Use the chat to tell people what you notice and what you are wondering about the construction. Decide in the chat who will go first. That person should press the “Take Control” button and draw a figure. Then release control and let the others draw their figures. Before you start to draw your figure, say in the chat what you plan to do. After you release control, say in the chat what you discovered if anything surprised you. You can also ask other people in your group questions about what they drew and how they did it. There is a history slider on the left side of the GeoGebra tab. You can only use the history slider in the GeoGebra tab when you are not “in control”. Sliding the history slider shows you previous versions of constructions in the GeoGebra tab, so you can review how your group did its work. Create a practice tab To create a new GeoGebra tab for yourself, use the “+” icon in the upper-right corner above the tabs. This way, you can create your own GeoGebra tab, where you can practice doing things in GeoGebra before you get together with your team in the team GeoGebra tab. You can use your own tab to try out the drawing tools described below. At the beginning of each activity, there may be tasks for you to try yourself in your own tab; then you will discuss them and share your findings in the team GeoGebra tab. Anyone can view any tab, so you can post a chat invitation to other people to go to your GeoGebra tab and see what you have done. You can even let someone else “take control” in your tab to help you construct something or to explore your construction. After your group constructs something in the group GeoGebra tab, you should make sure that you can do it yourself by doing the construction in your own tab. Some drawing tools in GeoGebra When you open a GeoGebra tab, the tool bar should look like this: Notice that you can “pull down” several special tools by clicking on the small arrow at the bottom of each icon in the tool bar. For instance, from the third icon , you can select the Line tool , the Segment tool and the Ray tool . If your tool bar does not look like this, then change the perspective to the “Geometry” perspective from the “Perspectives” menu and press the “Refresh View” button at the bottom. If there are grid lines, you can remove them with the Grid button below the tool bar. If there are coordinate axes, you can remove them with the coordinates button below the tool bar. You can change the color or thickness of a selected line with the other buttons there. Make sure that the menu “Options” | “Labeling” | “All New Objects” is checked so that new points you create will have their names showing. Draft for review only page 9 Tuesday, February 9, 2016 Dynamic-Geometry Activities with GeoGebra for Virtual Math Teams Here are some of the first tools you will be using in GeoGebra: These tools correspond to the traditional Euclidean geometry construction tools of straightedge and compass. The first several tools let you construct dynamic points and lines (including lines, segments, rays and circles), much as you would with a pencil and paper using a straightedge for the lines, segments and rays or a compass for the circles. Check out this video for an overview and some tips on the use of these tools: http://www.youtube.com/watch?v=2NqblDIPl38 Here is how to use these tool buttons. Try each one out in the construction area of your own GeoGebra tab. First click on the button for the tool in the tool bar, then click in the construction area to use the tool. The tool will remain selected in the tool bar until you select another one: Use the Move tool to select a point or segment or circle and drag it to a new position. Everyone will see an object being dragged. Use the Point tool to create some points. Each place you click with the Point tool will leave a point. These points will appear in the GeoGebra tab of everyone in your chat room. By convention, points are named with capital letters – and lines (as well as segments, rays, circles and polygons) are named with lowercase letters. Use the Intersection tool to mark the intersection of two objects—like a line and a circle— with a new point. When you click on the intersection of two objects, both objects should get thicker to show they have been selected. You can also select the two objects separately, one after another and the new point will be on their intersection. If you click at a location where three objects meet, you will get a pull-down menu to select the two objects that you want. Use the Line tool to create a line with no endpoints. A line has to pass through two points. You can either select two existing points or click with the Line tool to create the points while you are constructing the line. Use the Segment tool to connect two points with a line segment. You can also create points as you click for the ends of the segment. See what happens when two segments use the same point for one of their endpoints. Use the Ray tool to connect two points with a ray. First click for the starting point of the ray and then click for a point along the ray. You can also use existing points for the endpoint and the other point. Use the Circle tool to draw a circle. You must click to place a point where you want the center to be and then click again for a point on the circumference of the circle. You can also use existing points for the center and the other point. Use the Compass to draw a circle whose radius is equal to the distance between two points and whose center is at a third point. First click on two points to define the length of the radius. Draft for review only page 10 Tuesday, February 9, 2016 Dynamic-Geometry Activities with GeoGebra for Virtual Math Teams Then without releasing the cursor, drag the circle to the point where you want its center to be. This tool is like a mechanical compass, where you first set the size of the opening and then fix one end at a center and draw a circle around it. The Compass tool is very handy for copying a length from one part of a construction to another in a way that will be preserved through any dragging. The following tools can be used for modifying the display of a construction to make it easier to see what is going on with the dependencies of the construction. The Polygon tool is used to display a two-dimensional polygon. For instance, if three segments connecting three points form a triangle, then you can use the Polygon tool to display a filled-in triangle. Click on the vertex points in order around the polygon and then complete the figure by clicking on the first point again. Show/Hide Label was hidden). . Select this tool. Then click on an object to hide its label (or display it if it Show/Hide Object was hidden). . Select this tool. Then click on an object to hide it (or to display it if it Use the Angle tool to display an angle. Click on the three points that form an angle in clockwise order—if you do it in counterclockwise order it will display the exterior angle, which you probably do not want. You can also click on the two lines that form the angle in clockwise order. Use the Move Graphic tool to shift the whole construction area. To delete a point, either use the Delete tool or select the object and press the “delete” button on your keyboard. You can also use the Undo button at the far right of the tool bar to remove the last item or action. Before you delete something that someone else created, be sure to ask in the chat if everyone agrees that it should be deleted. Insert Text . This tool can be used to place text on the drawing surface. You can add a title, a comment, etc. You can use the Zoom in and Zoom out tools to change the scale of your view of the construction area. On a Mac computer, you can also use two-finger gestures for zooming; on a Windows computer, you can use a mouse scroll wheel or right button. Changing your view will not affect what others see in their views. Use the Un-do tool to return to the state before the last construction action. Use the Re-do tool to restore an action that was un-done. Remember, do not un-do someone else’s action without their agreement in the chat. Draft for review only page 11 Tuesday, February 9, 2016 Dynamic-Geometry Activities with GeoGebra for Virtual Math Teams The Algebra View A good way to view the locations, lengths, areas or other values of all the GeoGebra objects is to open the Algebra View from the GeoGebra “View” | “Algebra” menu. This opens a window listing all the free and dependent objects that you have constructed. You can un-attach this window with the little window icon that is above the Algebra View: Top of the Algebra View and the Graphics View in GeoGebra. The “drag test” This is where dynamic geometry gets especially interesting. Select an object in the construction area with the Move tool . Drag the object by holding down the Move tool on the object and moving it. Observe how other parts move with the selected object. That is because the other parts are “dependent” on the part you are dragging. For instance, a segment depends on its end-points; when the points move, the segment must also move. If two segments both depend on the same point, then they will always move together; if you drag one of the two segments, it will drag the common end-point, which will drag the other segment. Dragging is an important way to check that parts have the correct connections or “dependencies” on other parts. GeoGebra lets you construct objects that have the dependencies that are important in geometry and in other branches of mathematics. A thorough explanation of a simple construction with a dependency is given in a YouTube video using GeoGebra tools that are equivalent to straightedge and compass: http://www.youtube.com/watch?v=AdBNfEOEVco Here is a video showing how to construct an equilateral triangle with those tools in GeoGebra: http://www.youtube.com/watch?v=ORIaWNQSM_E Explore! Construct some lines that share the same points. Think about how the figures are connected. State what you think will happen if certain objects are dragged. Then try it out. Take control and drag part of a figure. Hint If two elements share a point – for instance, if a line segment starts at a point on a circle, then we say there is a dependency between the segment and the circle. That is, the position of the segment depends on the position of the circle, and when you move one, the other also moves. Geometry is all about such dependencies. A dynamic-math environment lets you see how the dependencies work and lets you explore them. Check out these videos of complicated dependencies: http://www.youtube.com/watch?v=Oyj64QnZIe4&NR=1 http://www.youtube.com/watch?v=-GgOn66knqA&NR=1 Draft for review only page 12 Tuesday, February 9, 2016 Dynamic-Geometry Activities with GeoGebra for Virtual Math Teams 1 Activity: Dynamic Points, Lines & Circles 1.1 Goal of this activity In this activity, you will see how the computer representations of points, lines and circles in GeoGebra are dynamic and how they reveal relationships that can only be imagined otherwise. When geometry was invented about 2,450 years ago in ancient Greece, geometric diagrams were constructed using just a straightedge (like a ruler without measurements on it for drawing straight line segments) and a compass (a hinged device also without measurements for drawing circles or arcs). The Greek geometers developed a graphical system of constructing twodimensional diagrams with well-defined relationships and a deductive language for proving dependencies among the graphical objects. We call their system Euclidean plane geometry. Figure 1-1. A painting of Euclid constructing with straightedge and compass on a clay tablet. The computer tools you will use today allow you to construct dynamic-geometry diagrams that are equivalent to paper-and-pencil drawings with straightedge-and-compass tools—although of course your constructions will be dynamic. You will be able to drag them around changing their measurements, but maintaining the dependencies that you design into your construction. 1.2 Prepare for the activity In a web browser on your computer, login to VMT-with-GeoGebra.1 Find your chat room for this activity. When the chat room is finished loading, click on the “+” icon in the upper-right corner. Define a new GeoGebra tab with your login name as the name of the tab. Now click on the tab with your name on it. Use the construction area in this tab to explore some things in your own GeoGebra tab before you join your group to discuss your findings and questions. This activity will only use GeoGebra tools that are equivalent to compass-and-straightedge tools for paper-and-pencil geometry constructions. See the “Tour: Joining a Virtual Math Team” for details on logging in. You may receive special instructions from your instructor. 1 Draft for review only page 13 Tuesday, February 9, 2016 Dynamic-Geometry Activities with GeoGebra for Virtual Math Teams Make sure that the menu “Options” | “Labeling” | “All New Objects” is checked so your points will have their names showing. 1.3 Try it on your own Here are some things you should try to do before you work with the rest of your group. Do this in your own tab. If you have any problems or questions, communicate with the people in your group through the chat; they can probably help you because they are doing the same activities. 1.3.1 Create points Create two points in your tab’s construction area: 1. Press the “Take Control” button on the bottom of the tab to activate the tool bar. If there is already something on the construction area, clear it with the menu “File” | “New” | “Don’t Save”. 2. Select the Point tool in the tool bar. Click in the construction area of your tab to create a point A somewhere. 3. Create another point B anywhere else with the Point tool . 4. Select the Move tool and use it to move point A exactly where point B is. Look at the Algebra window to see the coordinates of A and B (use the menu “View” | “Algebra”). Show the grid to help locate the points exactly (use the grid button below the tool bar). When a geometry problem says, “Imagine an arbitrary point,” or a theorem says, “Given a point,” then what follows is meant to be true for any point at any location. But when you represent a point by drawing one on paper, that point will always only be at the specific location where you drew it. Notice how this is different in GeoGebra—point B can be at any location, including at point A. So if you are trying to prove something about an arbitrary point B, then you might want to move it around to see if the same thing is true of point B when it is in some other locations, including special locations like the location of another point. Notice that points A and B are listed in the Algebra window as “free” objects. If you move point A, does that change point B in any way? If you move point B, does that change point A in any way? 1.3.2 Create lines, segments and rays The dynamic nature of GeoGebra becomes more important when we move from points to lines. 5. Clear anything on the drawing area with the menu “File” | “New” | “Don’t Save”. 6. Select the Line tool from the tool bar. Create a line AB anywhere, by clicking to create the points A and B that line AB passes through. Note that a line is defined by two points; it passes through the points and continues on in both directions forever. Can you define a line with one point? With two points? With three points? Draft for review only page 14 Tuesday, February 9, 2016 Dynamic-Geometry Activities with GeoGebra for Virtual Math Teams Figure 1-2. A line, segment and ray with an extra point on each. 7. Select the Segment tool by pulling it down from the Line tool . Create a segment CD anywhere, by clicking to create the points C and D that define the endpoints of segment CD. 8. Select the Ray tool by pulling it down from the Line tool . Create a ray EF anywhere, by clicking to create the points E and F that ray EF passes through. What is the difference between a line, a segment and a ray? Can you create a short line? A short segment? A short ray? 9. Now select the Point tool and create a point G somewhere on line AB. Create a point H somewhere on segment CD. Create a point I somewhere on ray EF. (See Figure 1-2.) 10. Select the Move tool and try to drag the lines (line AB, segment CD, ray EF) and each of the points on them. Notice that in GeoGebra some objects are colored blue and some are black. Do you wonder what the difference is? 11. After you construct something in GeoGebra, you can use the Move tool to conduct a “drag test” to see if the dependencies you wanted are in effect. Notice how you can drag different parts of an object and get different results. For instance, drag ray EF by point E, by point F or by dragging the whole ray. What happens when you drag point I on ray EF? How far can you drag point I? Notice the different ways the lines and points move as other objects are dragged. Also notice that some objects are constrained to only move in certain ways because of their dependence on other objects. Which objects are dependent on which other objects? Does that explain how everything moves? How did the dependencies get defined in your construction? 1.3.3 Dependencies of circles Circles or a compass are very useful for defining dependencies in geometry. Let’s see how a circle can define a useful constraint. Remember that the circumference of a circle is defined as the points that are all a given distance (the length of a radius) from the center point. 12. Clear anything on the drawing area from the menu “File” | “New” | “Don’t Save”. 13. Select the Circle tool . Create a circle c by clicking for its center A and for a point B on its circumference. Try to drag point A, point B or circle c. Notice how things move differently in each case. Do you understand why they move this way? Do you think that is the way they should move to maintain the dependencies you just defined: that A is always at the center of the circle and B is always on the circumference? Draft for review only page 15 Tuesday, February 9, 2016 Dynamic-Geometry Activities with GeoGebra for Virtual Math Teams 14. Select the Point tool and create another point, C, on the circumference of the circle. 15. Select the Line tool and create a line through points B and C (see Figure 1-3). Select the Move tool and try to drag each of the objects (the points, the line and the circle). Notice the variety of constraints to movement caused by the dependencies on the radius of the circle (which is an implicit segment AB, not drawn). The dynamic geometry decides where objects can move. When you cannot move a point, think about how that is related to constraints that you just constructed. Figure 1-3. Construction of free and dependent circles. 16. Now let’s see how we can use this dependency on the radius of a circle. Select the Segment tool and create a new segment DE. (See Figure 1-3) 17. Select the Move tool and click on segment DE. Use the menu “Edit” | “Copy” and then “Edit” | “Paste” to make a copy of segment DE, named segment D1E1. Drag the points D, E, D1, E1. Notice that even though D1E1 is a “copy” of DE, it is not constrained by DE in any way. It was copied from segment DE, but it was not constructed to be dependent on segment DE. 18. Select the Compass tool by pulling down from the Circle tool . Click on points D and E. Then click somewhere else to create point F as the center of a circle d. Is the radius of circle d constrained to always be as long as the length of segment DE? Can you confirm this with the drag test? You can check the length of segments in the Algebra window (use the menu “View” | “Algebra”). 19. Select the Point tool 20. Select the Segment tool and place a point G on the circumference of the new circle d. and create a segment FG, which is a radius of circle d. Select the Move tool and explore the dependence of the length of FG on the length of DE. Is it true that these two segments can be anywhere, in any direction, as long as they maintain the same length? Is this a two-way dependency? Do you understand how point G can move? Draft for review only page 16 Tuesday, February 9, 2016 Dynamic-Geometry Activities with GeoGebra for Virtual Math Teams 1.4 Work together When you have finished working on this activity by yourself, announce in the chat that you are ready to work together with your group. Use the team “GeoGebra” tab for the following work. Take turns taking control and releasing control in the team tab. Use the chat to ask for control, to say what you want to do, and to describe your work: First, answer questions that anyone on the team has about this activity. If someone could not do one of the constructions or is not sure they did it correctly, go through the steps as a group in the group tab. Say what you are doing in the chat. Makes sure that everyone in the group understands and agrees with each step. If your whole team thinks that they understood all of the individual activities, then as a group do this construction: Figure 1-4. Construction of DG = AB + BC. o Challenge: Construct a segment DG along ray DE, whose length is equal to the sum of the length of a radius AB of a circle plus the length of a segment BC connecting two points on the circumference of the circle. Clear anything on the drawing area using the menu “File” | “New” | “Don’t Save” and do the construction. Use the compass tool to copy the lengths of AB and BC onto ray DE. You can color segments BC and DF one color and segments AB and FG another color with the color and line-thickness tools under the tool bar. You can see the lengths of these segments in the Algebra window. Check your construction with the drag test to see how your segments change as you drag points A, B, C, D or E. Take turns being in control of the construction. Say what you are doing in the chat. Make sure that everyone in the group understands and agrees with each step. Does DG = AB + BC no matter how you drag any of the objects? You can hide some of the construction objects like the compass circles by double clicking on them and changing their “Object Properties” by unchecking “Show Object”. Then your construction should look similar to Figure 1-4. When the group is finished doing this task in the shared GeoGebra tab, try to do it yourself in your own tab. This is an important skill; be sure that you completely Draft for review only page 17 Tuesday, February 9, 2016 Dynamic-Geometry Activities with GeoGebra for Virtual Math Teams understand it and can do it yourself. Make sure that everyone in your group can do it themselves. 1.5 Discuss it In the chat, state in your own words: The difference between lines, segments and rays in GeoGebra. The meaning of “constraint” and “dependency” in dynamic geometry. What were the most interesting movements for you? The way a line pivots around one point when the other defining point is dragged. The way a line through two points on a circle is constrained. The way a third point on a line maintains its proportionate spacing between the two points that define the line, as one of those points is dragged. The way that a point on a circle is constrained by the center and radius. Some other movement. Can you think of any ways you could use the dependency created with the compass tool or circle tool to construct other geometric figures or relationships? Think about different kinds of points in different kinds of geometries: In the real world, points have some size and other characteristics. For instance, your town is at some point in your country. If you look closely enough, that point is quite complex. In the mathematical world of Euclidean plane geometry, a point is defined as having no size, no color, no thickness, and no other characteristics except for its precise location. Every point is identical, except for its location. If you move point B to the location of point A, then they become the same point in mathematical geometry. In paper-and-pencil representations of mathematical geometry in school on a chalk blackboard or on a piece of paper, a point has size, shape and color, depending on how you draw it. In GeoGebra, points have size, shape and color—so that you can see them and move them around. You can change their size, shape and color to help you see what is happening in a complicated construction. If you move point B to the location of point A, do they become the same point in GeoGebra? Challenge: Compare the answers to the following questions (a) in the real world, (b) in Euclidean geometry, (c) in pencil-and-paper drawings and (d) in GeoGebra: Can two points, A and B, be at the same exact location? Can you use the same two points to define a line AB, a segment AB and a ray AB all in the same construction? If you have defined a line, a segment and a ray all with the same two points and then you define a third point, C, on the segment, is it also on the line and the ray—and vice versa? Can you move the third point along the whole line? What happens to the line, ray, segment and third point if the two defining points, A and B, are moved to exactly the same location? If two lines intersect, how many points can there be at their intersection? Can three lines intersect at the same point? Draft for review only page 18 Tuesday, February 9, 2016 Dynamic-Geometry Activities with GeoGebra for Virtual Math Teams Hint: If you select the menu “View” | “Algebra” you will display a list of all the points, lines and polygons, including their coordinates, lengths or areas and which are “free objects” and which are “dependent objects”. Draft for review only page 19 Tuesday, February 9, 2016 Dynamic-Geometry Activities with GeoGebra for Virtual Math Teams Tour: VMT to Learn Together Online In this tour, you will explore the VMT-with-GeoGebra environment and learn how to use it. You will learn about many special features of the VMT system, which you will need to use in the following activities. Enter a VMT chat room When the VMT chat room is open, it will look something like this: Interface of a VMT chat room with a whiteboard tab. See what is going on See the list of users present in the upper right. It shows all the people who are currently logged into this chat room Awareness messages near the bottom of the window state who is currently typing a chat message or drawing in the shared whiteboard. You should see all the messages that anyone posted in the chat room and all the drawings that anyone did in the whiteboard as soon as they finish typing (after they post the message by pressing the Return key on their keyboard) or drawing (and after they click on the whiteboard background). Post a greeting message Type in the chat input box. Press the Return or Enter key on your keyboard to post your message for others to read. Your message should appear above in the chat messages area with your login name and the current time. Other people in the same chat room will also see your message. Draft for review only page 20 Tuesday, February 9, 2016 Dynamic-Geometry Activities with GeoGebra for Virtual Math Teams Look back in chat and whiteboard history Load old messages if you are joining a room where people have already been chatting. Use the reload icon (two curved arrows). You can scroll back in the chat if there are too many messages to be displayed at once. The whiteboard also has a history slider so you can see how the images in the whiteboard tab changed over time. Reference a previous chat message Point to a previous chat message by double clicking on the previous message while you are typing a new chat message. This will create an arrow from your new chat message to the previous chat message. Everyone will see this arrow when your message is posted or if they click on your message later. If a reference arrow exists and you want to delete it, then press the ESC key on your keyboard before you post the message. Leave a message on a shared whiteboard Click on the different tabs to see the different work areas. The Summary Tab is just like the Whiteboard Tab. Your group can use the Summary Tab to summarize your work on an activity. Go back to the Whiteboard Tab. Open a textbox (the icon for this is in the middle of the Whiteboard tool menu; it has an “A” in it; if you roll your cursor over it, it says “Add a textbox”.) Type a message in the textbox. Double-click on someone else’s textbox to edit and add to what they wrote. You can draw a square or circle and change its color, outline, etc. Reference an object in the whiteboard You can also create an arrow from your new chat message to an object or an area on the whiteboard, just like you did from a new chat message to a previous one. Point to the square or circle with the reference tool. First click on the referencing tool (the pointing hand in the whiteboard tool bar — see screenshot of “VMT chat room with Whiteboard tab” above). Then select the square or circle — or else drag the cursor to select a rectangular area around the square or circle. Finally, type a chat message and post it. You should see a line connecting your chat posting to the object in the whiteboard. This is handy to use when you want to make a comment or ask a question about an object in the Whiteboard or in GeoGebra. Draw two triangles Draw an equilateral triangle (where all three sides are of equal length) on the shared whiteboard. Or draw a right triangle (where one angle is a 90-degree right angle) on the shared whiteboard. Try to move these triangles around. What do you notice about them? Is it hard to rotate or move the triangle around? What would you like to be able to do? Draft for review only page 21 Tuesday, February 9, 2016 Dynamic-Geometry Activities with GeoGebra for Virtual Math Teams If you drag one end of a line to change the lengths of the sides, are the triangles still equilateral or right triangles? GeoGebra has other ways of drawing triangles. You will be doing a lot of that in the following activities. Open extra tabs Use the “+” button (above the upper right corner of the tab) to create a new tab. This is handy if a whiteboard tab or a GeoGebra tab gets filled up and you want to open a new one without erasing everything. Get some help on math notation Go to the Help tab to learn more about VMT. For instance, look up how to enter Mathematical Equations/Expressions in the chat, in Whiteboard textboxes and in the VMT wiki. They use the $ to indicate math notation. You can cut and paste these expressions between the chat, Whiteboard textboxes and the VMT wiki. Review your team’s work Use the history sliders on the left side of the whiteboard and on the left side of the chat to get an overview of what your group has done and discussed if you come in late or return on another day. Discuss a summary of your work with your group. You can put a textbox with this summary in your Summary Tab. You can even start with an outline or a first draft of a summary in the Summary Tab and then have everyone discuss it in the chat and edit it in the Summary Tab. Try to create a reference from a chat posting about an idea in the summary to the sentence in the Summary tab. What have you learned in this activity? What do you wonder about it? What did you not understand or what do you want to know about? Ask the other people in your group—they may have some answers for you or be able to help you find the answers. Draft for review only page 22 Tuesday, February 9, 2016 Dynamic-Geometry Activities with GeoGebra for Virtual Math Teams 2 Activity: Explore Triangles 2.1 Goal of the activity In this activity, you will drag four different dynamic-math triangles to explore their built-in dependencies. Then your group will try to create an isosceles triangle with its dependencies. 2.2 Prepare for the activity In a web browser on your computer, login to VMT-with-GeoGebra. Find your chat room for this activity. Open the tab with your name on it. If there is not a tab for you, use the “+” icon in the upperright corner to create a GeoGebra tab with your name. When you open your tab, you should see four colored triangles (Figure 2-1). If you do not see this, then download the file http://gerrystahl.net/teaching/winter12/four_triangles.ggb and use the menu “File” | “Open” to load the triangles in your construction area. Press the “Refresh View” button. 2.3 Try it on your own Here are some things you should try to do before you meet with your group for this activity. You should do this in the tab with your name. If you have any problems or questions, communicate with the people in your group through the chat; they can probably help you because they are doing the same activities. 2.3.1 Explore four triangles Figure 2-1. Four triangles. In your GeoGebra tab, press the “Take Control” button and use the Move tool to drag the vertices of each of the triangles. Explore the four triangles, and notice as much as you can about their shapes, their sides, their angles, and any relationships between these shapes, sides and angles. Then go to the Summary tab and create a textbox. Type your name in the top of the textbox and record what you notice about the shapes, sides and angles of each of the four triangles. Be as thorough as you can. Draft for review only page 23 Tuesday, February 9, 2016 Dynamic-Geometry Activities with GeoGebra for Virtual Math Teams You can move the blue and purple triangles so that their vertices match up and the two triangles lie on top of each other (try it!). Try it with the other pairs of triangles, and decide which pairs can and cannot match up: Purple and red Purple and green Green and red Green and blue Blue and red List the pairs that you can match up in your Summary textbox. 2.3.2 Construct an Equilateral Triangle Now you will see how one of the triangles was created. You will see how to use the compass tool to make sure that the three sides of a triangle will always be of equal length. This was the first construction in Euclid’s geometry book. Think about the properties of an equilateral triangle before you start the construction. You should end up with a construction that looks like the following one. (Your labels and other details may be different.) Figure 2-2. An equilateral triangle. 1. Take control. Clear anything on the drawing area with the menu “File” | “New” | “Don’t Save”. Make sure that the menu “Options” | “Labeling” | “All New Objects” is checked. 2. Use the Segment tool (pull down from the Line tool ) to construct segment AB. This will be the base (one side) of your triangle. The endpoints might have different labels for you. Labels of points, lines, angles and other objects are important in geometry; they help you to refer to the objects when you discuss them. GeoGebra automatically labels points alphabetically when they are created. Your points may not have the same labels as the diagrams here and you may have to “translate” between the two sets of labels. You can try to change your labels by control-clicking (on a Mac) or right-clicking (in Windows) on a label and renaming it. Points have names with capital letters and you cannot have two points with the same name. 3. Use the Compass tool (pull down from the Circle tool ) to construct a circle with center at A (one endpoint of the segment constructed above) and passing through B (the other endpoint of the segment), so that the radius of the circle is equal to the length of segment AB. Any segment from point A to a point on the circumference of the circle will Draft for review only page 24 Tuesday, February 9, 2016 Dynamic-Geometry Activities with GeoGebra for Virtual Math Teams always be the same length as segment AB. When we create point C on this circle, that will make the length of side AC dependent on the length of the base side AB. 4. Use the Compass tool to construct a circle with center at B and passing through A. When we create point C on this circle, that will make the length of side BC dependent on the length of the base side AB. 5. Use the Point tool or the Intersect tool (pulled down from the Point tool ) to construct point C at an intersection of the two circles. Now select the Move tool and try to drag point C. If you put it at the intersection of the two circles, you should not be able to drag it because it is dependent on staying on both circles. If point C is not dependent on both circles, then create a new point that is at the intersection. Point C is constrained to be the same distance from point A and point B. Do you see why this is? Explain it in your textbox. 6. Use the Polygon tool to construct polygon ABC (click on points A, B, C, A). 7. Use the angle tool to construct angle ACB, angle CBA and angle BAC (you must click on the three vertices in clockwise order to define each angle). 8. Check your construction: Select the move tool . Do a drag test of your dependencies. Can you drag point C? Can you drag point A, point B, segment AB, segment AC, segment BC, polygon ABC? 2.4 Notice & wonder Are the results of your constructions what you would expect? Can you explain why they are that way? Did you notice anything that you were not expecting? Can you explain why it is that way? Enhance your construction: Select the Show/Hide Label tool (pull down from the Move Graphics tool ). Click on the three angles to make sure their values are showing or open the Algebra view. You can also select segment AB, segment AC and segment BC to display their lengths. You can display the area of polygon ABC. Do the sides of the triangle stay the same as each other when you drag the triangle around and change its size and area? Do the angles stay the same? Change the length of segment AB and observe what happens to the lengths of segments AC and BC. Is that what you expected? Select the Show/Hide Object tool (pull down from the Move Graphics tool ). Click on each of the circles to hide them. They are not needed as part of the final triangle. However, their dependencies remain even when the circles are not visible. What would happen if you deleted a circle instead of just hiding it? (You can select the circle and then un-do , delete it , drag objects around, the deletion with the undo button.) What did you learn? Answer these questions in your Summary tab text box: What did you learn about equilateral triangles? What did you learn about constructing geometric figures? What dependency did you impose by locating point C at the intersection of the two circles? Draft for review only page 25 Tuesday, February 9, 2016 Dynamic-Geometry Activities with GeoGebra for Virtual Math Teams What did you learn about dynamic math? Do the three sides of the triangle stay congruent (the same length as each other) when you drag the triangle in various ways? Do the three angles stay congruent (the same size as each other) when you drag the triangle in various ways? Can you explain clearly why this is? 2.5 Work together When you have finished working on this activity by yourself, announce in the chat that you are ready to work together with your group in the team “GeoGebra” tab. Discuss the red, green, blue and purple triangles. Do you all agree on what type of triangle each one is? An equilateral triangle has all sides of equal length. An isosceles triangle has two sides of equal length. A right triangle has one 90° angle. A scalene triangle has no equal sides and no right angles. Do you all agree on which triangle can exactly cover which other triangle? Make sure that everyone agrees to the answers, and anyone could demonstrate why any specified pairing does or does not work. Look at everyone’s answers in the Summary tab. Create a textbox in the Summary tab that states the answer that the whole group agrees on. Now work as a team to do the following challenge in the group GeoGebra tab. Use the chat to decide who does what. Take turns with the “Take/Release Control Button.” Describe what you are doing and why you are doing it in the chat. Challenge: Try to construct an isosceles triangle. Only use tools that are equivalent to straightedge and compass: Point, Line, Segment, Ray, Circle, Compass. Think about how to build in the dependencies for their sides, angles and shapes. You have already constructed a triangle that is constrained to have all three sides of equal length (an equilateral triangle). How would you construct a triangle that is constrained to have just two sides of equal length? Do you agree on how to construct an isosceles triangle? Make sure that anyone in the group could construct a scalene, isosceles or equilateral triangle from scratch on demand, and those constructions would be as general as possible (not overconstrained, such as an isosceles triangle that has to be equilateral). 2.6 Discuss It In the Summary tab, describe the key constraints that have to be built into the different kinds of triangles. Summarize the approach to constructing triangles with these dependencies. Here are some final things to write about on your group’s Summary tab for this activity: Discuss what you understand the terms “constraint” and “dependency” to mean. Give some examples from the constructions in this activity. What is the difference between drawing a triangle on paper or in the Summary whiteboard tab and constructing it with dependencies in a GeoGebra tab? Triangles are often used in building bridges because a triangle is a very stable shape that constrains movement and distortion. Can you think of other places that triangles are used in the real world? Draft for review only page 26 Tuesday, February 9, 2016