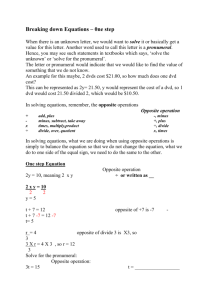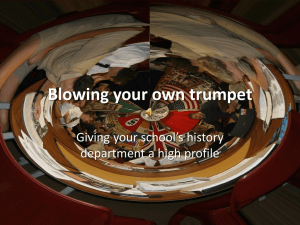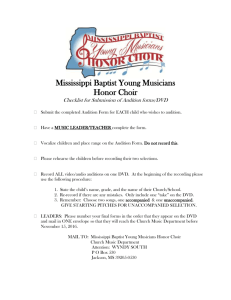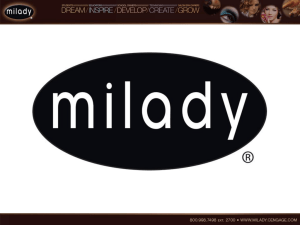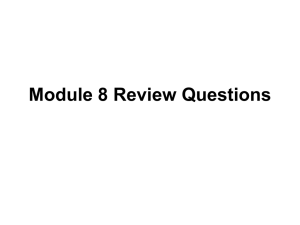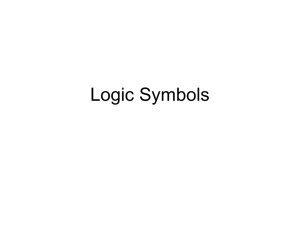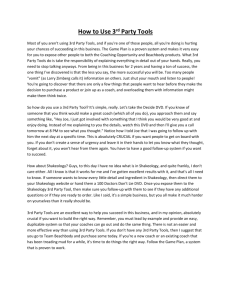Level 1 Cheat Sheet
advertisement

SMART CLASSROOM CHEAT SHEET August 31, 2011 TURNING EQUIPMENT ON AND OFF 1) To turn the presentation projector on: Press the “PROJ1 POWER” button on the control panel. 2) To turn the interactive whiteboard projector on: Press the “PROJ2 POWER” button on the control panel. 3) To turn the racked equipment on: Press the red button near the top right of the rack (on the Surgex unit). When on, it will be lit red. 4) To turn the presentation projector off: Press the “PROJ1 POWER” button on the control panel. 5) To turn the interactive whiteboard projector off: Press the “PROJ2 POWER” button on the control panel. 6) To turn the racked equipment off: Press the red button near the top right of the rack (on the Surgex unit). When off, it will not be lit DISPLAYING A LAPTOP 7) To connect a laptop: Use the VGA and stereo audio cable that is located in the desk flip top box. If the room doesn’t have a desk, pull out the laptop tray located inside of the equipment rack and connect the VGA and stereo audio cables. 8) To display a laptop on the projection screen: First turn the presentation projector on (see item 1), then connect your laptop (see item #7), then press the “PROJ1 LAPTOP” button on the control panel. 9) To display the laptop on the interactive whiteboard: First turn on the interactive whiteboard (see item #2). Then connect your laptop (see item #7). Then press “PROJ1 LAPTOP” and then press “PROJ2 ECHO”. 10) To display the laptop on the presentation projector and interactive whiteboard simultaneously: First turn on both projectors (see items 1 & 2). Then connect your laptop (see item #7). Then press “PROJ1 LAPTOP” and then press “PROJ2 ECHO”. DISPLAYING THE RESIDENT COMPUTER 11) To display the resident PC on the projection screen: First, turn the presentation projector on (See item #1). Press the “PROJ1 PC” button. 12) To display the resident PC on the interactive whiteboard: First turn on the interactive whiteboard (see item #2). Then press “PROJ2 PC” button on the control panel. 13) To display the resident PC on the presentation projector and interactive whiteboard simultaneously: First turn on both projectors (see items 1 & 2). Then press “PROJ1 PC” and then press “PROJ2 PC”. 1|Page DISPLAYING THE DOCUMENT CAMERA 14) To display the document camera on the projector screen: First turn on the presentation projector (see item #1). Then turn on the document camera. Then press “PROJ1 PC” on the control panel. 15) To display the document camera on the interactive whiteboard: First turn on the interactive whiteboard projector (see item #2). Then turn on the document camera. Then press “PROJ2 PC” on the control panel. 16) To display the document camera on the projection screen and interactive whiteboard simultaneously: First turn on both projectors (see items 1 & 2). Then turn on the document camera. Then press “PROJ1 PC” and then press “PROJ2 PC”. DISPLAYING A DVD (USING THE DVD PLAYER IN THE RACK) 17) To display a DVD on the projection screen: First turn on the presentation projector (see item #1). After loading DVD into the DVD player located in the rack, press the “PROJ 1 DVD” button on the control panel. The LED next to “DVD” in the “DVD & VCR CONTROL” section to the right needs to be lit. If it is not, press the “PROJ 1 DVD” button again, and it should toggle from the VCR to the DVD. Use the transport controls in the “DVD & VCR CONTROL” section when using the DVD. 18) To display a DVD on the interactive whiteboard: First turn on the interactive whiteboard projector (see items 1 & 2). After loading DVD into the DVD player located in the rack, press the “PROJ 1 DVD” button on the control panel. The LED next to “DVD” in the “DVD & VCR CONTROL” section to the right needs to be lit. If it is not, press the “PROJ 1 DVD” button again, and it should toggle from the VCR to the DVD. Use the transport controls in the “DVD & VCR CONTROL” section when using the DVD. 19) To display a DVD on the projection screen and interactive whiteboard simultaneously: First turn on both projectors (see items 1 & 2). After loading DVD into the DVD player located in the rack, press the “PROJ 1 DVD” button on the control panel. The LED next to “DVD” in the “DVD & VCR CONTROL” section to the right needs to be lit. If it is not, press the “PROJ 1 DVD” button again, and it should toggle from the VCR to the DVD. Use the transport controls in the “DVD & VCR CONTROL” section when using the DVD. 20) To turn on closed captioning: After the DVD begins to play on the desired screen(s), press the “CC” button on the control panel. 2|Page DISPLAYING A VHS (USING THE VHS PLAYER IN THE RACK) 21) To display a VHS on the projection screen: First turn on the presentation projector (see item #1). After loading a VHS into the VHS player located in the rack, press the “PROJ 1 DVD” button on the control panel. The LED next to “VHS” in the “DVD & VCR CONTROL” section to the right needs to be lit. If it is not, press the “PROJ 1 DVD” button again, and it should toggle from the DVD to the VCR. Use the transport controls in the “DVD & VCR CONTROL” section when using the VCR. 22) To display a VHS on the interactive whiteboard: First turn on the interactive whiteboard projector (see items 1 & 2). After loading VHS into the VHS player located in the rack, press the “PROJ 1 DVD” button on the control panel. The LED next to “VHS” in the “DVD & VCR CONTROL” section to the right needs to be lit. If it is not, press the “PROJ 1 DVD” button again, and it should toggle from the DVD to the VCR. Use the transport controls in the “DVD & VCR CONTROL” section when using the VCR. 23) To display a DVD on the projection screen and interactive whiteboard simultaneously: First turn on both projectors (see items 1 & 2). After loading VCR into the DVD player located in the rack, press the “PROJ 1 DVD” button on the control panel. The LED next to “VCR” in the “DVD & VCR CONTROL” section to the right needs to be lit. If it is not, press the “PROJ 1 DVD” button again, and it should toggle from the DVD to the VCR. Use the transport controls in the “DVD & VCR CONTROL” section when using the DVD. 24) To turn on closed captioning: After the VCR begins to play on the desired screen(s), press the “CC” button on the control panel. TO CHANGE THE AUDIO VOLUME 25) To change the audio volume: Use the “VOLUME” knob on the control panel ONLY. Do NOT change the settings of the amplifier (located in the bottom of the rack). TO MUTE THE VIDEO 26) To mute the video on the presentation projector: Press “PROJ1 STDBY” button on the control panel. To unmute, press the button again. 27) To mute the video on the interactive whiteboard projector: Press “PROJ2 STDBY” button on the control panel. To unmute, press the button again. TO USE THE WIRELESS MICROPHONE 28) Use the lavaliere mic and beltpack located in the rack drawer. First clip the mic on your shirt roughly 6 inches from your chin. Second, clip the beltpack to your belt or pants. Then flip the on/off switch located at the top of the beltpack. 3|Page TO USE THE ALS SYSTEM 29) Turn the ALS beltpack on by rotating the volume knob at the top. Find the operating channel of the ALS transmitter located in the rack (the Listen Tech. LT-800) on the front of the unit. The frequency should be a letter. Match the frequency on the front of the beltpack to the frequency on the front of the transmitter by using the arrow buttons on the front of the beltpack. Then use the volume knob to adjust to the desired volume. TROUBLESHOOTING GUIDE 30) Wireless microphone doesn’t work. Check that the power is on to the rack (item #3). Tap on the microphone. If you don’t hear a sound, check the beltpack battery life from the front of the beltpack. If the battery life is OK, then call your AV department for help. 31) DVD won’t play. Check that the LED next to “DVD” is lit up in the “DVD & VCR CONTROL” section of the control panel. If it isn’t, press “PROJ1 DVD” button again, and it should toggle to the DVD. 32) VHS won’t play. Check that the LED next to “VCR” is lit up in the “DVD & VCR CONTROL” section of the control panel. If it isn’t, press “PROJ1 DVD” button again, and it should toggle to the VCR. 33) Closed captioning doesn’t work. Check your DVD or VHS tape for the universal “CC” symbol. It should be on the back of the case towards the bottom. If it doesn’t have the “CC” symbol, it won’t display closed captioning. 34) Projector won’t turn on. Wait two minutes, then press the projector power button on the control panel again. 35) Projector won’t display a selected source. First make sure that the projector is on. If not, go to items #1 and #2. If the projector is on but doesn’t display your selected source, then wait thirty seconds and press the source button again. If you wish to display a source on the interactive whiteboard, see instructions above. 36) Can’t hear the audio from a laptop. Make sure that you have connected the audio connector that is attached to the VGA computer connector. Adjust your laptop output volume so that it is 50% minimum. Then adjust the volume of the AV system (item #25) 37) Can’t hear the audio from the resident computer. Adjust your resident computer output volume so that it is 50% minimum. Then adjust the volume of the AV system (item #25) 4|Page