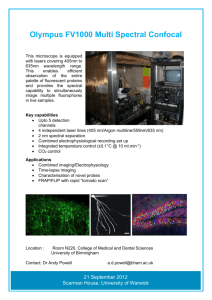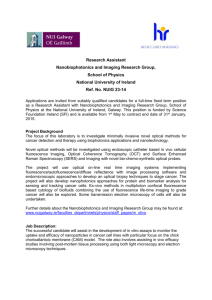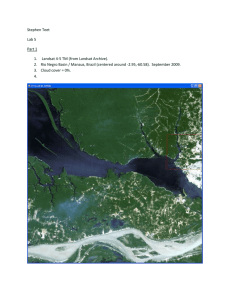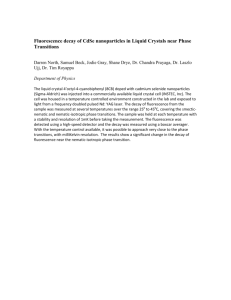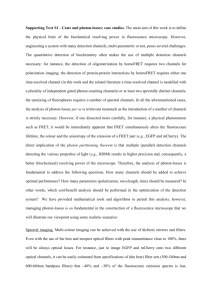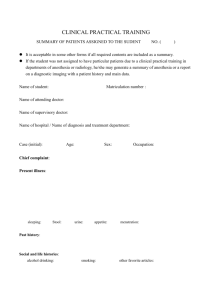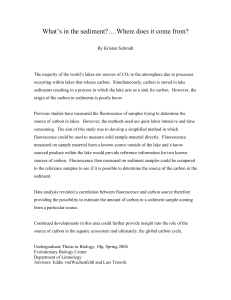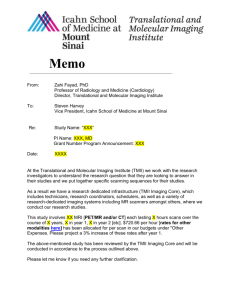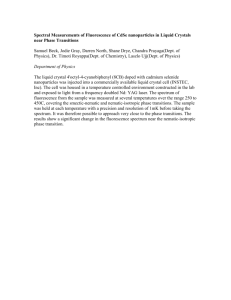Lab User Guide - Biophotonics Imaging Laboratory
advertisement
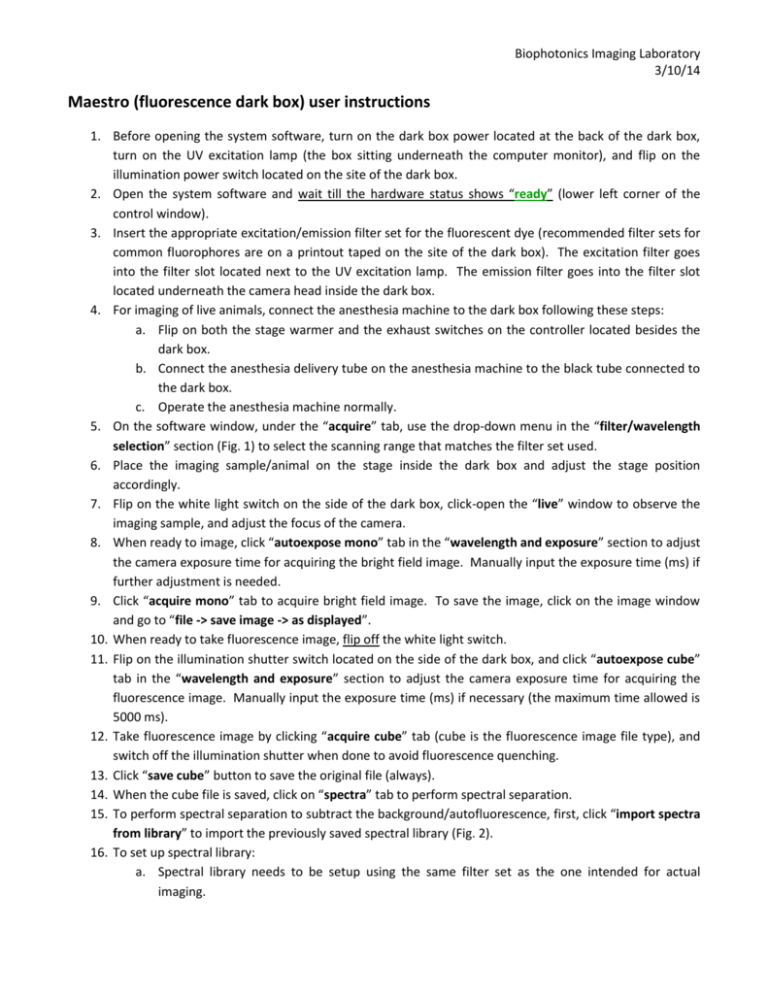
Biophotonics Imaging Laboratory 3/10/14 Maestro (fluorescence dark box) user instructions 1. Before opening the system software, turn on the dark box power located at the back of the dark box, turn on the UV excitation lamp (the box sitting underneath the computer monitor), and flip on the illumination power switch located on the site of the dark box. 2. Open the system software and wait till the hardware status shows “ready” (lower left corner of the control window). 3. Insert the appropriate excitation/emission filter set for the fluorescent dye (recommended filter sets for common fluorophores are on a printout taped on the site of the dark box). The excitation filter goes into the filter slot located next to the UV excitation lamp. The emission filter goes into the filter slot located underneath the camera head inside the dark box. 4. For imaging of live animals, connect the anesthesia machine to the dark box following these steps: a. Flip on both the stage warmer and the exhaust switches on the controller located besides the dark box. b. Connect the anesthesia delivery tube on the anesthesia machine to the black tube connected to the dark box. c. Operate the anesthesia machine normally. 5. On the software window, under the “acquire” tab, use the drop-down menu in the “filter/wavelength selection” section (Fig. 1) to select the scanning range that matches the filter set used. 6. Place the imaging sample/animal on the stage inside the dark box and adjust the stage position accordingly. 7. Flip on the white light switch on the side of the dark box, click-open the “live” window to observe the imaging sample, and adjust the focus of the camera. 8. When ready to image, click “autoexpose mono” tab in the “wavelength and exposure” section to adjust the camera exposure time for acquiring the bright field image. Manually input the exposure time (ms) if further adjustment is needed. 9. Click “acquire mono” tab to acquire bright field image. To save the image, click on the image window and go to “file -> save image -> as displayed”. 10. When ready to take fluorescence image, flip off the white light switch. 11. Flip on the illumination shutter switch located on the side of the dark box, and click “autoexpose cube” tab in the “wavelength and exposure” section to adjust the camera exposure time for acquiring the fluorescence image. Manually input the exposure time (ms) if necessary (the maximum time allowed is 5000 ms). 12. Take fluorescence image by clicking “acquire cube” tab (cube is the fluorescence image file type), and switch off the illumination shutter when done to avoid fluorescence quenching. 13. Click “save cube” button to save the original file (always). 14. When the cube file is saved, click on “spectra” tab to perform spectral separation. 15. To perform spectral separation to subtract the background/autofluorescence, first, click “import spectra from library” to import the previously saved spectral library (Fig. 2). 16. To set up spectral library: a. Spectral library needs to be setup using the same filter set as the one intended for actual imaging. Biophotonics Imaging Laboratory 3/10/14 17. 18. 19. 20. 21. 22. 23. b. Prepare a positive control (fluorescence) and a negative control (blank or non-fluorescent animal), and acquire fluorescent image (cube file) following the steps outlined in 1-13. c. Go to “spectra” tab, click the “draw” button next to the color of choice, and circle the positive control sample signal. A spectral line of the corresponding color should appear on the spectrum box. d. Click the “draw” button next to the black color, and circle the negative control sample signal (even if there isn’t any). Another spectral line (black) should also appear on the same spectrum box. e. Click “unmix” button to isolate the fluorescent signal. If satisfy with the outcome, save the spectral library by go to “file -> save spectral library”. After importing the spectral library, click “unmix” button to isolate the fluorescent signal. To save the image, click the unmixed window, and go to “file -> save image -> as displayed”. To overlay the fluorescence image with the previously taken bright field image, click the unmixed window, then click “display control”, a control panel should open. Click “import image”, which should prompt the folder to open, and select the correct bright field image. When complete, click “close” to close the control panel. An overlay image should appear. To save the overlay image, follow the same procedures described in step 17. Fluorescence imaging is now complete. To close the program, close the software. If the message window “Current protocol changed. Save protocol?” appears, always click ‘No’. DO NOT save the protocol to prevent important default settings being modified. Turn off all switches on the dark box and on the UV excitation lamp, and the stage warmer and exhaust. Log off on the computer. Biophotonics Imaging Laboratory 3/10/14 Figure 1: Step 13 Step 7 Step 8 Step 11 Step 5 Step 9 Step 12 Step 2 Biophotonics Imaging Laboratory 3/10/14 Figure 2: Step 18 Step 16c&d Step 15 Step 16e, 17