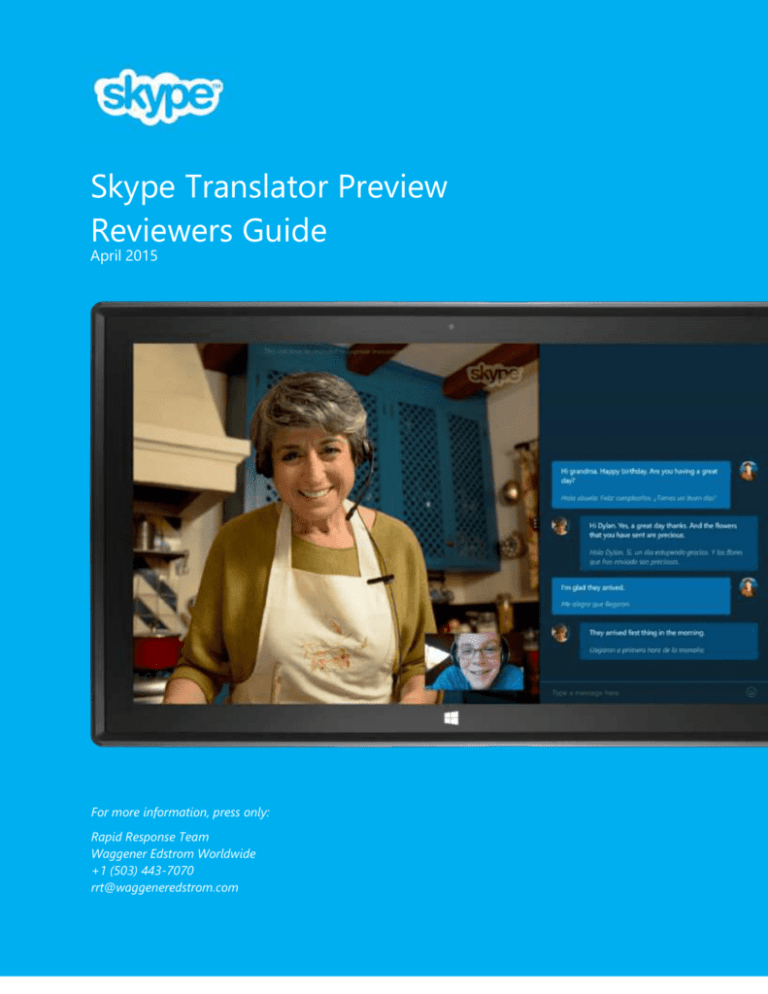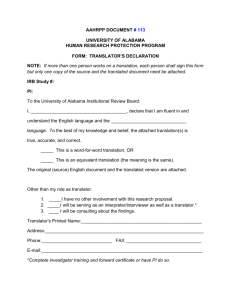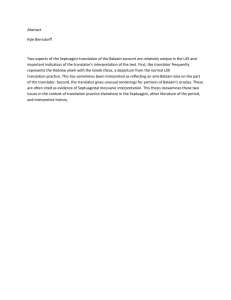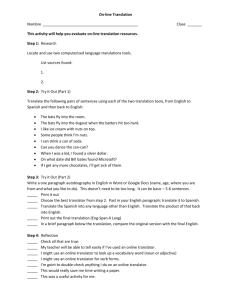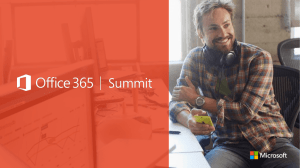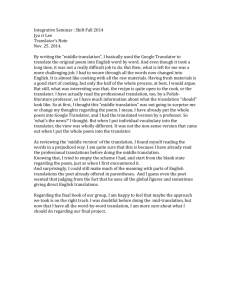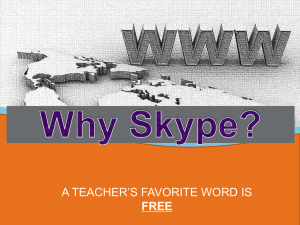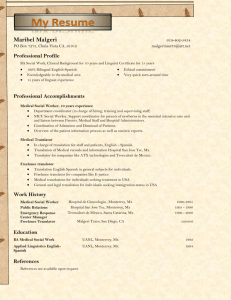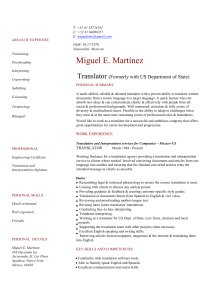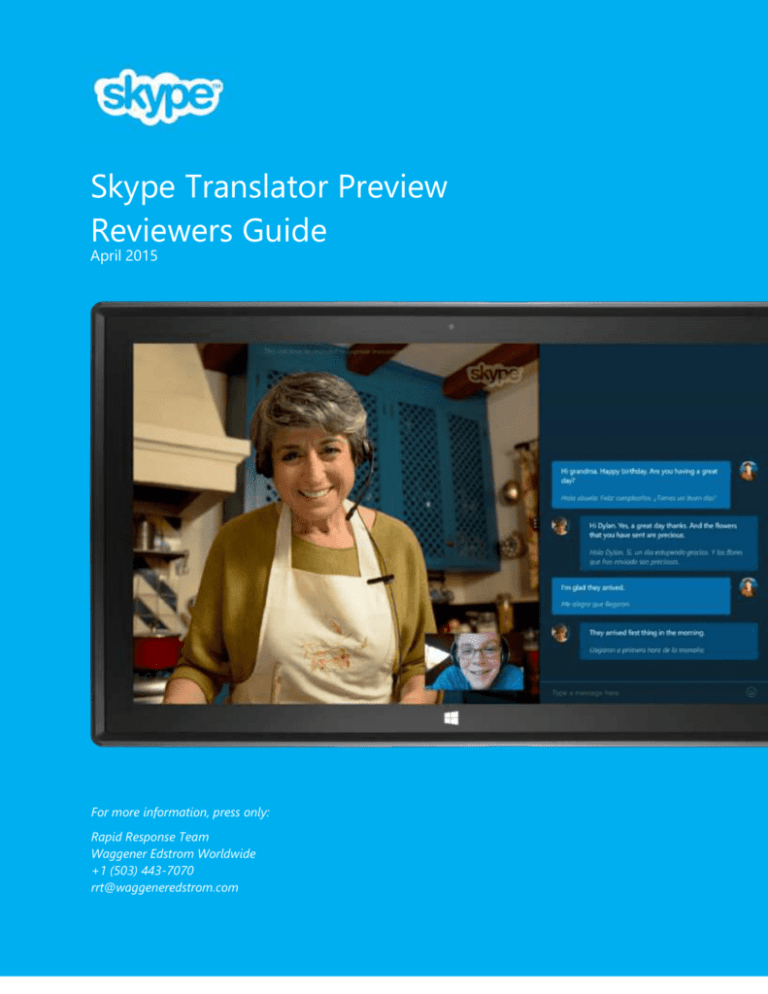
Skype Translator Preview
Reviewers Guide
April 2015
For more information, press only:
Rapid Response Team
Waggener Edstrom Worldwide
+1 (503) 443-7070
rrt@waggeneredstrom.com
The information contained in this document represents the current view of Microsoft Corp. on the issues discussed as of the
date of publication. Because Microsoft must respond to changing market conditions, it should not be interpreted to be a
commitment on the part of Microsoft, and Microsoft cannot guarantee the accuracy of any information presented after the date
of publication.
This guide is for informational purposes only. MICROSOFT MAKES NO WARRANTIES, EXPRESS OR IMPLIED, IN THIS DOCUMENT.
Complying with all applicable copyright laws is the responsibility of the user. Without limiting the rights under copyright, no part of
this document may be reproduced, stored in or introduced into a retrieval system, or transmitted in any form, by any means
(electronic, mechanical, photocopying, recording or otherwise), or for any purpose, without the express written permission of
Microsoft.
Microsoft may have patents, patent applications, trademarks, copyrights or other intellectual property rights covering subject matter
in this document. Except as expressly provided in any written license agreement from Microsoft, the furnishing of this document
does not give you any license to these patents, trademarks, copyrights or other intellectual property.
The example companies, organizations, products, domain names, email addresses, logos, people, places, and events depicted herein
are fictitious. No association with any real company, organization, product, domain name, email address, logo, person, place, or
event is intended or should be inferred.
Broadband Internet access required for Skype Translator preview. Availability of some features and services may vary by area and
language.
© 2015 Microsoft Corp. All rights reserved.
Skype Translator Preview Reviewers Guide
Contents
Introducing Skype Translator ...................................................................................................................................... 1
Skype Translator At-a-Glance ..................................................................................................................................... 2
What to Expect ................................................................................................................................................................. 5
Getting Started ................................................................................................................................................................. 7
Hands-On: Overview and Navigation ................................................................................................................... 10
Hands-On: Speech Translation ................................................................................................................................ 13
Hands-On: Instant Message Translation .............................................................................................................. 18
Summary/Conclusion .................................................................................................................................................. 19
Additional Resources................................................................................................................................................... 19
Appendix A: How We Built It .................................................................................................................................... 20
Skype Translator Preview Reviewers Guide
Skype Translator Preview Reviewers Guide
Introducing Skype Translator
Did you know that there are roughly 6,500 spoken languages in the world today? There’s even
an official Klingon language—not just a few nonsense words invented to make the bumpyheaded, warrior race in Star Trek seem all-that-more-alien, but a complete language created by
a noted linguist, with its own vocabulary, grammar, and usage.
If you’ve ever traveled abroad, you’ve likely run into the figurative “language barrier”—a term
used to indicate the difficulties faced when people who don’t speak the same language attempt
to communicate. Or maybe you’ve encountered it within your extended family, when attempting
to interact with certain relatives or in-laws. Similarly, your job may require communication with
people around the globe. Either way, whether at work or play, you’ll probably agree that it’s hard
to have a meaningful conversation without a common spoken language—that is, until now.
Meet Skype Translator; it helps overcome the language barrier through automatic, simultaneous
translation of speech and instant message (IM) conversations. What’s more, it does this at Web
scale, delivering these new capabilities within the already-familiar Skype user experience, in a
way that’s as intuitive and seamless as possible. December 15, 2014, was the first time a preview
of Skype Translator was available for public use.
It is worth taking a brief look at how we arrived at where we are today. Since its inception in
2003, Skype has been about helping people communicate, heart-to-heart and mind-to-mind.
Skype is used by more than 300 million people and businesses every month to make free video
and voice calls; send files, video, and instant messages; and share both special occasions and
everyday moments with the people who matter most. Skype is available in 32 languages and is
one of the fastest growing voice communications offerings worldwide, with users spending as
many as 2 billion minutes on Skype in a single day.
International use of Skype today is just as impressive, accounting for a significant portion of
global long-distance calling. However, while Skype clearly has been transformational in bridging
geographic barriers, the language barriers that so often accompany them have, until now,
remained obstacles to effective communication.
Skype Translator addresses this gap by augmenting the Skype for modern Windows app with
functionality powered by Microsoft Translator, which incorporates more than a decade of effort
by Microsoft Research in the areas of speech recognition, automatic translation, and machine
learning. In turn, these capabilities are exposed to the user through carefully considered UI
enhancements designed to make the experience of a translated conversation as familiar and
intuitive as possible. Besides translated conversations, the Skype Translator preview can still do
everything that the latest Skype for modern Windows app can.
While we think that you’ll be impressed by what you see, it’s important to note that this initial
preview of Skype Translator is just the next step—albeit a significant one—in a longer journey.
Skype Translator Preview Reviewers Guide
1
As we collect feedback from this initial preview, we’ll use what we learn to improve translation
quality, fine-tune the experience, and extend the next preview to a broader user base. We’ll also
add new languages as they reach a sufficient quality level for productive conversations.
The remainder of this guide should cover everything you need to review the Skype Translator
preview: key takeaways, how we built it, what to expect, instructions for getting started, and a
“hands-on” guide for experiencing its key capabilities. We hope you’ll come away with an
appreciation for how Skype Translator can help people overcome the language barrier, giving
them the confidence to have new conversations and explore new parts of the world—in much
the same way that GPS and mapping features in modern smartphones and navigation systems
have made traveling to unfamiliar destinations less intimidating and more productive.
You may even come away thinking, “Wow… Maybe that Universal Translator that they used to
speak with the Klingons wasn’t such a far-fetched, futuristic gadget after all.”
Skype Translator At-a-Glance
If there’s one thing we’d like you to take away from your experience using Skype Translator, it’s
that it’s unique in terms of remote, device-to-device speech translation. That said, here’s
some other information that you may find useful in experiencing Skype Translator and
formulating your review.
Skype Translator Preview Reviewers Guide
2
Key Features and Capabilities
We’re assuming that you’re already familiar with the current Skype for modern Windows app—
the version that runs under the Windows 8.1 modern UI. The Skype Translator preview is based
on Skype for modern Windows, to which it adds the following key functionality:
•
Speech translation in English, Spanish, Mandarin and Italian,, which works for both video
calls and audio calls
•
Instant message (IM) translation in 50 languages
•
Aids to enhance the translation experience—including automated, simultaneous
generation of a transcript in one or both languages
•
New settings to support translation—including the ability to turn translation on or off for
each contact, and to set each contact’s primary spoken and written languages
In terms of using Skype Translator, here are a few things worth noting:
•
Skype Translator is a superset of functionality in Skype for modern Windows; you can still
make untranslated calls as you did before—just turn off the Translation switch for that
person.
•
Only the person initiating a translated call or IM session needs Skype Translator; the
recipient can be using any Skype client.
Skype Translator Preview Program
On Monday, December 15, 2014, we formally announced the first phase of the Skype Translator
preview program for English and Spanish. We are now introducing Chinese (Mandarin) and
Italian as newly supported languages, together with a set of targeted functionality changes,
addressing user needs we have learned about since the December launch. The purpose of the
preview program is twofold:
•
Begin introducing people to Skype Translator and encourage them to sign up for the
preview.
•
Collect usage data needed to further improve quality and optimize the user experience—
the more people use the system over time, the more accurate it will become as we use this
new data to improve our language models.
Invitations to participate in this initial phase of the preview program will be offered to selected
users who have signed up at www.skype.com/translator.
Skype Translator Preview Reviewers Guide
3
•
To be invited at this time, users must meet the criteria for phase one: an interest in English
Spanish, Mandarin or Italian translations, and a computer running Windows 8.1.
•
Users invited to participate in the preview will be sent an email message, which will
associate the email used to sign up for the preview with the Microsoft Account used to
sign in to Skype. The email message also will contain a deep link directly to the Skype
Translator preview app in the Windows Store.
•
Not all users who have signed up for the preview and meet the initial criteria will receive
invitations right away; we may need to limit participation based on system capacity.
The Technology
Skype Translator has been made possible by the combined efforts of Microsoft research, design,
and engineering teams around the globe—including more than a decade of work in the areas of
natural language processing, speech recognition, machine learning, and automatic translation.
•
Core translation functionality for Skype Translator is powered by Microsoft Translator.
•
The speech recognition functionality employed by Skype Translator is based on Deep
Neural Networks (DNNs), the use of which for speech recognition was pioneered by
Microsoft Research. This enables “self-taught” language models that continually improve
in accuracy over time, without explicit programming, as new data (audio examples and
corresponding, verified transcriptions to text) are made available to the system.
•
Translation from one language to another is based on syntactically informed statistical
machine translation.
A deeper look at the research, design, and engineering efforts that went into building Skype
Translator is provided in Appendix A: How We Built It.
Vision and Future Plans
Initial release of the Skype Translator preview is an exciting milestone for Microsoft. That said,
we realize it’s just the start of a journey to transform the way people communicate around the
globe.
•
Today we’re focused on phase one of the preview; we want to make sure that we’re
delivering a great speech translation experience for consumer use in English, Mandarin,
Spanish and Italian.
•
We’ll add support for new languages in the coming months as we reach target quality
levels— and expand the preview to include people who have indicated an interest in those
languages.
Skype Translator Preview Reviewers Guide
4
•
Our long-term goal is to translate as many languages as possible on as many platforms as
possible, and to deliver the best possible experience on each of those platforms for our
more than 300 million connected Skype users.
What to Expect
As we’ve stated, our goal for Skype Translator is to support a new experience—simultaneous,
automated translation—within the familiar Skype context. Here are a few things to expect, as
well as a few other things that you may find worth knowing.
Test Environment
The accuracy of speech translation can be negatively affected by ambient noise. To obtain the
best results, we recommend that you:
•
Use Skype Translator in a relatively quiet place, without background noise.
•
Use a headset with a good microphone; the one built into your laptop typically doesn’t
work well enough. A microphone close to your mouth will pick up nuances in your speech
much better, leading to better speech recognition. USB headsets that are Skype or Lync
certified are safe bets.
Starting a Translated Call
When you start a translated call, Skype Translator needs to get everything setup for
simultaneous translation. Here’s what to expect:
•
To hold a translated call, you’ll need to initiate it from Skype Translator. The person on the
other end can use any version of Skype, or Skype Translator.
•
The back-end process of setting up a translated call can take 20-40 seconds after you
initiate it. You’ll need to be patient as your own “virtual translator” is brought into the loop.
•
Translation only works Skype Translator-to-Skype Translator, or Skype Translator-to-Skype.
It won’t work with SkypeOut to call landline or mobile numbers using Skype.
•
Translation only works for one-to-one (two-party) calls, group calls are not supported.
Speaking During the Call
Translated voice calls—especially with the translated audio turned on—are like working with a
human translator. Make an occasional pause to let the translator catch up. The translated voice
will start speaking when you make a short pause. At this point you can either wait for the
Skype Translator Preview Reviewers Guide
5
translated voice to finish, or start speaking again. In this case the listener will hear the translation
at full volume, and your own voice at a lower volume.
Here are some tips for achieving optimal results:
•
Speak clearly, with good articulation and at a relatively normal speed; there’s no need to
speak very slowly, and you should avoid speaking very fast.
•
Avoid using very short sentences. Longer sentences—in the range of 7 to 15 words—
provide more context for the system to examine, typically resulting in higher quality for
both speech recognition and translation.
•
Skype Translator will interpret any longer pause as a signal to start the translation. Try to
speak fluidly, to remember to wait for the translation to finish—and be delivered via
speech synthesis if you left that setting on—before speaking again. If you don’t wait, the
listener will hear your voice at a lower volume, and the translation of your previous speech
at full volume.
•
If you find the delay introduced by listening to the speech synthesis frustrating, try turning
off speech synthesis and just following along via the transcript. You can do this during a
call from the In-Call Settings—just tap the screen and then tap the Settings button that
appears in the bottom-left corner of the app.
•
You’ll also find a switch for adjusting the original, untranslated voice (technically called
ducking) within the In-Call Settings; this decreases the voice of the person on the other
end of the call—for example, if you’re speaking English to someone who is speaking
Mandarin, it dynamically reduces the Mandarin speaker’s voice to help you focus on the
translation.
Translated IM conversations are virtually instantaneous. As with speech translation, sentences
with seven words or more will often produce less ambiguous results.
Data Collection
Training Skype Translator to better understand and translate what you say is a continuous
machine learning process; the more people use Skype Translator, the better it will get over time.
For this reason, during the preview, we’ll be collecting usage data and recording conversations
with user consent. Transcripts will be analyzed for accuracy, corrected if needed, and fed back
into the massive corpus of training data so that the system can learn to not make that same
mistake in the future.
Other Considerations
Finally, here are a few other things worth knowing:
Skype Translator Preview Reviewers Guide
6
•
Skype Translator may not translate some proper names. For example, it will generally
translate the names of countries and capitals, but it won’t recognize names of smaller cities
or villages.
•
Skype Translator does recognize the names in your address book. If you want to talk about
someone and the name is not recognized, try adding that person to your Skype contacts.
•
When using Skype Translator, a translated call will look like a regular two-way call, in that
you’ll see only the two participants. If the party on the other end is using the regular Skype
app or client, that person will see a third “virtual participant” in the call, with a Skype ID
such as stbot:skype.translator.154. This is the Microsoft Translator service, which actually
sets up the call and then invites the person on the other end to join.
Getting Started
Now that we’ve provided an overview of Skype Translator, it’s time to get set up to try it for
yourself. The following breaks the process down into two parts: assembling what you’ll need for
an optimal experience; and obtaining and installing the Skype Translator preview.
What You’ll Need
To experience Skype Translator, you’ll need the following things:
PC or Tablet Running Windows 8.1
To install and run the Skype Translator preview, you’ll need an x86 or x64 system running
Windows 8.1, with the latest updates installed. It also works with the latest Windows 10
technical preview. However, it won’t work with Windows RT.
Headset with Microphone
Speech recognition works a lot better with a headset that puts the microphone close to your
mouth; this improves the signal-to-noise ratio and helps minimize room reverberations and
other audio artifacts.
Skype Account
We recommend that you try out Skype Translator using your existing, regular Skype account. (If
you’d prefer to use a different account or create a new one for this purpose, which should work
too. However, you’ll also need to create a new account on your PC because the Skype Translator
app inherits the user name from the Microsoft account that you use to sign into Windows 8.1.)
Someone to Communicate With
To experience speech translation using Skype Translator, you’ll need someone who speaks the
other language. For example, if you speak English, you’ll want to use it with someone who
Skype Translator Preview Reviewers Guide
7
speaks Spanish, or Mandarin, or Italian —or vice versa. (Remember that only the person
initiating the call needs Skype Translator.)
If needed, we can provide Spanish-speaking or Mandarin-speaking consultants to help you try
everything out. Just send a quick email to skypeinspanish@microsoft.com or
skypeinchinese@microsoft.com and we’ll get back to you to get this scheduled.
Initial Setup
After you’ve assembled what you need, all that remains is to obtain and install the preview.
Register for the Skype Translator Preview
For most people, participating in the Skype Translator preview will begin when they register at
www.skype.com/translator. As a reviewer, you won’t actually need to do this; we already have
your email address to send you an invitation.
Wait for an Invitation via Email
To best experience the Skype Translator
preview, you’ll want to uninstall Skype for
modern Windows. However, don’t do this just
yet. Since you probably won’t want to go
without Skype for any length of time, it’s best
to wait for the email inviting you to try Skype
Translator before uninstalling Skype for
modern Windows.
Associate Your Skype ID With Your
Microsoft Account
If you’re not already using Skype for modern
Windows, you may be signing into Skype
using your Skype ID. Skype for modern
Windows and Skype Translator only support
signing in using a Microsoft account.
Before moving forward with Skype Translator, open Skype for modern Windows—you can find it
in the Windows Store, if needed. If your Skype ID is not already associated with your Microsoft
account, you’ll have the opportunity to associate them at this time. In the future, with most
Skype clients, you’ll be able to sign in using either ID.
Uninstall Skype for Modern Windows
After you’ve received the invitation to install the Skype Translator preview, it’s time to uninstall
Skype for modern Windows. To do so, just tap-and-hold the Skype tile on your Start screen or in
your Apps, lift your finger, then tap Uninstall. (Remember that Skype Translator provides all the
Skype Translator Preview Reviewers Guide
8
functionality of Skype for modern Windows, so you’ll still be able to make untranslated calls, just
like you did before.)
Use “Get Started” Link in Email Invitation to Install Skype Translator Preview
When you receive the invitation to install the preview, click the button within it that says “Get
started,” which points to a hidden install point within the Windows Store. If you’re not already
logged-in with your Microsoft ID, you’ll be asked to do so before you’re taken to the Windows
Store.
On the Skype Translator preview page within
the store, tap Install. After the app is
installed, you’ll be all set to try it out. (The
process of running Skype Translator for the
first time is covered in the next section of
this guide.)
Tutorials
We’ve produced some videos and help
content that you can use to familiarize yourself with Skype Translator. You’ll also find links to
them within the app.
Taking Screenshots
If you want to take screenshots, this article provides a few easy ways to do so, without any third
party tools. If you’re using a Surface 3 Pro, you can simply press the volume-down and Windows
buttons at the same time, until you see the screen flash briefly.
Skype Translator Preview Reviewers Guide
9
Hands-On: Overview and Navigation
The following assumes that you already have a basic knowledge of how to use Skype for modern
Windows. If not, you can find help and support on using Skype here.
Initial Launch
Tap the Skype Translator preview tile on your Start screen to launch the app. When you do this
for the first time, you’ll be asked a series of one-time questions:
•
Can Skype Translator preview use your webcam and microphone? Choose Allow.
•
Let Skype Translator run in the background? Choose Allow.
•
Next, you’ll be presented with the terms of use for the preview. Choose I Agree.
•
Choose your language Select your default spoken language.
•
Choose a voice to represent you Tap the Jane and Bob icons to hear your options. When
you’ve found the one you want, tap Continue.
•
You may see a short introductory video now.
At this point, you should be looking at the Skype Translator Home screen.
•
Note the blue pane that says “Translate calls and IMs.” The links within this pane will take
you to the videos and help content mentioned in the previous section.
•
As you first use the software, you’ll see a few help bubbles; each should appear only once.
Skype Translator Preview Reviewers Guide
10
Skype Translator Preview Reviewers Guide
11
Adjust Initial Settings
Skype Translator will pick up your existing Skype settings, which are
stored in the cloud. For everything to work correctly, you’ll need to
check a couple of these settings and potentially adjust them. From
within Skype Translator, do the following:
•
Swipe left from the right edge of the screen (or move your
mouse cursor to the lower-right corner), tap Settings, then
tap General Options.
•
Under Audio, check the Microphone and Speaker settings;
they should indicate your headset. If they say “Use default
device,” your headset may not be properly connected and
configured.
•
Near the bottom of the Options pane, under Privacy, make
sure that Who can call you? is set to Everyone. The person
you’re talking with will also need to have this set to Everyone.
(Hint: It’s under Tools > Options >Call Settings if that person
is using Skype for Windows desktop.)
•
Close the General Options Pane, swipe left from the right
edge of the screen (or move your mouse cursor to the lowerright corner), tap Settings, then tap Translation Options.
Add New Contacts
Now is a great time to add any new contacts you’ll want to call
while using Skype Translator. To do so, from the Skype Translator
Home screen, just start typing someone’s name, email address, or
Skype alias; press Enter; and then tap the button to search Skype.
More detailed instructions on adding contacts can be found here.
Configure Translation Settings for a
Contact
From the Skype Translator Home or People screens, tap the tile for a contact with whom you’ll
want to hold a translated conversation. While viewing that contact’s profile, note the
Translation switch in the left pane, under his or her photo and status. Skype Translator adds a
switch like this for every contact, with the switch set to off by default.
Skype Translator Preview Reviewers Guide
12
Turn the Translation switch on, then select that contact’s written and spoken languages. A dialog
will pop-up to guide you the first time you turn on the Translation switch for any contact.
•
For the written language, you can choose from any of the 40 languages supported by
Skype Translator for IM translation.
•
If the same language you choose is also supported for speech translation (currently
English, Mandarin, Italian or Spanish), the setting for the contact’s spoken language will
default to the same value. If you chose a written language above, you’ll need to specify the
spoken language separately.
You can turn the Translation switch on or off as often as you want, depending on whether you
want to hold a translated or untranslated conversation. When you turn it off, Skype Translator
will remember the language settings for that contact until the next time you turn translation on
again. You can also verify and change your own language settings here.
Hands-On: Speech Translation
At this point, you should be ready to hold a translated voice conversation. For purposes of this
walkthrough, we’ll assume that you’re speaking English and the contact you’re having a
conversation with is speaking Chinese.
Select a Contact for the Conversation
Tap a contact to bring up that person’s profile. If you haven’t already done so, turn on the
Translation switch for that contact and set his or her written and spoken languages, as described
Skype Translator Preview Reviewers Guide
13
in the previous section of this guide. (Note that the spoken language you choose will be used to
generate both the speech translation and the written transcript of your conversation.)
Starting the Call
Remember to use your headset for a
translated call. Tap the video call button or
the audio call button to start the call and
then wait for Skype Translator to setup and
connect you—remember it may take up to 40
seconds.
You’ll know the process is complete when the
screen changes and you see that person’s image on the left of your screen.
After your call is connected, you’ll hear the system deliver a prerecorded message (in this case, in
Chinese) stating that ”You’re about to get an automatically translated message. The message
may be recorded by Microsoft in order to improve the quality of the automatic translation
service.” After this message is delivered, you’re ready to have a conversation.
If the call times-out and says it was declined, make sure that Who can call you? under Settings
> Options is set to Everyone, and that the person you’re trying to connect with has that setting
set the same.
Have Your Conversation
To start your conversation—just say something in English. Remember to speak clearly, then
pause and wait for the system to perform the translation. It may seem a bit awkward at first, but
then again, how often have you had your own personal translator?
Notice how quickly what you say in English is translated into Mandarin. Your contact on the
other end will hear the same thing you do—that is, your voice in English, followed almost
immediately by the translation into spoken Chinese via speech synthesis.
Skype Translator Preview Reviewers Guide
14
Automated, Simultaneous Transcription
As you’re having your translated conversation, note how Skype Translator generates a real-time,
automated transcription on the right side of the screen as you speak. You’ll see what you said in
English first, followed immediately by that same phrase translated into Mandarin. The person
you’re talking with sees a similar transcription, but with the Mandarin translation presented first.
This transcript can be useful in several ways, such as helping you ensure that Skype Translator
recognized what you said correctly. It can also serve as an aid to help you learn the other
language. When you see a misrecognized word, you can try to say it again, more clearly, or you
can use the text chart to convey what you said. What you enter in the text chat box on your side,
will appear translated on the other side.
Translation Options
When you’re in a call, tap the left pane of the
screen (where you see the other person’s profile
picture or video) and then tap Settings (the gear
icon on the far left) to access the Translation
Options. You can also access the Translation
Options from the application settings. Here, you can adjust the following:
The options for My spoken language and My written language show what you selected
upon running Skype Translator for the first time, or when you selected your contact to call,
and can be adjusted here.
Skype Translator Preview Reviewers Guide
15
Spoken Translation — you can change being represented by a
male or a female voice here. If the person you are calling has set
their own preference, Skype Translator will respect it. If the
person you are calling has not set their own preference, the
other person’s translated voice will be the one you have not
chosen for yourself.
Conversation pauses —this settings allows you to adjust Skype
Translator to your speed of speaking. A pause you make in your
speech will indicate to Translator that it should start speaking
the translation now. Here you can adjust how long Translator
should wait before it starts speaking the translation of what you
just said.
Automatic volume adjustment —this refers to the volume of
the person’s voice on the other end of the call. By decreasing
the volume of the language you don’t understand, it may help
you to focus on the one you do. It works in both directions, so
the other person will hear your voice at a lower level, too.
(Technically, this capability is called ducking.)
Languages of text I see—this applies to the simultaneously
generated transcript. You can choose to display both languages
for each translation, with the one that you speak presented first,
or to show only the language that you understand.
Show early results — we added the feature to show a transcript
as you speak, and the translation of the other person’s speech in
progress, for people who might find it helpful. If you don’t need
it or just find it distracting, feel free to turn it off.
Hear instant messages — here you can toggle audio for instant messages. The other
person can hear what you just typed, and vice versa. This can help when you are in a noisy
environment and the other person relies on audio.
My speech to text — you may turn off the text representation altogether, for instance if it
the screen activity bothers you.
Profanity filter — by default Skype Translator avoids “hearing” profanity. If you find that
too strict, you may lower the setting. Profanity filtering applies only to spoken translation.
Feel free to play around with these settings. We implemented them as options for a reason,
realizing that the optimal experience for everyone may not be the same—and may change over
time as one becomes more familiar with Skype Translator.
Skype Translator Preview Reviewers Guide
16
In-call Settings
During the call, you may want to turn translation audio on or off. A reason may be that you
mean to talk to someone else in the room, which you don’t want translated to the other party.
Pressing the translation audio toggle will terminate the audible translation immediately and
keep it turned off, until you turn it on again. This action affects both participants in the call.
You can also turn the instant messaging pane on and off via the in-call settings.
End the Call and Save a Transcript
To end the call, tap the screen like you did to access the In-Call Settings and then tap the end
button—it looks like a red telephone. Your screen will revert to the profile for that contact, with
his/her picture and language settings on the left and a conversation history on the right.
In the conversation history, you’ll see an entry for the call you just completed. You can save a
transcript of the call by tapping the save transcript text within that entry. To change the
location where you want to save the file, after tapping save transcript, just tap the down-arrow
next to the current location specified—it’s at the top-left of the screen and should initially
default to OneDrive.
Below the save transcript text, you’ll be presented with the opportunity to rate your experience
on a scale of one to five stars. If you provide a rating of less than four stars, you’ll be presented
with the opportunity to provide more detailed feedback. As we’ve said, one of the major goals
of our preview is to collect this type of quality information, analyze it, and use it to further
improve our machine learning models.
Skype Translator Preview Reviewers Guide
17
Hands-On: Instant Message Translation
Holding a translated IM conversation is even easier than a translated voice call; just choose a
contact, make sure the Translation switch for that person is on, and start typing a message.
When you hit enter (or tap send), you’ll see your original message in the right-hand pane,
followed by its translation. Your contact on the other end will see something very similar, albeit
with the translated message in the language that he/she understands presented first.
Here are a few things worth noting:
•
Skype Translator will use the written language settings for the contact (and for you) to
determine how to perform the translation.
•
IM translation is virtually instantaneous, and you won’t experience the same setup delay
as for a translated voice call—making this a great way to get a quick answer to a
question or just send a quick note to someone, without the language barrier getting in
the way.
•
IM translation is supported in 50 languages, so feel free to experiment with as many
languages as you like. Yep… even Klingon.
Skype Translator Preview Reviewers Guide
18
Summary/Conclusion
For more than a decade, Skype has been about helping people communicate—heart to-heart
and mind-to-mind—across geographic barriers, no matter how large or small. With Skype
Translator, we’re taking the next step in this journey by tackling the language barrier, opening
up new ways to make meaningful connections and hold meaningful conversations across the
entire spectrum of human relationships—including friendships, families, business, education,
diplomacy, and more.
In our industry, we often talk about pursuing big, bold dreams, and of how we’re limited only by
the power of our imaginations. Skype Translator is one of those endeavors and, as we proceed
with the preview program and toward formal release, we look forward to keeping you apprised
of our journey to break down yet another barrier to human productivity and connections.
Additional Resources
Following are some additional resources that may be helpful:
•
Skype Big Blog – including company updates, big product releases, and some of our most
popular blog posts.
•
Skype Garage and Updates Blog – where you can learn about the newest features,
products, and client updates for all platforms.
Skype Translator Preview Reviewers Guide
19
Appendix A: How We Built It
Skype Translator has been made possible by the combined contributions of Microsoft research,
design, and engineering teams around the globe. We view each of these three areas as equally
essential in delivering a natural and accurate translation experience.
Language and Speech Research
Skype Translator builds on more than a decade of progress by Microsoft Research in the areas of
speech recognition, automatic translation, and machine learning. However, research into
machine powered speech translation dates back much further. In brief, here are the major
milestones:
•
During World War II, success in breaking wartime cryptographic codes led to the belief
that similar methods might be successful in translating from one human language to
another.
•
In 1954, IBM and Georgetown University demonstrated a computerized translation system
based on six grammar rules and a 250-word vocabulary.
•
In 1966, various U.S. government agencies formed the Automatic Language Processing
Advisory Council (ALPAC) to study machine translation.
•
In 1975, researchers proposed what has become the basis for modern speech recognition
systems, and research began at IBM and Carnegie Mellon University.
•
In 1990, IBM researchers published a seminal paper on machine translation; it suggested
using statistical methods based on the analysis of large amounts of data over earlier
approaches.
•
In 1997, Dragon Systems and IBM released the first commercial software for largevocabulary, continuous speech recognition—the first time such functionality was broadly
available.
•
In 2007, Microsoft launches Windows Live Translator (later Bing Translator)—made
possible by Microsoft Research breakthroughs in syntax-based statistical machine
translation.
•
In 2011, Microsoft showed how the use of Deep Neural Networks (DNNs) for speech
recognition could deliver substantial improvements in accuracy—the largest in decades.
•
In 2012, Rick Rashid, at the time head of Microsoft Research, demonstrated the combined
potential of these breakthroughs at a conference in China. When Rick spoke in English, the
Skype Translator Preview Reviewers Guide
20
system delivered the translation to Mandarin using Rick’s voice—leaving the crowd
speechless.
•
Satya Nadella and Gurdeep Pall (Microsoft CVP for Skype and Lync) first demonstrated
Skype Translator publically in May 2014, at the inaugural Code Conference in Rancho Palos
Verdes.
•
December 15, 2014, Skype Translator preview shipped to an invited audience, with English
and Spanish.
A full timeline of the major research milestones that have contributed to the delivery of Skype
Translator can be found here.
User Experience Design
Since its initial release in 2003, Skype has always put the user experience first and foremost. We
took a similar approach with Skype Translator, realizing that we had to take into account the
unique aspects of an entirely new mode of communication. We carefully considered the many
“human” elements of speech translation, leading us to ask ourselves questions such as:
•
How can participants in a translated conversation ensure that Skype Translator accurately
recognized what they said—let alone translated it correctly?
•
What’s the best way for participants in a translated conversation to wait for the translated
speech to arrive?
•
How do we reduce the confusion that might ensue when a participant understands the
original utterance and replies before waiting for the translated speech?
Extensive discussion around these types of questions drove many of our design decisions,
leading to features such as the In-Call Settings menu, where you can tailor the experience to
your liking. For example, during a translated voice call, you can:
•
Choose whether to see a simultaneous, automatically generated transcript—and whether
you want it to display only the translation or both the original and translated speech.
•
Choose whether you want to hear the translation via speech synthesis, or turn it off and
just rely on the transcript.
•
Turn ducking on or off. (Ducking lowers the volume for the untranslated speech, so that
the translated speech is louder and thus easier to follow.)
We’ll continue to refine the design of Skype Translator and the user experience it provides based
on what we learn during the preview.
Skype Translator Preview Reviewers Guide
21
Engineering
The engineering effort to build Skype Translator required addressing a range of challenges.
Perhaps more important, the solutions to those challenges had to be integrated into a cohesive
whole—one that, while it may represent quite complex underpinnings, is still capable of
delivering a simple and straightforward user experience.
Following is a closer look at that architecture, as illustrated in the below diagram:
Training Data for Machine Learning
Microsoft Translator applies machine learning techniques to train and optimize its automated
speech recognition and machine translation models. The training data for these tasks comes
from a variety of sources, including translated web pages, videos with captions, and previously
translated and transcribed one-on-one conversations.
After the data is prepared and fed into the machine learning system, it builds statistical models
of the words in these conversations, alone with their context. In turn, these statistical models
teach the speech recognition engine how to map the incoming audio stream to text, and they
teach the machine translation engine how to map the text to the phrases of the other language.
Automated Speech Recognition
When you say something, Skype Translator looks for something similar in its statistical model
and applies the previously learned transformation from audio to text. While speech recognition
has been an important topic of research for decades, until recently, its widespread adoption had
been stymied by high error rates, sensitivity to variations in the speaker’s voice, ambient noise,
and so on. The use of Deep Neural Networks (DNNs) for speech recognition, pioneered by
Skype Translator Preview Reviewers Guide
22
Microsoft Research, resulted in dramatically lower error rates and improved robustness, finally
enabling the use of speech recognition in broad contexts such as Skype Translator. At the same
time, the dream of global human-to-human communication was major motivating factor and
driving force for the Microsoft researchers working on this technology. Over the course of this
preview, Microsoft hopes to further improve the ability of its language models to handle a
variety of speakers, accents, and conditions.
Speech Correction
Before text output from the speech recognition engine is fed into the machine translation
engine, it is corrected and transformed to facilitate translation—a task made necessary due to
the surprisingly large difference between how people write a language and how they speak it.
This correction process includes the removal of disfluencies, such as the ‘ahs’, ‘umms’, pauses,
and rephrasings that often creep into conversations as people think, correct themselves, and
change their minds when speaking—none of which should ultimately appear in the translation
or its accompanying transcript. The speech correction process also includes division of the text
into sentences, as well as the addition of punctuation and capitalization.
Text-to-Speech
Speech synthesis, the final step in the speech translation process, happens when the speech
synthesizer receives a phrase or sentence for conversion to audio. This system component is
based on existing, relatively mature technologies.
Skype Translator gives each user the option of sounding like a male or like a female speaker,
independent of the gender in that person’s Skype user profile. Speech synthesis also is optional:
if conversation participants are at ease following each other’s utterances using the written
transcript, they can turn off the translated audio. This facilitates a smoother conversation
because most people can read much faster than they can follow-along by listening.
Usability research for Skype Translator has found that participants in a translated conversation
who do not understand the other language at all typically like the audio translation, whereas
those who have some familiarity with the other language often prefer the faster-paced
conversations they can have without it. We left audio translation on by default in the preview
because it makes conversations easier when using types of devices where following the text is
more difficult than just listening to the audio, such as mobile phones.
Machine Translation
The machine translation part of Skype Translator translates text from one language to another.
Skype Translator uses the same technology that powers Bing Translator on the web, which
pioneered the combined use of syntax and statistical models specifically trained for a
conversational type of language. This was particularly challenging, as the typical training data
used to build text translation systems today is optimized for clean, well-formed written
language. Microsoft Translator addresses this by combining the broad language knowledge of
Skype Translator Preview Reviewers Guide
23
Bing Translator together with an extensive layer of the words and phrases that are used in
spoken conversations.
The translation engine also addresses the fact that spoken languages can often reflect our
regional, national, and cultural identities through colloquialisms or slang. Fortunately, Microsoft
Translator has become highly adept at colloquial translation due to its years of use across
various social media sites, including Facebook and Twitter. Data collected during its preview
phase will enable the system to observe and learn from additional levels of casual conversation,
bringing it even closer to accurate translation of truly conversational speech, including casual
phrases and terminology.
Skype Translator ‘Bots’
Engineering teams used customized ‘bots” to orchestrate the entire experience. These bots are
responsible for creating the call, and for sending audio streams to the speech engines in
exchange for translation and transcription. The translator bot acts like a third participant (i.e.,
your own virtual translator) in the call; it translates what you just said when you’ve finished
talking, and it translates what the person you’re speaking with just said when he or she finishes.
Experience has shown that people who are used to working with a human interpreter are quickly
at ease with this mode of interaction, whereas others may require some time to get used to it.
More Work to Do
In conclusion, while the initial release of Skype Translator preview represents a major milestone
for all of the research, design, and engineering teams across Microsoft that have contributed to
it, we also all realize that the preview is simply another step in delivering the best possible
translation experience. We’ll rely on the feedback and data that preview users share with us to
help improve the technology, refine our approaches, and ultimately optimize the unique
experience that Skype Translator provides. It’s still early days for Skype Translator and, although
we’ve built a solid foundation, we know that in many respects our work has just begun.
Skype Translator Preview Reviewers Guide
24