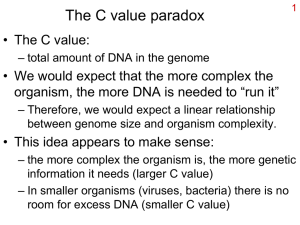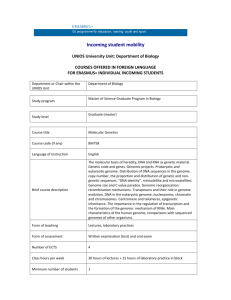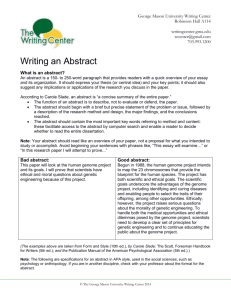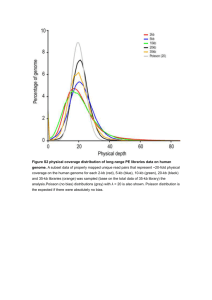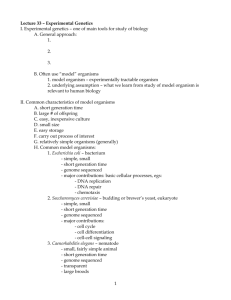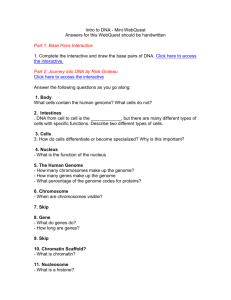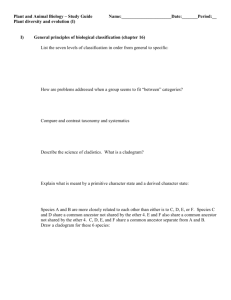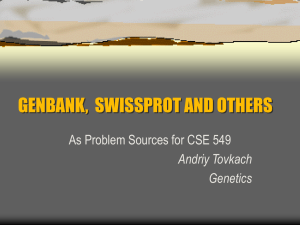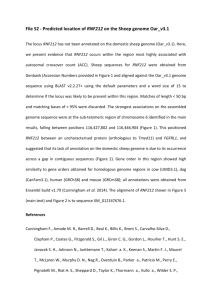Helpful formatting notes for using AvidaEd and phylogenetics

Helpful formatting notes for using AvidaEd and phylogenetics
How to Isolate and exports individuals in AvidaEd:
1.
Drag the programmed ancestor organism into the “petri dish” work area and hit play to run updates a.
May have to change some display settings; the AvidaEd interface didn’t fit to my computer screen well
2.
Select two organisms to use for the next generations
3.
Drag one organism at a time into the “freezer space” on the left side of the screen a.
You will be prompted to make or open an existing workspace to save these organisms in b.
Must be a file ending in .workspace
4.
To start a new population, select control on the top taskbar, and then start new experiment a.
You will be asked if you want to save the entire petri dish; this is not necessary to continue with the tree forming, although entire population data could be useful b.
The entire petri dish of information will take up a lot of computer space; I have always discarded them after the selected individuals have been saved.
5.
Continue isolating individuals and forming new populations with them to form a known phylogenetic tree.
6.
Right mouse click on an individual in the freezer area. You will be asked if you want to rename, export or discard the individual.
7.
Select export, and this individual’s genome will be saved in the .workspace file. a.
Once it is in the file, you can open it using word
Formatting in Word
The Genomic data will be individual letters; we eventually want to put these into an excel document so that each letter has its own cell. To do this, some quick formatting needs to be done in Word.
1.
Control + F, then select “advance find” in the drop down arrow next to the search eyeglass.
2.
Select the “replace” tab
3.
In the “find” box, enter the following: a.
([a-z])([a-z])
4.
In the “replace” box enter the following: a.
\1, \2
5.
Select the “more” button, and check the box that says “Use Wildcards”
6.
Select “replace all” twice. a.
This replaces every spot after a letter with a comma, which we will use in excel to separate the letters into their own cells.
Formatting in Excel
1.
Copy and paste the letters + commas into a single excel cell.
2.
Click the “data” tab
3.
Select the “text to columns” buttons a.
An options box will appear
4.
Select the “deliminated” option, then “next”
5.
On the next page, check the “comma” box, then “next”
6.
On the final page, select “finish” a.
Each letter should be in its own cell.
Replacing the AvidaEd genome with a DNA Genome
1.
Insert the conversion guide at the end of this document somewhere out of the way on your excel document.
(or make your own key)
2.
In a cell directly under the first letter of the genome, insert a VLOOKUP function a.
Should read =VLOOKUP(cell # to be replaced, cell #s of the conversion key, 2, false) b.
Make sure to reference the conversion key in the formula (highlight the cell numbers and press F4) so that the reference cells don’t change when you drag the formula to other cells.
3.
Drag this formula horizontally under the rest of the genome. Now you should have a 3 letter DNA codon underneath each one letter for the AvidaEd genome.
4.
Copy this final DNA genome into a FASTA converter and save as a notepad or wordpad document so that it can be input into the phylogenetics programs.
Using the Phylogeny.fr website
1.
Select the “A la Carte” option
2.
Select the “ClustialW” alignment tool
3.
Select “remove positions with gaps”
4.
Select the desired tree forming method (parsimony, maximum likelihood, etc.)
5.
Select the TreeDyn viewing software a.
I like this version best because you can easily manipulate the tree after it has been formed; the other programs work just fine as well.
6.
Under the Run workflow option, select “All at once”
7.
Select “Create workflow” button
8.
In the next window, copy and paste or upload your FASTA document of the final generation of the tree into the available space. i.
*It is important that only the final generation and the ancestor organism of the tree is used to form the tree. The phylogenetics program assumes that you do not know the genome of the previous ancestors of the organisms (even though we do in this case). The ancestor organism will be used as an outgroup. b.
Different forming methods will prompt you with different statistical checking options, such as bootstrapping. Change these settings as you desire; trial and error may be necessary in some cases.
9.
Click the “submit” button and watch your data be aligned and you tree will be formed!
10.
Once the tree is shown, it is important to re-root the tree so that the ancestor organism is the outgroup. i.
The tree will look incorrect before this is done! b.
Do this by selecting the “reroot” button, and then simply clicking on the ancestor in the tree.
11.
You can change what kind of tree is displayed, as well as how statistics and keys are displayed on the key. a.
I prefer the cladogram view of the tree; it disregards the lengths of the branches which seems to make the tree easier to read for me
u v w x y z r s t p q n o j k l m h i f g d e b c letter a
Conversion key for Excel translating:
UGG
GUU
CAC
AUC
GUC
GGC
AAU
UCC
CCU
CAA
AGA
UCU
ACU
UUU
GGU
CAU
AUU
UGC
AAA
CUU
AUG
Three codon code
GCU
UAU
UGU
GAU
GAG