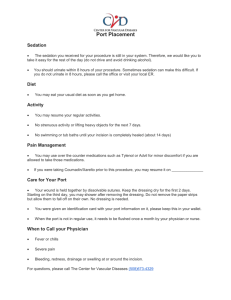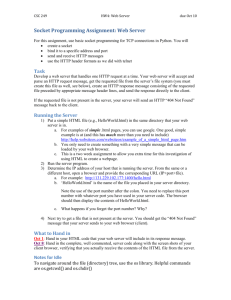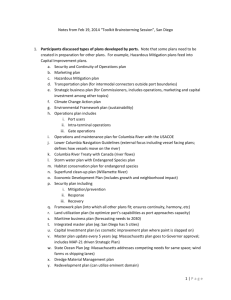print server
advertisement

Bruce Sanderson's Windows Web Printing to a Print Server Device "Print Server" is a term used to describe various different kinds of things (see Print Server in Glossary). Many so called print servers, including those built into some routers, are very simplistic and not much more than LAN adapters with a parallel port (type 4 in Print Server in Glossary). The internal LAN adapters in many "network" or "network ready" print devices are print servers of this type. Note that some print servers are more sophisticated and do actually implement the Microsoft Networking protocols required to Microsoft Networking print servers (see type 5 in Print Server in Glossary). Read the documentation to understand the capabilities of the particular print server device you have (or are contemplating acquiring). If your print device is connected to one of these (type 4) print server devices (or has an internal one), it is not a network printer in Microsoft Networking terms. Sometimes, the device comes with software that adds a port monitor so it can emulate a Microsoft Networking (type 1) print server and thus enables the print server device to emulate a network printer (see type 5 at Print Server in Glossary). Check the documentation that came with the print server device or the manufacturer's web site for more information about such software. However, with many print servers you have to use either the lpr/lpd or the port 9100 protocol to be able to print to print devices connected to print server devices. With Windows 2000 or XP, the Standard TCP/IP port monitor supports both of these protocols for print server attached print devices. The instructions on this page are for Windows 2000, XP and later Windows versions. If you have Windows 95, 98 or ME, these do not have the Standard TCP/IP port monitor - check the print server documentation or manufacturer's web site for how to use it with these operating systems. With Windows NT 4, install the Print Services for Unix component to get the lpr port monitor, or use the DLC protocol, which is supported by most print server devices. After you have created the Standard TCP/IP port for the print server device and added a printer to use it (as described below), the printer is a normal local printer. You can then create a share for it and use it as a network printer in the usual way. The more recent print server devices support both lpr/lpd and port 9100, but check the documentation because some of them only support one or the other of these. If the print server device supports the port 9100 protocol, this is the easiest to configure and is the default for the Standard TCP/IP port type. If the print server device doesn't support the port 9100 protocol, you will need to use the lpr/lpd protocol. In this case, check the documentation to find out what Printer Queue Names (text or text1 are common) the device supports. Some of the print server devices will accept print for any Printer Queue Name, but some will only accept print for the names they know. To configure the Standard TCP/IP port for your print server device, you will need to know its IP address. Check the documentation that came with the print server device (or print device if the print server is internal) or see Find IP address of print server device for some hints. If the print server device has multiple print device connections (e.g. parallel ports), you will need to create a port for each such connection (i.e. one port for each attached print device). The IP address will usually be the same for all the print devices (i.e. the print server device itself has only a single IP address). If you are using the RAW (port 9100) protocol, the Port Number for the second print device will probably be 9101 and for the third, 9102. If you are using the lpr/lpd protocol, the Printer Queue Name for the second print device will probably be the same as for the first, but with 2 on the end (e.g. text2) and for the third, with 3 on the end (e.g. text3). If you create the Standard TCP/IP port using the Add Printer wizard as described below, you will need to give each Standard TCP/IP port a unique name (step 7) and may need to set the Port Number or printer queue name after the Add Printer wizard completes. To change the configuration of a Standard TCP/IP port: 1. 2. 3. 4. open the Printers and Faxes folder click File, Server Properties select the Ports tab select the port and click the Configure Port... button To create a Standard TCP/IP port for a print server device and add a printer to it: 1. start the Add Printer wizard (e.g. click Start, Control Panel, Printers and Faxes, Add Printer) 2. on the Welcome panel, click Next 3. on the Local or Network Printer panel, select Local Printer..., make sure there is no check mark in Automatically detect and install my Plug and Play printer; click Next 4. on the Select a Printer Port panel, select the Create a new port radio button, then select Standard TCP/IP Port from the Type of port: drop down list box; click Next 5. on the Welcome... panel; click Next 6. on the Add Port panel, in the Printer Name or IP Address: text box, key the IP address of the 7. 8. 9. print server device. on the Add Port panel, the Port Name: text box is the name that this port is to be known by on this computer. You can key whatever name you want as long as it is unique on the computer or accept the default name that appears; click Next at this point, the Add Printer wizard will attempt to communicate with the print server device and determine what make and model it is. If this communication is successful, the Add Printer wizard will automatically configure the port with default settings - usually the RAW (port 9100) protocol, then display the Completing... panel. If this happens, click Finish and continue with step 10 if the Additional Port Information Required panel displays, then: a. the IP address you supplied is not the one in use by your print server device; click Back and check the IP address against the device's configuration or b. you have the correct IP address, but the print server device did not respond with identifying information appropriately. In this case: i. from the drop down list beside Standard, select the make and model of print server device you have; click Next ii. if your particular device is not listed, or you want/need to change the port's configuration (e.g to use the lpr/lpd protocol), select the Custom radio button and click Settings... iii. make the configuration changes you need - for example, to configure the port to use the lpr/lpd protocol: a. select LPR in the Protocol frame b. in the Queue Name text box, key the Printer Queue Name recognised by the print server device (e.g. text1) c. click OK iv. click Next v. click Finish 10. complete the rest of the Add Printer wizard normally, as you would for a print device on any other type of port