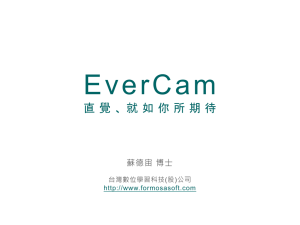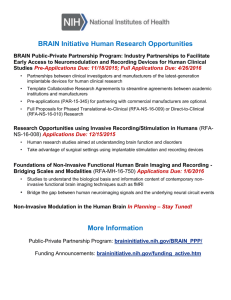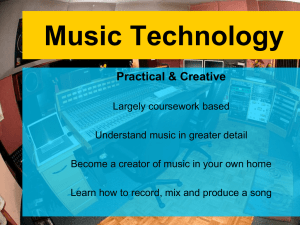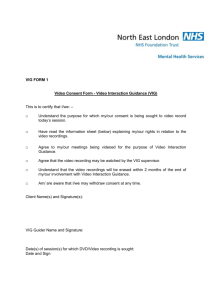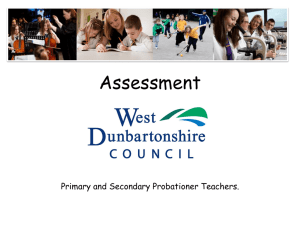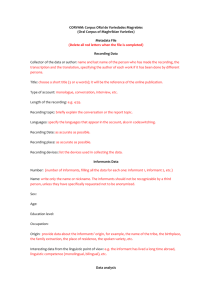manual

Adding data to your Database
Manual
8/8/2013
Dublinked
Dean Leavy
Contents
Introduction:
The aim of this manual is to aid persons in updating the database or even creating a database of their own. The manual acts as a step by step guide and describes, in depth, the methods used in the process. Creating, updating and maintaining the database is simple once the initial steps have been completed and it is hoped the database will greatly help various organisations around the world.
ND100S Device:
The ND100S device is a portable GPS device which can be connected to a laptop or other device using a USB port. The main purpose of this device is to record the user’s location while recording data. This is important as the used Perl scripts are designed to merge the location with the signal strengths surrounding that location. Various GPS systems exist which could be suitable for adding data to the already existing database although some variations may cause the scripts to be incompatible with the recorded files. It is recommended that you compare the recorded data files to that recorded using the ND100S device seen below.
Installing ND100S:
Before any recording can be done, the ND100S device software must be installed on a separate portable device (a laptop is recommended). The driver can be installed directly from the GlobalSat GPS website, the https of which is displayed below. When the download is compete, simply install the driver to begin recording data.
Download ND100S drivers here: http://www.globalsat.com.tw/productspage.php?menu=2&gs_en_product_id=2&gs_en_product_cnt_id=30&product_cnt_folder=4
Using the ND100S:
After the installation is complete, plug the device into a USB port and open the program. The screen displayed in figure 1.1 should be visible. From here, we can start recording a log file containing various data values. To begin recording simply click the
‘connect’ button labelled ‘A’ in figure 1.1 and wait a few seconds. The time and date as well as other values including longitude and latitude should be now displayed. Now click the
‘Record’ symbol labelled ‘B’ and the icon should turn red. The device is now recording.
Figure 1.1 - ND100S Start-up Screen
A: Connects and Disconnects the GPS device. When the device is disconnected, all values should equal zero, similar to those displayed above. When the device is connected however, the values should change and represent your position and the correct time and date. The program may take a few seconds to load. Ensure these values are correct before continuing.
B: Begins recording data. When sufficient data is recorded, it is important to remember to stop recording before the program is closed. Data may be lost if the program is closed while still recording.
C: Displays the time.
D: Displays the date.
E: Displays the Latitude.
F: Displays the Longitude.
G: The location where the data files are stored. It is advised to save these files in an easy to access location which is easy to remember.
Becoming Familiar with the .Log File Layout (ND100S):
When the ‘Record’ button is clicked a second time the recording is stopped. The .log file is labelled the start time and date and is automatically saved in the specified location. i.e. 20130730-123017. The file should be similar to that shown in figure 1.2 below displaying various sentence codes including
$GPVTG, $GPGSA and $GPGGA. We are solely interested in the $GPGGA data which contains the time, latitude and longitude values.
Figure 1.2 - Description of GPGGA Sentence Codes
Figure 1.3 – Image Displaying a File Recorded using ND100S Software
NetSurveyor:
As the ND100S is recording the user’s location, a separate program is used to record the BSSID signals surrounding the user. This is done using the NetSurveyor program.
Installing NetSurveyor:
NetSurveyor is a Network discovery tool produced by Nuts for Nets which can be download for free from the CNET website. A link to this download is displayed below. The program can be downloaded and run on the same portable device as the GPS system. This will save you from carrying two separate portable devices around when collecting data.
Similar to the ND100S drivers, the NetSurveyor program must be installed after the download is complete.
Using NetSurveyor:
When the download and installation are complete, the program can then be run. Unlink the
ND100S program, the NetSurveyor program does not booth up immediately. It may take a minute or two before the program is successfully started. The window shown in figure 2.1 should be opened displaying the channel usage of nearby BSSID signals. To begin recording simply click on the ‘logging’ icon at the top-left of the screen and click start recording. A separate window will pop up displaying the number of scans completed. The program is now recording. When you have successfully covered the targeted area, click logging again and click the ‘stop recording’ icon. Then re-click the logging icon and click ‘save’. It is important to save the file as a .log file as a .xml file will be incompatible with the scripts used to extract the data in later stages.
Figure 2.1 - NetSurveyor Start-up Screen Displaying Channel Distribution
Becoming Familiar with the .log File layout (NetSurveyor)
Figure 2.2 – Image Displaying a Recorded NetSurveyor .log File Format
Figure 2.2 above displays an image of a.log file recorded using the NetSurveyor software.
The file contains various, important pieces of data including the time, the BSSID access point number and the strength of that BSSID. Note that -100dBs represents no signal strength. If you scroll to the bottom of the file you will see a section dedicated to the access points and information about the individual BSSIDs. This is shown in figure 2.3 below.
Figure 2.3 – BSSID Information Located at the Bottom of the .log File
The data included in this section includes the access point index, the SSID number (represented using x’s for privacy reasons), the BSSID, the channel, the radio type and the encryption used. The access points in this figure represent those used in figure 2.3 above. i.e. Access_Point Index =”1” has a signal strength of -100 dBs at 20:49:18 shown above.
Using Scripts:
Once both .log files are successfully recorded, it is time to extract the corresponding data from both and create our database. To do this you must first download the Perl script and ensure you have a Perl command prompt available on your computer. If you do not have a Perl command prompt, one can be downloaded easily online (Strawberry Perl was used when completing this project). Once both are downloaded you can begin by simply editing the Perl script. When opened, the screen should resemble that shown in figure 3.1 below.
Figure 3.1 - Image displaying the Perl Script Used to Create the Database
The first step is to switch the current file names with your own recorded file names.
Once this is done click save and close the program. You can then run the program and the command prompt will open similar to that shown in figure3.2.
Figure 3.2 - Display of Command Prompt When File is Open
This will begin creating the database and may take some time depending on how large the recorded
.log files are. When the download is complete a new folder called ‘Database’ will be visible in the directory.