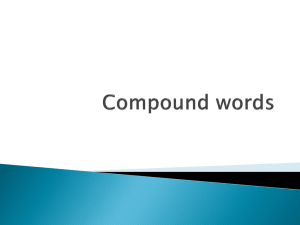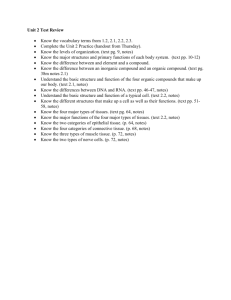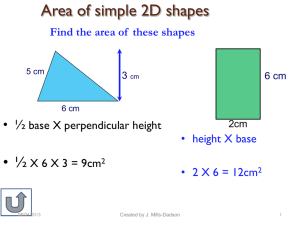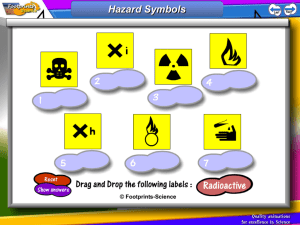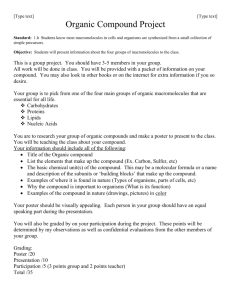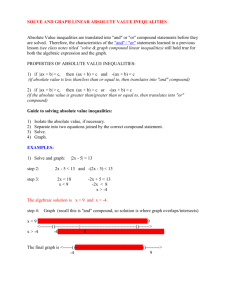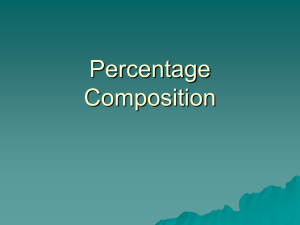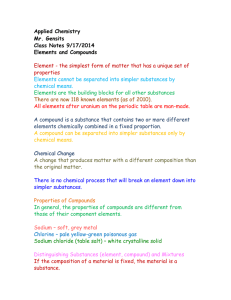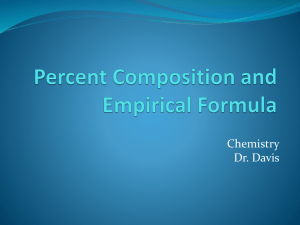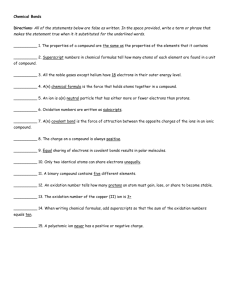CONTENTdm: Importing and Uploading Multiple Compound Objects

CONTENTdm: Importing and Uploading Compound Objects
CONTENTdm allows for two or more files to be bound together to form what is called a Compound Object. Four types of Compound Object are supported:
1.
Documents – contain multiple pages with no chapters or separate sections.
2.
Monographs – retain a structure such as sections, chapters, and pages.
3.
Picture Cubes – contain up to six images that link together, generally representing a threedimensional object.
4.
Postcards – contain the front and back of a two sided item.
Users can upload compound objects one at a time to the server by using the Compound Object Wizard. The wizard provides the user with two options: a.) importing images and metadata without creating a tab-delimited text file; or b.) importing images and metadata using a tab-delimited text file.
Importing a Single Compound Object (Without a Tab-Delimited Text File):
1.
Place all of the compound object images in the same folder.
Image Files
2.
Open CONTENTdm Project Client. Select Add Compound Objects. From the “Add using” drop down menu, choose Compound Object Wizard. Click Add.
Compound Object Wizard
Add Compound Objects
3.
Select the type of compound object that is being uploaded. Choose no for tab-delimited text file. Select
Next.
4.
Input the directory that contains all of the compound object images. Select Next.
5.
Choose how display images will be generated. Select Next.
6.
Specify page titles by File Names or Sequence. Select Next.
7.
Preview settings and then select Finish.
8.
The Compound Object will appear in the Import Objects window. Select Finish.
9.
To input the metadata for the compound object, click the check box next to the image. Select Open in
Tab.
Open in Tab
Check Box
10.
Edit the metadata in the fields to the right. Enter object level metadata by selecting the object name or enter item level metadata by selecting the item names.
Object Level
Item Level
11.
Save the metadata and Close the window.
12.
Confirm that the Compound object is still checked and select Upload for Approval.
Check Box
The object will be uploaded. In CONTENTdm Administration, approve and index the object.
Importing a Single Compound Object (With a Tab-Delimited Text File):
13.
Create an Excel spreadsheet containing the metadata.
Field Names
Object level metadata
Item level metadata
Example Spreadsheet for Two-sided Object (i.e. Postcard)
The first row (record) in the spreadsheet lists the metadata field names. The second row contains the
Object level metadata, and the other rows contain the Item level metadata (e.g, Front, Back, etc…). (Note:
Since a monograph has more structure than other types of compound objects [i.e., chapter, pages, etc], they require two additional fields named CDM_LVL and CDM_LVL_NAM. Please see the CONTENTdm help section for more information: http://contentdm.org/help5/objects/multiple3.asp#create ).
14.
Remember to include the proper image file name for each item in the Object ID field. This information should be placed in the last column. Save the spreadsheet as a text (tab-delimited) file.
Image File Names
15.
Place all of the Compound Object images and the tab-delimited text file in the same folder.
Image files
Text File
16.
Open CONTENTdm Project Client. Select Add Compound Objects. From the “Add using” drop down menu, choose Compound Object Wizard. Click Add.
Compound Object Wizard
Add Compound Objects
17.
Select the type of compound object that is being uploaded. Choose Yes for tab-delimited text file. Select
Next.
18.
Input the text file and the directory that contains the Compound Object images. Select Next.
Text File
Image Directory
19.
Choose how display images will be created. Select Next.
20.
Specify page names using tab-delimited text file. Select Next.
21.
Preview settings and select Finish.
22.
The Compound Object will appear in the Import Objects window. Select the Map Fields tab.
23.
Confirm that the imported fields map to the collection fields. Select Finish.
24.
After the Compound Objects are imported, Choose Select All from the menu, then Choose Upload for
Approval.
The object will be uploaded. In CONTENTdm Administration, approve and index the object.
CONTENTdm: Importing and Uploading Multiple Compound Objects
Users can upload multiple compound objects to the server by using the Directory Structure option within the Add
Compound Objects task. To do this, CONTENTdm requires that each object has a tab delimited text file with the object metadata, and that the collection is organized in a structured manner.
Creating a Tab-delimited Text File:
1.
Create an Excel spreadsheet for each Compound Object.
Example Spreadsheet for Two-sided object (i.e. Postcard)
Field Names
Object level metadata
Item level metadata
The first row (record) in the spreadsheet lists the metadata field names. The second row contains the
Object level metadata, and the other rows contain the Item level metadata (e.g, Front, Back, etc…). (Note:
Since a monograph has more structure than other types of compound objects [i.e., chapter, pages, etc], they require two additional fields named CDM_LVL and CDM_LVL_NAM. Please see the CONTENTdm help section for more information: http://contentdm.org/help5/objects/multiple3.asp#create ).
2.
Remember to include the proper image file name for each item in the Object ID field. This information should be placed in the last column. Save the spreadsheet as a text (tab-delimited) file.
Image File Names
Organizing the Collection:
3.
Create a directory that will contain all objects to be uploaded. Within this directory, create a file folder for each Compound Object.
4.
Within each Object folder, place the tab-delimited file that corresponds with the Compound Object. The
tab-delimited text file must have the same name as the object folder. Then create a new folder named
scans.
Text File
5.
Place the corresponding image files for each Compound Object into the scans folder. The image file names will correspond to the file names in the ObjectID field of the text file.
Image Files
Importing Compound Objects:
6.
Within the CONTENTdm Project Client, Select Add Compound Objects. From the “Add using” drop down menu, choose Directory Structure. Click Add.
Directory Structure
Add Compound Objects
7.
Choose the type of objects to be uploaded. Input the original directory containing all the object directories. Select Next.
8.
Choose how display images will be generated. Select Next.
9.
Specify page names using tab-delimited text file. Select Next.
10.
Preview settings and select Finish.
11.
Each Compound Object will appear in the Import Objects window. Select the Map Fields tab.
12.
Confirm that the imported fields map to the correct collection fields. Select Finish.
13.
After the Compound Objects are imported, Choose Select All from the menu, then Choose Upload for
Approval.
The objects will be uploaded. In CONTENTdm Administration, approve and index the objects.
CONTENTdm: Adding Items to Existing Compound Objects
Existing Compound Objects can be edited to add items after they have already been uploaded into CONTENTdm.
To do this, the addition must be imported into the collection as a single item, and then inserted into the
Compound Object through the CONTENTdm Administration web interface.
Uploading the Additional Item:
1.
Using the CONTENTdm Project Client, upload the additional item as a single item (see Uploading Single
Items).
Inserting the Single Item into the Compound Object:
2.
Within the CONTENTdm Administration web interface, choose the appropriate collection, and then select
Edit under the Items tab. Choose a search that will return the existing compound object.
3.
Find the Compound Object level record among the results (Structure will show in the edit options for this record). Click Structure at the right of the record.
Compound Object Level Record
4.
Scroll to the new item that will be added to the compound object. Click Insert at the right of the record.
5.
Choose the Position where the item will be inserted in the compound object. Click Save Changes.
The compound object has now been edited to include the additional item. Index the collection to complete the changes.
Edited by Tricia Lampron 7/23/2013