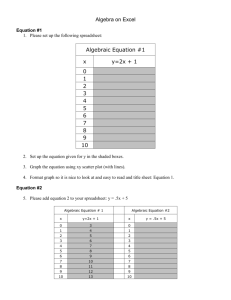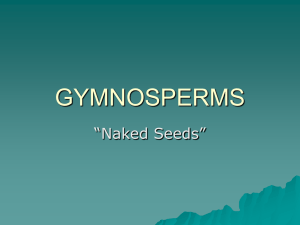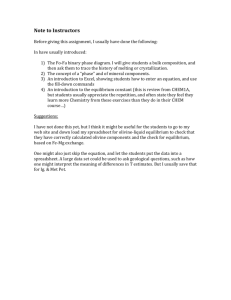Data Analysis Module 2014 Instructions
advertisement

Data Analysis Module 2014 Instructions February 2014 The Data Analysis Module 2013 has several improvements over the previous versions. Previous versions used frequency weighted calculations giving greater values to the dominant plants. The frequency weighted method was selected for the dominant/subdominant data. This increased or decreased the scoring depending on the plant species for the species composition, Winward Greenline Ecological Status, Wetland Site Rating, and the Winward Stability Rating. Weighting the dominant species provided for a larger spread in the ratings making it easier to determine the changes. The 2013 version provides both the actual mathematical ratings and the weighted ratings. Since 2009, species composition is estimated for each plot. The actual species composition and the metrics derived from the composition, Winward stability rating, ecological status, and wetland rating, provide a more accurate picture of the current conditions and trend. A new metric, “Woody Species Frequency” has been added to the “Data Summary” spreadsheet. It is the total number of plots with woody species in greenline composition, woody species age class, and woody species use occurs. It is particularly useful for riparian areas with a low number of woody species. The Plants spreadsheet has been updated to reflect the 2012 plants wetland status list provided by the U.S. Army Corps. This updates the previous information available. Several sources of data may be transferred to the Data Analysis Module 2013. Imported data from a post-2009 Data Entry or Data Analysis Module. A procedure to convert pre-2009 data, dominant and subdominant plants, to percent plant species composition along the greenline has been tested and added to the Data Analysis Module 2013. This allows for older, pre-2009, data to be evaluated against current data. Imported data from the Data Entry – Grazing Use Only module. Continuous greenline data. This module provides a method for converting the data to plots and a procedure for converting community types to percent composition. Data may also be input directly into the Data Analysis Module when using a field computer with full Excel capability. Data from paper field data forms are entered into the Data Analysis Module, not the Data Entry Module. Data validation and correction procedures have been strengthened to improve the quality of the data being evaluated. There are four Data Correction Macros in the module. The “Correct Plant Code” macro remains the same as previous versions. Additional checks for possible errors have been added to the “Check for Errors” macro. A new “Correct Plant Composition” procedure has been added to insure that the plant composition in each plot equals 100 or 200 depending whether just woody or herbaceous species are in the plot or if both herbaceous and woody species are present. 1 A check for woody species height in the appropriate cell has been added. The “Correct Woody Plant Heights” is a procedure to determine if only woody species are assigned plant height codes and if the code is in the correct cell. A new procedure has been added to more accurately reflection of the confidence interval (CI) for greenline-to-greenline width (GGW), stubble height, and streambank alteration. The amount of time necessary to import and validate data for post 2009 data into the 2013 Data Analysis Module is usually 5 to 10 minutes. To import pre-2009 and continuous greenline into the 2013 Data Analysis Module and correct and validate data is about 1 hour per site. DATA GENERATION MACROS CLICK TO RUN THE MACRO GET DATA (from Data Entry or other Data Analysis Module) GENERATE PLANT LIST (in Graphs worksheet) Below are detailed instructions for using the 2013 Data Analysis Module. I. LINK to USDA Plants Database Enable Macros. Excel must have macros enabled to run all of the computations in the 2013 Data Analysis Module. a. Excel 97 and 2003. 1. Click the “Tools” tab. 2. Click “Options.” 3. Open the “Security” tab. 4. Select “Medium” and click “OK.” 5. A security warning will be received when the “Data Analysis Module” is opened. 6. Click “Enable Macros.” 7. Click “OK.” 8. Close and save the “Data Analysis Module.” 9. Open the “Data Analysis Module.” GET DATA from the Data Entry Module - Livestock Use GET Pre-2009 MIM data (Dominant/Subdomiant plants) Convert Continuous Greenline Data (Winward 2000) Figure 1 – Data Generation Macros b. Excel 2007 and 2010. 1. 2. 3. 4. 5. 6. 7. 8. 9. II. Click the “File” tab. Click “Options.” Open the “Trust Center.” Open “Trust Center Settings…” Open “Macro Settings.” Select “Enable All Macros.” Click “OK.’ Close and save the “Data Analysis Module.” Open the “Data Analysis Module.” Figure 2 - Excel window after clicking "Get Data" button. Data Transfer to the Data Analysis Module 2013 a. To post-2009 data from a Data Entry Module or from a previous Data Analysis Module versions to the Data Analysis Module 2013. 1. Open the most current version of the Data Analysis Module (e.g., 2013). 2 Figure 3 -- Browsing window, select the appropriate file. 2. Rename the Data Analysis Module to reflect the name of the DMA or stream (e.g., Silver Creek DM1). 3. From the Instructions Spreadsheet, click the “Get Data” (from Data Entry or other Data Analysis Module) button in the DATA GENERATION MACROS box to transfer the data (see figure 1). 4. Figure 4 - Excel window upon completion of data transfer. Click “OK,” the browsing window (see figure 3) will open. Select the appropriate data entry or data analysis file; double click or click “Open.” DATA CORRECTION MACROS 1 CORRECT PLANT CODES 2 CHECK FOR ERRORS 5. 6. (Red circles) When the data transfer is complete, an Excel window will appear (see figure 4); click “OK.” 3 CORRECT PLANT When the transfer is complete, 4 CORRECT WOODY COMPOSITION PLANT HEIGHTS b. Data recorded on paper Field Data Sheets are entered directly into the Data Analysis Module 2013. III. Data Correction Macros. These ensure that all data is transferred and complete in the Header, DMA, Substr, Thal, and Comments spreadsheets. Figure 5 - Data Corrections Macros on the Instruction Spreadsheet. a. Correct Plant Codes. Click the “Correct Plant Codes” button (see figure 5) in the Data Correction Macros box on the Instructions spreadsheet. This macro compares all plants recorded in the DMA spreadsheet with the plant list in the “Plants” spreadsheet. 1. An Excel Window will appear (figure 6); click OK. Another window appears with three options from which to select (see figure 7). a. “Ignore” leaves the plant code as is (figure 7). Figure 6 - Message when a plant code in the DMA Select this when the plant code is correct and a spreadsheet is not in the Plants Spreadsheet. new plant code will be added to the MIM database later. After new plant codes are added to the MIM database, repeat the Correct Plant Codes procedure. b. “Quit” stops the Correct Plant Codes macro (see figure 7). A new plant may be added to the MIM database. Repeat the Correct Plant Code procedure. c. Select the correct plant code from the dropdown list. Figure 7 - Plant codes from the Plants Type the first letter of the correct plant code, the spreadsheet. Select the appropriate dropdown list will move to that letter in list, continue code. down the list to the correct code, select it and click “OK.” 3 An Excel window will display the selected plant code (see figure 8), click “OK.” The Excel macro will replace all of the plants codes on the spreadsheet with that particular spelling with the correct plant code. d. There are at least four species that have the same four letters in the code, sabo (Salix bonplandiana) and sabo2 (Salix boothii), and salu Figure 8 - Click "OK." (Salix lucida) and salu2 (Salix lutea). If the code is sabo2 the Correct Plant Codes module will not indicate an error if sabo was entered in the DMA spreadsheet. The easiest way to correct this problem is to use the Find/Replace function in Excel. Select the white and blue rows and columns in the DMA spreadsheet, click on Find or Find/Replace, enter the invalid code “sabo” in the find field and “sabo2” in the replace field, click on “Replace All.” 2. Continue the procedure until the procedure is completed with the Excel window shown in figure 9. b. Adding plant codes. Adding plant codes to the MIM Plants database and the Key Species database in the Data Analysis Module. 1. Figure 9 - Excel window which appears at the end of the “Correct Plant Codes” procedure. It reminds the user to run the “Check for Errors (red circle)” macro. MIM Plants database. Click on the PLANTS spreadsheet. Go to the bottom of the plant list and add the new plant species (figure 10). Species VISO WD XAST Scientific - Common Name Woody? VIOLA SORORIA - Little - sand violet WOOD - Anchored Wood ZANTHIUM STRUMARIUM - Rough cocklebur Hydric? Herb? Forb? y y y y Wetland Rating Successional Status Winward stability rating 50 100 50 M L E 2 10 2 Figure 10 – Add new plants to the bottom of the plant list on the Plants spreadsheet. a. Use the plant codes from the NRCS Plants Database http://plants.usda.gov/java/. Enter the new plant species code, scientific – common names, if a plant is Woody (y/n), if the plant is Hydric (y/n), whether the species is Herbaceous (y/n), and if it is a Forb (y/n). The Wetland Rating is from the Wetland Indicator Status using the most current “Wetland Indicator Status” from the Army Corps of Engineers website http://rsgisias.crrel.usace.army.mil/NWPL/. Determine the ecological Status and the Winward Stability Rating from the literature (see Multiple Indicator Monitoring (MIM) of Stream Channels and Streamside Vegetation, Appendix H for the rules). Complete the information in the default (see figure 10) and the appropriate region columns (figure 11). The regions changed in the 2012 National Wetland Plant List. Descriptions and maps of the regions (see figure 12) are at http://rsgisias.crrel.usace.army.mil/NWPL/. 4 REGION: Arid West (AW) REGION: Great Plains (GP) REGION: Western Mountains, Valleys, & Coast (WM) Winward stability rating2 Successional Status2 Wetland Rating2 Winward stability rating3 Successional Status3 Wetland Rating3 Winward stability rating4 Successional Status4 Wetland Rating4 5 L 25 a a a 5 L 25 5 L 25 a a a 5 l 25 Figure 11 – Three regions, Arid West, Great Plains, and Western Mountains, Valley, and Coast, are in MIM. The default region is the Arid West. Select the appropriate region on the “Header” spreadsheet. b. Sort the data base by selecting all the data (all columns and rows) beginning with the first plant code in the list, below Ignore and Quit. Click “Sort A to Z” in the Excel Home tab. 2. Key Species database. Click on the Key Sp spreadsheet. The Stubble Height Key Species and Woody Plant Lists will appear on the spreadsheet (see figure 13). a. Add new key stubble height (graminoid) species plant codes to the bottom of the Key Stubble Height Species List. This list should be resorted to facilitate the dropdown lists. b. Add new key woody species codes to the bottom of the Key Woody Plant List. This list should be resorted to facilitate the dropdown lists. Figure 13 – Key Species spreadsheet c. Check for Errors. This procedure checks the Header, DMA, Substr, and Thal spreadsheets for possible errors. A red circle is placed around the cell with a possible error. 1. Click the “Check for Errors” button in the Data Validation box on the Instructions spreadsheet (figure 5) Figure 14 - Red circles around cells indicate possible errors on the Header, to run the macro. The procedure will run and return to DMA, Substr, and Thal spreadsheets. the Instruction spreadsheet. Click on the DMA Check each cell. Run the procedure again. spreadsheet. Possible errors will be shown with a red circle around the cell. Some common errors are shown on the Species Plot # Composition Rock/Wood example in figure 14. The red circles are not removed by (Code) (%) Totals Check some error corrections. a. Incorrect codes, “a” and “y,” are shown under the “E” Erosional “D” depositional and the “C” Covered “U” uncovered columns under Streambank Stability. Correct these codes. Depositional “D” is assumed because there is no entry in the “erosional feature” column. “y” is adjacent Figure 15 – Pre-2009 Table on the to “u” and is assumed to be typographical error. Comments spreadsheet. 5 b. Stubble Height Species column has a red circle around “ug.” “UG” is the plant code for upland grass. This code is not in the MIM Key Species plant list. Upland grass is usually not a key species on riparian areas. The code and the height may be deleted from the DMA spreadsheet or “ug” must be added to the MIM Key Species list. c. The GGW column has a 400.8 meter width. All of the other measurements are between 3 and 4 meters. It is an obvious typographical error. Correct the DMA spreadsheet cell to 4.8. d. Check each of the cells with red circles and make the necessary corrections. Plot # Species Rock/Wood Composition (Code) (%) Totals Check 1 sabo2 99 99 Figure 16 – Pre-2009 Table with an error indicated by the red circle. Plot # Woody Species Species Rock/Wood height class Check for missing woody plant 43 0 0 0 44 0 ELPA3 e. Run the macro again and correct any additional errors. 1 0 0 2. 3. The Correct Plant Composition button (see figure 5) checks the composition on the DMA spreadsheet to ensure that each plot has a total composition of 100 or 200 percent. The procedure will copy the data from the “Plant Species” and “Composition” columns in the DMA spreadsheet to the “Pre2009 Conversion” table on the Comments spreadsheet (figure 15). A red circle will be around each cell that does not equal 100 or 200 (figure 16). Make the corrections on the DMA spreadsheet. Correct Woody Plant Heights 45 1 0 0 Send data to the DMA Spreadsheet Figure 17 -- Plot # 45 show a nonwoody plant with a Woody Species Height Class assigned. Plot # 45 shows that a woody plant does not have a height class assigned. Click the “Send Data to the DMA Spreadsheet” button. a. Correct Woody Plant Heights (see figure 5) checks for woody species in the “Species, Wood, or Rock” column and the “Woody Species Height” Column to see if there are heights assigned to non-woody species or woody species without heights. Red circles indicate a problem; correct the data on the table (see figure 17). Click the “Send Data to the DMA Spreadsheet” button (figure 17). b. Pre-2009 data does not contain woody species plant heights. However, “Woody Species Frequency” may be calculated by using the “Correct Woody Plant Heights” (see figure 5) procedure. Insert a 1 for each woody species woody species (the height is not known). The average height will not be accurate, but the woody species frequency will be available for comparison. DATA GENERATION MACROS CLICK TO RUN THE MACRO GET DATA (from Data Entry or other Data Analysis Module) GENERATE PLANT LIST (in Graphs worksheet) LINK to USDA Plants Database GET DATA from the Data Entry Module - Livestock Use GET Pre-2009 MIM data (Dominant/Subdomiant plants) Convert Continuous Greenline Data (Winward 2000) IV. Analyzing Pre-2009 Data in the Data Analysis Module 2013. Dominant and subdominant plant species were recorded rather than the estimated percentage Figure 18 – Data Generation Macros of each species prior to 2009. Open a Data Analysis Module. Make a master copy of the Data Analysis Module and keep it in another location. Rename the DAM, e.g. Data Analysis Module Summerhouse Creek DMA 1. 6 a. To transfer data from pre-2009 Data Entry or Data Analysis Modules 1. Click the “GET Pre-2009 MIM Data (Dominant/Subdominant plants)” button (figure 18) in the “General Macros” on the Instructions spreadsheet” to run the macro. Figure 21 – This window appears when the data transfer is complete. Click “OK”. Figure 19 – Excel window that open when the “Get Pre-2009 Data” button is clicked. Plot # Figure 20 -- Browsing window, select the appropriate file. 2. An Excel window will appear (see figure 19). Click “OK.” 3. A browsing window will open (Figure 20), select the appropriate file and double click or click “Open.” An Excel window (see figure 21) will appear when the “Get Data” macro has completed the data transfer. 4. 5. Species Rock/Wood Composition (Code) (%) 1 2 caut sabo2 caut cane2 cane2 caut 3 7. Check each spreadsheet, Header, DMA, Subtr, Thal, and Comments, to ensure all data was transferred. The “Plot No.” and “Greenline Composition” columns in the DMA spreadsheet will have no data. It will be added later. Also no data will be shown in the Woody Species Height column as the data was not collected before 2009. The Streambank Stability columns are blank, but the data has been transferred directly to the computation area and the results are displayed on the Data Summary spreadsheet. The “Plot No.”, “Species/Rock/Wood,” and “Composition” data are found in the Pre-2009 MIM Data Table columns “Z” through “AL” on the Comments” spreadsheet (see Figure 22). Assign a composition percent to each species. Dominant species are in bold type and subdominant not bold (see figure 23). Dominant herbaceous species total 67 and sub dominant herbaceous 33 for a total of 100. Woody species also total 100. Each plot must total 100 if only herbaceous or woody species are present and 200 if both herbaceous and woody species are in the same plot. The “Total Check” column calculates the total percentage for each plot. Woody species percentages are calculated by dividing the number of woody species, dominant and sub dominant, in a plot into 100. If two woody species occur in a plot, each is recorded as 50. Single herbaceous species recorded in either the dominant or subdominant columns are recorded as 100. Below are some examples of 7 0 0 0 Figure 22 – Pre-2009 MIM Data Table on the “Comments” spreadsheet. Plot # 1 2 3 4 5 6 7 8 9 10 6. Totals Check 11 12 Species Composition Rock/Wood (Code) (%) cane2 potr5 roar3 tory popr cane2 popr cane2 cane2 popr agst2 roar3 popr popr agst2 cane2 rk roar3 potr5 sabo2 sage2 caut cane2 popr sabo2 sage2 alin2 cose15 popr agst2 cane2 caut 100 100 50 Totals Check 100 100 100 50 50 100 50 67 100 33 67 100 17 16 100 200 100 67 100 11 11 11 50 100 50 50 200 50 42 42 16 100 34 33 200 33 34 16 16 34 Figure 23 – Examples of percentages assigned to dominant and sub dominant species. The total for each plot is calculated in the “Total Check” column as percentages are added to each plot. combinations that commonly occur (see figure 23). a. Single species, dominant or subdominant. When as single herbaceous or woody specie plant code is in the plot. The total for the row and plot is 100 (see figure 23, Plot # 1 and 2). b. Two dominant species. When two species, either two herbaceous or two woody, in the plot, each get 50 percent (see figure 23, plot # 3 and 4). Totals Check c. Herbaceous plant species in dominant and subdominant columns. Herbaceous species occur as both the dominant and the subdominant, record 67 for the dominant plant and 33 for the subdominant plant (see figure 23, plot # 5). Send data to the DMA Spreadsheet Figure 24 – Send data to the DMA Spreadsheet. d. One dominant herbaceous and two subdominant herbaceous plants, rock and/or wood. One dominant species and two subdominant species are recorded at 67 for the dominant and 17 and 16 for subdominant (see figure 23 plot # 6). e. One woody and one herbaceous species, rock, and/or wood. One woody specie and herbaceous specie are recorded as 100 and 100. The total for the plot is 200 (see figure 23 plot # 7). DATA GENERATION MACROS CLICK TO RUN THE MACRO GET DATA (from Data Entry or other Data Analysis Module) GENERATE PLANT LIST (in Graphs worksheet) LINK to USDA Plants Database GET DATA from the Data Entry Module - Livestock Use f. Multiple herbaceous species, rock, and/or wood. Plot # 8 on figure 23 shows one dominant herbaceous species recorded as 67 and three subdominant recorded as 11, 11, and 11 for a total of 33. g. Two woody species. Two woody species are recorded as 50 and 50 for 100 (see figure 23, plot # 9). GET Pre-2009 MIM data (Dominant/Subdomiant plants) Convert Continuous Greenline Data (Winward 2000) h. Two woody species and three herbaceous species. Two woody Figure 25 – Data Generation Macros species are recorded as 50 and 50 and two dominant herbaceous and one subdominant species are recorded as 42, 42 and 16 for a total of 200 (figure 23, plot # 10). i. One woody plant recorded as subdominant. Record the woody specie as 100 (figure 23, plot # 11). j. One woody and two herbaceous species in the dominant column. Record the woody species as 100 and each of the herbaceous species as 50 and 50. k. Three woody and 4 herbaceous species, rock and/or wood. Three woody species are given 34, 33, and 33. Two dominant and two subdominant species, rock, and/or wood are given 34, 34, 16, and 16 (figure 23, plot # 12). 8. Review the “Totals Check” column to ensure that each plot is either 100 or 200. 9. Click the “Send Data to the DMA Spreadsheet” button (see figure 24). 8 10. Return to “II. Data Correction Macros.” Complete all of the data corrections procedures. V. Get Data from the Data Entry Module – Grazing Use Only The “Data Entry Module – Grazing Use Only” is designed for convenience on the field computers running Excel Mobile. It has only Streambank Alteration, Stubble Height, Woody Use, and Streambank Stability in the module. All of the columns are in view without having to scroll across the screen. a. Click the “Get Data from the Data Entry Module – Grazing Use ONLY” button on Data Generation Macros (see figure 25). b. An Excel window (figure 26) will appear, click “OK” and a browsing window appears (figure 27). Figure 26 - Excel window after clicking "Get Data" button. Figure 27 -- Browsing window, select the appropriate file. c. Select the appropriate Data Entry Module – Grazing Use Only file, click “OK” or double click on the file. d. After the data is transferred to the Data Analysis Module window (figure 28) will appear, click “OK.” e. Run “Correct Plant Code” and “Check for Errors” macros (see Section II). Figure 28 - Excel window upon completion of data transfer. VI. Convert Continuous Greenline Data (Winward 2000). This procedure converts continuous greenline data to plots and percent composition allowing for comparison with other data. a. Open a copy of the Data Analysis Module 2013. Rename the file to identify the DMA, e.g., Clear Creek DMA 1. STEPS = S (default) METERS = M FEET = F ENTER DISTANCE TYPE HERE: F Figure 29 -- Unit of measure along the greenline. b. The Continuous Greenline Data Conversion begins on column “CO” and column “DM” of the Comments spreadsheet. 0.7 c. Enter the unit of measure recorded by the observer, “S” steps (default), “F” feet, or “M” meters (see figure 29). meters per step Figure 30 – Indicate the step length of the observer, if known. The default is 0.7 meter. d. Enter the length of the steps if known (see figure 30). The default is 0.7 meters per step. 9 e. Determine the number of plots desired along the greenline (see figure 31). It is located below the rules. The default is 80 and the maximum is 150. f. Enter the data into the Distance and Community Type columns in the table (see figure 32). If the data is in digital format, the data may be copied and pasted into the table. g. The macro will display plot numbers and community types along the greenline at regular intervals in the colored columns of the Plot Conversion table (see figure 33). Community types with very small distances may not be shown. h. Use the following rules to convert vegetation community types to percent species composition in the “Species, Rock, or Wood” column (column DB on the Comments spreadsheet). 1. A single species, herbaceous or woody, is recorded in the as 100 (see figure 33, plot #s 1 and 2). You can vary the number of plots desired in the survey, up to a maximum of 150 plots NUMBER OF PLOTS: 80 Figure 31 -- Setting the number of plots along the greenline. Feet Distance 704 347 1 117 32 6 226 18 2 27 2 2 24 12 732 Community Type juba caaq phar casi carex cane caut sadr/popr alin2 eleoc saex salu/popr glst eqar popr Distance (m) 0 214.5792 320.3448 320.6496 356.3112 366.0648 367.8936 436.7784 442.2648 442.8744 451.104 451.7136 452.3232 459.6384 463.296 686.4096 2. One woody and one herbaceous species are recorded as Figure 32 -- Data Entry Table for continuous 100 each for a total of 200 (see figure 33, plot # 3). greenline data. 3. Two woody species in the community type is recorded as 50 each for a total of 100 (see figure 33, plot # 4). Plot Distance 4. When two herbaceous species are present, the first listed species is recorded as 67 and the second species is 33 for a total of 100 (see figure 33, plot # 5). 5. Two woody species and one herbaceous species are recorded as 50 for each of the woody species and 100 for the herbaceous species for a total of 200 (see figure 33, plot # 6). 6. Three woody species in the community type would be recorded as 34, 33, and 33 for a total of 100 (see figure 33, plot # 7). Community Plot # 1 2 3 8.6 368.9 437.6 Type juba sage2 sadr/popr 1 2 3 4 5 321.2 125.1 sadr/sabo2 cane2/popr 4 5 6 321.2 sage2/sabo2/caut 6 7 27.0 sage2/sabo2/ribes 7 8 10.2 cane2/agst2/popr 8 9 30.0 rk/wd/popr 9 Species Rock/Wood (Code) juba sage2 sadr popr sadr cane2 popr sage2 sabo2 caut sage2 sabo2 ribes cane2 agst2 popr rk wd popr Composition (% ) 100 100 100 100 50 67 33 50 50 100 34 33 33 50 33 17 50 33 17 Figure 33 -- Determine and record the "Composition" for each species listed in the community type. 7. When three herbaceous species are in the community type, the first listed is given 50, the second 33, and the third 17 for a total of 100 (see figure 33, plot # 8). 8. When rock or wood is recorded in the community type, it uses the same rules as the herbaceous plant species (see figure 33, plot # 9). 10 i. j. After completing recording the species composition, click the “Send data to the DMA Spreadsheet” button (see figure 34). The “Plot #, species/rock/wood, and composition,” data will be transferred to the Data Analysis Module. Send data to the DMA Spreadsheet Composition (% ) Figure 34 -- Send data to the DMA spreadsheet. Return to section “II, Data Correction Macros” and follow the instructions. 11