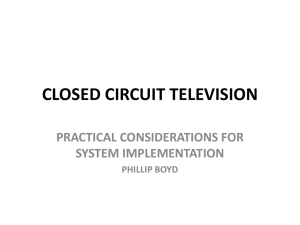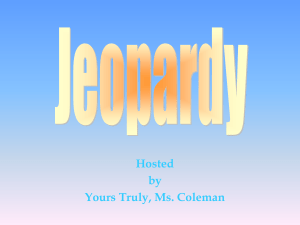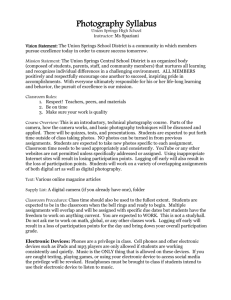Digital Camera 101
advertisement

Digital Camera 101 In tonight’s class we’ll find our camera’s modes, functions, and features. We’ll take photos of the same things using different modes and white balances – it’s the only way to expose (ha, ha) exactly what those modes do. Tomorrow night we’ll transfer photos manually to a PC and use the Adobe Photoshop Express website. The library will supply laptop computers. Bring your camera, fresh batteries, a memory card with photos on it, your owner's manual, and the USB cord for your camera. Personal laptops are insupportable due to wifi connectivity issues, software issues, and the time limitations of the class. Whatever changes we make to your camera settings during class can be undone with no worries, so the first thing we’ll find is “reset.” In my manual, it’s called “Revert To Default Settings,” and it’s a menu function under the Wrench icon. In mine, there’s also a list of the default settings the factory chose. Check your manual and find that now in your camera. That’s why it’s important to . . . Meet Your Manual: Keep a photocopy of your manual which can be marked up and highlighted at will. Also, most likely your manual will be online. The Basics: There are two things your camera needs in order to take a digital photo: Power Something to record the picture on (memory card) In some cameras, the battery and the memory card are in the same place. Whenever you work with the battery or the card, make sure the camera is off. Otherwise a memory card’s memory can become addled. It’s helpful to have two batteries if they are the rechargeable kind; keep them clean. Turn the camera on; set the time and date. Look through the viewfinder. Holding the shutter button halfway down is how the camera focuses and adjusts for the amount of light available. You will see centering points inside the frame. That’s where your autofocus will focus, and where the camera maker thinks the most important parts of your picture are. If you don’t think so, you can change this by focusing inside the centering area, holding the shutter button down halfway down, and moving the camera to frame whatever you want. In some cameras, you can change the primary autofocus points using functions on the menu. Take a picture. Review it using the forward triangle control. If you want to take lots of pictures in a day, keep in mind that looking at photos in-camera uses the most battery life. It's more practical to delete unwanted photos off your computer later, when you're not using your camera batteries. Delete it. Format There’s a difference between Delete, Delete All, and Format. Delete removes the picture you’re looking at. Delete All removes all pictures. Some of you probably remember formatting floppy discs if they didn’t come pre-formatted. Format removes all pictures AND all the “junk files” which accrue on the card with use. If you want to be sure your memory card will work properly each time you use it, format your card regularly. If you get into the Format command accidentally and can’t remember how to get out, turn your camera off. Camera Features – "Why learn about Picture Modes, White Balance and ISO when the camera is supposed to do that for me?" The fact is, technology isn't really there yet. Sometimes the camera makes great "decisions" . . . sometimes it doesn't. It can be surprisingly difficult to correct nasty skin tones or over/under-exposed shots. It's a lot easier if you like the way it comes out of the camera. Picture Modes are ways you could take a photo manually, if you were so inclined. Now the camera will do it for you! Auto, Macro, Portrait, Landscape are the most common. Find them and try them out. They often appear either on the dials or the back of the camera, although sometimes they’re hidden in the menu. They have their advantages and drawbacks. Auto Picture Mode – not all functions work with this Other shooting modes may be called Scenes. Not all functions work with them, either. That’s because they’re meant to be used for specific purposes. Take several photographs with different modes and see what they do. Red eye Flash -- “the flash fires automatically” and “the flash always fires” are not the same thing. Plus or minus flash power. ISO -- higher number for darker conditions. The difference between photos taken at 100 and 800 ISO should be easily noticeable. In low light conditions, a photo taken at 100 is more likely to be blurry. AutoFocus assist – turn it on White Balance – makes a dull, cloudy day look brighter and indoor photos look more natural. Try photos at each White Balance setting and see how they make your photos look. “My Color” – In-camera color profiling. Choices may be Vivid, Neutral, Sepia, B&W, Darker or Lighter Skin Tone. The camera dial -- MASP Manual – You set everything. A – You set aperture, camera sets everything else. Wide aperture (small number) will give you clearly detailed foreground, small aperture (big number) will give you a clearly detailed background. S – You set shutter speed, camera sets everything else. Leave the shutter open longer for dark conditions, or to blur waterfalls. You’ll need a tripod. P – Programmable. Allows functions that Auto doesn’t, e.g. forced flash or White Balance. Why Image Quality Is Important: Do you want to print photos? Use the “large .jpg” setting. Do you only want to email photos? Use the “small .jpg” setting. Large .jpgs take up more space on your memory card. Which brings us to . . . Pixel Count A megapixel is like a megabyte; it’s a million thingies of computer information. People want more megapixels because – well, mostly because everybody thinks more is better. (It was an easy way for manufacturers to sell new cameras. Now they’re finally ‘focusing’ on low-light sensitivity.) However, if you’re emailing photos, the best pictures come in small packages. Resolution Image Quality is the same as Resolution. Low resolution, or low image quality, might be 100 pixels per inch. High resolution for printing photos might be 300 pixels per inch. The computer screen you look at every day can only read 92 pixels per inch, so there’s not much point in emailing enormous files that take forever to load unless you want the receiver to make quality prints. And have you ever noticed that some people’s pictures are way bigger than your computer screen? You will need some kind of software to change the resolution of your pictures for mailing. Your computer (or your email account) may already have it, or you may have bought photo editing software. Tomorrow night we’ll change the size/resolution of photos and email them using Photoshop Express. Easy Ways To Take Better Pictures Pose your people Use strong lines to draw the eye in Frame the picture with leaves, curved openings, whatever’s around Use silhouettes in your sunsets and sunrises Look for fun patterns Photograph the details Printing Pictures You might notice that when your pictures are printed, the colors are different from what you saw on your computer monitor. Also, if you look at your pictures on someone else’s computer, they will likely look different as well – lighter, darker, more blue, more red. That’s because everybody’s computer screen is different unless it has been calibrated to a certain standard. sRGB is one standard commonly used. If you want your photographs printed with the colors you see on your monitor, you must use a photo processor that promises to print with their machines calibrated to the same standard as your monitor. There's a comparison of online printing companies here: http://digitalphoto-printing-review.toptenreviews.com/index.html