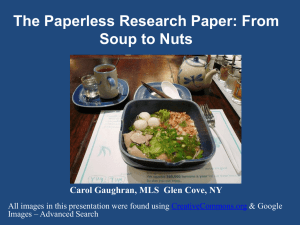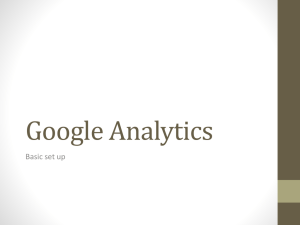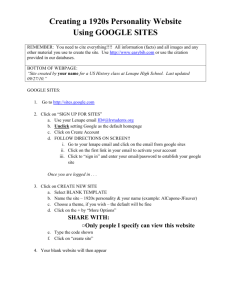Using Google Forms

Using Google Forms
Table of Contents:
How to switch views between modes or views
How to open and edit an existing form
How to add, edit, and delete form questions
How to add section and page breaks
How to change the theme of the form
How to change user settings for the form
How to edit what results the respondents see
How to send out the form to users
How to view all responses to your form
How to view a summary of responses as charts and graphs
How to get notified when a form is submitted
What is Google Forms?
Google Forms is a free tool from Google that allows you to do the following:
● Create forms, surveys, quizzes, and such
● Share the forms with others
● Allow others to complete the forms online
● Collect all the responses in a spreadsheet
● Provide you with helpful summaries of the collected data with charts and graphs
You access Google Forms through the Google Docs screen.
You can use Google Forms with your personal Google account, or through a Google Apps for Education account.
With a Google Apps for Ed account you can:
● Require that respondents be from your Google Apps domain.
● Collect respondents usernames.
1
How to create a new form
Once you are in Google Docs you can create a new form as follows:
1.
Click the “Create” button in the top left corner
2.
Then click “Form” from the drop-down menu
3.
Your blank form will now open up for you to begin creating
4.
To name your form, click in the box that says “Untitled form” and type in your
title. You can always change this later.
5.
Optionally, in the box below the title you can also type in a description or helpful
instructions for the people who will be completing the form
How to switch views between modes or views
There are four different modes or views for your form:
● Edit Mode - This is where you create or change the form
● Spreadsheet Mode - This is where you view all the responses organized into a spreadsheet
● Summary Mode - This is where you view the responses to your form with summary graphs
● Live Mode - This is the live online form, where it can be filled out and submitted
Here is how you switch between the modes:
If you are in Spreadsheet Mode
● You can switch to Edit Mode by clicking “Form” then “Edit form”
● You can switch to Summary Mode by clicking “Form” then “Show summary of responses”
● You can switch to Live Mode by clicking “Form” then “Go to live form”
If you are in Edit Mode
● You can switch to Spreadsheet Mode by clicking “See responses” then “Spreadsheet”
● You can switch to Summary Mode by clicking “See responses” then “Summary”
● You can switch to Live Mode by clicking the link next to “You can view the published form here” at the bottom
If you are in Summary Mode
● You can switch to Spreadsheet Mode by clicking “See complete responses” at the top
● You can switch to Edit Mode by clicking “Back to editing” at the top
● You can switch to Live Mode by clicking the link next to “You can view the published form here” at the bottom
2
How to open and edit an existing form
Once you have created a form, you can always open it again to continue editing it.
1.
Go to Google Docs
2.
Locate and open the form from your file list
3.
The form will open up in spreadsheet mode, not in form edit view
4.
To open the form in form edit mode, click “Form” in the spreadsheet menu bar and choose “Edit form” from the drop-down menu
5.
The form will now open in form edit mode and you can continue working on it
How to add, edit, and delete form questions
● You can add a new question to the form by clicking the “Add item” button at the top and then choosing the type of question you would like to add (you can always change the type later)
● You can edit an existing question by hovering your mouse over the question and clicking the edit button
(the pencil icon) in the top right corner
● You can duplicate a question by hovering your mouse over the question and clicking the duplicate button
(the double square icon) in the top right corner
● You can delete a question by hovering your mouse over the question and clicking the delete button (the trash can icon) in the top right corner
● You can change the order of questions by clicking a dragging a question to a new location
When editing a question, there are several options you can fill in:
● “Question Title” is the actual question itself that you are asking the person
● “Help Text” is an optional field where you can type in a clarifying comment, such as “Check all that apply”
● “Question Type” is a drop-down menu where you can choose one of seven types of questions
● Note: Based on the type of question you choose, there may be more options to fill in (explained in the next section)
● If you check “Make this a required question” then the user will have to complete this question to submit the form
● Finally, click “Done” when finished with this question
3
Question types
There are seven different types of questions you can include in a form:
Text type
● For the “Text” type question, you simply type in a question and the user gets a one-line text box to enter their response
Paragraph type
● For the “Paragraph” type question, you simply type in a question and the user gets a multi-line text box for their response
● This type of question is well suited for open-ended or essay type responses
Multiple Choice type
● For the “Multiple Choice” type question, type in your question
● Then enter in as many options as you wish for the answer choices
● You can also choose to add the “Other” option where the user will be allowed to add and choose a write-in choice for your list
● When the user completes the question, they may only choose one
of the choices you have provided
Checkbox type
● For the “Checkbox” type question, type in your question
● Then enter in as many options as you wish for the answer choices
● You can also choose to add the “Other” option where the user will be allowed to add and choose a write-in choice for your list
● When the user completes the question, they can choose as many of
the choices as they wish from what you have provided
Choose From a List type
● For the “Choose From a List” type question, type in your question
● Then you can enter in as many options as you wish for the answer choices
● Note: There is not an “Other” option like in the “Multiple Choice” and “Checkbox” types
● When the user completes the question, they may only choose one
of the choices you have provided from a drop-down list
4
Scale type
● For the “Scale” type question, type in your question
● Then you enter the starting point (0 or 1) and the ending point (up to 10) for your scale
● Optionally you can enter labels for the endpoints of your scale such as “Disagree the most” and “Agree the most”, or “Lowest ranking” and “Highest ranking”
● The user will be presented with a scale of values on which to place their response
Grid type
● For the “Grid” type question, you begin by typing in your overall question or directions that will apply to each question in the grid.
● Then you choose how many columns you want in the grid (1 to 5), and you provide descriptive labels for each column
● Then enter as many rows as you wish for the grid, and enter a question or statement for each.
● When the user completes the question, they will be presented with a grid of rows and columns and will need to click a single cell to place their response for each row.
How to add section and page breaks
If your form has a lot of questions you may want to break it up with section breaks or page breaks
To add a section break:
1.
First click the “Add Item” button
2.
Then choose “Section header” from the drop-down menu
3.
You can now enter in a section title in the “Header text” box
4.
Optionally you can type in more information in the “Description” box
5.
Click “Done” when finished
6.
Now you can click and drag the section header to whatever location in the form you want
7.
When people fill out the form, the section headers will help break up the form and provide additional structure and information to them
To add a page break:
1.
First click the “Add Item” button
2.
Then choose “Page break” from the drop-down menu
3.
You can now enter in a page title in the “Page title” box
4.
Optionally you can type in more information in the “Description” box
5.
Click “Done” when finished
6.
Now you can click and drag the page break to whatever location in the form you want
7.
People will get a “Continue to next page” button when they reach the page break
5
How to change the theme of the form
Google Forms offers a large variety of themes to choose from to modify the color and style of your form. To change your form’s theme:
1.
First click on the “Theme” button at the top next to the “Add item” button
2.
This will take you to a screen where you can browse through pages of themes displayed as thumbnail images
3.
Click on any theme to see a preview of your form using that theme
4.
If you want that theme, click the “Apply” button
5.
If not, click the “Cancel” button
6.
To exit the theme browser, click “Back to editing” at the top
7.
You can repeat the process at any time to change the theme again
How to change user settings for the form
There are several user settings that you can change for your Google Form. Each of these are controlled at the top of the form by selecting (or not) checkboxes.
● Allow user to edit responses - If you check this box, users will get an “Edit your response” link displayed after they complete the form, allowing them to go back and make changes. Also, if they choose to get an email copy of their responses, the edit link will be included in that email.
● Require North Canton City Schools sign-in to view this form - If you check this box then people will need to log in with a valid NCCS Google Apps account (staff, parents, students) to access and complete the form.
● Automatically collect respondent’s North Canton City School username - This checkbox will determine if the form is anonymous or not. If you need to know which user goes with which responses (such as students completing the form as a quiz) then check this box.
How to edit what results the respondents see
After someone completes your form, you can control what confirmation message they get, as well as choose to show them a summary of results from the survey.
1.
First, click the “More actions” button at the top of the form
2.
Choose “Edit confirmation” from the drop-down menu
3.
You can now type in whatever confirmation message you would like people to get after completing your form
4.
If you want to let people see a summary of all the results up to that point, check the box for “Publish response
summary”
5.
If you only want North Canton Schools users to see the summary of response, then check the box for “Require
viewers to sign in...”
6.
Click “Save” when done
6
How to send out the form to users
Once you are done creating and tweaking your form, you can send it out through email to the recipients you want.
1.
First click on the “Email this form” button at the top of the form
2.
This will open a new window
3.
In the “To” box you can type in the people or groups (staff, student, and parent listservs) that you want to send the form to. The address book will find matches based on what you type.
4.
In the “Subject” line will be the title of the form, but you can change the subject if you want
5.
Usually you will want to leave the check for the box “Include form in the email”. This will allow people to complete the form right inside the email message. For people whose email will not display the form correctly, there will also be a link to take them to the form online.
6.
Finally click “Send” and the form will be emailed out to your recipients
You can also share the form as a link in many other ways. First, get the link to the form by copying the web address of the live form. Then use any method to give that link to people:
● Post the link on your website, blog, forum, or other online source.
● Put the link inside another document and share that document (perhaps as a document with a whole list of links).
● Turn the link into a QR Code
● Use a URL shortener such as Tiny URL or Bitly
How to view all responses to your form
As people complete your form, their responses are automatically recorded in the form’s spreadsheet.
● Each column of the spreadsheet is one of your questions
● Each row is one person’s set of answers.
● In addition to their responses, a timestamp for each participant is entered in the first column of the spreadsheet to indicate the date and time they submitted the form.
● If you chose to collect the respondent’s user names, then another column will contain that information
To view all the responses you need to switch into Spreadsheet Mode:
● From the Google Docs file list, simply click on your form and it will open in
Mode
● Or from the Edit Mode, click “See responses” then “Spreadsheet”
Spreadsheet
7
How to view a summary of responses as charts and graphs
Google Forms can show you a summary of the responses in graph and chart form. This can be helpful to identify trends or easily determine overall opinions.
To view the responses as graphs, you need to switch to Summary Mode:
● From Spreadsheet Mode you can switch to Summary Mode by clicking “Form” then “Show summary of
responses”
● From Edit Mode you can switch to Summary Mode by clicking “See responses” then “Summary”
In Summary Mode you will see:
● Bar graphs showing the frequency of responses to “Checkbox”, “Scale”, and “Grid” questions
● Circle graphs showing percentages of responses to “Multiple Choice” questions
● Total numbers and percentages for each possible response
● The first several responses for any of the “Text” or “Paragraph” questions
● A line graph showing the amount of responses per day since you shared the form
How to get notified when a form is submitted
If you have a form that will be getting responses over a long period of time, you will want to be notified when someone
new submits their responses. You can configure the form spreadsheet to send an email to you in such situations.
1.
First go the Spreadsheet Mode for the form
2.
Click “Tools” in the top menu bar
3.
Choose “Notification rules...” from the drop-down menu
4.
This will open a window where you can make the settings
5.
You should check the notify box for “A user submits a form”
6.
You should check the notify box for “Email - right away”
7.
Then click “Save”
8.
You will now get sent and email anytime someone completes your form (along with a convenient link to the form spreadsheet of responses)
8
9