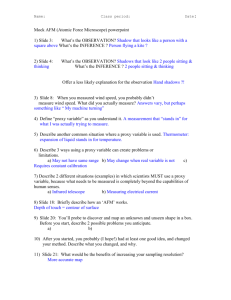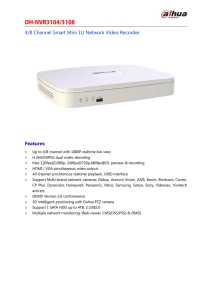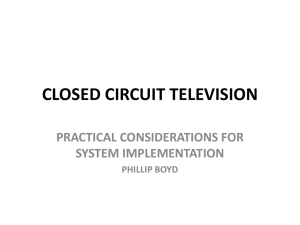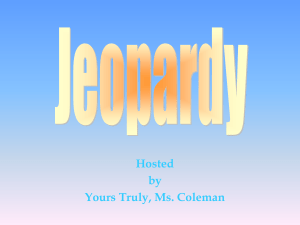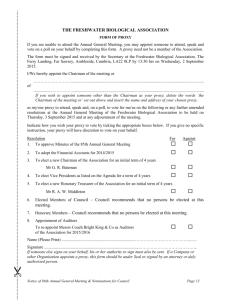My Notes
advertisement

Talk on compression and a little on pasting effects and attributes Go over the two types of pasting. Demo the freeze frame using the timer window and hold as well as shifting the amount of time of the freeze frame. Demo inserting Chapter markers for a DVD GO back to the idea of encoding and transcoding and the issues people maybe having. Explain that in when editing in FCPX or any video editing for that matter there are numerous point when one encodes or transcodes. When we talk about HD or just file formats or codecs in general, there are camera formats and editing/exporting formats. This can also be confusing because some codes like MPEG1 and MPEG2 are also containers. Bring up this website http://www.videoguys.com/Guide/C/Videoguys+FAQs/Videoguys+Guide+to+Understanding+HD+Formats/0 x9608c8f9fbed92db9b3fc59187c9ce8d.aspx#.T4BG4-nh3wY.twitter In the camera The first being when one shoots video from the camera. With the Vixia camera that we have here, you have the option to select a frame rate and a format. AVHD and MP4. There are consequences to choosing each depend. When we edit we want to be recording or encoding our video if using the Vixia camera in AVHD, within AVHD, it is possible to have a few more options if set manually, LP and SP. LP being long playing and SP being standard play. Standard play is the option that should be chosen for better quality. LP allows you to put more video on your storage disk, but at a lesser quality. You also have the option for MXP, FXP and XP which again affect the amount of data you can record to your disk. Mbps is the measure of amount/quality of data for video Here is a video that explains this. http://www.youtube.com/watch?v=8VAleOhEbKA The lower the bit rate. The les quality. The difference between each is the bit rate (MXP/23 MBPS, FXP17Mbps and with XP 12Mbps, SP, 7 Mbps and LP which you should never use) With MXP, the dimensions of the movie 1920 X 1080 and for the rest of the modes it is 1440 X 1020. Refer to page 91, 92, 03 in the manual. Video shot in XP mode http://www.youtube.com/watch?v=6BYflVNUSWo XP vs LP vs SP http://www.youtube.com/watch?v=KSNPsgBYBpY XP vs MXP vs FXP http://www.youtube.com/watch?v=9ud4obFs4V0 When you shooting 1440 as opposed 1920, there should not be a big different because when you move or transcode you footage into FCP, FCP should convert it into 1920 X 1080. 1440x1080 is an anamorphic format that plays out at 1920x1080. What is bit rate? Again if using the Vixia camera, you also have another set of option associated with AVHD or MP4 and that is the frame rate. Frame Rate 60i (60 interlaced fields per second) is what you want to use for general hand held family or travel videos intended for viewing on a large screen HDTV display. 1920x1080i will match the pixel resolution of the HDTV and 60 fields per second allows easy conversion to 60p, 120p or 240p in the TV processor maximizing smooth fluid motion. 60i can be software deinterlaced to 60p or 30p for web distribution. 60i because of the sample rate, 60 video samples/per minute, The idea here is to give video motion that is smoother because more samples per minute are being taken. PF30 (30 frames per second sequenced as 60i) may be easier to use if you only intend web distribution. You can skip the deinterlace step. 30p will look more jerky on an HDTV and won't work as well for frame interpolation to 120p or 240p. 30p mode will require a tripod or other camera stabilization. Single frame bit rate (or bit rate per pixel) is the same as 60i mode. Like I mentioned you will need to use a tripod for progressive 30, does not do so well with quick pans. 30p plays better on LCD screen TVs When something moves the resolution doesn't drop, but ironically our eyes, especially with LCD TVs, trying to track the motion with a low sample rate of 30 frames a second, causes us to perceive a blurring anyway. (We are moving our eyes over a series of static pictures, so it's like camera blur). PF24 (24 frames per second sequenced as 60i) should be used if you need to match film frame rate or if you want to increase compression in the final product by reduction of frame rate by 20%. To extract 24p from the 60i recorded stream, you must inverse telecine. 24p requires film shooting technique (e.g. tripod mount, low use of pan or zoom, narrow depth of field lenses) to manage the low frame rate. A camcorder frame in PF24 mode will have the same bit rate per frame (or bit rate per pixel) as PF30 or 60i modes. It will just have 20% fewer frames per second after inverse telecine. 24p mode is by far the most difficult to use. http://www.larryjordan.biz/redux-interlacing-and-deinterlacing/ Some basic facts about interlacing—computers monitors are progressive and television monitors display video information as progressive. The best format to shoot in would be 1080p or 60p, but we do not have that kind of equipment. When you put your video into Vimeo does the deinterlacing for you and converts to 30p. Web distribution uses progressive. If you have chosen 60i and not done any optimization going into FCP, the convert your interlaced footage into progressive in compressor. Go into compressor and show where that setting is. Select video, turn frame controls on and under Output Fields, select progressive. So you have a trade off here in your selections, if you want a lot of HD video information and if you want to play around with speed, then 60i is a good idea. 30p is a good idea When you bring your footage into FCP, again the video has opportunities for encoding and transcoding. You have the options of just letting you footage come in native to what the camera shot, to let FCP optimize the media or to create proxy media. There is no perfect codec that creates impossibly small files with incredibly high quality. There are always trade-offs. That’s why Apple provided the option of optimizing your files. To be stored on a computer, video needs to be converted from the light our eyes see into the 1s and 0s of binary storage used by the computer. This conversion is done mathematically, using instructions found in a codec (COmpressor/DECompressor). Different codecs are optimized for different tasks. AVCHD are optimized to create small files but sacrifice some image quality. Think store on your camera. ProRes are optimized for high image quality but don’t create small files. Think store on a big hard drive. Options So not checking anything, brings your footage in natively as it was shot on the camera. Many times this can be a good think depending on the codec that your video was shot at. This option has decent savings in storage, but you will need decent processor speed to deal with the video. If you check optimized, you get the following: Some files are compressed using long-GOP formats such as MPEG-2 and MPEG-4 files. While FCP can edit these formats natively, it works better when they are “optimized.” Optimizing converts these files into ProRes 422. Optimized files provide faster renders, potentially higher image quality for effects, and faster exports. The downside is larger file sizes—generally about four times bigger than the native camera files. Optimizing simply means that FCP is creating a high-quality ProRes 422 file from your source camera media. Or you can check proxy--creating proxy media creates another copy of your media using ProRes Proxy. This version of ProRes is optimized for small file sizes. Proxy files are about the same file size as the camera native files. You can do this when you bring you files from the camera in or after in the Event Browser. Demo by right clicking on a clip and choosing transcode. If both Optimize and Proxy are checked, then you’ll end up with three versions of your files: the camera master, the optimized file, and the proxy file. If Copy Files is also checked, you’ll end up with a fourth version, which is a copy of your camera source file stored in the Events folder. (Like I said earlier, storage is cheap; be sure you have lots.) To locate both Proxy and the higher quality media, go into the Events Folder. You cannot edit though at the same time with Proxy and Optimized Files. To switch between native, optimized, or proxy files in your Project go to the Final Cut Pro > Preferences > Playback tab. Click the radio button for Proxy to edit using Proxy files. Click the radio button for Original/Optimized to edit using anything else. You can change this setting whenever you want, however, you can’t have a mix of some Proxy and some Optimized files in the same Project at the same time. Proxy and Optimized files are stored in different folders in the same Event folder. (By the way, I thought whether you selected High Quality or Better Performance in this preference pop-up menu, your output quality will always be the same – high quality. However, see Jason’s comment below.) These setting have some bearing on your final product though. I found this comment. If I exported an H.264 file at the end, IF I exported with the High Quality settings selected in Preferences, then I got a great looking file 1080p file. However, IF I exported with the Better Performance (i.e. Proxy) settings, I did get a 1080p file, but it was noticeably (if only a bit) blurrier/softer. It looked as if it had taken the 1/4 res proxy files and blown them up to 1080! Also, if I chose to export the project as “Current Settings,” the final output file’s codec would say ProRes 422 if I had chosen the High Quality setting and ProRes 422 Proxy if I had chosen the Better Performance setting (again, both 1080 files, but the 1080 one noticeably blurrier!). Back to Compressor and its settings Demo again 1080p for apple devices Look at encoder options in inspector. Look at aspect ratios 4:3 is for photographs and old school SD video 16:9 high def video Explain that 1.85:1 is for film 2.35:1 is also a film aspect 1080p is full on HD. The aspect is 1920 X 1080. Not all device and computers can play a video formatted at 1080p. Vimeo unless you are a Promember converts to 720p. Things Annemarie should try to fix her projection issue. Go back into FCP, control click on clip and chose transcode media and select optimize media Reminder, make sure projector refreshes at 60 HZ.