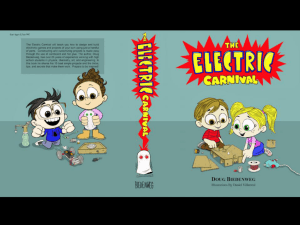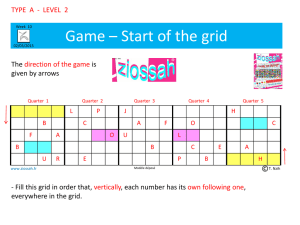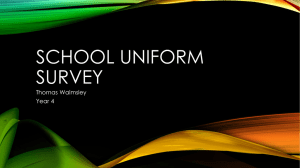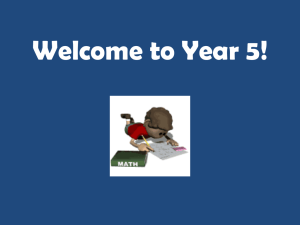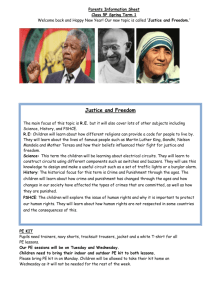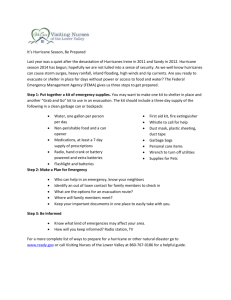Excel Review A
advertisement

Excel Review A 1. Open the Excel workbook titled Review A. 2. Save the workbook as Review A Firstname Lastname (replace Firstname Lastname with your first and last name). 3. Format cell A1 with the following settings: Arial, 16 point, and Bold. Fill A1 with Olive Green, Accent 3, Lighter 40%. Merge and Center A1 across columns A:K. Fill A2 with Olive Green, Accent 3, Darker 25%. Format cell A2 with the following: Arial Narrow, 14 point, White, Background 1, Bold. Merge and Center A2 across columns A:K. 4. Fill A3:K3 with Olive Green, Accent 3, Lighter 60%. 5. Format A3 and A12 with Calibri 14 point, Bold, Italic, and Underline. 6. In Cell C4, type Jan. Use AutoFill to fill Feb and Mar into cells D4:E4. 7. Format A4:E4 and A13:K13 with Bold and Angle Counterclockwise. 8. Adjust the width of column A to 81 pixels. AutoFit columns B:K. Adjust the height of row 20 to 30 pixels. 9. Cell E14 contains the selling price for the Severe Weather Kit. The selling price is the sum of the Unit Cost and the $ Markup. Create a formula in cell E14 that displays the selling price. Copy the formula to cells E15:E19. 10. Cell F14 contains the total number of Severe Weather Kits sold for the quarter. Using the data in the Units Sold area, create a formula that displays the total number of Severe Weather Kits sold during the quarter. Copy the formula to cells F15:F19. 11. Cell G14 contains the overhead for the Severe Weather Kit. Overhead is a percentage of the selling price. Using the overhead figure stated, create a formula that displays the overhead for the Severe Weather Kit. Copy the formula to cells G15:G19. 12. Cell H14 contains the unit profit for the Severe Weather Kit. The unit profit is the difference remaining after the unit cost and overhead are deducted from the selling price. Create a formula that displays the unit profit for the Severe Weather Kit. Copy the formula to cells H15:H19. 13. Cell I14 contains the total sales for the Severe Weather Kit. Total sales is a product of the selling price and the units sold. Create a formula that displays the total sales for the Severe Weather Kit. Copy the formula to cells I15:I19. 14. Cell J14 contains the total profit for the Severe Weather Kit. Total profit is a product of the unit profit and units sold. Create a formula that displays the total profit for the Severe Weather Kit. Copy the formula to cells J15:J19. 15. Cell K14 contains the % total profit for the Severe Weather Kit. The % total profit is a percentage of total sales and total profit. Create a formula that displays the % total profit for the Severe Weather Kit. Copy the formula to cells K15:K19. Page 1 of 2 16. Cells F20 and H20:J20 need to contain totals. Use AutoSum to display these totals. 17. Copy K19 to K20. 18. Italicize A22:B22. 19. Fill F20 and H20:K20 with yellow. Border H20:K20 with the Top and Double Bottom Border option. 20. Apply the following formats: Cell Range(s) Format C14:J19 Comma Style K20 Percent with two decimals B20:K20 Middle Align and Bold H20:J20 Accounting Number Format K14:K19 Percent with two decimals 21. Name the sheet with the data: Quarter 1 Analysis. Delete all unused sheets. 22. Change the orientation of the Quarter 1 Analysis worksheet to Landscape. Change the margins to Narrow. Center the worksheet horizontally on the page. 23. Create a 3-D Clustered Column chart to show the units sold during January, February, and March. Change the categories of data from the row titles to the column titles. Move the chart to its own sheet titled Quarter 1 Sales using Chart Style 26 and Chart Layout 3. Title the vertical axis Units Sold and title the chart Quarter 1 Sales 24. Create an Exploded Pie in 3-D chart showing the total profit for each of the items. Move the chart to its own sheet titled Quarter 1Total Profit using Chart Style 26 and Chart Layout 1. Title the chart Quarter 1 Total Profit 25. Create a footer for the worksheet and both charts with the following information: Left side: file name Center: date Right side: worksheet name 26. Put the worksheets in the following order from left to right: Quarter 1 Analysis Quarter 1 Sales Quarter 1 Total Profit 27. Check your completed workbook with the answer key provided in your Review folder. Note: the Formulas for Quarter 1 Analysis are also included in the answer key. 28. Save Review A Firstname Lastname. You do not need to print. 29. Move on to Review B. When both Review A and Review B are completed, follow the instructions at the end of Review B. Page 2 of 2