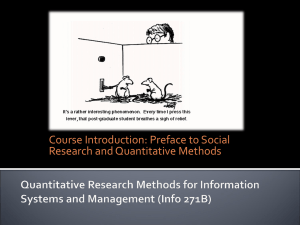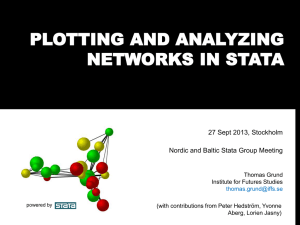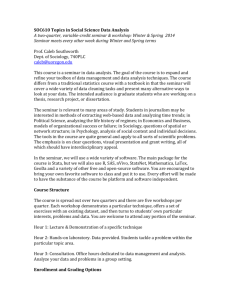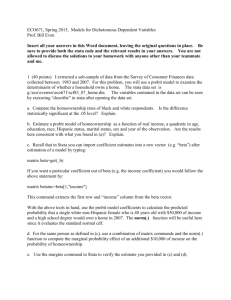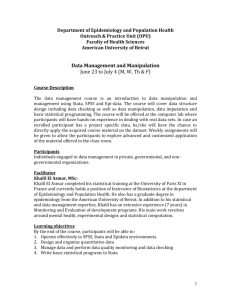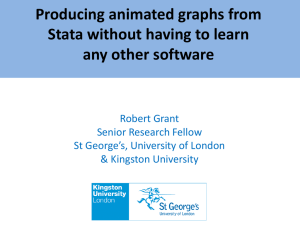Getting Started Using Stata – March 2011 – Page
advertisement

Managing Statistical Research: The Workflow of Data Analysis (SOC-S751) Getting Started Using Stata Shawna Rohrman 2011-03-20 Note: Parts of this guide were adapted from Stata’s Getting Started with Stata for Windows, release 10. Please do not copy or reproduce without author’s permission. Getting Started in Stata Opening Stata When you open Stata, the screen has five subcomponents: 5 2 3 4 1 1. The Command Window This is one place where you can enter commands. Try typing sysdir into the Command Window, and then press enter. In the area above the Command Window, you’ll see Stata has recognized the command and given you a response. More on that later. There are some shortcut keys associated with the Command Window: PAGE UP, PAGE DOWN, and the TAB key. PAGE UP and PAGE DOWN will allow you to scroll through the commands you’ve already entered into the Command Window. Try PAGE UP: the sysdir command should come up again. When the Command Window is blank, think of yourself at the bottom of the list; the PAGE UP key will allow you to navigate up the list, and then you use the PAGE DOWN key to get back down the list. The TAB key completes variable names for you. If you enter the first few letters of a variable name and then press TAB, Stata will fill in the rest of the variable name for you, if it can. S751 Managing Statistical Research: Getting Started Using Stata – March 2011 – Page 2 2. The Review Window When you enter a command in the Command Window, it appears in the Review Window. If you look now at the Review Window, it should say “1 sysdir”. Stata numbers the list of commands you execute and stores them in the Review Window. If you wish, you can clear this window by right-clicking on it and selecting clear. (This window can be very helpful, so consider whether you might need those commands later before you clear them out.) Clicking once on a command enters it into the Command Window. Double-clicking a command tells Stata to execute this command. Additionally, you can send commands stored in the Review Window to your do-file (a file you’ll use to do programming for this class). This means that if you’re experimenting with a particular command, you can play around in the Command Window first, and then once you’ve gotten the options you want you can send it right to the do-file. Let’s try it: type doedit in the Command Window to open a new do-file, then right click the sysdir command and send it to the do-file. 3. The Results Window The Results Window is where all of the output is displayed. When you execute a command— whether through the Command Window, do-file editor, or the Graphical User Interface (GUI)— the results appear here. As you saw when we typed in sysdir, Stata retrieved a list of the program’s system directories. If your command takes up the whole Results Window, Stata will need to be prompted to continue. You’ll see a blue “—more—,” indicating there is more output to view. To see more, either click on “—more—,” or enter a space into the Command Window. You can scroll up in the Results Window to see previous output, but if you’ve been working for a while, the scroll buffer may not be large enough to go all the way back to the beginning. You can fix this: Edit Preferences General Preferences Windowing. The default buffer size is 32,000 bytes, but increasing this to 500,000 bytes should allow you to go back to most of your output. (Note: You may have to restart Stata for this to go into effect.) 4. The Variable Window Once you’ve loaded data, the Variable Window will show you the variable’s name and label, the variable type, and the format of the variable. If using the Command Window, you can click on variable names to enter them in the Command Window (it doesn’t matter if you single- or double-click, both will display the variable’s name in the Command Window). Later in this guide, you’ll learn how to rename, label, and attach notes to your variables in the do-file. However, the option to do these tasks is also available by right-clicking on the variable name. S751 Managing Statistical Research: Getting Started Using Stata – March 2011 – Page 3 5. The Toolbar Open a dataset. Save the dataset you’re working on. Print any of the files you have open: the dataset you’re working on, do-file you have open, etc. Begin/Close/Suspend/Resume a Log (see next section) Open the Viewer (you’ll use this mainly to get help). Bring a graph to the front (you’ll be able to choose from whatever graphs you have open). Open the do-file editor Open the data editor. Here, you can edit the dataset. Browse the dataset. No editing capabilities. Prompts Stata to continue displaying output when the command fills the window. This has the same effect as entering a space into the Command Window. Stops the current command(s) from being estimated. S751 Managing Statistical Research: Getting Started Using Stata – March 2011 – Page 4 Do Files and Log Files As mentioned above, Stata can be used through the Graphical User Interface or by entering commands in do-files. In this class, we will be using do-files. Do-files are basically text files where you can write out and save a series of Stata commands. When you set up the do-file, you’ll also set up a log file, which stores Stata’s output. To open the do-file editor, type doedit into the Command Window. Here is an example of how to set up your do-file: 1> 2> 3> 4> 5> 6> 7> 8> 9> 10> 11> 12> 13> 14> 15> 16> 17> 18> 19> 20> 21> capture log close log using wfiu-stataguide, replace text // // // // program: task: project: author: wfiu-stataguide.do Getting Started in Stata S751 Managing Statistical Research slr \ last revised 2011-03-20 // // #1 program setup version 11 clear all set linesize 80 matrix drop _all // // #2 Load the data log close exit The first line closes any log files that might already be open, so Stata can start a new log file for the current do-file. In the second line, we open a new do-file with the same name as the do-file. This way, there should always be a pair of do-files and log-files with the same name. We also ask Stata to replace this file if it already exists (this allows you to update the file if you need to make changes), and asks that the format of the file be a text file. The default format for the Stata log-file is SMCL, but the text files are more versatile. Lines 4-7 are important for internally documenting your do-file. They detail the name of the do-file, specific tasks for this do-file, the overall project you’re working on, and your name and date. This heading is especially helpful if you like to print out results, because you’ll always know where the output came from, the project it’s for, and the date. Line 12 specifies the version of Stata used to run the dofile. If you run this do-file on a later version of Stata, specifying version 11 will allow you to get the same results you will get using Stata 11. If you use an earlier version of Stata, specify that version to ensure reproducible results. Lines 13 and 15 clear out existing data and matrices so there is nothing left in Stata’s memory. This allows the current do-file to run on a clean slate, so to speak. The number of characters in each line of Stata’s output (before the output breaks into a new line) is set by line 14. Note that 80 characters fit well on a 8.5 by 11 sheet of paper when the font is changed to Courier New and the font size to 9. You’ll start your commands at line 17, where you’ll need to load the data used in this do-file. Insert as many lines needed to complete your do-file. At the end of the file, be sure to include the commands log close (line 20) and exit (line 21). These commands will close the log file, and S751 Managing Statistical Research: Getting Started Using Stata – March 2011 – Page 5 tell Stata to terminate the do-file. With the exit command, Stata will not read the do-file any further. This is sometimes a handy place to keep notes or to-do lists. You’ll notice that lines 4‐7, 9‐10, and 17‐18 begin with two forward slashes. This tells Stata that anything that follows should not be read as a command (a single asterisk [*] acts similarly). Forward slashes or a single asterisk can be used to add comments to your do‐file. You can also “comment out” lines in your do‐file by placing two forward slashes or an asterisk at the beginning of a line. This is useful when you are trying to "debug" a do‐file. Additionally, if you want to include extensive comments, you can use /* to begin the comments and */ to close them. Finally, each line of your command should extend no longer than the linesize minus 2 (to account for the "." and space that is printed at the beginning of each line in the output). If a command is more than, in this example, 78 characters long you will need to use three forward slashes at the end of each line to signify that the command carries onto the next line. For example (Note: In this document, Stata commands have a period before them. When you enter commands in the command window or do‐file, don’t type the period): . graph twoway (connected pubprs1 pubprs2 pubprs3 pubprs4 pubprx, /// . title("Job Prestige and Pubications") /// . subtitle("for Females from Distinguished PhD Programs") /// . ytitle("Cumulative Pr(Job Prestige)") /// . xtitle("Publications: PhD yr -1 to 1") /// ::etc::. S751 Managing Statistical Research: Getting Started Using Stata – March 2011 – Page 6 Setting your Working Directory Each time you use Stata, you should begin by setting your working directory to the folder on your computer (or external hard drive) that contains the datasets and do‐files you will be working with. This way you avoid "hard coding" the directory path of a dataset in your do‐file. Also, a do‐file can be run by simply typing do dofilename in the command window. Note that any log file you open using the log using command will be saved to this location as well as any datasets you save using the save command. When you first open Stata you can determine the default working directory by looking in the lower left corner of the window: You can also check the path to the current working directory this way: . pwd c:\stata_start To change your working directory, use the cd command. For example: . cd "E:\My Documents\Classes\S751" E:\My Documents\Classes\S751 Note that if there are spaces in the pathname (like above) you will need to put double quotes around the pathname. When I want to use a dataset that is in “E:\My Documents\Classes\S751”, all I need to do is enter use [dataset name] and Stata will look for it in my working directory: . use icpsr_scireview3 (Biochemist data for review - Some data artificially constructed) S751 Managing Statistical Research: Getting Started Using Stata – March 2011 – Page 7 Installing User-written Packages In addition to Stata’s base packages, there are many auxiliary Stata packages available to download. For example, in this class, we use the Spost package. To install this package type findit spost into the Command Window. A Viewer window will appear, listing links for installation of the package. Read the descriptions carefully, as sometimes packages with similar names will also be included in the list. For this class, we want: spost9_ado from http://www.indiana.edu/~jslsoc/stata. Once you select the package, the Viewer will show you a list of the files included in the package. The “Click here to install” link will install the files in the Stata directory. After downloading, try the help file for that package to make sure it was correctly installed. (Note: If you are using a computer that requires permission to download (e.g., an STC computer on IU’s campus), you will not be able to download this package. See profile.do to set up the directory for installing packages.) Getting Help There are help files for all of the commands and packages you’ll be using in this course. To access them, you simply type help [command/package] into the Command Window. For example, . help spost Brings up this Viewer window: Within this window, you can click links to take you to related help pages. Also, most commands have options you can use to customize output. These options, along with examples of how to use commands, are included in the command help files. For example, for more on the predict command, type help predict file. S751 Managing Statistical Research: Getting Started Using Stata – March 2011 – Page 8 Exploring your Data Note: You can follow along with this and the next section of this guide with wfiu-statastart.do. Importing/Using Data The first thing you will need to do to begin analyzing data is to load a dataset into Stata. There are several ways to do this. The most common way is to use the use command to call up data saved on your computer. However, the datasets used in this class are also available via Prof. Long’s SPost website (http://www.indiana.edu/~jslsoc/spost.htm). In order to access them, you can use the spex command: . spex icpsr_scireview3, clear Once you’ve loaded the data from the internet, you can begin to explore. Because we plan to make changes to the data, we will save the data under a new name (adding our initials to the end): . save icpsr_scireview3_slr, replace (note: file icpsr_scireview3_slr.dta not found) file icpsr_scireview3_slr.dta saved The replace option tells Stata that if this file already exists in your working directory, you want to replace it The output indicates that the file did not already exist, and the file was saved successfully. Now, we can clear out Stata’s memory and recall the data with the use command. . use icpsr_scireview3_slr, clear (Biochemist data for review - Some data artificially constructed) S751 Managing Statistical Research: Getting Started Using Stata – March 2011 – Page 9 Exploring Your Data There are a variety of commands you can use to explore your data. First, you can look at the data in the spreadsheet format. This may be especially helpful for new Stata users who are more fluent in SPSS. To “look” at the data, use the browse command. This will bring up your data in spreadsheet format. You cannot edit the data using the browse command, so it is safer than using the edit command (which also brings up the data in spreadsheet format, but allows you to edit it as well). Names, Labels, and Summary Statistics You’ll want to know what variables are in the dataset. Here are two commands that will list variable names and their labels. First, the nmlab command, which is installed as part of the Spost package: . nmlab id cit1 cit3 cit6 ID Number. Citations: PhD yr -1 to 1. Citations: PhD yr 1 to 3. Citations: PhD yr 4 to 6. :: output deleted :: jobimp jobprst Prestige of 1st univ job/Imputed. Rankings of University Job. This is a simple command, giving you the name and the label of the variable. You can also use options to have Stata return variable labels to you as well (see help nmlab). S751 Managing Statistical Research: Getting Started Using Stata – March 2011 – Page 10 The describe command is a little more detailed: . describe Contains data from icpsr_scireview3_slr.dta obs: 264 Biochemist data for review Some data artificially constructed vars: 33 20 Mar 2011 15:33 size: 15,312 (99.9% of memory free) (_dta has notes) ------------------------------------------------------------------------------storage display value variable name type format label variable label ------------------------------------------------------------------------------id float %9.0g ID Number. cit1 int %9.0g Citations: PhD yr -1 to 1. :: output deleted :: jobprst float %9.0g prstlb Rankings of University Job. * indicated variables have notes ------------------------------------------------------------------------------Sorted by: jobprst Like nmlab, describe gives you variable names and labels, but also gives information about the dataset. If you want just the information about the dataset, you would use the short option. Often, you’ll want to see summary statistics for your variables (e.g., means, minimum and maximum values). Both the summarize and codebook, compact commands are useful for this: . summarize Variable | Obs Mean Std. Dev. Min Max -------------+-------------------------------------------------------id | 264 58556.74 2239 57001 62420 cit1 | 264 11.33333 17.50987 0 130 cit3 | 264 14.68561 21.26377 0 196 :: output deleted :: jobimp | jobprst | 264 264 2.864109 2.348485 .7117444 .7449179 1.01 1 4.69 4 . codebook, compact Variable Obs Unique Mean Min Max Label ------------------------------------------------------------------------------id 264 264 58556.74 57001 62420 ID Number. cit1 264 48 11.33333 0 130 Citations: PhD yr -1 to 1. cit3 264 54 14.68561 0 196 Citations: PhD yr 1 to 3. :: output deleted :: jobimp 264 180 2.864109 1.01 4.69 Prestige of 1st univ job/Imputed. jobprst 264 4 2.348485 1 4 Rankings of University Job. ------------------------------------------------------------------------------- S751 Managing Statistical Research: Getting Started Using Stata – March 2011 – Page 11 As you can see, the two commands provide the same information, with the exception of standard deviations and variable labels. The codebook command, without the compact option, gives more detailed information about the variables in the data, including information on percentiles for continuous variables. Here is the codebook information for two variables (one binary and one continuous): . codebook female phd ------------------------------------------------------------------------------female Female: 1=female,0=male. ------------------------------------------------------------------------------type: label: numeric (byte) femlbl range: unique values: [0,1] 2 tabulation: Freq. 173 91 units: missing .: Numeric 0 1 1 0/264 Label 0_Male 1_Female ------------------------------------------------------------------------------phd Prestige of Ph.D. department. ------------------------------------------------------------------------------type: numeric (float) range: unique values: [1,4.66] 79 mean: std. dev: 3.18189 1.00518 percentiles: 10% 1.83 units: missing .: 25% 2.26 50% 3.19 .01 0/264 75% 4.29 90% 4.49 Similarly, using the detail option for the summarize command gives more information about selected variables: . summarize female phd, detail Female: 1=female,0=male. ------------------------------------------------------------Percentiles Smallest 1% 0 0 5% 0 0 10% 0 0 Obs 264 25% 0 0 Sum of Wgt. 264 50% 75% 90% 95% 99% 0 1 1 1 1 Largest 1 1 1 1 Mean Std. Dev. .344697 .4761721 Variance Skewness Kurtosis .2267398 .6535369 1.42711 :::etc::: S751 Managing Statistical Research: Getting Started Using Stata – March 2011 – Page 12 Listing Observations Listing observations in your dataset is another way to explore the data. Say, for instance, you are interested in the characteristics of the observations with very high and very low publication records. You could list these observations. First, you’d want to sort the observations according to their total publications (Stata will automatically sort in ascending order): . sort totpub Listing the five with the lowest publication record, along with their gender, PhD prestige class, their job’s prestige, and the number of years enrolled in the PhD program: . list id totpub female phdclass jobprst enrol in 1/5 1. 2. 3. 4. 5. +------------------------------------------------------+ | id totpub female phdclass jobprst enrol | |------------------------------------------------------| | 57050 0 1_Yes 2_Good 2_Good 7 | | 57031 0 0_No 2_Good 2_Good 6 | | 62151 0 1_Yes 4_Dist 2_Good 4 | | 57238 0 1_Yes 2_Good 2_Good 5 | | 57087 0 0_No 1_Adeq 2_Good 4 | +------------------------------------------------------+ The in 1/5 statement tells Stata that you are requesting a list of observations 1 through 5. It appears that there may be more than five observations with no publications; if so, Stata will list them randomly. (This means that you may not see the observations in the same order every time.) You can specify that you want to see all individuals with no publications with an if statement: . list id totpub female phdclass jobprst enrol if totpub==0 1. 2. 3. 4. 5. 6. 7. 8. 9. 10. 11. 12. 13. 14. +-------------------------------------------------------+ | id totpub female phdclass jobprst enrol | |-------------------------------------------------------| | 57050 0 1_Yes 2_Good 2_Good 7 | | 57031 0 0_No 2_Good 2_Good 6 | | 62151 0 1_Yes 4_Dist 2_Good 4 | | 57238 0 1_Yes 2_Good 2_Good 5 | | 57087 0 0_No 1_Adeq 2_Good 4 | |-------------------------------------------------------| | 62350 0 0_No 1_Adeq 2_Good 6 | | 57132 0 1_Yes 4_Dist 3_Strong 5 | | 57267 0 1_Yes 2_Good 2_Good 7 | | 62266 0 0_No 2_Good 2_Good 9 | | 57226 0 0_No 2_Good 2_Good 5 | |-------------------------------------------------------| | 57042 0 1_Yes 2_Good 2_Good 6 | | 57246 0 1_Yes 2_Good 2_Good 8 | | 57311 0 1_Yes 2_Good 2_Good 8 | | 57305 0 0_No 2_Good 3_Strong 5 | +-------------------------------------------------------+ When using the if statement, you are saying you only want Stata to return a list if a certain condition is met—in this case, if the observation’s value on totpub is equal to zero. Notice that the if statement uses a double equal sign; this double equal sign is used for equality testing. S751 Managing Statistical Research: Getting Started Using Stata – March 2011 – Page 13 To see the top five publishers: . list id totpub female phdclass jobprst enrol in -5/L 260. 261. 262. 263. 264. +-------------------------------------------------------+ | id totpub female phdclass jobprst enrol | |-------------------------------------------------------| | 57184 46 0_No 4_Dist 4_Dist 5 | | 57298 55 0_No 3_Strong 3_Strong 4 | | 57043 59 1_Yes 4_Dist 3_Strong 5 | | 57084 64 0_No 2_Good 3_Strong 5 | | 57229 73 0_No 3_Strong 3_Strong 5 | +-------------------------------------------------------+ Here, the in -5/L statement requests Stata to return the fifth-to-last observation (-5) through the last observation (L). To suppress the value labels (e.g., 4_Dist), add the nolabel option to the command. Variable Distributions Here are some quick ways to look at the distribution of your variables. For categorical variables, use the tabulate command. This command will allow you to tabulate one variable on its own, or crosstabulate it with another: . tabulate female, miss Female? | (1=yes) | Freq. Percent Cum. ------------+----------------------------------0_No | 173 65.53 65.53 1_Yes | 91 34.47 100.00 ------------+----------------------------------Total | 264 100.00 . tabulate phdclass female, miss Prestige | class of | Ph.D. | Female? (1=yes) dept. | 0_No 1_Yes | Total -----------+----------------------+---------1_Adeq | 27 11 | 38 2_Good | 59 28 | 87 3_Strong | 51 9 | 60 4_Dist | 36 43 | 79 -----------+----------------------+---------Total | 173 91 | 264 When doing two-way tabulations, it is a good idea to put the variable with the most categories first so that your table does not wrap. The miss option tells Stata you also want to see information on observations with missing data on the tabulated variables. The data we’re using for this guide do not have any missing data, so none was returned. However, it is a good idea to use this option when doing your own work. S751 Managing Statistical Research: Getting Started Using Stata – March 2011 – Page 14 If you wish to tabulate several variables individually (one-way tabulations), use tab1 as a shortcut: . tab1 phdclass female, miss :: output deleted :: The help files for tabulate are very detailed; we recommend taking a look at them at your convenience. For now, a basic knowledge of the tabulate commands will be all you need. For visual representation of categorical or continuous variables, histograms are a good way to go. The command is very simple: 40 20 0 Frequency 60 80 . histogram phdclass, freq (bin=16, start=1, width=.1875) 1 2 3 Prestige class of Ph.D. dept. 4 The freq option sets the y-axis to represent the frequency of observations. (The percent option is also good.) S751 Managing Statistical Research: Getting Started Using Stata – March 2011 – Page 15 For continuous variables, the command is the same: 30 20 10 0 1 2 3 Prestige of Ph.D. department. 4 5 These histograms visualize the information that the tabulate command provides. Using the tabulation command for continuous variables can produce lengthy output. In fact, Stata will not return output for a two-way tabulation of two continuous variables. In order to see the crossdistribution of two variables, you will need to use the scatter command: 2 3 4 5 . twoway scatter phd totpub 1 Frequency 40 50 . histogram phd, freq (bin=16, start=1, width=.22874999) 0 20 40 Total Pubs in 9 Yrs post-Ph.D. 60 80 S751 Managing Statistical Research: Getting Started Using Stata – March 2011 – Page 16 You can also look at the cross-distributions of more than two variables at a time. The scatter command will only let you do two at a time, but the graph matrix command lets you do more. Use the half option to get only the lower half of the matrix (it’s a symmetrical matrix, so the top half mirrors the bottom): . graph matrix female phd totpub, half Female: 1=female,0=male. 5 Prestige of Ph.D. department. 0 100 Total Pubs in 9 Yrs post-Ph.D. 50 0 0 .5 10 5 In your assignments for this class, you will want to save your graphs. Here is how you do that: . graph export wfiu-stataguide-fig1.png, replace (note: file wfiu-stataguide-fig1.png not found) (file wfiu-stataguide-fig1.png written in PNG format) The graph will be saved in your working directory. You can save the graph in many different formats (see help graph export); we use the PNG file here. S751 Managing Statistical Research: Getting Started Using Stata – March 2011 – Page 17 One last helpful note on graphs. The options for graphs are very complex. If you want to try out different options, it might be easier to use the point-and-click features of Stata for graphs. For example, selecting GraphicsHistogram brings up this dialog box: Once you customize the graph the way you want it and submit the command, Stata will return the syntax for that command in the Results Window and produce the graph: . histogram phd if female==1, percent ytitle(Percent of Females) xtitle(Prestige > of PhD Class) title(Prestige of PhD Class for Females) caption(wfiu-stataguid > e.do, size(small)) (bin=9, start=1.3, width=.34000002) 30 20 10 0 Percent of Females 40 50 Prestige of PhD Class for Females 1 2 3 Prestige of PhD Class 4 icda-stataguide.do You can then copy the command syntax from the Results Window and paste it into your do-file. (Note that it does not have triple forward slashes; you will need to include these, with a space before them, at the end of each line or the command will not work.) S751 Managing Statistical Research: Getting Started Using Stata – March 2011 – Page 18 Data Management Creating New Variables In this course, you may want to create new variables or transform existing variables. Here are some examples of how to do this. Each example shows the code for generating the new variable, as well as ways to verify that the transformation is correct. In each example, notice that the commands begin with “gen [newvar] =”. The command gen is short for generate; you can use either gen or generate. To create a new variable by adding several others together: . gen totcit = cit1 + cit3 + cit6 + cit9 . list cit1 cit3 cit6 cit9 totcit in 1/5 1. 2. 3. 4. 5. +------------------------------------+ | cit1 cit3 cit6 cit9 totcit | |------------------------------------| | 0 0 3 9 12 | | 4 3 8 14 29 | | 3 1 3 12 19 | | 0 0 3 9 12 | | 3 3 8 14 28 | +------------------------------------+ To create a new categorical variable from a continuous variable: . gen phdcat = phd . recode phdcat (.=.) (1/1.99=1) (2/2.99=2) (3/3.99=3) (4/5=4) (phdcat: 256 changes made) . tab phdcat, miss phdcat | Freq. Percent Cum. ------------+----------------------------------1 | 38 14.39 14.39 2 | 87 32.95 47.35 3 | 60 22.73 70.08 4 | 79 29.92 100.00 ------------+----------------------------------Total | 264 100.00 In the above syntax, the recode command tells Stata that you want observations that were missing for phd to also be missing for phdcat, observations with values 1 through 1.99 for phd will have a value of 1 for phdcat, and so on. S751 Managing Statistical Research: Getting Started Using Stata – March 2011 – Page 19 Often it is easier to interpret binary variables than continuous or categorical. The code for creating binary variables is similar to that above: . gen workres = work . recode workres (.=.) (1=0) (2=1) (3=0) (4=1) (5=0) (workres: 264 changes made) . tab work workres Type of | workres first job. | 0 1 | Total -----------+----------------------+---------1_FacUniv | 141 0 | 141 2_ResUniv | 0 45 | 45 3_ColTch | 24 0 | 24 4_IndRes | 0 33 | 33 5_Admin | 21 0 | 21 -----------+----------------------+---------Total | 186 78 | 264 Alternatively, you could use the replace if command instead of the recode command: replace workres = 1 if work==2 | work==4 replace workres = 0 if work==1 | work==3 | work==5 There is also a simpler way to create binary variables: . gen workres2 = (work==2 | work==4) if (work<.) . tab work workres2 Type of | workres2 first job. | 0 1 | Total -----------+----------------------+---------1_FacUniv | 141 0 | 141 2_ResUniv | 0 45 | 45 3_ColTch | 24 0 | 24 4_IndRes | 0 33 | 33 5_Admin | 21 0 | 21 -----------+----------------------+---------Total | 186 78 | 264 The command essentially says: generate a new variable called workres2, make it equal to 1 if the variable work is equal to 2 or 4 (“or” is indicated by the modulus “|”), and make observations that are missing on work also be missing on workres2. S751 Managing Statistical Research: Getting Started Using Stata – March 2011 – Page 20 Names and Labels When you generate new variables from existing ones, the variable and value labels do not transfer. You’ll want to make sure you attach labels to the variable; otherwise analysis will be confusing. Labeling the variables we’ve created: . . . . label label label label var var var var totcit phdcat workres workres2 "Total # of citations" "Phd Prestige: categories" "Work as a researcher? 1=yes" "Work as a researcher? 1=yes" Stata assigns labels in two steps. In the first step, the command label define assigns labels to values. In the second step, the command label values is used to associate defined labels with one or more variables. Typically, you’ll only apply value labels to categorical variables, although it is sometimes useful to indicate the meaning of high and low values of continuous variables. Here, we define and apply value labels to phdcat, workres, and workres2: . . . . . label label label label label define phdcat 1 "1_Adeq" 2 "2_Good" 3 "3_Strong" 4 "4_Dist" value phdcat phdcat define workres 0 "0_NotRes" 1 "1_Resrchr" value workres workres value workres2 workres As you can see in the first and third lines, you need to define the value label by giving it a name and then specifying what the labels are for each value. Since it is often useful to know the numeric value assigned to a category, it is a good idea to include numeric values in the value labels. To keep track of whether a label is used for a single variable or many variables, I use this rule: If a value label is assigned to only one variable, the label definition should have the same name as the variable. If a value label is assigned to multiple variables, the name of the label definition should begin with L. For example I would define label define Lyesno 1 1_yes 0 0_no to remind me that the label Lyesno has been applied to multiple variables. To check your labeling, you can tabulate the variables: . tab phdcat Phd | Prestige: | categories | Freq. Percent Cum. ------------+----------------------------------1_Adeq | 38 14.39 14.39 2_Good | 87 32.95 47.35 3_Strong | 60 22.73 70.08 4_Dist | 79 29.92 100.00 ------------+----------------------------------Total | 264 100.00 :::etc::: S751 Managing Statistical Research: Getting Started Using Stata – March 2011 – Page 21 Beyond the Basics This section includes features of Stata that will be handy as your Stata knowledge increases. Storing estimates and creating tables In class we will use the commands estimates store and estimates table to store and create tables of estimation results. These commands are part of Stata's base package. There are a series of user written commands that give you more control over creating tables. These can be downloaded via Stata by typing findit eststo and following the appropriate links. The command eststo can be used to save estimation results: For example, we begin by estimating a logit model: . logit faculty fellow mcit3 phd Iteration Iteration Iteration Iteration Iteration 0: 1: 2: 3: 4: log log log log log likelihood likelihood likelihood likelihood likelihood Logistic regression Log likelihood = -163.77427 = = = = = -182.37674 -164.24112 -163.77845 -163.77427 -163.77427 Number of obs LR chi2(3) Prob > chi2 Pseudo R2 = = = = 264 37.20 0.0000 0.1020 -----------------------------------------------------------------------------faculty | Coef. Std. Err. z P>|z| [95% Conf. Interval] -------------+---------------------------------------------------------------fellow | 1.265773 .2758366 4.59 0.000 .7251437 1.806403 mcit3 | .0212656 .0071144 2.99 0.003 .0073216 .0352097 phd | -.0439657 .144072 -0.31 0.760 -.3263416 .2384102 _cons | -.6344166 .4425034 -1.43 0.152 -1.501707 .232874 ------------------------------------------------------------------------------ To store the results of this regression: . eststo full Notice that after the eststo command, we named this model “full.” This is helpful when you go on to compare different models. For instance, you could leave one variable out and compare it to the full model. S751 Managing Statistical Research: Getting Started Using Stata – March 2011 – Page 22 For example: . logit faculty fellow mcit3 Iteration Iteration Iteration Iteration Iteration 0: 1: 2: 3: 4: log log log log log likelihood likelihood likelihood likelihood likelihood = = = = = -182.37674 -164.27165 -163.8246 -163.82091 -163.82091 Logistic regression Number of obs LR chi2(2) Prob > chi2 Pseudo R2 Log likelihood = -163.82091 = = = = 264 37.11 0.0000 0.1017 -----------------------------------------------------------------------------faculty | Coef. Std. Err. z P>|z| [95% Conf. Interval] -------------+---------------------------------------------------------------fellow | 1.255574 .2735518 4.59 0.000 .7194224 1.791726 mcit3 | .020459 .0065687 3.11 0.002 .0075846 .0333335 _cons | -.7544558 .204106 -3.70 0.000 -1.154496 -.3544154 -----------------------------------------------------------------------------. eststo nophd You would then use the esttab command and list the models you want in the table. You’ll also want to specify model titles, as the default title is the dependent variable. . esttab full nophd, mtitles(Full NoPhD) -------------------------------------------(1) (2) Full NoPhD -------------------------------------------fellow 1.266*** 1.256*** (4.59) (4.59) mcit3 phd 0.0213** (2.99) 0.0205** (3.11) -0.0440 (-0.31) _cons -0.634 -0.754*** (-1.43) (-3.70) -------------------------------------------N 264 264 -------------------------------------------t statistics in parentheses * p<0.05, ** p<0.01, *** p<0.001 S751 Managing Statistical Research: Getting Started Using Stata – March 2011 – Page 23 You can export the table to a Rich Text Format file, which opens into Microsoft Word. This option produces a publication-ready table. We can also add the option b(%9.3f) to format the coefficients so that three numbers are displayed after the decimal point. . esttab full nophd using wfiu-stataguide-table1.rtf, /// > mtitles(Full NoPhd) b(%9.3f) replace Here is what the table looks like: (1) Full 1.266*** (4.59) (2) NoPhD 1.256*** (4.59) mcit3 0.021** (2.99) 0.020** (3.11) phd -0.044 (-0.31) _cons -0.634 (-1.43) 264 fellow N -0.754*** (-3.70) 264 t statistics in parentheses * p < 0.05, ** p < 0.01, *** p < 0.001 By default, the esttab command returns unstandardized betas. When estimating nonlinear regressions, you may want to include odds ratios in the output instead. To do so, you would need to add exponentiated betas (odds ratios) and standardized exponentiated betas to the saved estimates, and then request them in the table output: . estadd expb: full nophd . estadd ebsd: full nophd . esttab full nophd, mtitles(Full NoPhd) cells(expb ebsd) gaps replace -------------------------------------(1) (2) Full NoPhd expb/ebsd expb/ebsd -------------------------------------fellow 3.545834 3.509853 1.867105 1.857735 mcit3 1.021493 1.717915 phd .9569868 .9567689 _cons .5302447 1.02067 1.683016 .4702664 -------------------------------------N 264 264 -------------------------------------S751 Managing Statistical Research: Getting Started Using Stata – March 2011 – Page 24 To save this as an rtf, use this command (note that the formatting of coefficients takes place within the cells option): esttab full nophd using wfiu-statastarted-table2a.rtf, /// > mtitles(Full NoPhd) cells("expb(fmt(3))" "ebsd(fmt(3))") replace To display summary statistics such as AIC and BIC at the bottom of the table, we use this command: . esttab full nophd using wfiu-statastarted-table2b.rtf, /// > mtitles(Full NoPhd) cells("expb(fmt(3))" "ebsd(fmt(3))") /// > stats(N bic aic) replace . -------------------------------------(1) (2) Full NoPhd expb/ebsd expb/ebsd -------------------------------------faculty fellow 3.546 3.510 1.867 1.858 mcit3 1.021 1.718 phd 0.957 0.957 _cons 0.530 1.021 1.683 0.470 -------------------------------------N 264.000 264.000 bic 349.852 344.370 aic 335.549 333.642 -------------------------------------- Using Stata as a Calculator If you need to do some quick math, you can use Stata’s display command rather than use a calculator: . display 2+2 4 . di 2^5 32 . di exp(2.915) 18.448812 . di ln(exp(2.915)) 2.915 S751 Managing Statistical Research: Getting Started Using Stata – March 2011 – Page 25 The shortcut for display is di. If you need more information on the operators, expressions, and functions Stata uses, see help contents_expressions. Data Labels and Notes When saving your data, you may want to attach a label to the dataset. Recall that when we loaded the data used in this exercise, the label appeared below the returned command: . use icpsr-scireview3_slr, clear (Biochemist data for review - Some data artificially constructed) We’ve since made changes to the data. You may want to re-label the data to reflect this. Labeling data is much the same as labeling a variable: . label data "Biochemist data - updated for stata review - SLR" In the label, we’ve included a brief description of the data so that when we use it, we’ll have an idea of what it is. Also useful are data notes. These are more detailed than data labels, and as such can be longer (data labels are only allowed 80 characters). In these notes, you’d want to include the name of the data, a brief description of what you did, and the name of the do-file you used: . note: icpsr_scireview3_slrV2.dta \ Revised biochemist data adding vars /// > totcit, phdcat, workres, and workres2 \ wfiu-statastarted.do slr 2011-03-20. You can also attach notes to variables. If you create new variables from existing variables, as we did above, it is helpful to keep a record of the new variable’s source: . note totcit: created by adding cit1 cit3 cit6 cit9 \ wfiu-statastarted.do /// > slr 2011-03-20. Notice that the dataset name we wrote in the data note is not the same as the current data we’re using. Since we have changed the data, we will want to save it with a new name. The name of the new dataset is indicated in the note. To save the revised dataset: . save icpsr-scireview3_slrV2, replace (note: file icpsr-scireview3_slrV2.dta not found) file icpsr-scireview3_slrV2.dta saved S751 Managing Statistical Research: Getting Started Using Stata – March 2011 – Page 26 To see the label and notes you’ve created: . use icpsr-scireview3_slrV2, clear (Biochemist data - updated for stata review - SLR) . notes _dta _dta: 1. 5/24/1998 - add labels to sci.dta and add recoded variables. 2. science - 5/3/00 - merge mysci and sciplus 3. x-science3_01.dta \ Science data for ICPSR - variables cloned (temp dataset)\ icpsr-science01-clone.do \ slr 18May2009 4. x-science3_02.dta \ Science data for ICPSR - revised variable labels (temp dataset) \ icpsr-science02a-varlabel.do \ slr 18May2009 5. x-science3_03.dta \ Science data for ICPSR - revised value labels (temp dataset) \ icpsr-science02b-vallabel.do \ slr 18May2009 6. icpsr_science3.dta \ Biochemist data - version 3, workflowed \ icpsr-science03-dropclones.do \ slr 18May2009 7. icpsr_scireview3.dta \ Biochemist data for review - version 3, workflowed \ sci-review3-support.do \ slr 18May2009 8. icpsr_scireview3_slrV2.dta \ Revised biochemist data adding vars totcit, phdcat, workres, and workres2 \ wfiu-statastarted.do slr 2011-03-20. . note totcit totcit: 1. created by adding cit1 cit3 cit6 cit9 \ wfiu-statastarted.do slr 2011-03-20. Locals Locals are analogous to a handle, where you designate an abbreviation to represent a string of text. Locals can be used as tags: . local tag " wfiu-statastarted.do slr 2011-03-20" . note workres: created from work \ `tag'. . note workres workres: 1. created from work \ wfiu-statastarted.do slr 2011-03-20. In this example, I called my tag tag, and am telling Stata that I want tag to stand for what’s inside the quotation marks. When I create notes for my variables or data, I can quickly type `tag’ to stand for the do-file name, my initials, and the date. Notice that the opening single quote is different from the closing single quote. The opening quote is found above the Tab button on your keyboard (on the same key as the tilde (~)), while the closing quote is the standard single quote (to the left of the Enter button). S751 Managing Statistical Research: Getting Started Using Stata – March 2011 – Page 27 Locals are also used to hold lists of variables. For instance, you can use a local macro to represent the right-hand-side (predictor) variables: . local rhs "faculty enrol phd" . regress totpub `rhs' Source | SS df MS -------------+-----------------------------Model | 3519.43579 3 1173.14526 Residual | 28326.1968 260 108.946911 -------------+-----------------------------Total | 31845.6326 263 121.086055 Number of obs F( 3, 260) Prob > F R-squared Adj R-squared Root MSE = = = = = = 264 10.77 0.0000 0.1105 0.1003 10.438 -----------------------------------------------------------------------------totpub | Coef. Std. Err. t P>|t| [95% Conf. Interval] -------------+---------------------------------------------------------------faculty | 5.227261 1.297375 4.03 0.000 2.672561 7.78196 enrol | -1.174879 .4465778 -2.63 0.009 -2.054249 -.2955094 phd | 1.506904 .6442493 2.34 0.020 .2382931 2.775514 _cons | 9.982767 3.33341 2.99 0.003 3.418849 16.54668 ------------------------------------------------------------------------------ If you use the same variables several times throughout your do-file, you can simply type `rhs’ instead of the whole variable list. Additionally, if you need to change the variable list, you will only need to change it once—in the local. At the end of your do-file, don’t forget to close the log file. If you don’t, any work you do after running this do-file will be recorded in wfiu-stataguide.log. Then, make sure there is a hard return after the log close command. The easiest way to remember to do this is to type exit. The exit command tells Stata not to read any further in the do-file: . log close log: E:\My Documents\Classes\S751\wfiu-stataguide.log log type: text closed on: 20 Mar 2011, 15:33:07 ------------------------------------------------------------------------------. exit end of do-file Note: If you would like more detailed information about writing and organizing do-files, naming and labeling variables and values, using locals, and preparing your data for analysis, see The Workflow of Data Analysis Using Stata by J. Scott Long. Last revised: 2011-03-20 S751 Managing Statistical Research: Getting Started Using Stata – March 2011 – Page 28