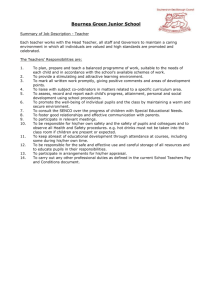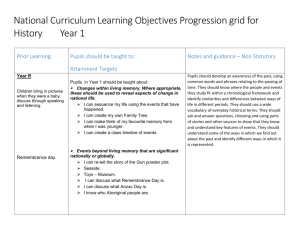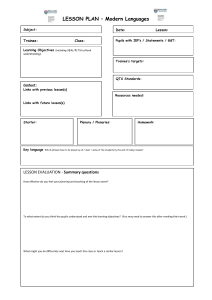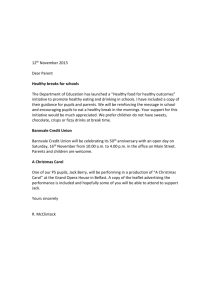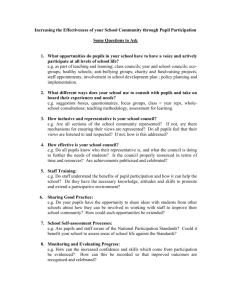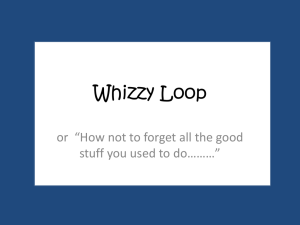A Computing Curriculum - Jersey Learning Platform
advertisement

For free Primary Computing resources please visit… A Computing Curriculum for KS1&2 Jon Chippindall @drchips_ 1 For free Primary Computing resources please visit… Contents: 1 Introduction 2 Rationale for curriculum strands a. Multimedia b. Programming c. Online d. Data e. E-Safety 3 Skills progression a. Computing Skills b. Learner skills 4 Resources and external engagement 5 Guide for teaching programming strand 6 Guide for teaching Python unit within programming strand 7 Collaborative projects 2 For free Primary Computing resources please visit… Introduction: This document aims to present a Computing curriculum for Key Stages 1&2 made up of 5 strands: Multimedia, Programming, Online, E-Safety and Data (please note the E-Safety strand was developed by Oldham CLC) A rationale is presented for the curriculum development and content before skills progressions for each strand are presented. Also included are a series of ‘Effective Learner’ objectives, which should be integrated into all units. A section is then presented which lists resources and opportunities for external engagement, which may be used to support, enhance and enrich the curriculum presented. Given that the introduction of programming to primary schools will be new to teaching staff who made need to build up their subject knowledge, experience and confidence in this exciting area of Computing, a fairly comprehensive ‘Guide to teaching programming’ section follows. This should be used to support delivery of the programming strand and includes a scheme of work to deliver the Year 6 Python unit. Finally, ideas are presented for collaborative projects which may be undertaken between schools to encourage partnership working and provide pupils with the opportunity to either collaborate with, or compete against, pupils from neighbouring communities, and, in doing do, practise the application of their computing skills and knowledge in problem-solving contexts. It would be great to hear how this curriculum is being adopted and adapted so please get in touch to let me know or to ask any questions: Jon – jchippindall@gmail.com (@drchips_) August 13 3 For free Primary Computing resources please visit… Curriculum rationale: Multimedia: The multimedia strand of this curriculum is designed to provide pupils with the skills and knowledge to work creatively within a range of media and on a range of technology platforms. By nurturing pupils’ creative development in tandem with developing their technical skills of programming, it is hope this curriculum will lay the foundations, and spark an interest, for pupils to pursue their learning within the digital creative domain. The media types covered are: graphics; text; sound; video; and animation. The curriculum is cyclical such that media types are revisited as pupils progress through the key stages with higher-level objectives in order to show progression. For each media type a range of programs are employed to hopefully prevent pupils’ skills and knowledge being tied to a particular program but, rather, being transferable and related to the underlying concepts of manipulating the particular media type. Both ‘apps’ and programs are used since this strand is delivered on a combination of iPads, PCs and desktop Apple Macs. As such, linking with the data strand of this curriculum, pupils will develop their knowledge of the recording, storage and retrieval of a range of data types on a range of platforms, including the transfer of data. Multimedia learning objectives are presented for each units, however the units may be thought of as a shell into which the content and topic of the media needs to be decided upon by those delivering this scheme. One suggestion is that the multimedia units are used towards the end of a learning topic so pupils may produce an outcome (a piece of text; a video; a picture etc) reflecting upon, summarising and reinforcing their learning. Programming: In June 2012 the Secretary of State confirmed the disapplication of the old ICT Curriculum following lobbying by professional bodies, industry and teachers who highlighted the need for a significant change in that which is taught in schools regarding the use and knowledge of computers and technology. At the time of writing, a replacement draft Computing curriculum is under consultation which will become statutory in September 2014 and which can be broadly summarised as shifting away from ‘using programs’ towards ‘making programs’. The programming strand of this curriculum has been developed from the proposed KS1&2 Computing National Curriculum for September 2014. Key Stage Attainment Targets have been interpolated into a progression of programming skills which build upon previous learning and which aim to move pupils from constructing simple sequential algorithms to complex programs employing variables, selection and iteration written within the scripting language Python. 4 For free Primary Computing resources please visit… A range of apps and programs are used for delivery of the programming strand of the curriculum such that the development of pupils’ skills and knowledge is not program specific but, rather, relates to the underlying concepts of programming and computational thinking, and is transferable to new programming environments as technology, inevitably, evolves. Given the idea of teaching programming in primary schools will be new to teaching staff and that to do so may require the development of technical subject knowledge and experience, this curriculum contains a ‘A guide to teaching programming’ which may be thought of as a scheme of work to accompany the skills progression. The guide sets out the skills and knowledge objectives for each unit and talks through how these can be met with the technology platform suggested including tutorials for teachers to complete before delivering the units. An important aspect of the programming units are the ‘Coding Challenges’ and pupils should be given sufficient time to complete these. These are important since they provide pupils with the opportunity to apply the programming skills and knowledge they have been learning in a novel problem-solving context. Online: The online strand of this curriculum is designed to provide pupils with the skills and knowledge to effectively and efficiently navigate the Internet and undertake online tasks of communication and data storage. The topics covered within this strand are: websites; email; blogging; research via search engines; video conferencing; and cloud computing. The curriculum is cyclical such that the majority of topics are revisited with higher-level objectives for progression: for example pupils learn to perform a basic Internet search in Year 3 before learning to employ advanced search functions in Year 5. Online communication is covered in the email, video conferencing and blogging units and provides scope to target E-Safety objectives regarding our online profile and behaviour in online communities. It was decided to include a unit on Cloud Computing to introduce pupils to the notion of online storage and retrieval and the emerging trend whereby computers are simply used as gateways to connect to the Internet with applications being run, and files being stored, online. In a similar manner to the multimedia strand, whilst online learning objectives are provided for each year, the units should be thought of as a shell into which the content and topic needs to be decided upon. However, it might be necessary to discretely teach skills before subsequently employing them within wider learning. 5 For free Primary Computing resources please visit… E-Safety: The progression of E-Safety objectives presented here come from the Oldham CLC and were developed by a group of teachers across the North West. The progression subdivides E-Safety into 3 strands: Critical Thinking and Discernment; Socialisation and Ethics; and Self Protection and Personal Skills. Since pupils are spending a greater time online and are starting to go online at a younger age, and on a greater range of devices, the curriculum aims to provide pupils with the education they require to help navigate the online world safely and take their place respectfully in online communities. For more details about the excellent Oldham CLC E-Safety curriculum scheme of work please contact the Oldham CLC. Data: The data strand of this curriculum aims to provide pupils with the skills and knowledge to enter, manipulate, sort, search and represent data in a variety of formats in a range of programs. In working through this strand of the curriculum pupils are introduced to the notion of entering data into a program so it may be represented graphically using pictograms or a higher-level means of representation inline with agerelated numeracy objectives. There is significant scope within the data strand for the reinforcement of knowledge covered within programming units, since pupils will have learnt about the creation and assignment of variables – the means by which programs receive data. Similarly the processes of sorting and searching data is essentially achieved with a selection algorithm (conditional statements) i.e. if….. then…. which pupils will have employed in the programs they have written. In a similar manner to the multimedia strand, whilst data learning objectives are provided for each year, the units should be thought of as a shell into which the content and topic needs to be decided upon. However, it might be necessary to discretely teach skills before subsequently employing them within wider learning. 6 For free Primary Computing resources please visit… Skills and knowledge* progression by strand: Year 1 Multimedia Unit 1: Graphics Use ICT to generate ideas for their work. Use various tools including brushes, pens, lines, fill, spray and stamps. Use save, retrieve, amend and print. Unit 2: Text (BookCreator) Use the spacebar, back space, enter, shift and arrow keys. Start to use two hands when typing. Word process short texts, rather than copying up written work. Programming Unit 1: Bee Bots (app) Give and follow instructions, which include straight and turning commands, one at a time. Explore outcomes when instructions are given in sequence. Give a simple sequence of instructions. Unit 2: Daisy Dino/Bee Bots (app) Discuss/explore what will happen when instructions are given in a sequence. Give a sequence of instructions to complete a simple task. Instructions use both movement commands and additional commands. Online Websites Talk about websites they have been on. Explore a website by clicking on buttons, arrows, menus and hyperlinks. Navigate ‘back’ by clicking on the ‘back’ button. Complete a search under the supervision of adults. E-Safety** Make decisions about whether or not statements or images found on the internet are likely to be true. Data Know that images give information. Identify different devices that can go on the internet, and separate those that do not. Put data into a program (pictogram). Identify what things count as personal information. Identify when inappropriate content is accessed and act appropriately Say what a pictogram is showing them. Sort objects and pictures in lists or simple tables. For free Primary Computing resources please visit… Knowledge objectives: Algorithms are sets of instructions for achieving goals Algorithms can describe everyday activities and can be followed by humans and by computers. Computers need more precise instructions than humans do. Computers are controlled by a sequence of instructions. A computer program is like the narrative part of a story, and the computer’s job is to do what the narrator says. Computers have no intelligence, and so follow the narrator’s instructions blindly. * Knowledge Objectives come from the excellent CAS: A Curriculum for Schools document ** E-Safety objectives come from Oldham City Learning Centre 8 For free Primary Computing resources please visit… Year 2 Multimedia Unit 1: Sound recording (Garage Band/Photostory) Use sound recorders, at and away from, a computer to capture and playback sound. Use software to record music and sounds. Change sounds they have recorded. Save, retrieve and edit sounds. Unit 2: Video (iMovie app) Capture video. Discuss which videos to keep and why. Arrange clips to make a short film that conveys meaning. Add simple titles and credits. Programming Unit 1: Daisy Dino Use the ‘repeat’ (loop) and ‘when’ (conditional statement) command within a series of instructions. Plan a short ‘story’ for a sprite and write the commands for this. Edit/refine a sequence of commands. Unit 2: Move the turtle Generate a sequence of instructions including ‘right angle’ turns. Online Email Recognise an email address. E-Safety (Oldham CLC) Identify obviously false information in a variety of contexts. Find the @ key on a keyboard. Recognise that a variety of devices (XBox, PSP etc as well as computers and phones) connect users with other people. Contribute to a class email. Open and select to reply to an email as a class. Data Place objects and pictures in a list or a simple table. Make a simple Y/N tree diagram to sort information. Create and search a branching database. Identify personal information that should be kept private. Consider other people’s feelings on the internet. Remember and use Sidʼs Top Tips. Create a sequence of instructions to generate simple geometric shapes (oblong /square). Discuss how to improve/change their sequence of commands. Knowledge objectives: Steps can be repeated * Knowledge Objectives come from the excellent CAS: A Curriculum for Schools document ** E-Safety objectives come from Oldham City Learning Centre 9 For free Primary Computing resources please visit… Select text and make simple changes including bold, italic and underlined. within algorithms Algorithms can be represented in simple formats [storyboards and narrative text] Particular tasks can be accomplished by creating a program for a computer. Some computers allow their users to create their own programs. * Knowledge Objectives come from the excellent CAS: A Curriculum for Schools document ** E-Safety objectives come from Oldham City Learning Centre 10 For free Primary Computing resources please visit… Year 3 Multimedia Unit 1: Graphics Acquire, store and combine images from cameras or the internet for a purpose. Use the print screen function to capture an image. Select certain areas of an image and resize, rotate an image. Programming Unit 1: Hopscotch app Use a variety of inputs Use the ‘repeat’ (loop) command within a series of instructions. Use the ‘if… then’ (conditional statement) command within a series of instructions Online Unit 1: Blogging Navigate to view their class/school blog. E-Safety (Oldham CLC) Question the “validity” of what they see on the internet. Understand that their class/school blog can be updated from a range of devices. Use a browser address bar not just search box and shortcuts. Comment on their class/school blog. Unit 2: Logo Write a simple program in Logo to produce a line drawing. Subscribe with an adult’s email to receive updates about their class/school blog. Use more advanced Logo programming, including pen up, pen down etc. Unit 2: Internet research Type in a URL to find a website. Combine text and images within each page and embed sound clips. Write a program to reproduce a defined problem, e.g. geometric shape/pattern. Knowledge objectives: Add websites to favorites. Add information about the author and title for publishing. Algorithms can be represented symbolically [flowcharts] or using Edit pictures using various tools in paint or photomanipulation software. Unit 2: eBooks (BookCreator) Create a new eBook with a front cover and add or remove pages. Think before sending and suggest consequences of sending/posting. Data Choose information to put into a data table. Recognise which information is suitable for their topic. Design a questionnaire to collect information. Sort and organise information to use in other ways. Recognise online behaviours that would be unfair. Use a search engine to find a range of media, e.g. images, text. Think of search terms to * Knowledge Objectives come from the excellent CAS: A Curriculum for Schools document ** E-Safety objectives come from Oldham City Learning Centre 11 For free Primary Computing resources please visit… Get quicker at typing using both hands. Use different fonts sizes, colours and effects to communicate meaning. Align text left, right and centre. instructions in a clearly defined language [turtle graphics]. Algorithms can include selection (if) and repetition (loops). Algorithms should be stated without ambiguity and care and precision are necessary to avoid errors. use linked to questions they are finding the answers for. Talk about the reliability of information on the internet, e.g. the difference between fact and opinion (link to ESafety) Algorithms are developed according to a plan and then tested. Algorithms are corrected if they fail these tests. A computer program is a sequence of instructions written to perform a specified task with a computer. Programs can be created using visual tools. * Knowledge Objectives come from the excellent CAS: A Curriculum for Schools document ** E-Safety objectives come from Oldham City Learning Centre 12 For free Primary Computing resources please visit… Year 4 Multimedia Unit 1: Animation (I can animate app) Plan what they would like to happen in their animation. Take a series of pictures to form an animation. Programming Unit 1: Scratch Racing car Navigate the Scratch programming environment. Online Unit 1: Emails Log in to an email, open emails, create and send replies. Attach files to an email. Create a background and sprite for a game. Move items within their animation to create movement on playback. Add inputs to control their sprite. Edit/improve their animation. Use conditional statements (if… then) Download and save files from an email. Email more than one person and participate in group emails by ‘replying to all’. E-Safety (Oldham CLC) Recognise social networking sites and social networking features built into other things (such as online games and handheld games consoles). Data Create and search a branching database. Sort and organise information to use in other ways. Create a database from information I have selected. Make judgments in order to stay safe, whilst communicating with others online. Tell an adult if anything * Knowledge Objectives come from the excellent CAS: A Curriculum for Schools document ** E-Safety objectives come from Oldham City Learning Centre 13 For free Primary Computing resources please visit… within their game. Unit 2: Video (iMovie trailer) Capture video for a purpose. Discuss the quality of videos and chose which to keep and which to re-shoot. Trim and arrange clips to convey meaning. Add titles, credits, slide transitions, special effects and talk about the effect these have on the audience. worries them online. player - free to navigate and avoid danger Unit 2: Video conferencing Load and add a contact to Skype. Create a 3D digital world for a game with land, water and scenery. Make/receive and voice and video call. Unit 2: Kodu Single Add a sprite to their world. Adjust the audio/video settings to ensure good quality of the call. Identify dangers when presented with scenarios, social networking profiles, etc. Articulate examples of ʻgoodʼ and ʻbadʼ behaviour online. Program their sprite to navigate their 3D world with an input. Use conditional statements (‘if…then’) to create dangerous items in their world. Knowledge objectives: Algorithms can include selection (if) and repetition (loops). Algorithms may be decomposed into component parts (procedures), each of * Knowledge Objectives come from the excellent CAS: A Curriculum for Schools document ** E-Safety objectives come from Oldham City Learning Centre 14 For free Primary Computing resources please visit… which itself contains an algorithm. It can be easier to plan, test and correct parts of an algorithm separately. The idea of a program as a sequence of statements written in a programming language [Scratch] One or more mechanisms for selecting which statement sequence will be executed, based upon the value of some data item Programs can be created using visual tools. They can use a variety of control structures [ selections and procedures]. * Knowledge Objectives come from the excellent CAS: A Curriculum for Schools document ** E-Safety objectives come from Oldham City Learning Centre 15 For free Primary Computing resources please visit… * Knowledge Objectives come from the excellent CAS: A Curriculum for Schools document ** E-Safety objectives come from Oldham City Learning Centre 16 For free Primary Computing resources please visit… Year 5 Multimedia Unit 1: eBooks (iBook Author on Mac) Create a new ebook with a front cover and add/remove pages/sub pages. Produce a multimedia ebook combining video, pictures, text and audio Attach author data for publishing and publish book. Programming Unit 1: Scratch The Ghostly woods Use external triggers and infinite loops to control sprites. Create and edit variables Use conditional statements Cargo Bot app Use loops and conditions to refine algorithms Unit 2: Sound Recording (Audacity) Collect audio from a variety of sources including own recordings and internet clips. Unit 2: Scratch Robot Wars Use variables to configure external outputs within Scratch Create a multi-track recording using effects. Use external inputs to control external outputs Edit and refine their work to improve outcomes. Use conditional statements and infinite loops Knowledge objectives: Algorithms may be Online Unit 1: Internet research Use advanced search functions in Google, e.g. quotations. Understand websites such as Wikipedia are made by users (link to ESafety) Use strategies to check the reliability of information, e.g. cross checking with books. Use their knowledge of domain names to aid their judgment of the validity of websites. Unit 2: Cloud computing Understand files may be saved off their device in ‘clouds’ (servers). E-Safety (Oldham CLC) Judge what sort of privacy settings might be relevant to reducing different risks. Judge when to answer a question online and when not to. Be a good online citizen and friend, not a ʻdigital bystanderʼ. Articulate what constitutes good behaviour online. Data Create data collection forms and enter data from these accurately. Know how to check for and spot inaccurate data. Know which formulas to use when I want to change my spreadsheet model. Make graphs from the calculations on my spreadsheet. Find and cite the web address for any information or resource found online. Use different sources to double check information found. Upload/download a file to the cloud on different devices. * Knowledge Objectives come from the excellent CAS: A Curriculum for Schools document ** E-Safety objectives come from Oldham City Learning Centre 17 For free Primary Computing resources please visit… decomposed into component parts (procedures), each of which itself contains an algorithm. Understand about syncing files using cloud computing folders. Algorithms can include selection (if) and repetition (loops). The behaviour of a program should be planned. One or more mechanisms for selecting which statement sequence will be executed, based upon the value of some data item * Knowledge Objectives come from the excellent CAS: A Curriculum for Schools document ** E-Safety objectives come from Oldham City Learning Centre 18 For free Primary Computing resources please visit… Year 6 Multimedia Unit 1: Animation (Monkey Jam) Plan a multi-scene animation including characters, scenes, camera angles and special effects. Use stop-go animation software with an external camera to shoot the animation frames. Programming Unit 1: Introduction to Python Navigate Python programming environment Idle Online Blogging (kidblog.org) Register for a blog: selecting a url and navigate to their blog once it is created. Declare variables Alter the theme and appearance of their blog, adding background images etc. Use a range of statements Use selection algorithms Adjust the number of photographs taken and the playback rate to improve the quality of the animation. Use comparison and numerical operators Unit 2: Scratch Temple Publish their animation and use a movie editing package to edit/refine and add titles. Unit 2: Video (iMovie on Macs) Run Design their own game including sprites, backgrounds, scoring and/or timers. Storyboard and capture videos for a purpose. Their game uses conditional statements, loops, variables and broadcast messages. Plan for the use of special Their game finishes if the Create a new post, save it as a draft and publish it. Embed photos, hyperlinks and videos into posts. Reorganise posts and remove posts they no longer want. E-Safety (Oldham CLC) Find report and flag buttons in commonly used sites and name sources of help (Childline, Cybermentors, etc) Data Create data collection forms and enter data from these accurately. ʻclick-CEOPʼ button and explain to parents what it is for. Know which formulas to use when I want to change my spreadsheet model. Discuss scenarios involving online risk. Make graphs from the calculations on my spreadsheet. State the source of information found on the internet. Act as a role model for younger pupils, including promoting Sidʼs Top Tips. Know how to check for and spot inaccurate data. Sort and filter information. Understand that changing the numerical data effects a calculation. Like/follow other blogs and build up their blog content over the year. * Knowledge Objectives come from the excellent CAS: A Curriculum for Schools document ** E-Safety objectives come from Oldham City Learning Centre 19 For free Primary Computing resources please visit… effects/transitions to enhance their video. Transfer footage to iMacs for more advanced editing. Trim, arrange and edit audio levels of video to improve the quality of their outcome. Add titles, credits, transitions, special effects. Export their video in different formats for different purposes player wins or loses and the player knows if they have won or lost. Evaluate the effectiveness of their game and debug if required. Knowledge objectives: Algorithms can be represented symbolically [flowcharts] or using instructions in a clearly defined language [turtle graphics] Algorithms are developed according to a plan and then tested. Algorithms are corrected if they fail these tests. Algorithms can include selection (if) and repetition (loops). A well-written program tells a reader the story of * Knowledge Objectives come from the excellent CAS: A Curriculum for Schools document ** E-Safety objectives come from Oldham City Learning Centre 20 For free Primary Computing resources please visit… how it works, both in the code and in humanreadable comments Computers can be programmed so they appear to respond ‘intelligently’ to certain inputs. * Knowledge Objectives come from the excellent CAS: A Curriculum for Schools document ** E-Safety objectives come from Oldham City Learning Centre 21 For free Primary Computing resources please visit… Overview of effective learner objectives At least two objectives should be a focus in addition to the subject specific objectives in each Computing unit. Ability to work independently I can take independent notes at appropriate times I do not rely on the teacher or other students for work Ability to work with each other I am willing to work with others Resilience and Challenge I attempt tasks set or extension work I share thoughts and I ask relevant questions ideas with the rest of the of the teacher group or class I engage in different I communicate activities and small relevantly within a group competitions, accepting and embracing challenges Creativity I can come up with ideas and use these ideas to help myself Academic Progress I am enthusiastic about the lesson and contribute I am keen to express my I am keen to improve ideas in different ways I understand how to I take other’s ideas into improve account alongside my own I use a wide variety of sources effectively * Knowledge Objectives come from the excellent CAS: A Curriculum for Schools document ** E-Safety objectives come from Oldham City Learning Centre 22 For free Primary Computing resources please visit… Resources and external engagement: Professional bodies The Chartered Institute for IT http://www.bcs.org Naace www.naace.co.uk Computing At Schools – a grass roots organisation aiming to promote the teaching of Computing in schools. The site includes resources, details of CPD course and news on developments in the world of Computing education. http://www.computingatschools.or.uk The following organisations organise and run events for young people around coding and computer science. Please visit their websites to see if they are running an event in your area which you may be able to engage with. Coder Dojos - A global collaboration providing free and open learning to young people, especially in programming technology. http://coderdojo.com Young Rewired State - A network of software developers and designers aged 18 or under. https://youngrewiredstate.org Code Club – A national network of coding clubs run in schools https://www.codeclub.org.uk Madlab is a venue in Manchester where lots of tech based projects and events occur. See what’s happening here: http://madlab.org.uk STEM Ambassadors Programme –program recruits people with a background in STEM to volunteer in schools. By contacting the programme you can request a volunteer to help with technical projects in your school. http://www.stemnet.org.uk/content/stem-ambassadors The following websites are excellent source of resources and information to support the teaching of Computing Raspberry Pi Foundation http://www.raspberrypi.org 23 For free Primary Computing resources please visit… Primary Computing http://www.primarycomputing.co.uk Somerset Local Authority https://slp.somerset.gov.uk/cypd/elim/somersetict/Site Pages/Programming_Primary.aspx Geek Gurl Diaries http://www.geekgurldiaries.co.uk Code Academy http://www.codecademy.com Simon Haughton http://www.simonhaughton.co.uk Twitter network: Please follow these profiles on Twitter for regular updates and resources around Computing. @drchips_ @ICT_MrP @simonhaughton @mberry @mykidcancode @Appshed @Marcwithersey @ICTmagic 24 For free Primary Computing resources please visit… Guide for teaching programming Introduction This document provides supporting information to help deliver the programming strand of the www.primarycomputing.co.uk Computing curriculum. The following is provided for each year group: Knowledge objectives are stated with explanations as to where and how such knowledge will be covered within the programming units Skill objectives are stated for each unit A detailed explanation as to how skill objectives can be targeted using the platforms suggested (apps/programs) including orientation tutorials for teachers and explanations of terminology. Coding Challenges are presented for pupils to practise application of the skills and knowledge they have developed in each unit. Pedagogy and organisation Each unit broadly follows the model in which a series of skills are taught and knowledge covered, before pupils subsequently get the opportunity to apply their skills to a novel problem – a ‘Coding Challenge’. Whilst suggested ‘Coding Challenges’ have been presented here, I do encourage those using this resource to generate coding challenges for their own pupils (or encourage pupils to generate their own challenges), which may link into areas of pupils’ topic work making the programming more relevant to pupils’ wider learning. It is important that pupils get sufficient opportunity to tackle the ‘Coding Challenges’ so they can learn to apply the programming skills they are developing. Without this problem-solving element, pupils may simply learn how to reproduce the model games and activities presented here, without developing a deeper understanding of the programming concepts and computational thinking which underpins them. It should be noted that there will often be different ways to program a successful solution to the ‘Coding Challenges’ and pupils should be encouraged to experiment and explore their own methods as opposed to being funnelled towards any predefined solution, as it is the journey of experimentation, trial and error that will facilitate learning. In addition, pupils may subsequently peer asess their programs to see which is the most effective and efficient. Whilst specific ‘Effective Learner’ objectives (as set out beneath the skills progression previously) are not assigned to each unit, teachers are asked to 25 For free Primary Computing resources please visit… select two of these per unit to accompany the subject specific objectives. As such, it is hoped class and school organisation will be such that pupils are given the opportunity to tackle some challenges independently and others cooperatively so helping to develop pupils’ collaborative skills as well as independent perseverance and resilience in problem-solving. 26 For free Primary Computing resources please visit… Year 1 Knowledge objectives (from CAS: A curriculum for schools) Algorithms are sets of instructions for achieving goals Algorithms can describe everyday activities and can be followed by humans and by computers. Computers need more precise instructions than humans do. Computers are controlled by a sequence of instructions. A computer program is like the narrative part of a story, and the computer’s job is to do what the narrator says. Computers have no intelligence, and so follow the narrator’s instructions blindly. Knowledge objective notes/explanations - The knowledge objectives above should be covered across the two programming units in Year 1. Pupils should become familiar with the term algorithm and understand that it means a series of instructions, which can be introduced in Unit 1: Bee Bot and recapped in unit 2: Daisy the Dino. In either or both units they should practise following algorithms themselves (making sandwiches perhaps or moving around a room) and in doing so recognise the need for algorithms to be precise. Across both units they should develop an understanding that computers operate by following instructions precisely as they have no intelligence - this can be shown since both programs precisely follow the sequence of instructions entered by the user. Unit 1: Bee Bots (app) Give and follow instructions, which include straight and turning commands, one at a time. Explore outcomes when instructions are given in sequence. Give a simple sequence of instructions. Plus 2 ‘Effective Learner’ objectives (See skills progression) It is envisaged that a series of lessons will start with children giving and receiving commands to each other. These will be given one at a time and include turning and straight movements. Whilst this activity could initially be open-ended, it could be progressed so children have to reach a desired location. Children could discuss how there may be more than one route that can be taken and discuss the advantages/disadvantages of different routes – can they find the shortest route? Finding the shortest route is a good introduction to programming, since there are often different algorithms (step-by-step procedures) that can be used to solve a problem but some are simpler more efficient solutions than others. If obstacles are 27 For free Primary Computing resources please visit… also introduced then children will have to alter their instructions to avoid these. Progressing from these activities, children can use the Bee Bots or the Bee Bot app, which can be found on all the iPads, to start to explore the outcomes when a sequence of instructions are given (this could be incorporated in the previous activities if one child writes a sequence of instructions and hands this to the other child). The Bee Bot app has a series of levels, which require the pupil to enter a sequence of instructions so the Bee Bot reaches the flower. Coding Challenge: How many levels can pupils successfully complete on the Bee-Bot app? More points are scored for quicker more efficient solutions, so who can score the highest Unit 2: Daisy Dino/Bee Bots (app) Discuss/explore what will happen when instructions are given in a sequence. Give a sequence of instructions to complete a simple task. Instructions use both movement commands and additional commands. Plus 2 ‘Effective Learner’ objectives (See skills progression) The Daisy the Dino app allows the user to program Daisy using a series of commands which includes movements as well as changes in appearance. The app allows Daisy to be programmed by simply dragging and dropping command blocks into the program window. This ‘style’ of programming (called GUI – Graphic User Interface) is also used in other software, e.g. Scratch, which pupils will encounter as they progress through KS1 and KS2. When a sequence of (or just one) command(s) is dragged into the program window, the program can be ‘run’ by clicking the ‘Play’ button and Daisy will execute the program in the display window. 28 For free Primary Computing resources please visit… List of commands available to program Daisy Click play to run program Drag command blocks into the program window Daisy will execute program in this display window In this second unit on programming, it may be worth initially recapping activities from Unit 1 on giving and following a sequence of instructions. It is then intended that the use of a different app with a different method of programming (i.e. using drag and drop command blocks) will provide pupils with experience of a different programming environment. Initially pupils may be given the opportunity to have a ‘free play’ at programming Daisy, exploring and talking about the outcomes. In a similar manner to the Bee Bot app, the Daisy the Dino app also has a series of challenges where the desired outcome of Daisy is specified and the children have to generate the program to create this outcome. This way of working, i.e. coding to produce a desired outcome, underpins the problem-solving nature of coding at higher levels so should form a significant part of the work at KS1. Children could work together to storyboard what they would like Daisy to do then code for this for example, or challenge each other to write code so, ‘Daisy does……’ etc. To continue to extend learning within Year 1, unlike the Bee Bot app, the Daisy the Dino app includes commands beyond simple movements so coding sequences can be more lengthy and complex. Coding Challenge: Can you write an algorithm to make Daisy dance? Draw a storyboard first to show the dance moves you would like Daisy to do then write a program for her – do the moves match? 29 For free Primary Computing resources please visit… Year 2 Knowledge objectives (from CAS: A curriculum for schools) Steps can be repeated within algorithms Algorithms can be represented in simple formats [storyboards and narrative text] Particular tasks can be accomplished by creating a program for a computer. Some computers allow their users to create their own programs. Knowledge objective notes/explanations - The knowledge objectives above should be covered across the two programming units in Year 2. Pupils should be aware that steps can be repeated in algorithms which they will encounter when using the repeat command during unit 1: Daisy the Dino. They may also use the repeat function to draw geometric shapes with unit 2: Move the turtle. During Unit 1: Daisy the Dino, pupils should practise representing their algorithms in different formats using a storyboard or narrative to say what they want Daisy to do before coding for this outcome. From unit 2: Move the turtle, pupils should start to become aware that we can create programs to accomplish particular tasks such as drawing geometric shapes or other patterns. Unit 1: Daisy the Dinosaur (app) Use the ‘repeat’ (loop) and ‘if….then’ (conditional statement) command within a series of instructions. Plan a short ‘story’ for a sprite and write the commands for this. Edit/refine a sequence of commands. Plus 2 ‘Effective Learner’ objectives (See skills progression) In Year 2, this first programming unit returns to an app pupils used in Year 1 called Daisy the Dinosaur. Please read the section above under Year 1 for an introduction to the app and details of the learning of Year 1 pupils. In Year 2, pupils learn to use the ‘repeat’ and ‘if… then’ command, as well as starting to develop their knowledge and ability to ‘debug’ programs. The repeat command in programming can be used to shorten code. For example, if we want Daisy to: ‘move forward, turn, move forward, turn, move forward, turn’. We could use the repeat function to ‘Repeat 3 times: move forward, turn’. Note - within the Daisy the Dino app, the number of times that a command is repeated is fixed at 5. 30 For free Primary Computing resources please visit… Using the repeat command within Daisy the Dino The screenshot below shows the use of the repeat command within Daisy the Dino. As you can see, when the repeat block is dragged into the program window, the block produces a ‘speech box’ style window to the right, into which the commands to be repeated can be dragged. The commands within the repeat ‘bubble’ will be repeated Note – repeat commands can be placed within repeat commands (nested). As you can see from the screen shot above, commands can come before or after the repeat command in the program window. When the program is run, Daisy will follow the commands before repeat, then repeat the commands within the repeat block, before moving onto the commands after the repeat block. A significant (and quite advanced) function of the Daisy the Dino app is the ability to place the repeat command within the repeat command (termed nesting within programming language). This is also shown in the screenshot above. Within this unit, it is envisaged that teaching time will initially be spent briefly recapping how to program Daisy using the commands introduced in Year 1, before introducing pupils to the ‘repeat’ function. The repeat function could be modelled with pupils themselves following a sequence of commands, which include the repeat command, and/or it can be shown on the Daisy the Dino app. When modelling with the app it is good to get the pupils predicting the outcome of a program you have written, then playing the program and comparing Daisy’s actions with what was predicted. A key point to convey when introducing the repeat command is that it can be used to ‘shorten code’ – this will be emphasised within the skill: edit/refine a sequence of commands (see below) To further extend learning using this app in Year 2, pupils are introduced to the notion of an ‘input’ to trigger a command in programming. This is fundamentally different to the programming they have completed up to this point, which has focused on writing a sequence of commands then sitting back and watching the result when the command sequence is executed. In this unit, in addition to a sequence of commands being executed, the program written will also feature an input to trigger a command. This will enable pupils to 31 For free Primary Computing resources please visit… interact with the program they have written as it is running. This will form the basis of pupils going on to write programs for controllable games in subsequent years. When introducing the notion of a trigger within programing, it may be best to use role-play to model the effect. For example, you may ask a pupil to execute a repeated series of commands similar to those that we can give to Daisy e.g. (move forward, turn, move forward, turn… etc) and say that every time you tap the table they are also going to jump. Having completed this activity you could explain to pupils that in this imaginary program there was an input triggering a command and ask them what that input was? You could then ask pupils what types of inputs are used with a computer (as we don’t tap the table to input commands!). Pupils should be able to express different ways in which we interact with computers – touch screen, mouse, keyboard, games controller for example. Using triggers in Daisy the Dino Introduce the ‘when’ command for Daisy (as shown in the screenshot below). Explain that using this piece of code enables us to tell Daisy to do something ‘when’ something happens. Referring back to the role-play example then it is the same as: When we tapped the table, the pupil jumped. In exactly the same way we can tell Daisy what to do for two different input commands on the iPad: these are ‘touch’ and ‘shake’. Below is a good example of a simple program that could be written with the class using ‘when’ commands in Daisy the Dino - as can be seen, the program written makes Daisy grow every time the iPad is shaken and shrink when the screen is touched. Use of two ‘when’ commands allows the two different trigger inputs to control Daisy in two ways After introducing the repeat and ‘if..then’ function, pupils should gain experience of programming using this two important command. Such experience could take a 3 stage approach i.e. exploring outcomes; programming for a desired outcome, and; debugging a program. In this 3-stage approach, pupils could initially have time exploring the use of the functions. They can predict what will happen from code they have written and talk about whether this differs from Daisy’s actions when the code is executed – why are there differences? Can they debug their code so it produces the desired outcome? 32 For free Primary Computing resources please visit… Coding Challenge: Can you debug and improve the code? A key skill for pupils to develop within programming is the ability to critically evaluate a program and amend it so that it achieves, or better achieves, the purpose for which it was written. For this coding challenge, produce a storyboard including text for pupils detailing what you would like Daisy to do (including the use of if…then commands) when the program is run and incorrectly code a solution. Can pupils debug and change your program so Daisy’s actions match your storyboard? Also make your code deliberately long-winded and inefficient – Can pupils improve your code using the repeat function? Unit 2: Move the turtle Generate a sequence of instructions including ‘right angle’ turns. Create a sequence of instructions to generate simple geometric shapes (oblong /square). Discuss how to improve/change their sequence of commands. Plus 2 ‘Effective Learner’ objectives (See skills progression) This unit uses the Move the Turtle app which is on the iPads. In this unit pupils are introduced to another programming environment within which commands can be given to control a sprite (the name given for the character which is controlled within a program) and links to the introduction of right angle turns in numeracy within geometric shapes. Once you have opened the Move the Turtle app, then clicking the ‘Compose’ button on the left hand side of the screen will bring you to the main screen, as shown below: 33 For free Primary Computing resources please visit… In this app you add commands within the compose strip which is located on the left hand side of the window. The turtle will then execute this series of commands when the play button is pressed at the bottom of the screen. When you tap to add a command you will be given the list of commands available to add, this is shown below. Commands available to control the turtle Once you have selected a command you may then edit parameters within that command. For example, in the screenshot below a movement and turn command have been added. By clicking the green button to the left of the command, the command options are opened, as shown below. In this instance the distance of movement and turn angle are the parameters that can be altered. 34 For free Primary Computing resources please visit… Click the green button to alter the parameters of the command. Changes the speed that the turtle carries out the commands. The speed at which the turtle completes the sequence of commands is altered by clicking on the buttons at the bottom right of the screen. Command summary for Move the Turtle: The following are the main commands that pupils may use in Year 2 on this app: Move – moves the turtle in the direction it is pointing by an amount defined by the user Turn – turns the turtle by an amount (set in degrees – default is 90) to the left or right relative to the direction the turtle is pointing. Pen – changes state of pen from ‘pen up’ to ‘pen down’ or vice-versa Colour – changes the colour of the pen trail left by the turtle Repeat – can be used to repeat a command. Building on the learning from the first unit this year – how can the repeat command be used to refine pupils’ code? It is envisaged that in a series of lessons constituting this unit, pupils may at first be introduced to the new programming environment (Move the Turtle) and work with the teacher to write short sets of instructions to produce line drawings. As has been suggested for previous units, modelling could be achieved by getting pupils to ‘be the turtle’ at first following commands given orally then written – this would be good if the hall floor was covered in flipchart paper!? After pupils have been introduced to the programming language, a period of free play so that pupils may investigate the outcome of commands may be beneficial. During this period discussion/questioning of pupils is important – why did the turtle move…? Is that what you wanted the turtle to…..? How is the outcome different to…..? How can you change the program…..? 35 For free Primary Computing resources please visit… Coding Challenge: What can you draw in ‘Move the Turtle?’ Pupils should be set the challenge to draw geometric shapes within ‘Move the turtle’. These shapes may be defined by the teacher or by other pupils as they challenge each other. Such shapes may be made more complex with different sides being different colours or with more than one shape on a page without a connecting line. Ask an extension covering angles, could pupils reproduce the shape below? (Perhaps linking with a science unit on forces?) 36 For free Primary Computing resources please visit… Year 3 Knowledge objectives (from CAS: A curriculum for schools) Algorithms can be represented symbolically [flowcharts] or using instructions in a clearly defined language [turtle graphics]. Algorithms can include selection (if) and repetition (loops). Algorithms should be stated without ambiguity and care and precision are necessary to avoid errors. Algorithms are developed according to a plan and then tested. Algorithms are corrected if they fail these tests. A computer program is a sequence of instructions written to perform a specified task with a computer. Programs can be created using visual tools. Knowledge objective notes/explanations - The knowledge objectives above should be covered across the two programming units in Year 3. In these two units pupils will see that algorithms can be represented either graphically as is the case in Hopscoth or as a series of turtle commands. The Hopscotch unit is based around using inputs as selection commands i.e. if the iPad is tilted… , and loops are encountered in both units. In completing both units pupils should develop their knowledge of the importance of being precise when developing algorithms as well as experience of planning, testing and correcting algorithms. Both units use visual tools (the two apps: Hopscotch an Logo) to create programs. Unit 1: Hopscotch Use a variety of inputs Use the ‘repeat’ (loop) command within a series of instructions. Use the ‘if… then’ (conditional statement) command within a series of instructions Plus 2 ‘Effective Learner’ objectives (See skills progression) Hopsctoch is a relatively new app at the time of writing made by the same developers as Daisy the Dinosaur. It is a visual programming environment as algorithms and programs are constructed by dragging and dropping command blocks into the scripting area. In this way it is very similar to MIT’s Scratch, which pupils will come onto in Year 4. A screen shot of Hopscotch appears below. 37 For free Primary Computing resources please visit… Commands available Menu tab Objects for which scripts are being programmed Scripting area In the screenshot above by clicking the ‘menu’ tab you will access options to create, save, share or browse programs made in Hopscotch. It can be seen that the commands available are colour coded (much like Scratch) and are grouped under: Motion; Lines; Controls; Looks; and Operators. Inputs within Hopscotch: A focus of this unit is to use a variety of inputs. The screenshot below shows the range of inputs that Hopscotch recognises. Each of these inputs can be used to action a command within Hopscotch. Inputs available within Hopscotch Once an input is selected, the commands that this input should action may be dragged into the scripting area beneath the input. For example, in the screenshot below, we can see that when the iPad is ‘tilted up’ the object (the Gorilla) rotates by 30 degrees 5 times (notice the use of a repeat command) and when the iPad is shaken, the Gorilla changes its X-Position by a value of 20 (Note by scrolling up the scripting area you can set the starting position of your object). 38 For free Primary Computing resources please visit… To add an object click here In this unit pupils should be given the opportunity to explore the use of inputs within Hopscotch to control the program they code. They may try adding additional objects, achieved by touching the add sign at the top of the screen – highlighted above. Pupils should experiment using the loop function and may also wish to use the line commands, which cause the object to leave a path to draw out shapes. Coding Challenge: Can you program a simple game in hopscotch? Pupils should be challenged to code a simple game in Hopscotch. Two example include: 1. A game in which they have to move their character around and avoid other characters on the Hopscotch stage 2. A game which is an electronic recreation of Etch-A-Sketch Both games above would require use of the various tilt inputs to alter the X and Y position of a character so you can move your character by tilting the iPad in various directions. In addition, for the first game pupils may add a second character and use the ‘When … touches…..’ input so a consequence occurs if you touch the other character - such as turning transparent using the opacity command! For the Etch-ASketch game pupils should use the line function for their character to leave a trail. Unit 2: Logo (Logo Draw & i-Logo apps) Write a simple program in Logo to produce a line drawing. Use more advanced Logo programming, including pen up, pen down etc. Write a program to reproduce a defined problem, e.g. geometric shape/pattern. Plus 2 ‘Effective Learner’ objectives (See skills progression) 39 For free Primary Computing resources please visit… Logo is a word based programming language which was designed for educational purposes in 1967. This unit uses 2 different Logo programming apps both running on the iPads: Logo Draw & i-Logo. The purpose of using 2 programs is to gradually introduce pupils to writing the logo commands themselves, since the first app, Logo Draw, provides blocks from which pupils select a command. Let’s look at this app first: Logo Draw When Logo draw is opened, you are asked to ‘Tap to Start’ and you will enter the app on the home screen as shown below. Sample programs Turtle drawing area To run a program click the blue arrow The turtle and drawing area appears to the right of the screen with the programs that can be run on the left. As you can see, the program comes with a series of programs pre-loaded into the app, to run any of these programs simply touch the screen on the blue arrow next to the program name and the program commands will be displayed and the turtle will execute the commands. Below is the colour spiros program. 40 For free Primary Computing resources please visit… Click this + to add a new program To add a new program, click the + button on the menu bar beneath the programs selection, indicated on the screen shot above. You will be asked to enter the name of your program and then the following screen will appear. In this screen we can construct a program which, when run, will be executed by the turtle. To start our program, click the + button again to add a command. Click the + to add a command to your program When the ‘+’ is clicked a new command will be added to the command list and, as a default, this will be a forward command (FD). The screen will look like the screen below: 41 For free Primary Computing resources please visit… Commands available to programmer As you can see, a default command of forward (FD) has been added of the command list available. Since a key feature of Logo is knowing and using the command abbreviations (code) let us review all of the options that can be seen as being available to us: FD – Forward. A value (amount forward) needs to be specified with this command which is currently 0 in the scree shot above. BK – Backward. A value (amount backward) needs to be specified with this command. RT – Right Turn. A value (degrees of turn) needs to be specified with this command. LT – Left Turn. A value (degrees of turn) needs to be specified with this command. For both of the above turning commands, a lesson on right angle turns linking to degrees is required. Pupils could experiment by entering different degree values to explore how this changes the angle the turtle changes by. PU – Pen Up PD – Pen Down ST – Show Turtle HT – Hide Turtle Home – Returns turtle to the starting position SETC – Sets the colour of the turtles line. A value needs to be given for this corresponding with the colour as shown below: Colour Blue Green Light Blue Red Pink Yellow White Brown Orange Black Value 1 2 3 4 5 6 7 8 9 0 Repeat – Used to repeat any number of times the commands within square brackets (see separate screen shot below) The commands with the [ ] brackets are repeated. The commands below the line are available to be repeated This number specifies the number of repeats 42 For free Primary Computing resources please visit… Building/editing programs A program is built up in the command sequence window by clicking ‘+’ as discussed above and choosing the command for the turtle. As the commands are added the turtle completes the command. To remove a command, simply click on it until it is highlighted blue and click on the bin icon, as shown below. Click line of commands to remove Click on bin icon to remove the commands Suggested sequence of learning: Logo is a programming language and if pupils learn the language they can use any Logo programming environment, not just the two apps used here. As such, it is envisaged that this unit will start with an introduction to the language. This could be done, initially, entirely without ICT in a similar style to a MFL lesson perhaps? The commands (language) could be introduced and children could be the turtle decoding the commands given. This could be completed as a Kagan group activity in which a pair of pupils generate a sentence of code and the remaining members of the group interpret the code by moving themselves, or by tracking a pen over square paper. The Logo Draw app could then be introduced and a lesson could focus on familiarising the pupils with the app – as has been done above. If a lesson has already been completed on introducing the language, then the command abbreviations that appear when the ‘+’ button is pressed will already be familiar to pupils. At this stage, pupils could work through an example with the teacher of writing the code for the turtle to trace a multi-coloured square – this provides scope for cross-curricular numeracy learning. It is suggested that a period of exploration is then given in which pupils can experiment with writing code in Logo and discuss the outcomes with partners and the class. Pupils may then progress to use the app more independently to write code so that their turtle program draws a pre-defined shape – i.e. coding a solution to a defined problem. The teacher can define the complexity of the shape –differentiated to ability – or, again in Kagan groups, could be generated by the children. Using squared paper for pupils to generate shapes that they wish their partner to try and reproduce ensures that right angles are used (linking to age related numeracy objectives). Following this, pupils may then progress on to the i-Logo app which will be discussed below. As mentioned in the introduction to this unit, the purpose of this progression is so pupils gain experience in typing in the Logo programming language, rather than simply selecting commands, as is the case for Logo Draw above – but which will have served its purpose in familiarising pupils with the commands. 43 For free Primary Computing resources please visit… In addition, using a range of programming environments (as is the case for this programming curriculum as a whole) ensures that pupils are learning the transferable problem-solving skills of programming, rather than simply becoming skilled at using a single program. So, let’s now look at i-Logo: i-Logo When the i-Logo app is opened, the screen below will appear. Turtle draw area Command sequence window As for the Logo Draw app, the turtle drawing area can be seen and a command sequence window is also present – highlighted on the screen shot above. However, as discussed, to generate commands, these must be typed into the command window using the keyboard below the command window, rather than by selecting blocks. For example, using the Logo language discussed above, the screenshot below shows the commands written to draw a square. 44 For free Primary Computing resources please visit… As such, pupils may require resources next to them during coding to remind them of the code commands – a ‘Logo dictionary’ that they could make as an earlier activity perhaps? Drawing on learning from the Logo Draw app and from Year 3 Unit 1 which focused on the use of loops/repeat, the code here could be shortened using the repeat function. The command for repeat can be written out in the same way it was generated for the Logo Draw app, i.e. Repeat 4 [ FD 100 RT 90 ] will repeat 4 times the commands within the brackets. This is shown below. Use of repeat command to shorten code 45 For free Primary Computing resources please visit… Coding Challenge: Can you produce your own piece of artwork in Logo? The Coding Challenge in this unit could focus on pupils programming the turtle in iLogo to achieved pre-defined outcomes using the Logo language they have become familiar with. A typical outcome might be the reproduction of the house shape below. However, an interesting extension might be the exploration of repeating geometric patters and spirals to produce creative artistic outputs, which can be achieved with quite simple coding when the repeat command is nested (repeating repeats!) – see screenshot below which is achieved with the command: REPEAT 10 [ RT 10 REPEAT 4 [ FD 100 RT 90 ]] Year 4, 5 and 6 please start 46 For free Primary Computing resources please visit… here: In Years 4, 5 and 6 two visual programming languages/environments are used, titled Scratch and Kodu and a programming language called Python Scratch was developed by the Massachusetts Institute of Technology, MIT, and Kodu has been developed, more recently, by Microsoft’s Research Labs. Within this document information and introduction tutorials are provided for Scratch and Kodu, information about Python is contained in the separate document for teaching the www.primarycomputing.co.uk Upper Key Stage 2 Python unit. Both languages, Scratch and Kodu, allow the user to program animations, stories or games using visual blocks within a GUI (Graphics User Interface) – this is as opposed to writing out code in language form. A screenshot of the two different coding environments appears below: MIT’s Scratch Microsoft’s Kodu 47 For free Primary Computing resources please visit… An obvious difference between the two programs, which can be seen above, is that Kodu operates in 3 dimensions, whilst Scratch is only 2 dimensional, and, as a result, the games which pupils may develop in Kodu are more akin to the aesthetics of typical games they are used to playing on modern games consoles – which is wonderfully exciting. However, Scratch allows for far more customisation of environments and characters, and a greater depth of programming possibilities, so use of both programs through KS2 is beneficial to our learners. The programming units in KS2 focus on the development of pupils’ own computer games within the two different languages. As pupils develop their skills throughout KS2, they’ll learn to design multiplayer games, which feature multiple characters interacting in their own digital worlds with tasks to complete, high scores to beat and dangers to avoid. In addition in Year 5 pupils learn how to control external robots via Scratch in a ‘Robot Wars’ style unit. Each year’s units build in the level of complexity in terms of the programming skills required to complete the projects. Such progression of ‘complexity’ might not however always relate to the introduction of a new skill, but application of a skill which pupils have learnt in lower years to a novel situation and in a novel way. For example, in Year 2 pupils were introduced to the idea of the ‘repeat’ command, whilst within the Year 5 unit ‘Whack-a-witch’, pupils extend this knowledge to the use of infinite looping to control characters within computer games. Similarly, whilst pupils were introduced to input triggers with Daisy the Dino and Hopscotch, in the year 4,5 and 6 units we make use of internal triggers to generate interaction within our games. As has been mentioned previously within this document, it is the intention that the skills and knowledge which pupils develop in undertaking this curriculum are not tied to particular software – thus becoming redundant as software evolves. – but, rather, represent the key underlying concepts of the problem-solving world of programming; making our learners adaptable as the environment within which they apply their programming skills changes. 48 For free Primary Computing resources please visit… What follows are introduction tutorials to Scratch and Kodu then supporting documents to teach the specific programming units for Years 4, 5 and 6. In each of the units, it is envisaged that the overarching structure of the sequence of lessons will be the same, whereby the teacher and class will work through the construction of a game together, and in doing so cover the skills specific to the year group, then pupils will design there own game as part of the Coding Challenge (or adapt the modelled game) to apply the skills they have learnt. Step by step instructions for programming the model games for each unit linking to the skills for the year group are contained within this document. Introduction to Scratch Before teaching any of the Scratch units it is necessary to become familiar with the program and language. Firstly, download and install Scratch from the link below, if you would like help with this please ask. http://info.scratch.mit.edu/Scratch_1.4_Download Once you have installed Scratch, then run the program. Scratch will open to the following screen. Scratch uses command blocks to build up the programs which then may be run. These command blocks are chosen from the selection on the left hand area as shown above. They are grouped in ‘command groups’, which can be selected from the top left portion of the screen. For example, you can select the ‘movement’ command group for all the blocks that control movement of the sprite (the game’s character) or the ‘control’ command group for all the program blocks associated with controlling the sprite. The top right window is our output, so this is where our game will appear as we build it. Games consist of a background and a sprite. Scratch opens with a blank white background and a single sprite called Felix – who is also the game’s logo. To familiarise yourself with Scratch, please now complete the following two tutorials. These should take no longer than half an hour each and will cover the basics of designing an interactive game on Scratch. Once you have run through these tutorials, you can move to the specific information for the year group unit you are teaching. 49 For free Primary Computing resources please visit… Tutorial 1: Basic Introduction Please note this tutorial is from the Scratch website Step 1: Start moving… Step 2: Add a sound… Step 3: Start a dance… 50 For free Primary Computing resources please visit… Step 4: Again and again… Step 5: Green flag…. 51 For free Primary Computing resources please visit… Step 6: Change colour… Step 7: Key press… 52 For free Primary Computing resources please visit… Step 8: Add a sprite… Step 9: Explore… 53 For free Primary Computing resources please visit… Step 10: Explore some more… Tutorial 2: The Ghostly Woods 54 For free Primary Computing resources please visit… In this tutorial we are going to make a game called The Ghostly Woods where Felix is chased by three ghosts. You control Felix with the mouse and try to avoid getting caught by the ghosts. The longer you avoid the ghosts the more points you score. You can also score bonus points by collecting the wizard’s hats. The game ends when you get caught by a ghost. Below is a screen shot of what the finished game will look like. This could be adapted so the background is a photo taken by pupils. Similarly, as you have learnt in the tutorial above, the sprite could be changed for a character drawn by the pupils. To make this game, please follow the instructions below: Step 1: Importing the sprites and setting the background. In this game, we shall use three sprites: Felix (who is already loaded), the ghost and the wizard hats. Whilst there are several ghosts and hats, we shall load just one of each to start and duplicate them once we have coded them. So, to start, choose ‘Load new Sprite from file’ and find the ghost (in fantasy) then repeat to load a wizard hat (in things). Of course if you like you could have different sprites in your game! Next we need to chose a setting, in this case we have gone for a spooky looking wood. To load this, click on the stage then select backgrounds and import (shown below) Navigate to which ever background you would like (the spooky woods can be found in nature). Step 2: Programming Felix to move 55 For free Primary Computing resources please visit… Okay let’s program Felix first. Felix will be the sprite that our player will control in this game so we shall need inputs to control his movement. There are two options here, either we can use the mouse to control his position or key inputs. The code blocks below show both options. You can choose which to use.. Mouse pointer Keyboard inputs A few points of discussion on the two options above… Clearly, there is less coding involved in the mouse pointing option and this is essentially because you have just one input (mouse position) than 4 (the four different keys). Note that in both examples you have to set the parameters within the movement blocks. There is a strong link to numeracy here in that the direction of the movement in the key input option is defined in degrees. In addition, the values given for the movement magnitude will affect how easy it is to play the game – more specifically it will be the ratio between the magnitude of Felix’s movement to the movement of the ghosts. i.e. If he’s quick and they are slow then the game will be easy! Step 3: Programming the ghost to chase Felix In our game the ghost will chase Felix (we shall duplicate them to make more in a little while). The coding to achieve this is shown below. It is worth pointing out the use of the forever loops in the coding of felix and also of the ghost. The use of this loop essentially tells our computer to keep doing this forever. Try programing Felix and the ghost without this and see what happens. Also note that we use the to start our command blocks, meaning that we have to click the green flag to the top right of the game window to start our games. Playability: Note here that I have given the ghost a speed of ‘1 step’. As briefly discussed above, 56 For free Primary Computing resources please visit… there is scope here for a lesson on proportion/ratio by changing the relative speed of the ghosts and Felix and exploring how that affects how easy or difficult, the playability, the game is to play. Step 4: Keeping score and scoring bonus points In this game, the score will start at zero when the green flag is pressed and then steadily increase so that the longer you are able to avoid the ghosts the greater your score is; your score can also be boosted by collecting the wizard hats. Let’s look at how we program this: Firstly we need to create a variable called score. To do this we click on the Variables command block then select variable called score ‘for all sprites’ – see below then create a You will now have command blocks available to use in your programming (see below) and providing the box is ticked next to score, as it is as default, you will see a box displayed top left of your game saying score. The coding to make our score increase steadily is quite simple and can be built within Felix’s script area. The code appears below: 57 For free Primary Computing resources please visit… Note again the use of the forever loop – why doesn’t it wrap around the code entirely to include the ‘set score to zero’ block? The next step in programming our scoring is adding the code so that if Felix collects the wizard hats he scores bonus points. The coding for this is written within the wizard hat’s script area and can be seen below. The code says that ‘if’ Felix touches the hat, then change our score variable by 10 and hide the hat (so it only can be collected once!). The use of the ‘show’ block at the top of the script ensures that everything is reset when the green flag is clicked to play a new game. Step 5: Creating an end to our game The next stage is to program an end to our game. In this game, the game is over when a ghost catches Felix. We are going to write code so that when this happens the following occurs: A sign appears saying ‘Game Over’ The game stops running showing the score achieved To make the sign saying Game Over, we shall draw a new costume for Felix. To do this click on Felix and the costume tab. Then chose to edit costume 2. Within the paint editor which is launched, add a sign saying Game Over as shown below: 58 For free Primary Computing resources please visit… We shall now use a broadcast message to end the game. A broadcast message can be though of as a trigger which occurs ‘behind the scenes’ of a game. It can be broadcast by any sprite and recived by single or multiple sprites an d used to trigger an action – I guess it is actually identical to a conditional statement (if this happens… do this…) but has the added flexibility in that it can trigger the actions of many sprites. In this game, we are going to program the ghost to broadcast a message called ‘end’ when they catch Felix. To do this, add the following code to the ghost (you should still only have one ghost at this stage). When adding this code, the option to broadcast ‘end’ will not initially be available as you will have to select ‘new’ and create the message called ‘end’. You may notice the ‘wait 5’ seconds before the loop is activated. This is to give the player time to run away from the ghosts before they can be caught! If you reduce this time does it make the game more difficult? The next step in creating our game ending, is to cause the broadcasting of the message end (when the ghost catches Felix) to cause our game over actions to occur. This can be achieved using the code below within Felix’s script area which will cause Felix to change costumes to the Game Over sign and the game will stop running. 59 For free Primary Computing resources please visit… Note that the top block of this sequence of instructions is not activated by clicking the green flag but is activated when the end message is received, which was broadcast by the ghost when they catch Felix. Since we may wish to play our game more than once, we need to add the following small piece of code to ensure that Felix changes back to the correct costume when we click the green flag to play again. Step 6: Duplicating the ghosts and wizard hats Your game should now be fully programmed and ready to play, you just need to make it a bit more complex by duplicating the number of ghosts and wizard hats. You can do this by ‘right clicking’ on the sprite you wish to duplicate and selecting duplicate. See below. You can then add as many of each as you like. Extensions and variations – Here are some prompts and questions which you might like to consider about how the game we have just worked through programming could be altered: Could you change the value of the bonus points scored by collect the different wizard hats? Could you make the game more difficult by changing the number/speed of the ghosts? Could you add a timer so you had to score as many points within a specified time (hint: create a variable called Time that counts down) Could you make it a two-player game? 60 For free Primary Computing resources please visit… Hopefully you found the two tutorials above relatively straight forward to follow (although please don’t hesitate to ask if you would like any additional help going through these) and you should now be familiar with the Scratch programming environment and how a basic game is created. You will also start to see the infinite number of possibilities for children to create their own personalised games, which is very exciting. Please now turn to the Scratch unit that you are teaching for supporting information specific to the year group skills and a suggested program of learning. Online Kodu Tutorials To familiarise yourself with Kodu please click the link below to be taken to the download page: http://www.kodugamelab.com Once you have installed Kodu, please follow the link below and work through the excellent tutorials provided by Porchester school. http://www.youtube.com/watch?list=PLC397F5DFDF2B03B2&v=pucRItZ6vI0 61 For free Primary Computing resources please visit… Year 4 Before reading this section, please go to the section titled ‘Year 4,5 and 6 start here’ Knowledge objectives (from CAS: A curriculum for schools) Algorithms can include selection (if) and repetition (loops). Algorithms may be decomposed into component parts (procedures), each of which itself contains an algorithm. It can be easier to plan, test and correct parts of an algorithm separately . The idea of a program as a sequence of statements written in a programming language [Scratch] One or more mechanisms for selecting which statement sequence will be executed, based upon the value of some data item Programs can be created using visual tools. They can use a variety of control structures [ selections and procedures]. Knowledge objective notes/explanations - The knowledge objectives above should be covered across the two programming units in Year 4.Within the two units in Year 4, pupils will build more complex programs to create computer games in the Scratch and Kodu programing environments. They should continue to build their knowledge that a program is made up of a sequence of statements and both units provide experience of using selection (if) and repetition (loops). Also, in constructing their games, it should be made explicit to pupils that the programs they are creating are constructed of multiple algorithms and that it is easier, if there is a fault, to test parts of algorithms separately rather than the game as a whole. Unit 1: Scratch Racing car Navigate the Scratch programming environment. Create a background and sprite for a game. Add inputs to control their sprite. Use conditional statements (if… then) within their game. Plus 2 ‘Effective Learner’ objectives (See skills progression) Since this will be the first programming unit in which pupils use Scratch, it is suggested that a first lesson will focus on orientating pupils to the programming language/environment. Such a lesson could follow the first of the two tutorials given 62 For free Primary Computing resources please visit… in this document above, since this covers the important basics; including the drag and drop control block method by which programs are constructed and the idea of the computer program containing controllable sprites. Following this orientation lesson, it is suggested that pupils may then be given ‘free time’ to explore further the outcomes of the range of movement, sound and appearance command blocks. These blocks can be dragged together into a program which, when run (by clicking on them), cause the default sprite, Felix, to perform an animation. Pupils could present to the class the program/animation they have written for Felix and compare how their programs differ to each other’s and how this changes the outcome. Some pupils may also start to explore the range of command blocks. Can they work out how to control Felix’s position? After this introduction and period of exploration, as briefly mentioned in the introduction to Scratch, it is envisaged that the series of lessons in this unit will broadly break down into two sections: Section A (2/3 lessons) Pupils will work through with the teacher to construct a model game which incorporates the programming skills/features for the year group thus giving the teacher time to explicitly teach these skills. The model game for this is provided below. Section B: Coding Challenge: (2/3 lessons) Pupils will work individually, in pairs or in groups to design their own adaptation of the modelled game in section A; thus giving pupils the opportunity to apply the skills taught in this unit. As such, what follows are details of the model game which pupils will work through together with the teacher. This is followed by guidance for ‘Section B’ of the program of lessons, when pupils may make adaptations of the game. Such guidance suggests ways in which pupils may adapt, extend or completely redesign the game. Section A: Racing car game (2/3 lessons) Please note the following Racing Car game resources come from Simon Haughton (@simonhaughton) who kindly agreed they could be reproduced here. The Year 4 model game is a simple racing car game in which pupils create a racing track background and add a racing car sprite. They then program the sprite so it is controllable. ‘If……then’ programming is also used so if the car touches the grass then it returns to the beginning and a winning message is displayed when it reaches the end. Note – this game uses the inbuilt picture editor to create the background. This can be accessed by clicking the ‘stage’ icon towards the bottom right then clicking ‘background’ and ‘paint’. Shown in the screen shot below. The features within this paint program are very similar to other graphics packages that pupils will have experience of using e.g. brush tool, eraser, fill tool. 63 For free Primary Computing resources please visit… Click stage Click background Click paint Please follow the steps below with your class to construct the model game for this unit. It is envisaged that each step will be modelled on the computer at the front of the Media Suite before pupils attempt it themselves. It may also be worth printing out these instructions for pupils, as well as displaying them on the IWB. Also, remind pupils to save there work regularly! The Year 4 skills to emphasis as you are working through the programming of this model game are: Navigate the Scratch programming environment. Create a background and sprite for a game. Add inputs to control their sprite. Use conditional statements (if… then) within their game. 64 For free Primary Computing resources please visit… 65 For free Primary Computing resources please visit… Once you have worked through the steps above to program the model game please give time to pupils to play each other’s games and display a range of examples on the IWB at the front of the Media Suite – by the pupils saving the game and it being opened on the iMac at the front of the Media Suite. All the games will be slightly different as pupils had to draw their own backgrounds and this will influence how easy or difficult the game is to play. Please question the pupils about the differences between the games and how this influences playability. Coding Challenge: Pupils designing their own games (2/3 lessons) Following the construction of the model game as a class, it is not envisaged that all Year 4 pupils will design entirely new games, rather that pupils will, to a varying degree, alter the model game above. Pupils may, for example, change the appearance of the game so it features a different sprite and different background – a cat running around a bridge on water for example. Here the coding from the model game can be adapted for their own game. More able pupils may extend the game to include dangerous items in the background – using if then conditional blocks, touching the colour of these items could cause the sprite to vanish or ‘say Help!’ for example. When adapting/designing their games, it is envisaged pupils may sketch out on paper their new designs first, engaging in a design process and talking through their designs using the language associated with programming (they could present their designs to the class) i.e. this sprite will be controlled by the keys…. etc. In a similar manner they should learn to articulate the conditional statements used within the game i.e. If it touches… then it will say…. etc. By designing their game on paper first, then the coding that follows is ‘for a purpose’, in that they have a desired outcome in mind as opposed to freely generating code to see what the outcome may be. Once pupils have finished programing their games, a lesson themed as a games fair could be held in which each of the iMacs are running the pupils games and pupils are free to play, comment on and evaluate their own games and the games of others. Time could then also be spent discussing with the pupils what changes they would make and why if they were to reprogram their games - and if time permits pupils should be given the chance to make these improvements. 66 For free Primary Computing resources please visit… ***Please note I am currently writing Unit 2 for Year 4 for Kodu*** 67 For free Primary Computing resources please visit… Year 5 Before reading this section please go to the section titled ‘Year 4,5 and 6 start here’ Knowledge objectives (from CAS: A curriculum for schools) Algorithms may be decomposed into component parts (procedures), each of which itself contains an algorithm. Algorithms can include selection (if) and repetition (loops). The behaviour of a program should be planned. One or more mechanisms for selecting which statement sequence will be executed, based upon the value of some data item Knowledge objective notes/explanations - The knowledge objectives above should be covered across the two programming units in Year 5. In completing the units in Year 5, pupils will build their knowledge of how programs and algorithms can be broken down into, or built up from, smaller algorithms. Both units in Year 5 use selection (if) and repetition (loop) commands and in the Scratch Robots unit comparison operators will be used to select a statement based on a data value. The Coding Challenge section of the unit encourages pupils to plan the behaviour of a program first before attempting to code for this desired outcome. Unit 1: Scratch The ghostly woods Use external triggers and infinite loops to control sprites. Create and edit variables Use conditional statements Plus 2 ‘Effective Learner’ objectives (See skills progression) If pupils haven’t used Scratch for some time, or if this is their first time using it, it is suggested that an initial lesson should be an orientation/introduction to Scratch lesson - please go through the Basic Introduction to Scratch tutorial in this document and give pupils time to explore the outcome of joining multiple command blocks. After this introduction and period of exploration, as briefly mentioned in the introduction to Scratch, it is envisaged that the series of lessons in this unit will broadly break down into two sections: Section A (2/3 lessons) Pupils will work through with the teacher to construct a model game which incorporates the programming skills/features for the year group thus giving the teacher time to explicitly teach these skills. The model game for this is provided below. 68 For free Primary Computing resources please visit… Section B Coding Challenge: (2/3 lessons) Pupils will work individually, in pairs or in groups to design their own adaptation of the modelled game in section A; thus giving pupils the opportunity to apply the skills taught in this unit. As such, what follows are details of the model game which pupils will work through together with the teacher. This is followed by guidance for ‘Section B’ of the program of lessons, when pupils may make adaptations of the game. Section A: The ghostly woods (2/3 lessons) The model game for this unit is actually the second tutorial that appears above for teachers to familiarise themselves with Scratch. The game requires the player to direct Felix to avoid the ghosts for as long as possible to increase their score as well as collecting wizard’s hats for bonus points. The instructions are reproduced form above below for ease. They are altered slightly towards the end to extent the game from the tutorial above. Please follow the steps below with your class to construct the model game for this unit. It is envisaged that each step will be modelled on the computer at the front of the Media Suite before pupils attempt it themselves. There are extension activities which pupils working at a faster pace may try whilst support is given to pupils that require it. It may be worth printing out these instructions for pupils, as well as displaying them on the IWB. Also, remind pupils to save there work regularly! The Year 5 skills to emphasis as you are working through the programming of this model game are: Use triggers and ‘forever’ loops to control sprites. Change sprite’s costumes. Use conditional statements and variables. Below is a screen shot of what the finished game will look like. This could be adapted so the background is a photo taken by pupils. Similarly, as you have learnt in the tutorial above, the sprite could be changed for a character drawn by the pupils. 69 For free Primary Computing resources please visit… To make this game, please follow the instructions below: Step 1: Importing the sprites and setting the background. In this game, we shall use three sprites: Felix (who is already loaded), the ghost and the wizard hats. Whilst there are several ghosts and hats, we shall load just one of each to start and duplicate them once we have coded them. So, to start, choose ‘Load new Sprite from file’ and find the ghost (in fantasy) then repeat to load a wizard hat (in things). Of course if you like you could have different sprites in your game! Next we need to chose a setting, in this case we have gone for a spooky looking wood. To load this, click on the stage then select backgrounds and import (shown below) Navigate to which ever background you would like (the spooky woods can be found in nature). Step 2: Programming Felix to move Okay let’s program Felix first. Felix will be the sprite that our player will control in this game so we shall need inputs to control his movement. There are two options here, either we can use the mouse to control his position or key inputs. The code blocks below show both options. You can choose which to use.. Mouse pointer 70 For free Primary Computing resources please visit… Keyboard inputs A few points of discussion on the two options above… Clearly, there is less coding involved in the mouse pointing option and this is essentially because you have just one input (mouse position) than 4 (the four different keys). Note that in both examples you have to set the parameters within the movement blocks. There is a strong link to numeracy here in that the direction of the movement in the key input option is defined in degrees. In addition, the values given for the movement magnitude will affect how easy it is to play the game – more specifically it will be the ratio between the magnitude of Felix’s movement to the movement of the ghosts. i.e. If he’s quick and they are slow then the game will be easy! Step 3: Programming the ghost to chase Felix In our game the ghost will chase Felix (we shall duplicate them to make more in a little while). The coding to achieve this is shown below. It is worth pointing out the use of the forever loops in the coding of felix and also of the ghost. The use of this loop essentially tells our computer to keep doing this forever. Try programing Felix and the ghost without this and see what happens. Also note that we use the to start our command blocks, meaning that we have to click the green flag to the top right of the game window to start our games. Playability: Note here that I have given the ghost a speed of ‘1 step’. As briefly discussed above, there is scope here for a lesson on proportion/ratio by changing the relative speed of the ghosts and Felix and exploring how that affects how easy or difficult, the playability, the game is to play. 71 For free Primary Computing resources please visit… Step 4: Keeping score and scoring bonus points In this game, the score will start at zero when the green flag is pressed and then steadily increase so that the longer you are able to avoid the ghosts the greater your score is; your score can also be boosted by collecting the wizard hats. Let’s look at how we program this: Firstly we need to create a variable called score. To do this we click on the Variables command block then select variable called score ‘for all sprites’ – see below then create a You will now have command blocks available to use in your programming (see below) and providing the box is ticked next to score, as it is as default, you will see a box displayed top left of your game saying score. The coding to make our score increase steadily is quite simple and can be built within Felix’s script area. The code appears below: Note again the use of the forever loop – why doesn’t it wrap around the code entirely to include the ‘set score to zero’ block? The next step in programming our scoring is adding the code so that if Felix collects the wizard hats he scores bonus points. The coding for this is written within the 72 For free Primary Computing resources please visit… wizard hat’s script area and can be seen below. Or, to add a bit more complexity to our game, we could use the operator block, which selects a random time within two limits as shown below: The code says that ‘if’ Felix touches the hat, then (this is a conditional statement) change our score variable by 10 and hide the hat (so it only can be collected once!). The use of the ‘show’ block at the top of the script ensures that everything is reset when the green flag is clicked to play a new game. To extend the game, we could modify the code script slightly so that the hats reappear after a period of time. This time period could either be fixed or random. To show the hats again after a fixed period of time, the code would look as follows: Step 5: Creating an end to our game 73 For free Primary Computing resources please visit… The next stage is to program an end to our game. In this game, the game is over when a ghost catches Felix. We are going to write code so that when this happens the following occurs: A sign appears saying ‘Game Over’ The game stops running showing the score achieved To make the sign saying Game Over, we shall draw a new costume for Felix. To do this click on Felix and the costume tab. Then chose to edit costume 2. Within the paint editor which is launched, add a sign saying Game Over as shown below: We shall now use a broadcast message to end the game. A broadcast message can be though of as a trigger which occurs ‘behind the scenes’ of a game. It can be broadcast by any sprite and recived by single or multiple sprites an d used to trigger an action – I guess it is actually identical to a conditional statement (if this happens… do this…) but has the added flexibility in that it can trigger the actions of many sprites. In this game, we are going to program the ghost to broadcast a message called ‘end’ when they catch Felix. To do this, add the following code to the ghost (you should still only have one ghost at this stage). When adding this code, the option to broadcast ‘end’ will not initially be available as you will have to select ‘new’ and create the message called ‘end’. You may notice the ‘wait 5’ seconds before the loop is activated. This is to give the player time to run away from the ghosts before they can be caught! If you reduce this time does it make the game more difficult? The next step in creating our game ending, is to cause the broadcasting of the message end (when the ghost catches Felix) to cause our game over actions to occur. This can be achieved using the code below within Felix’s script area which will cause Felix to change costumes to the Game Over sign and the game will stop running. 74 For free Primary Computing resources please visit… Note that the top block of this sequence of instructions is not activated by clicking the green flag but is activated when the end message is received, which was broadcast by the ghost when they catch Felix. Since we may wish to play our game more than once, we need to add the following small piece of code to ensure that Felix changes back to the correct costume when we click the green flag to play again. Step 6: Duplicating the ghosts and wizard hats Your game should now be fully programmed and ready to play, you just need to make it a bit more complex by duplicating the number of ghosts and wizard hats. You can do this by ‘right clicking’ on the sprite you wish to duplicate and selecting duplicate. See below. You can then add as many of each as you like. Coding Challenge: Pupils design their own game (2/3 lessons) The fundamental components of the model game above, linking to the skills for this unit are: Select and program a sprite (Felix and the ghosts) so that once the program is started Felix is controlled by the player and the ghosts try to catch him A score increases the longer Felix escapes capture If Felix touches the wizard hats, the score increase by a set amount When the ghosts catch Felix, the game finished and the player is made aware that the game is over. 75 For free Primary Computing resources please visit… As such, it is suggested that for section B of this series of lessons, pupils are given the task to design a game to a specification that reflects these components. i.e. You have been asked by a games design company to design a game which has: 1. A background and multiple characters 2. One character should be controlled by the player and other characters should chase your character 3. A score system should be coded to increase with time 4. There should be items which your character can collect to increase their score There are then several extension opportunities, for example: Could you change the value of the bonus points scored by collect the different wizard hats? Could you make the game more difficult by changing the number/speed of the ghosts? Could you add a timer so you had to score as many points within a specified time (hint: create a variable called Time that counts down) Could you make it a two-player game? When designing their games, it is envisaged pupils may sketch out on paper their new designs first, engaging in a design process and talking through their designs using the language associated with programming (they could present their designs to the class) i.e. this sprite will move using a forever loop. In a similar manner they should learn to articulate the conditional statements used within the game i.e. If it touches… then it will …. etc. By designing their game on paper first, then the coding that follows is ‘for a purpose’, in that they have a desired outcome in mind as opposed to freely generating code to see what the outcome is. Once pupils have finished programing their games, a lesson themed as a games fair could be held in which each of the iMacs are running the pupils games and pupils are free to play, comment on and evaluate their own games and the games of others. Time could then also be spent discussing with the pupils what changes they would make and why if they were to reprogram their games - and if time permits pupils should be given the chance to make these improvements. Cargo bot app: use the repeat command within a series of instructions Given the power of the repeat command – or loops more generally - within code to refine command sequences, an additional part of this unit uses the app Cargo Bot to stretch pupils’ ability to think about the use of repeat loops. A screen shot of Cargo Bot appears below. 76 For free Primary Computing resources please visit… Cargo arm which can be programmed – the aim is to program it to move the blocks so they appear as arranged in the goal window. Commands need to be dragged to the program boxes and the program is run by clicking the green arrow The Cargo Bot app main screen can These are the be seen above. The game is simple, in commands which can that the cargo arm can be be used to program programmed with commands from the the cargo arm toolbox by placing the commands into the program boxes to the bottom left of the screen. The program is run (and the cargo arm moves following the program) when the green play button is pressed. The aim of the application is to write a program so the cargo arm rearranges the blocks on screen from the start position to the goal position as shown in the box at the top of the screen. To familiarise yourself with the application further please have a go at completing the tutorial by clicking tutorial when the app opens. The tutorial will guide you through the process of programming the cargo arm and introduce you to a key factor of the game – that the shorter/more efficient the code you write, the more points you get! And the key to writing shorter code is, you guessed it, the use of repeat/loops! This can be seen in the example below, whereby Program 2 has been coded so that the arm: moves down, moves right, moves down, moves left. ‘Program 2’ has then been run 4 times in Program 1 to move the blocks into the arrangement you can see. Can you think of the rest of the program to be written to complete the movement of the blocks so they are arranged as is shown in the goal window here? 77 For free Primary Computing resources please visit… It is envisaged that a session modelling how the cargo arm can be programmed and then providing pupils with time to attempt the challenges on this app, will help to refine their critical thinking and problem solving skills within the context of programming. ***Please note I am currently writing Year 5 Unit 2 – Scratch Robot*** 78 For free Primary Computing resources please visit… Year 6 Before reading this section please go back to the section titled ‘Year 4,5 and 6 start here’ Knowledge objectives (from CAS: A curriculum for schools) Algorithms can be represented symbolically [flowcharts] or using instructions in a clearly defined language [turtle graphics] Algorithms are developed according to a plan and then tested. Algorithms are corrected if they fail these tests. Algorithms can include selection (if) and repetition (loops). A well-written program tells a reader the story of how it works, both in the code and in human-readable comments Computers can be programmed so they appear to respond ‘intelligently’ to certain inputs. Knowledge objective notes/explanations - The knowledge objectives above should be covered across the two programming units in Year 6. In the Year 6 units pupils will develop their knowledge of how algorithms can be represented by using a scripting language called Python. In doing so they will understand the importance for well written code to show a story of how it works with comments for the reader. In both units pupils will develop knowledge of how algorithms are developed according to a plan (to achieve the Coding Challenges presented) and are tested and corrected if they fail the tests. Selection and loop commands appear in both units and the Python unit provides scope for pupils to develop an awareness of how to program such the computer appears to respond intelligently. Unit 1: Scratch Design their own game including sprites, backgrounds, scoring and/or timers. Their game uses conditional statements, loops, variables and broadcast messages. Their game finishes if the player wins or loses and the player knows if they have won or lost. Evaluate the effectiveness of their game and debug if required. Plus 2 ‘Effective Learner’ objectives (See skills progression) This unit will be delivered on the iMacs in the Media Suite. Scratch can be found on both the Apple and Windows operating systems. 79 For free Primary Computing resources please visit… If pupils haven’t used Scratch for some time, or if this is their first time using it, it is suggested that an initial lesson should be an orientation/introduction to Scratch lesson - please go through the Basic Introduction to Scratch tutorial in this document and give pupils time to explore the outcome of joining multiple command blocks. After this introduction and period of exploration, as briefly mentioned in the introduction to Scratch, it is envisaged that the series of lessons in this unit will broadly break down into two sections: Section A (2/3 lessons) Pupils will work through with the teacher to construct a model game which incorporates the programming skills/features for the year group thus giving the teacher time to explicitly teach these skills. Section B Coding Challenge: (2/3 lessons) Pupils will work individually, in pairs or in groups to design their own adaptation of the modelled game in section A; thus giving pupils the opportunity to apply the skills taught in this unit. As such, what follows are details of the model games which pupils will work through together with the teacher. This is followed by guidance for ‘Section B’ of the program of lessons, when pupils may make adaptations of the game. Section A: Temple Run For this model game, pupils will recreate the popular game Temple Run. In doing so pupils will gain an understanding of the concept of creating a scrolling background type game, as well as covering the skills in the Year 6 unit. Below is a screen shot of the finished game followed by the instructions for constructing the game. PLEASE NOTE YOU WILL NEED TO GET YOUR PUPILS TO SAVE THE IMAGES FOR THIS GAME FROM THE PRIMARY COMPUTING BLOG. THE PAGE WITH THE IMAGES IS http://primarycomputing.co.uk/2013/04/08/make-temple-run-in-scratch/ 80 For free Primary Computing resources please visit… First let’s get everything into Scratch that we’ll need to make the Temple Run game. STEP 1: Open Scratch and remove the default sprite Felix by right clicking on the sprite icon and selecting delete. Choose ‘Select new sprite from file’ and choose the ‘Sprite1Run’ image from the image pack. Edit the costume by using the rubber to remove the bricks from where I have cropped the image from a screenshot on my iPad (see left). Once you have done this, we also need to import two costumes for the runner. This can be done by selecting the costume tab and clicking import. The first costume to add it called Sprite1jump and secondly add a ghost costume from Scratch’s library for when our runner falls down a hole! We shall also use the image editor to change the ghost costume to include a ‘Game Over’ message, to do this, click to edit the ghost costume and draw in a banner saying ‘Game over’ or any end of game message you wish to include (see below) STEP 2: Next we’re going to add the second sprite, which in this game is actually the scrolling background. Select ‘add sprite from folder’ and add Scrolling Background. Once the scrolling background is in Scratch it may sit over our runner sprite. If this happens at any point you can right click on the runner sprite in the box bottom right of the screen and select ‘show’. Step 3: The final graphic we will need is the background. This might seem a bit odd at first since we have loaded our scrolling background above, but it will become apparent why we need an additional background shortly. To load the background, select the stage icon, click backgrounds and import the image titled background. We now have everything we need to start programming our game. 81 For free Primary Computing resources please visit… Step 4: Let’s program the runner first and start by making him able to jump the holes in the path ahead. Position your runner in the middle at the bottom of the screen as shown here. To make him appear to jump (each time the spacebar is pressed), we are going to get him to move forward (vertically) briefly and change costume to a jumping pose. Since gravity will quickly get the better of him, we want him then to return to his original position and switch back to running mode. The coding blocks to achieve this are shown below. Once you’ve added this code, try pressing spacebar and your runner should look like he jumps! Try altering the time and distance values. How does this affect his jump? What combination of timing and movement blocks gives the most realistic jump? Step 5: Now let’s program the background. The background is going to move in two directions: it will move vertically downwards in the y direction to give the illusion that our runner is running forwards and it will move in the x direction (left and right) to give the illusion that our runner is moving left or right. Vertical movement: to start this game a key will be pressed which will start the runner running along the path. In actual fact what will happen is that when the key is pressed, the background will start scrolling down and give the illusion that the runner is running forward. To achieve this you need to create a variable called ‘scroll’ for all sprites. Then within the script area for the runner add the blocks below: 82 For free Primary Computing resources please visit… This will mean that once the ‘a’ key is pushed, the variable ‘Scroll’ will continually decrease in -5 steps. If we now go back to the script area for the scrolling background we can use this variable to control the background position as shown using the blocks below. Here the y value of the scrolling background is being set to the variable scroll, which we have just set to steadily decrease once ‘a’ is pressed. Please ignore the + 360*0 for the moment we will come onto this in a few steps time. The blocks on the left are used to reset things when the green flag is clicked. Here you can see the scrolling background is set to x=0 and y=0. Once you have completed this step, you should have a scrolling background, although the background scrolls out of screen pretty quickly! We shall fix that shortly by duplicating many more backgrounds to scroll through in turn. Horizontal movement: As well as scroll vertically, we need the background to scroll left to right (in the x axis) to give the illusion that our runner can move left or right. To make the game more accurate we also need this movement limited to within the walls of the path. The way I tackled this problem was to make a variable called x and then added the following code to the runner’s script area: And this code to the scrolling background script area 83 For free Primary Computing resources please visit… If you read through the code, you will see that movement left or right is limited when the x variable exceeds certain values (35<x>-35). This causes the runner to stay within the boundaries of the wall. Note - The value of 35 was worked out through trial and error! It should also now become apparent why we needed that second background, as else when our scrolling background moves horizontally it would just leave white at the edge of our screen if we didn’t have the second background behind it. Step 6: The next step is to extend the scrolling background so our game lasts longer and add some dangerous holes for the runner to fall down. To do this we are going to use the copy sprite function - this is accessed by right clicking on the scrolling background and selecting ‘duplicate’. The more times you duplicate your scrolling background, the longer your game will be! A good starting point is 10 duplications. We now need to make some changes to the code of each ‘scrolling background’ sprite. Firstly, on each one, use the paint editor to add some dangerous holes using the black circle tool, like the hole that’s shown on the path at the very start of this document. Don’t make the holes too big – about the size shown. To make your game more tricky, make the holes in different places on all of the duplicates you have just made of the scrolling background so the player can’t predict the position of the holes. You now need to change a very small amount of the code on each scrolling background so they scroll in both aligned and one after the other. To achieve this, on each of the duplicate slides change the value of the number shown in the circled box below to increase by 1 each time. So, as we have shown above, the first value was 0, on the second scrolling background it will be 1, then 2, then 3 etc. Can you talk through the code here to understand why we need to change each of these values to incrementally increase by 1? Well, what we are doing here is aligning the position of the scrolling backgrounds vertically above each other by offsetting their y position by a set amount and that set amount is a multiple of 360 since 360 pixels is the size of each background sprite. So, our second ‘scrolling background’s’ y position will be equal to scroll with the offset of 360*1 = 360 and our third scrolling background will have an offset of 360*2=720 etc. 84 For free Primary Computing resources please visit… Increase by 1 on each background At the same time you are making the change above, change each of the y values in the code shown below on each background to increase by 360 each time. This is because, as discussed above, the height of the program area is 360 pixels, so by increasing the value by 360 each time then when the green flag is pushed, all the backgrounds line up one after another ‘behind the scenes’. Increase by 360 on each background Step 7: We are now going to write the code so that the runner is able to jump the holes. We have already written the program for him to be able to jump, so here we shall tell Scratch that ‘if’ he is jumping when he touches the colour black (which is while we made the holes from black circles) then nothing should happen (e.g. the game should keep going because the player has successfully avoided the hole) but ‘if’ he is not jumping then the game should end and by that we mean the runner should turn into a ghost and the game should stop. The code for this is shown here to the left. You will notice from the code above that a score variable has been incorporated. The score variable is created by selecting ‘Make a variable’ within the variables command blocks, then naming the variable Score and selecting that it is ‘for all sprites’. In this game, the player’s scores increase the longer they run for. This was achieved with this simple coding block below. 85 For free Primary Computing resources please visit… You should now have the completed Temple Run game! Extension: Could you develop the game so the runner collects gold coins to increase their score like in Temple Run on the iPad? Hint: If the coins were a painted onto the background in a specific colour you could use the ‘when touching colour’ block to change the score variable… Coding Challenge: Pupils design their own game (2/3 lessons) In the second section of this unit, pupils will design their own game in which they can apply the programming skills they have learnt in constructing the model games above. It is envisaged that a design brief is given to pupils, the requirements of which will ensure pupils are using the appropriate skills for the unit. The design brief for this unit could be: You have been asked by a games design company to design a computer game. Your game must: Have a background and a main sprite which the user controls (using inputs commands) Have additional sprites (in this game the scrolling background) in the game which move constantly (using infinite loops) Have interaction between the sprite and features of the game (in this example avoiding the holes) Have a scoring system Have a defined end in which the user loses as is made aware if they have won or lost(see notes below for support on this area of programming) When designing their games, it is envisaged pupils may sketch out on paper their new designs first, engaging in a design process and talking through their designs using the language associated with programming (they could present their designs to the class) i.e. this sprite will move using a forever loop. In a similar manner they should learn to articulate the conditional statements used within the game i.e. If it touches… then it will …. etc. By designing their game on paper first, then the coding that follows is ‘for a purpose’, in that they have a desired outcome in mind as opposed to freely generating code to see what the outcome is. 86 For free Primary Computing resources please visit… Once pupils have finished programing their games, a lesson themed as a games fair could be held in which each of the iMacs are running the pupils games and pupils are free to play, comment on and evaluate their own games and the games of others. Time could then also be spent discussing with the pupils what changes they would make and why if they were to reprogram their games - and if time permits pupils should be given the chance to make these improvements. Supporting notes for defining an end to a game in Scratch: typically computer games tell the user if they have won or if they have lost. One way in which this can be achieved in Scratch is to have 3 different versions of your game background. One of these is the normal background then one has been edited to include the over laying text ‘You win’ and the other edited to include the text ‘You lose’ A conditional statement can then be used to send a broadcast message from a sprite in your game depending on whether your user has won or lost your game. For example, in the game below, Felix has to avoid the mini dragon which has been programmed to chase him. It can be seen from the highlighted code that if Felix is touched by the dragon (sprite2) he broadcasts a message ‘over’. The screen shots below show the coding for the stage/background. It can be seen that if the broadcasted message ‘over’ is received, then the background is changed. This background contains the ‘You lose’ message so the user knows they have lost the game. In an identical manner, a condition could be established where by the 87 For free Primary Computing resources please visit… player may win the game. For example, broadcast ‘win’ when score = 10. Then the background could be changed to the win background when this message is received. So, if we are a bit slow to avoid the mini dragon and he touches Felix, you can see the ‘You Lose’ message appear on the background below. As a final addition, if the stop all block is also activated by the broadcast message then the game will cease to run after it has been won or lost. 88 For free Primary Computing resources please visit… Year 6: Python Programming Unit Teaching Guide Jon Chippindall @drchips_ www.primarycomputing.co.uk 89 For free Primary Computing resources please visit… Introduction This document sets out a scheme of work aimed to introduce upper Key Stage 2 pupils to the Python programming language. The scheme intends to familiarise pupils with the Python programming environment and syntax, and equip pupils with the skills and knowledge to write simple programs. It is anticipated that pupils will have had prior experience of coding using a visual based programming language, such as Scratch or Kodu, and that this is likely to be the first time they will code using a scripting language. i.e. writing lines of code as opposed to dragging blocks to build algorithms and programs. The example below illustrates the difference between a visual programming language and a scripting language. An if/else condition block in Scratch and the equivalent coding in Python Pedagogy There are four lessons in this scheme of work followed by a final project. Lessons broadly follow a model in which skills and knowledge are taught using worked/modelled examples before pupils tackle a ‘Coding Challenge’ requiring application of such skills and knowledge. Whilst suggested ‘Coding Challenges’ have been presented here, I encourage those using this resource to also generate coding challenges for pupils (or encourage pupils to generate their own challenges), which may link into areas of pupils’ topic work making the programming more relevant to pupils’ wider learning. Similarly, whilst two suggestions have been made for the final project, it is anticipated that teachers using this resources may choose to adapt these for their pupils or encourage pupils to generate their own ideas for the final project programs they wish to code. 90 For free Primary Computing resources please visit… Whilst answers to ‘Coding Challenges’ are presented, it should be noted that there will often be different ways to program a successful solution, and pupils should be encouraged to experiment and explore their own methods as opposed to being funnelled towards a predefined solution, since it is the journey of experimentation, trial and error that will facilitate learning. It is hoped class and school organisation will be such that pupils are given the opportunity to tackle some challenges independently and others cooperatively, helping to develop pupils’ collaborative skills as well as independent perseverance and resilience in problem solving. Proposed Computing National Curriculum coverage This scheme aims to cover the following objectives from the proposed Key Stage 2 National Curriculum for Computing. Specific NC objectives appear at the beginning of each lesson. design and write programs that accomplish specific goals; solve problems by decomposing them into smaller parts use sequence, selection, and repetition* in programs; work with variables and various forms of** input and output; generate appropriate inputs and predicted outputs to test programs use logical reasoning to explain how a simple algorithm works and to detect and correct errors in algorithms and programs * Note this scheme does not cover repetition (loops) ** This scheme only covers one form of input/output (that of the program user entering data via a keyboard) Lesson Overview Lesson Lesson objectives 1. Introducing - Navigate Idle (create, save, run Python programs) Understand and use mathematical operation and ‘print’ statement Vocab Python, scripting language, visual programming language, syntax, Idle 2. Variables and -Declare a variable variables, declare, comments comment -Write comments within Python code 91 For free Primary Computing resources please visit… -Use mathematical operations and print statement with variables 3. User inputs - Use raw_input() statement - Use input() statement - Print sentences Input 4. Selection and -Use conditional statements if, else conditional inequalities if (elif) and else statement, -Use comparison operators comparison operator 5. Final project Reinforcement and application of skills and knowledge covered above Vocabulary A glossary of terms used throughout this SoW is included at the end of this document. Any term appearing in bold in lesson plans appears in the glossary and should be introduced to pupils using the definition provided. It is suggested that starters including matching words with definitions or code are used to help develop pupils’ knowledge of the technical terminology of coding and the syntax of Python. Code representation and line numbering Within this document Python code to be written appears in a different font as shown below. Also note that lines of code are numbered for ease of reference within the text however you do not include these numbers when coding. Code that would be one long line in Python but which spans several lines when presented here does not start with a new number to indicate this. Finally, please note that Python reads the indentation of code so layout is important (i.e. in the example below ‘print’ is deliberately indented). 1.num1 = input (“Please enter a number”) 2.num2 = input (“Please enter a second number”) 3.if num1 > 100: 4. print “Your first number is greater than 100” 5.else: 6. print “Your first number is less than 100” Pupil resources 92 For free Primary Computing resources please visit… At the end of this document there are pupil resources to print to accompany each lesson with the model code and Coding Challenges. 93 For free Primary Computing resources please visit… Lesson 1: Introducing Python L.Os: 1. Navigate Idle (create, save, run programs) 2. Understand and use mathematical operation and ‘print’ statement N.C: design and write programs that accomplish specific goals; use sequence in programs; Vocabulary: Python, scripting language, visual programming language, syntax, Idle Introducing Python and mathematical functions: Explain that pupils will be using a language called Python to write programs. Recap that pupils will have had prior experience of writing programs using Scratch, which is a visual programming language as we built up programs by visually dragging programming blocks. Explain that Python is a scripting language, so instead of dragging blocks we have to write code and we have to learn the language of Python’s code (called the syntax) - just like we may learn languages such as French of Urdu. Ask pupils to open Idle (which is on both Windows and Mac). Explain this is a program we use to write our Python codes. Introduce the following code to pupils: Mathematical operation Addition Subtraction Multiplication Division Python code + * / Demonstrate that we can use this code to communicate in Python to work out numeracy calculations for us. For example, try writing the following into Idle and press return after each. Give time for pupils to try using Python to complete calculations. 300+400 987-653 94 For free Primary Computing resources please visit… 12*9 30/6 Hello World program: We are now going to move on to teaching pupils how to write a program to display text within Python. When run, the text displayed will read ‘Hello World’, as traditionally this is the first program anyone learns to write in a new programming language! To do this (and from here onwards when programming in Python) we are not going to write our code in the ‘outer’ Idle window we have just been using but rather from within Idle ask pupils to select File > New Window to create a window which we can code into and save. Show in the screenshots below. From this new window, pupils should click File > Save and name the file helloworld.py. Explain it is important to include the .py file extension to indicate this is a Python file. Ask pupils to save the file to an appropriate location. 3 screenshots showing outer window of Idle (Python shell) then opening a new window to write programs into. Similarly to introducing the code for mathematical operations above, introduce pupils to the statement ‘print””’. Explain that when using the statement ‘print””’ programs will display the text with the quotation marks. So to create a ‘Hello World’ program ask pupils to write the following code into the window. Note there is no capital P for the statement print. This is important as Python is a case-sensitive language. 1. print “Hello world!” 95 For free Primary Computing resources please visit… Once pupils have written this line of code, explain that to run their program they must first save the changes they have made to their file. Once they have done this, they must select ‘Run’ then ‘Run Module’. The window they have been coding in will close and their program will run in the ‘outer’ Python window we used earlier. If they have typed the code correctly their program will display the words ‘Hello World!’. They’ve now written their first Python program! Coding Challenge: Can pupils write a program which displays more lengthily text on different lines? For example: Hello, how are you today? I hope you are enjoying learning Python. What shall we code next? Challenge solution: Pupils need to use the ‘print’ statement on each new line to display text over several lines. e.g. 1.print “Hello, how are you today?” 2.print “I hope you are enjoying learning Python” 3.print “What shall we code next?” 96 For free Primary Computing resources please visit… Lesson 2: Variables and comments L.Os: 1. Declare a variable 2. Write comments within Python code 3. Use mathematical operations and print statement with variables N.C: design and write programs that accomplish specific goals; use sequence in programs; work with variables and output; generate appropriate inputs and predicted outputs to test programs; use logical reasoning to explain how a simple algorithm works and to detect and correct errors in algorithms and programs. Vocabulary: variables, declare, comment Introducing variables: Explain to pupils that variables may be thought of as boxes within our program where we can place data (numbers or text). Explain that we can then use the contents of the boxes within our program and that the values assigned to our variable (the contents of our boxes) may change as our program runs. We need to name our variable e.g. variable1 A variable may be though of as a box where we place data for use in our programs e.g. ‘Hello world’ ‘4.78’ Explain that when we create a variable and assign data (get a box and put something in it) it is called declaring a variable. Demonstrate that to declare a variable we use the following code: 1.variable1 = 8 Explain that in this example above we have created a variable called ‘variable1’ and assigned the value 8 to it. Demonstrate that 97 For free Primary Computing resources please visit… we can create more than one variable and that we can assign text as well as numbers to variables by writing the following code: 1.name = sarah 2.laps = 8 Can pupils names the 2 variables you have created using the code above and their values? Explain here that naming variables with names that relate to the data they hold (e.g. name & laps), as opposed to using generic terms such as variable1, makes subsequently writing code using these variables easier. Ask pupils to now create a new Python file: i.e. open Idle, select File > New window then Save as, and call the file variables.py and save to an appropriate location. Ask pupils to create a variable called ‘children’ with a value of 30 and a variable called ‘sweets’ with a value of 5. Explain that we will be using these variables to write a program that calculates the total number of sweets required to give a defined number of sweets to a defined number of children. Solution code: 1.children = 30 2.sweets = 5 Comments in Python: Explain that a comment is a line of code that isn’t part of the program but is there to explain to the programmer what parts of the code are doing. We write comments in regular clear English (or whatever language we as programmers may speak) as opposed to the language of Python. Explain that comments are important as when we write longer pieces of code we may forget the function of different parts, or we may work on code collaboratively with others and therefore we need to explain what we are doing. However, explain that the trouble with writing in regular English within our program is that our computer thinks we are still writing in Python and may try and interpret commands from what we have said. As such, we need to indicate when we are writing a comment and we do that by using ‘#’. Explain that the computer will ignore 98 For free Primary Computing resources please visit… any line starting with # as it knows this is a comment to the programmer and not part of the code. Demonstrate adding comments to the variable we just created to add explanation about what we are coding and ask the children to do the same i.e. 1.children = 30 2.#The number of children in the class 3.sweets = 5 4.#The number of sweets each child will get Using mathematical operations and print statement with variables: Explain we are now going to continue coding to write a program that uses the variables we have just declared as well as the mathematical operations and print statement we covered in the previous lesson. Recap that the purpose of this program was to work out the total number of sweets required based on the two variables we have declared: the number of children and the number of sweets they get each. To write the program to calculate this, add the code beneath our variables and comments that appears on line 4&5 below and is highlighted for clarity – and ask pupils to add the same to their program. 1.children = 30 2.#The number of children in the class sweets = 5 3.#The number of sweets each child will get 4. total = children*sweets 5. print total Take a moment to discuss with pupils lines 4&5 of code above. Can children spot a new variable being declared? What is the name of this new variable? Can children spot the mathematical operator? What mathematical operation is it? (Note the scope here to reinforce numeracy problem solving objectives on choice of operation) Can pupils see the print statement we used in lesson 1? Note – we don’t need to use quotation marks when requesting to print a variable. 99 For free Primary Computing resources please visit… What do pupils anticipate the output of this program will be? Can pupils interpret into English what line 4 is asking the computer to do? ‘Create a new variable called total and assign it the value of the value in variable children multiplied by the value in variable sweets’. Ask pupils to now save their program and select Run then Run Module. The window they have been coding in will close and their program will run in the ‘outer’ Python window we used earlier. If they have entered the code correctly their program will display the total number of sweets required for all children i.e. 150. Pupils have now written a program which, when the number of children and sweets per child has been entered, can calculate the total number of sweets required. Pupils should have some time to edit their program by changing the values for the two variables. To modify the program pupils should return to the window it was written in and make changes before selecting Save the Run then Run Module. Coding Challenge 1: Write a program to calculate the total number of cakes required for a class party if we know the number of children attending the party and the number of cakes each child should get. Choose your own number of children and how many cakes they should get! Solution 1: 1. 2. 3. 4. 5. 6. 7. #Variable for number of children children = 27 #Variable for number of cakes they should get cakes = 4 #Declare variable for total number of cakes total = children*cakes print total Coding challenge 2: Write a program to calculate the total number of house points 4 classes got in a school. Choose your own numbers for how many house points each class got! Solution 2: 100 For free Primary Computing resources please visit… 1. 2. 3. 4. #Declare class1 = class2 = class3 = variables for each house 345 265 265 5. class4 = 189 6. #Declare variable for total number of house points 7. total = class1+class2+class3+class4 8. print total Coding challenge 3: In an enterprise activity, 3 students make £620 by selling products they have made. Their total costs were £400. Write a program to calculate how much money they make each after they have paid their costs. Solution 3: 1. #Declare variables for income, costs and number of students 2. income = 620 3. costs = 500 4. students = 3 5. #Calculate total profit and profit each by declaring two new variables 6. profit = income – costs 7. each = profit/students 8. #print solution 9. print each 101 For free Primary Computing resources please visit… Lesson 3: User inputs L.Os: 1. Use raw_input() statement 2. Use input() statement 3. print sentences NC: design and write programs that accomplish specific goals; solve problems by decomposing them into smaller parts; use sequence; work with variables and input and output; generate appropriate inputs and predicted outputs to test programs; use logical reasoning to explain how a simple algorithm works and to detect and correct errors in algorithms and programs Vocabulary: input Using the input function: Explain that which can be used to accept an input of type of input statement to use depends entered (either text or numerical). The statement to use for the two data types: Data type Text (Crumpsall Lane… etc) Numerical (5, 345….. etc) Python has statements, data from the user. The on the data type to be table below shows the Input statement for coding raw_input() input() The data which is entered can be used to declare variables, so rather than us defining the values assigned to variables when writing a program, we can ask the user to enter the data. Write in the following code into a new window within Idle to demonstrate this: 1. name = raw_input (“What is your name?”) 2. print name, ”is a lovely name.” What do pupils think this program will do when it is run? Run the program and demonstrate that it asks for a users name and then output the sentence: ….. is a lovely name, with the user’s name starting the sentence. 102 For free Primary Computing resources please visit… Talk through the following points with the pupils about using this piece of input code: Line 1: Firstly, if we work through what line 1 is doing we can see that we are declaring a variable called ‘name’ but instead of assigning it a value we use the raw_input()statement which allows us to write a question to the user inside the brackets – note the text must also be inside quotation marks. When the user responds to this question, whatever response they give will be assigned to the variable ‘name’. Line 2: The second line uses the print command to print the variable ‘name’ and then the text “is a lovely name.”. Importantly the variable and text are separated by a comma and the text is in quotation marks - as pupils learnt to do in the ‘Hello World’ lesson 1. Inputs and mathematical operations: Explain to pupils that we are now going to return to problems similar to those that we tackled last week, but make our programs more complex, so the user can input data. Explain that together you are going to write a program which will: Allow the user to enter the number of children in a class and the number of exercise books they require each and output the total number of books required. Ask pupils how they would tackle this coding problem based on the demonstration of using the input statement above (remember we are using numerical data now so we will use a slightly different input statement). Working jointly with pupils via questioning and prompting construct the following code (obviously comment lines may vary) 1. #write input code to declare variables for number of children and number of books 2. children = raw_input(“How many children are there?”) 3. books = raw_input (“How many books does each child need?”) 103 For free Primary Computing resources please visit… 4. # declare ‘total’ variable from children and books 5. total = children*books 6. #print total along with text 7. print “You will need”, total, “books” Run the program to demonstrate that the user is asked for the number of children and the number of books each child requires before it outputs the total number of books required. Coding challenge 1: Write a program which asks the user to enter how many children are in a class and how many children are in each group. The program should then output how many whole groups there will be in a sentence reading: The will be …. whole groups. Solution: 1. # Declare two variables based on user input 2. children = input(“How many children are in the class?”) 3. number = input(“How many children are in each group?”) 4. # Use mathematical operator to define solution and print this with text explanation 5. groups = children/number 6. print “There will be”, groups, “whole groups.” ***Please note, and explain to pupils, that this program will only return the number of whole groups as within Python we need to change numbers to ‘floats’ to handle decimals. We will cover this in a future lesson*** Coding challenge 2: Write a program which asks the user their name and how many days until their next birthday. The program should then output a personalised sentence with a rough approximation of the number of seconds until their next birthday. Solution: 1. # declare variable of name and days till birthday from user input 2. name = raw_input (“What is your name?”) 104 For free Primary Computing resources please visit… 3. days = input (“How many days until your next birthday?”) 4. # calculate seconds using mathematical operations 5. seconds = days*24*60*60 6. # print result 7. print “Hi”, name, “there are approximately”, seconds, “ seconds till your next birthday!” Lesson 4: Selection L.Os: 1. Use conditional statements if, else if (elif) and else 2. Use comparison operators N.C: design and write programs that accomplish specific goals; solve problems by decomposing them into smaller parts; use sequence and selection in programs; work with variables and input and output; generate appropriate inputs and predicted outputs to test programs; use logical reasoning to explain how a simple algorithm works and to detect and correct errors in algorithms and programs Vocabulary: conditional statement, comparison operator Introducing conditional statements: Recap that in the previous lesson we wrote code that allowed users to interact with our programs by entering data for variables. However, the program was quite simple in that it always performed the same operation with the data that had been entered. Explain that to extend this further we are now going to learn how to write code that responds differently depending on what data the user enters and offers the user options - making our programs more interactive. The concepts covered in this lesson underpin programming computer games as well as simple forms of artificial intelligence. Explain that the statements we are going to use to achieve this are called conditional statements. i.e. what the code does depends on a condition being met or not met. We will go through an example shortly to make this clearer but first here are the new statements we will be using in this lesson – we are developing our knowledge of Python’s syntax! Conditional statements If else Comparison operators == Check is equal to != Checks if not equal to 105 For free Primary Computing resources please visit… elif (else if) > < >= <= Checks if greater than Checks if less than Checks if greater than or equal to Checks if less than or equal to Explain in the table above we have also introduced the syntax for comparison operators as we will require these to work with our conditional statements. Pupils may be reasonably familiar with the notation here since they will have encountered inequalities within numeracy. Explain that we are going to write a short piece of code using conditional statements and comparison operators. Use the following code as an example: 1.#Declare name variable using input from user 2.name = raw_input (“Hi, What is your name?”) 3.print “It is lovely to meet you”, name, “.” 4. # Declare feeling variable using number input from user 5. feeling = input (“How are you feeling today? Excited = 1, Happy = 2, Miserable = 3, Nervous = 4”) 6. # Use conditional statement with ‘equal to’ comparison to determine which response is given 7. if feeling == 1: 8. print “Fantastic. What are you feeling excited about?” 9. elif feeling == 2: 10. print “I am happy too. Yay” 11.elif feeling == 3: 12. print “I am sorry to hear that you are miserable. How can I cheer you up?” 13.elif feeling == 4: 14. print “What are you nervous about?” Discussing how this code works. Work through the code above with your pupils to explain the following points. 1. Firstly we have used a raw input to declare the variable name and used print to return a sentence which includes the 106 For free Primary Computing resources please visit… user’s name. This portion of the code is similar to that which we have covered in previous lessons. 2. We have then declared a second variable called feeling. The user is asked to enter a number which corresponds to a list of feelings i.e. we have provided a menu for the user 3. We have then used our new syntax, the ‘if’ statement, along with a comparison operator to say (in English): if the value of the variable feeling is equal to 1 then print ‘Fantastic. What are you feeling excited about?’ Note the use of the colon and that print is indented. Also note that the code to check if feeling is equal to 1 uses a double equals sign (==) as a single equals sign (=) is used to declare variables. 4. Since we have several options in our menu of feelings, we then use another conditional statement called ‘else if’ (written in code as elif) along with the comparison operator == to provide a different response for the other feelings that the user may select. Programming a calculator: Here is a second example which uses a range of comparison operators. In this example the user’s inputs also cause the program to perform mathematical operations on the variables declared, like a calculator 1.num1 = input (“Please enter a number”) 2.num2 = input (“Please enter a second number”) 3.if num1 > 100: 4. print “Your first number is greater than 100” 5.else: 6. print “Your first number is less than 100” 7.if num2 > 100: 8. print “Your second number is greater than 100” 9.else: 10. print “Your second number is less than 100” 11. op = input (“Select an operation: 1. Add 2. Subtract 3. Multiply”) 12.if op == 1: 13. add = num1 + num2 14. print add 15.elif op == 2: 107 For free Primary Computing resources please visit… 16. sub = 17. print 18.elif op 19. mul = 20. print num1 – num2 sub == 3: num1*num2 mul Coding Challenge: Can you program a French dictionary that provides the user with a range of English words to chose from and returns the translation in French? Solution: 1. print “Welcome to this English – French translator for animals” 2. word = input (“Please select a number: 1 – Cat, 2 – Dog, 3 – Fish, 4 – Hamster, 5 – Rabbit) 3. If word == 1: 4. print “In French cat is le chat.” 5. elif word == 2: 6. print “In French dog is le chien.” 7. elif word == 3: 8. print: “In French fish is le poisson.” 9. elif word == 4: 10. print: “In French hamster is le hamster.” 108 For free Primary Computing resources please visit… Lesson 5&6: Final project Once pupils have completed the scheme of 4 lessons above, including the coding challenges, it is intended that they have the opportunity to program a final project to help reinforce the skills and knowledge covered. As mentioned in the introduction, whilst two suggestions are presented below for final projects, it is envisaged those using this resource may also generate ideas relating to topic work and thus linking programming with pupils’ wider learning. In addition, pupils may be encouraged to think of their own ideas for programs they wish to code. Final project 1: Artificial Intelligence Project question: ‘Can you write a program to bring a computer to life?’ Introducing the project: The first idea is an extension of the example used in lesson 4 which is to write a program that appears to transform our computer into an ‘intelligent robot’ which may have a conversation with you. The videos below can be used to introduce the project. The first is a short clip of a Horizon documentary on artificial intelligence whereby robots are seen learning from each other, and the second is a compilation of different robots. When watching the second clip explain that all robots (including those featured) are made up of 109 For free Primary Computing resources please visit… both their physical construction and the code they are programmed to operate to – such as that we have been learning to write. Horizon clip on Artificial Intelligence: http://www.youtube.com/watch?v=lmoXByLkK14 Robots are Awesome: http://www.youtube.com/watch?v=rjernKRnLRo It is my understanding that ‘actual’ artificial intelligence is the ability for a system to learn and evolve which is a little beyond the scope of the content of this introduction to Python! However, explain to pupils that through the extended use of inputs and selection algorithms we can write code that appears to turn our computer into a robot able to communicate with us! An example of code that a pupil may write for this final project appears below. Pupils should start by recapping the code in lesson 4 in which the program asks and responds to the user about how they are feeling. Pupils can build up more lengthily code from this starting point. Notes on the code: in the example below inputs have been used within conditional statement so ‘if’ the user responds yes to the question about going to school (line 5) the next line of code is an input asking about the lessons they are doing (line 6) – this has been highlighted below in yellow. What’s more, a second condition statement follows (line 8) which has been nested (meaning embedded within) within the first condition. Nesting is achieved by indenting the ‘if’ statement as can be seen on line 8 – this has been highlighted blue. Nesting the condition statements like this means that if the user responds to say they are going to school (line 5) the code asks a question about studying numeracy and responds to this (lines 8-11) but if the user says they are not going to school the code skips to line 12 and misses any questions about what they might be studying. Note the lesson on selection did not extend to nesting conditions in this manner but I have included an example as once shown I am sure some pupils will be able to understand and apply this concept to enhance their coding. 110 For free Primary Computing resources please visit… Example ‘AI’ code: 1.print "Hello, my name is Compu" 2.name = raw_input("What is your name?") 3.print "Well it is nice to meet you", name day = raw_input (" What day is it today?”) 4.print "Thanks", name, "now I remember it is", day, "." 5.today = input("So are you going to school today? 1 - yes 2 - no") 6.if today == 1: 7. lesson = input("Are you studying maths today? 1 = yes 2 = no") 8. if lesson == 1: 9. print "Great I like maths, I’ll help!" 10. else: 11. print "That’s a shame as I like maths" 12.elif today == 2: 13. print "Oh sorry I forgot you don't go to school on", day 14. print "Lets play a game", name,"." 15. number=input("I'm thinking of a number between 1&10 and you've got to guess it. What's your first guess?") 16. if number == 7: 17. print "Yay you guessed it!" 18. elif number < 7: 19. print "Higher" 20.elif number > 7: 21. print "Lower" 22. print "I'll give you one more guess" 23.number1 = input("Have another go?") 24.if number1 == 7: 25. print "Yay you guessed it!" 26.elif number1 < 7: 27. print "That's too low it was 7" 28.elif number1 > 7: 29. print "That's too high it was 7" 111 For free Primary Computing resources please visit… Final project 2: Text Adventure Game Project question: Can you create and code a section of a text adventure game? Introducing the project: An adventure game is a video game in which the player assumes the role of a protagonist in an interactive story. The screenshot above is from the Dr Who adventure game for the PC. Whilst modern day adventure games are often graphics based, original adventure games were text based. These were some of the earliest computer games and represented the cutting edge of technology when they were released. Adventure games are based on providing the user with a story to engage with and make decisions about. The decisions they make influence the direction of the story and the path their character (often written in the first person such that the player is the character) takes through the adventure. The programming concepts which underpin the coding of an adventure game are similar to the artificial intelligence project above, namely inputs and conditional statements. The code for the 112 For free Primary Computing resources please visit… beginnings of an example adventure text game appears below. This code could be shared as a starting point and developed further. Explanations of various parts of the code appears beneath. 1. print “Welcome to the Dragon’s Cave Adventure” 2.print "You wake in a cave and can see a dragon!" 3. print “Luckily it appears to be sleeping.” 4.print "You look around for a way out. What should you do? Maybe you could climb over the dragon's tail" 5.choice1 = input(" Should you 1 - Explore the cave more? 2 - Climb over the dragon's tail?") 6.if choice1 == 1: 7. print "You look into the darkness of the cave but it is so pitch black you can't see a thing!" 8.elif choice1 == 2: 9. print "You try gently climbing over the dragon's tail but it lets out a large huff, smokes a little and you decide climbing his tail isn't a very good idea!" 10.print "The dragon shuffles and now you can get past and out the cave but just then you hear a noise coming from the darkness to your right. It sounds like someone calling your name." 11.choice2 = input("Do you 1 - Go to investigate the noise 2 - Try and sneak past the dragon?") 12.if choice2 == 1: 13. choice3 = input("You go to investigate and the noise stops but you can see a light. Do you continue 1 - Yes 2 - No") 14. if choice3 == 1: 15. print "You get deeper into the cave and see the light is actually a passage to the outside where your friend is calling your name" 16. elif choice3 == 2: 17. print "You turn around but as you do you are met by the dragon... GAME OVER" 18.elif choice2 == 2: 19. print "Slowly you edge past the dragon desperate not to make a sound!" 20.print "You emerge from the cave and see your friend. What a lucky escape!" 113 For free Primary Computing resources please visit… Notes on this code: The code is built on selection statements and inputs as covered in previous lessons. The interactively of the adventure text starts on line 5 when an input is used along with a condition statement when the user is asked whether they should explore the cave more or climb over the dragon (highlighted in yellow). Depending on their choice the user will receive different text progressing the story. However, you’ll see that whilst the user receives a different response depending on their choice, no matter what choice the user makes they will always arrive at line 10 when the text continues with “The dragon shuffles…” (also highlighted in yellow). As such, to make the programming more complex and truly vary the outcome of this adventure text based on user decisions, the section highlighted in blue uses a nested condition. Please refer to the artificial intelligence project above for an explanation of what ‘nesting’ is and how to program nested conditional statements. 114 For free Primary Computing resources please visit… Glossary: Algorithm: A process or set of rules to be followed in calculations or other problem-solving operations often by a computer. Comment: Text which is not part of an algorithm but explains details of the program to those working on it Comparison operator: These are used to test relationships between entities i.e. is a == 1 or is b > 5 Conditional statement: Programing commands that test for a condition and action subsequent code depending on whether the condition is met or otherwise. Declare: When a variable is created and assigned a value Idle: A environment for programming Python. Input: Data that is accepted into a program Output: Data that is produced from a program Python: A programming language developed in 1989 which is ideal for beginners to learn as the syntax for many commands are close to the English language that describes their function e.g. print “” Scripting language: A programming language that requires users to learn the syntax of the language and write lines of code Syntax: The set of rules, structure and commands that make up a programming language. Variables: A parameter which can be created to store a value which may be retrieved, changed and used in programs at any point. Visual programming language: A coding language that uses a graphical method of constructing algorithms such as Scratch. 115 For free Primary Computing resources please visit… Lesson 1 pupil sheet: Introducing Python Mathematical operation Addition Subtraction Multiplication Division Python code + * / Hello World program code: 1. print “Hello world!” Coding Challenge: Can you write a Hello world program which displays more lengthily text on different lines? For example: Hello, how are you today? I hope you are enjoying learning Python. What shall we code next? 116 For free Primary Computing resources please visit… Lesson 2 pupil sheet: Variable and comments Declaring variables: 1.name = sarah 2.laps = 8 Adding comments in Python: 1.children = 30 2.#The number of children in the class 3.sweets = 5 4.#The number of sweets each child will get Using mathematical operations and print statement with variables: 1.children = 30 2.#The number of children in the class sweets = 5 3.#The number of sweets each child will get 4. total = children*sweets 5. print total Coding Challenge 1: Write a program to calculate the total number of cakes required for a class party if we know the number of children attending the party and the number of cakes each child should get. Choose your own number of children and how many cakes they should get! Coding challenge 2: Write a program to calculate the total number of house points 4 classes got in a school. Choose your own numbers for how many house points each class got! Coding challenge 3: In an enterprise activity, 3 students make £620 by selling products they have made. Their total costs were £400. Write a program to calculate how much money they make each after they have paid their costs. 117 For free Primary Computing resources please visit… Lesson 3 pupil sheet: User inputs Input statements: Data type Text (Crumpsall Lane… etc) Numerical (5, 345….. etc) Input statement for coding raw_input() input() Using input statements: 1. name = raw_input (“What is your name?”) 2. print name, ”is a lovely name.” Inputs and mathematical operations: 1. #write input code to declare variables for number of children and number of books 2. children = raw_input(“How many children are there?”) 3. books = raw_input (“How many books does each child need?”) 4. # declare ‘total’ variable from children and books 5. total = children*books 6. #print total along with text 7. print “You will need”, total, “books” Coding challenge 1: Write a program which asks the user to enter how many children are in a class and how many children are in each group. The program should then output how many whole groups there will be in a sentence reading: The will be …. whole groups. Coding challenge 2: Write a program which asks the user their name and how many days until their next birthday. The program should then output a personalised sentence with a rough approximation of the number of seconds until their next birthday. 118 For free Primary Computing resources please visit… Lesson 4 pupil sheet comparison operators Conditional statements If else elif (else if) 1: Selection and Comparison operators == Check is equal to != Checks if not equal to > Checks if greater than < Checks if less than >= Checks if greater than or equal to <= Checks if less than or equal to 1.#Declare name variable using input from user 2.name = raw_input (“Hi, What is your name?”) 3.print “It is lovely to meet you”, name, “.” 4. # Declare feeling variable using number input from user 5. feeling = input (“How are you feeling today? Excited = 1, Happy = 2, Miserable = 3, Nervous = 4”) 6. # Use conditional statement with ‘equal to’ comparison to determine which response is given 7. if feeling == 1: 8. print “Fantastic. What are you feeling excited about?” 9. elif feeling == 2: 10. print “I am happy too. Yay” 11.elif feeling == 3: 12. print “I am sorry to hear that you are miserable. How can I cheer you up?” 13.elif feeling == 4: 14. print “What are you nervous about?” 119 For free Primary Computing resources please visit… Lesson 4 pupil sheet comparison operators 2: Selection and Programming a calculator: 1.num1 = input (“Please enter a number”) 2.num2 = input (“Please enter a second number”) 3.if num1 > 100: 4. print “Your first number is greater than 100” 5.else: 6. print “Your first number is less than 100” 7.if num2 > 100: 8. print “Your second number is greater than 100” 9.else: 10. print “Your second number is less than 100” 11. op = input (“Select an operation: 1. Add 2. Subtract 3. Multiply”) 12.if op == 1: 13. add = num1 + num2 14. print add 15.elif op == 2: 16. sub = num1 – num2 17. print sub 18.elif op == 3: 19. mul = num1*num2 20. print mul Coding Challenge: Can you program a French dictionary that provides the user with a range of English words to chose from and returns the translation in French? 120 For free Primary Computing resources please visit… Final project 1: Artificial Intelligence Project question: ‘Can you write a program to bring a computer to life?’ Example ‘AI’ code: 1.print "Hello, my name is Compu" 2.name = raw_input("What is your name?") 3.print "Well it is nice to meet you", name day = raw_input (" What day is it today?”) 4.print "Thanks", name, "now I remember it is", day, "." 5.today = input("So are you going to school today? 1 - yes 2 - no") 6.if today == 1: 7. lesson = input("Are you studying maths today? 1 = yes 2 = no") 8. if lesson == 1: 9. print "Great I like maths, I’ll help!" 10. else: 11. print "That’s a shame as I like maths" 12.elif today == 2: 13. print "Oh sorry I forgot you don't go to school on", day 14. print "Lets play a game", name,"." 15. number=input("I'm thinking of a number between 1&10 and you've got to guess it. What's your first guess?") 16. if number == 7: 17. print "Yay you guessed it!" 18. elif number < 7: 19. print "Higher" 20.elif number > 7: 21. print "Lower" 22. print "I'll give you one more guess" 23.number1 = input("Have another go?") 24.if number1 == 7: 25. print "Yay you guessed it!" 26.elif number1 < 7: 27. print "That's too low it was 7" 28.elif number1 > 7: 29. print "That's too high it was 7" 121 For free Primary Computing resources please visit… Final project 2: Text Adventure Game Project question: Can you create and code a section of a text adventure game? 1. print “Welcome to the Dragon’s Cave Adventure” 2.print "You wake in a cave and can see a dragon!" 3. print “Luckily it appears to be sleeping.” 4.print "You look around for a way out. What should you do? Maybe you could climb over the dragon's tail" 5.choice1 = input(" Should you 1 - Explore the cave more? 2 - Climb over the dragon's tail?") 6.if choice1 == 1: 7. print "You look into the darkness of the cave but it is so pitch black you can't see a thing!" 8.elif choice1 == 2: 9. print "You try gently climbing over the dragon's tail but it lets out a large huff, smokes a little and you decide climbing his tail isn't a very good idea!" 10.print "The dragon shuffles and now you can get past and out the cave but just then you hear a noise coming from the darkness to your right. It sounds like someone calling your name." 11.choice2 = input("Do you 1 - Go to investigate the noise 2 - Try and sneak past the dragon?") 12.if choice2 == 1: 13. choice3 = input("You go to investigate and the noise stops but you can see a light. Do you continue 1 - Yes 2 - No") 14. if choice3 == 1: 15. print "You get deeper into the cave and see the light is actually a passage to the outside where your friend is calling your name" 16. elif choice3 == 2: 17. print "You turn around but as you do you are met by the dragon... GAME OVER" 18.elif choice2 == 2: 19. print "Slowly you edge past the dragon desperate not to make a sound!" 20.print "You emerge from the cave and see your friend. What a lucky escape!" 122 For free Primary Computing resources please visit… Collaborative Projects: Ideas: Development of Text Adventure as extension of Python project. Story could be broken down into parts (Intro, build up etc) and coded by separate groups and combined into huge Python program Hackathon - Year 4 classes work collaboratively to create, hack and evolve a games in Scratch Scratch Robot Wars – Year 5 classes pit their robots against each other. Robots to be controlled using Scratch on Raspberry Pi with break out and Makey, MAkey input. Controller design – Use makey makeys to design best games cotrollers for games made in Scratch or Kodu. Multimedia – film contest with premier Hackathon - app design using Appshed. 123
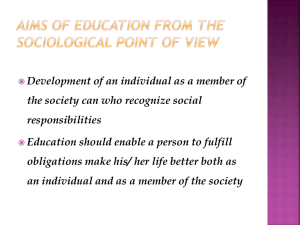
![afl_mat[1]](http://s2.studylib.net/store/data/005387843_1-8371eaaba182de7da429cb4369cd28fc-300x300.png)