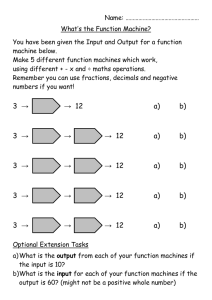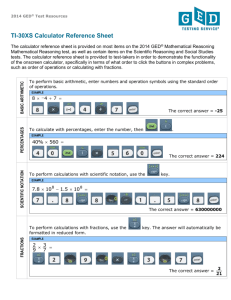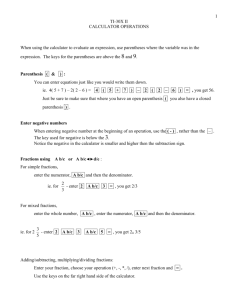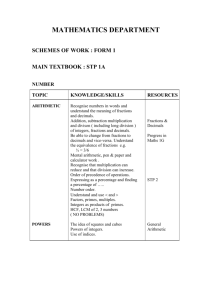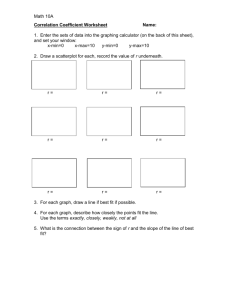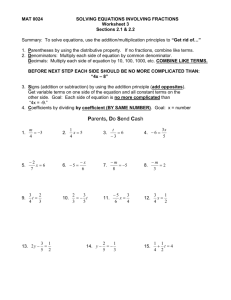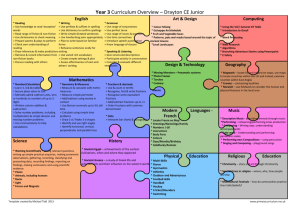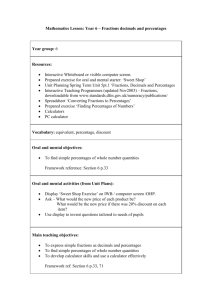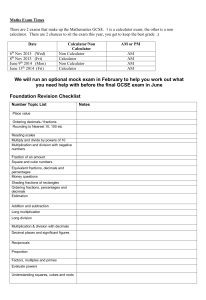Calculator Cheat Sheet
advertisement
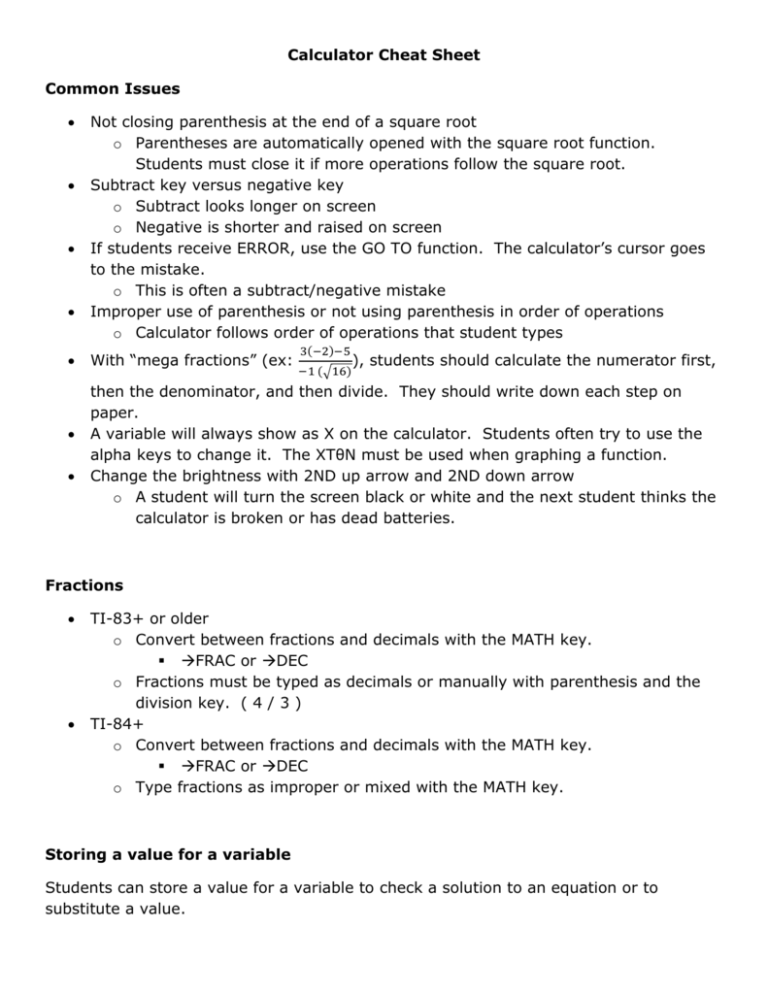
Calculator Cheat Sheet Common Issues Not closing parenthesis at the end of a square root o Parentheses are automatically opened with the square root function. Students must close it if more operations follow the square root. Subtract key versus negative key o Subtract looks longer on screen o Negative is shorter and raised on screen If students receive ERROR, use the GO TO function. The calculator’s cursor goes to the mistake. o This is often a subtract/negative mistake Improper use of parenthesis or not using parenthesis in order of operations o Calculator follows order of operations that student types With “mega fractions” (ex: 3(−2)−5 −1 (√16) ), students should calculate the numerator first, then the denominator, and then divide. They should write down each step on paper. A variable will always show as X on the calculator. Students often try to use the alpha keys to change it. The XTθN must be used when graphing a function. Change the brightness with 2ND up arrow and 2ND down arrow o A student will turn the screen black or white and the next student thinks the calculator is broken or has dead batteries. Fractions TI-83+ or older o Convert between fractions and decimals with the MATH key. FRAC or DEC o Fractions must be typed as decimals or manually with parenthesis and the division key. ( 4 / 3 ) TI-84+ o Convert between fractions and decimals with the MATH key. FRAC or DEC o Type fractions as improper or mixed with the MATH key. Storing a value for a variable Students can store a value for a variable to check a solution to an equation or to substitute a value. 1. 2. 3. 4. 5. Enter the value. Press STO>. Press XTθN. Screen will show #X. Press enter to store the value. Students can now type the equation on the home screen using the variable and press enter. The value given should be the solution to the equation. If not, the stored value is not the correction solution. Graphing 1. Press Y= key. 2. Enter the equation (without typing y = because it is already there) using XTθN for the variable. 3. Press the GRAPH key to see the line. Table 1. After you have graphed the line, press 2ND GRAPH (TABLE) to show the table. 2. Use the arrows to move up and down the table to see the coordinate points. 3. Use 2ND TBLSET (WINDOW) to change the settings of the table (ex: count by 2 or what number the table starts on). Window This is the viewing dimensions of your graph. 1. Press WINDOW to show the current dimensions. 2. Change the x-minimum and x-maximum to see different view of x-axis. Ex: x-min of -4 and x-max of 10 shows the x-axis from -4 to 10 3. Change the y-minimum and y-maximum to see different view of y-axis. Ex: y-min of 0 and y-max of 100 shows the y-axis from 0 to 100 4. x-scl and y-scl change what the axis counts by Students will sometimes change settings (on purpose or by mistake). Always have students clear the calculator, 2ND + 7 1 2, before and after use. If settings are still messed up, use a ‘teacher’ calculator to reset or ask an algebra teacher for help. Lisa Bruce and Amy David, Knox JHS