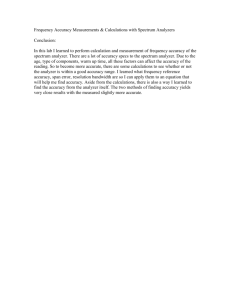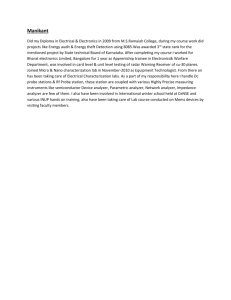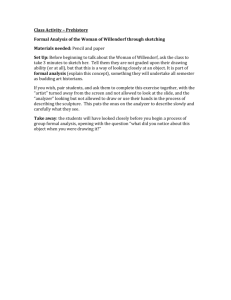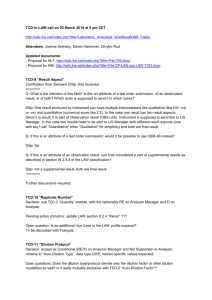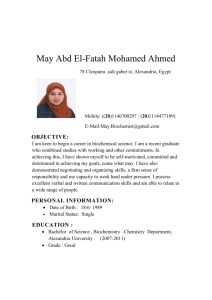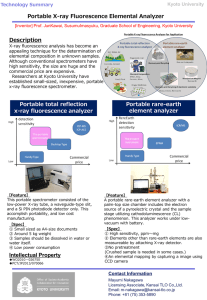Lab #7 Counters & Logic Analyzers
advertisement

EELE 367 – Logic Design Lab #7 – Introduction to Counters & Logic Analyzers Lab Description This lab will introduce you to modeling counters in VHDL using the “+1” operation. You will be provided with a set of VHDL files that implement a 16-bit binary counter that is displayed on LEDR[15:0] on the DE2 project board. The clock that drives the counter is ran through a programmable clock divider with produces 32 different frequency selections by using SW[4:0]. The system clock is 50MHz and can be divided down as low as 23mHz (T=43s) This lab will also introduce you to a piece of test equipment called a logic analyzer. A logic analyzer is an instrument to debug digital systems. It is similar to an oscilloscope in that you passively observe signals on your system using a probe. The difference is that instead of measuring the analog voltage of your signal, it measures the digital value. A programmable threshold within the logic analyzer is used to determine whether your signal is a 0 or a 1. A logic analyzer contains many channels which make it useful for digital signals (i.e., 16+). The logic analyzer has trigger functions which can search for patterns or sequences of patterns in order to display data around events of interest. The logic analyzer has an adjustable sample rate and adjustable memory depth. Demo #1 – Running the Counter and Taking a Logic Analyzer Measurement Download the three vhd files from the course website: logic_analyzer_demo.vhd (top level) clock_div.vhd dflipflop.vhd Create a Quartus project using these three files. The pin assignments in this design are given in the DE2_pin_assignments.csv file on the course website so you will need to import that. Once you get your project created, download the design to the FPGA board and make sure the counter is running. You should see a binary counter on the Red LEDs. You should be able to change the frequency of the count using the SW[4:0] switches. The SW[4:0] switches are also shown on the Green LEDs. You can reset the counter by pressing the KEY0 button. If all the Red LEDs are ON, the counter is probably running to0 fast. Slow it down using the SW[4:0] switches. If the counter is stuck at a certain value, it is probably running too slow. At the slowest setting, the counter will update every 43s. Speed it up using SW[4:0]. Now we want to take a logic analyzer measurement of the counter. If you look at the top level VHDL file for this design, you’ll notice that there is a signal vector called “Logic_Analyzer_Port[16:0]”. This vector is routed to the GPIO_0 pins on connector JP1 on the DE2 board. If you look at the DE2 board, you’ll notice that there are 17 logic analyzer probes connected to the board. We will leave these probes connected to these pins for the rest of the semester. That means you can use the “Logic_Analyzer_Port[16:0]” and the GPIO_0 assignments in this example as a “debug port” for your designs for the rest of the semester. You can simply assign whatever signals you want to observe to the Logic_Analyzer_Port[16:0] vector and they will be probed by the logic analyzer. First, you need to log into the logic analyzer. You can log into the analyzer using your student account. You can also use Remote Desktop Connection on your workstation to login to the instrument. Using RDC gives a little larger display. 1. Launch the Tektronix Logic Analyzer Software by double clicking on the TLA Application icon - A TLA Connection dialog will appear. Select “Local” and click “Connect”. The TLA software will appear. 2. Setup the Signal Groups The analyzer probes are already plugged into the project board. There are 17 digital channels that are connected to the analyzer. The analyzer probes are plugged into the A2 and A3 inputs of the instrument. A2 has 8-channels and A3 has 8-Channels + a clock/bonus channel. You can create any arbitrary group of signals within the analyzer with descriptive names to make the measurement results more readable. Signals can be included in multiple groups. For this lab, we are going to create one signal group that contains 16 signals to observe the counter being displayed on LEDR[15:0]. If you notice in the logic_analyzer_demo.vhd file, the counter is assigned to both LEDR[15:0] and Logic_Analyzer_Port[15:0]. We will also create a signal group that contains the clock that drives the counter. This clock will have different frequencies based on the SW[4:0] settings. If you notice in the logic_analyzer_demo.vhd file, the Clock is assigned to Logic_Analyzer_Port(16) in addition to being used by the counter process. The 17 channels of the analyzer are probing the following signals on our DE2 board TLA Name DE2 Signal “Logic_Analyzer_Port” Vector Name A3-CK0() GPIO_0(33) Logic_Analyzer_Port(16) A3(7) A3(6) A3(5) A3(4) A3(3) A3(2) A3(1) A3(0) GPIO_0(31) GPIO_0(29) GPIO_0(27) GPIO_0(25) GPIO_0(23) GPIO_0(21) GPIO_0(19) GPIO_0(17) Logic_Analyzer_Port(15) Logic_Analyzer_Port(14) Logic_Analyzer_Port(13) Logic_Analyzer_Port(12) Logic_Analyzer_Port(11) Logic_Analyzer_Port(10) Logic_Analyzer_Port(9) Logic_Analyzer_Port(8) A2(7) A2(6) A2(5) A2(4) A2(3) A2(2) A2(1) A2(0) GPIO_0(15) GPIO_0(13) GPIO_0(11) GPIO_0(9) GPIO_0(7) GPIO_0(5) GPIO_0(3) GPIO_0(1) Logic_Analyzer_Port(7) Logic_Analyzer_Port(6) Logic_Analyzer_Port(5) Logic_Analyzer_Port(4) Logic_Analyzer_Port(3) Logic_Analyzer_Port(2) Logic_Analyzer_Port(1) Logic_Analyzer_Port(0) - Click on the “Setup” button at the top of the window. - Highlight signals A3(7) through A2(0). You can click-and-drag or use the CNTL key to select multiple signals. Right Click and choose “Create Group from Selected Signals”. A dialog will appear on the right side of the screen. In the field that says <Enter Group Name>, enter “Counter”. There is a default field called “New Group”, put your mouse over this field, right click and delete it. - Highlight signal CK0(). Right Click and choose “Create Group from Selected Signals”. Give it the name “Clock”. 3. Setup the Threshold Voltage The logic analyzer can be used to measure digital signals of any voltage level. In order for the logic analyzer to tell when something is a 1 or a 0, it must know where the middle of the signal is. We tell the analyzer where the middle is using the Global Threshold. The default threshold is 1.5v. The signals on the GPIO_0 port are 3.3v CMOS, meaning that they swing from 0v to 3.3v. For our lab, we can leave the default setting at 1.5v. If you ever need to measure a digital signal with a different logic level, you would need to alter the switching threshold. 4. Setup the Sampling (Asynchronous) Each time the logic analyzer samples the signal, it will store the digital value of each signal into memory. You can configure how fast the analyzer samples in addition to how many samples the analyzer will store. For our first measurement, we will run the counter at 50MHz. This means we want to sample fast enough to get multiple samples during each count. Since a 50MHz count translates to a period of 20ns period, let’s set the sample rate to 2ns to get ~10 samples per count. This corresponds to 500M Samples/second. Note that as we slow down the counter, the period of the counter will get larger and larger. We need to be aware of the sample rate of the measurement relative to the speed of the signal or we will take all our samples within one count value. 5. Setup the Storage We also need to set how many samples we will take. We want to store a sufficient amount of samples so that we can see most of the counter values. A 16-bit counter will go from 0 to 65,535. So if wanted to see the entire counter range, we would need to store >10x65k. Set the storage to 1M. 6. Setup the Trigger The trigger in a logic analyzer represents the point at which the instrument will start storing data. You can run the analyzer without specifying a trigger but the data that is collected might not be around the time of interest that you are looking for. For this measurement, let’s set the trigger when Counter=0. - Click the “Trigger” button at the top of the window. - On the Easy Trigger tab, choose Simple Events – Trigger on group value - Now choose the group as “Counter” and set the value to HEX 0000. 7. Add the Counter and Clock group to the waveform window - Click on the Waveform button at the top of the window - On the left under Waveform, right click and select “Add Waveform”, choose Counter and Clock and click “Add”. Click “Close” 8. Run the Analyzer - Click the “Run” button at the top of the window. You should now see waveform data. Right-click on the waveform and select Zoom-All to see the entire measurement. Zoom in/out by clicking on the +/- buttons. You can change the base of the waveform by right-clicking on the signal name on the left. Put your counter into DECIMAL. 9. Measure the Frequency of the Clock - At the bottom of the waveform window, you’ll see a set of pre-defined measurements. Drag the “Frequency” measurement onto the Clock waveform and drop it. You will see the frequency of the clock now at the bottom of the waveform window. Change the clock frequency to 25MHz by switching SW0. Click RUN again and see if your measurement updates. 10. Save your configuration file All of the setup you did can be saved so that next lab you will not need to redo it. Click on the “Save” icon and put the configuration file in your project directory. 11. Show your waveform to the lab instructor for Demo #1. Demo #2 – Creating an UP/DOWN Counter and Taking a Logic Analyzer Measurement Now you are going to modify the counter design provided to add the functionality to count either UP or DOWN based on the value of SW17. You should have enough knowledge at this point to modify the code provided. Specifcally, take a look at the counter process. Could you add an additional if/then statement to account for the UP/DOWN functionality? Will a “-1” also work with these date types? Once you get your counter going UP and DOWN. Put it into DOWN mode and run the clock at 6.25MHz. Setup the logic analyzer to trigger when it sees a pattern of 222 followed by 221. Put a Period measurement on your clock signal (it should be 160ns). Show your waveform to the lab instructor for Demo#2. Turn in the check-off sheet at the end of lab. EELE 367 – Logic Design Instructor Verification Sheet Lab #7 Counters & Logic Analyzers Name(s) : _______________________ / ________________________ Show the lab instructor the following demos: Demo #1: Binary Counter and Logic Analyzer Measurement (5 points) Verified By: ___________________ Date: ______________ Demo #2: UP/DOWN Binary Counter and Logic Analyzer Measurement (5 points) Verified By: ___________________ Date: ______________