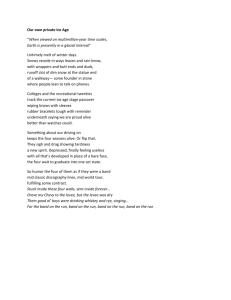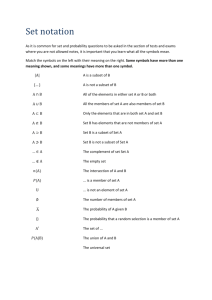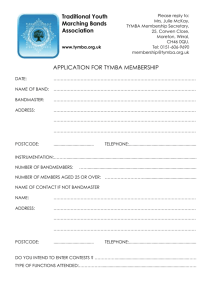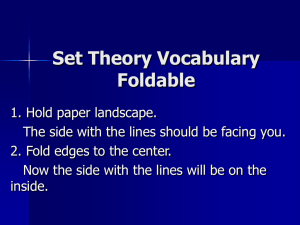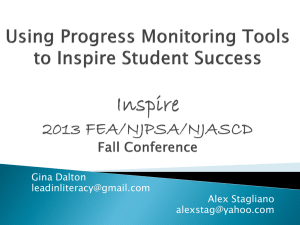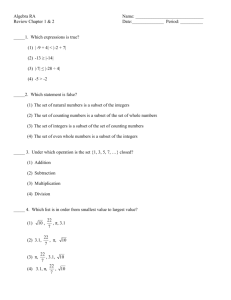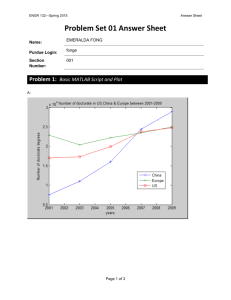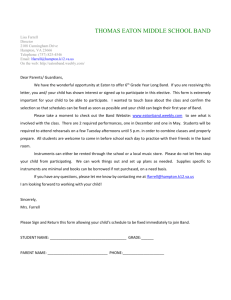Exercise 08_2011 - UCL Department of Geography
advertisement

Geography 751: Digital Techniques of Remote Sensing Exercise #8: Spectral Enhancement, Band Ratios and Image Convolution Filtering Objectives To introduce band ratioing techniques. To learn about image convolution filtering techniques. Part I - Band Ratioing Calibrated Airborne Spectrographic Imager (CASI)-2 Image Band ratioing is a process by which brightness values of pixels in one band are divided by the brightness values of the corresponding pixels in another band in order to create a new output image. These ratios may enhance or subdue certain attributes found in the image, depending on the spectral characteristics of the two bands chosen. Begin by displaying the swift_casi_2000-07-01_subset.img image using RGB = 9, 5, 2 with the No Stretch option checked. 2 Go to |Raster | Scientific | Functions | Two Image Functions |. In the two empty input windows select swift_casi_2000-07-01_subset.img as the image and in the empty output window add a filename of your choice. Under the input files, select the bands you wish to use. For instance, if you wanted to do a 9/5 band ratio you would select layer 9 for input file #1 and layer 5 for input file #2. Select the Operator to be used, in this case the division symbol. Leave all other fields in their default values. Select OK in the Two Input Operators window. Do this for each of the ratios listed below, being sure to give them an easily distinguishable name: 1) Band 9 / Band 5 2) Band 10 / Band 1 3) Band 11 / Band 2 To combine these into one raster file so that they can be viewed as a three-layer image, it is necessary to next select |Raster | Spectral | Layer Stack |. Place the first ratio image (9/5) that you created in the Input File space by clicking on the open file button and give the Output File a name such as swift_ratio_layerstack.img. Now click on the Add button and you should see the path and name of the first ratio image in the window. DON'T click OK until you have entered all three images. Go to the Input File again, but this time add the name of the second ratio image (10/1). Select Add and complete the process by adding the last ratio image (11/2). If you make a mistake, just click the clear button and start over. Leave all other fields in their default settings. Once you see all three files in the window you may now click OK. You can now display the new ratio layer stack image as a color composite as well as viewing the three individual ratio layers independently if you wish. Go to the top left most icon and select |New | 2D View| five times and open the layer stack in each of the windows highlighting individual band ratios. An example is shown below: 3 1) Turn in a brief statement about the type of information specifically highlighted in each of the band ratios: 9 / 5 Ratio 10 / 1 Ratio 11 / 2 Ratio 2) Using band ratioing techniques, does a high or low correlation between bands highlight useful information? Why? 3) Based on the band ratios you created, which one most enhanced vegetation and vegetation differences? 4 Part II Image Filtering Landsat Thematic Mapper Image This section of the exercise focuses on image filtering and uses the Landsat TM image of the Santee River in South Carolina: santee.img. You will select a subset (portion) of the santee.img and apply a series of filters to it. To best appreciate the effects of these techniques you should choose and subset an area that has a variety of lines or edges present (i.e. the edge of a forest, road, wetland boundary, land/water boundary, etc.). You might want to create a separate folder to store all of the files you create in this part of the exercise. If you have forgotten how to subset the image, here are the steps. Make sure the entire santee.img is displayed in a viewer and select the right mouse button (rmb) inside the viewer to bring up the Quick View utility menu. In the Quick View menu select Inquire Box. In the menu that appears change the map coordinates to file coordinates. The white box that Imagine places over the image shows the extent of the area that will be subset. You can move the box without changing its dimensions by placing the cursor inside the white box and, while holding down the left-mousebutton (lmb), moving the box to another location. You can change the dimensions of the box by holding down the lmb while the cursor arrow is on an edge or side of the box and, then dragging the cursor around (the box should follow). You can also change the dimensions of the box by directly entering the row and column values in the menu that appeared with the white box. Once you have positioned your box in the area to be subset, click on the |Raster | Subset & Chip | Create Subset Image |. Use the following directions to fill in the appropriate menu choices and note that you should make an individual subset for each band. 1) Select santee.img as the input file. 2) Name the output file (it might be helpful in keeping track with each of the many subsets you will do by using output filenames that are descriptive, e.g., santeeband1, sanband2, sband6, etc.). 5 3) Select Coordinate Type equal to File then click on the button that says "From Inquire Box". Notice that your inquire box coordinates have been automatically included in the spaces that determine the boundary of the subset. 4) In the lower part of the window find the words Select Layers. In the space to the right you will find the entry "1:6", this means layers 1 through 6 will be included in the subset (the default is to include all image layers). You want to extract each individual layer as a separate file, so change this entry to read only the desired layer (i.e. if you want to extract only layer 2, type 2 in the entry). 5) Select OK and the subset process will begin. Do this for each of the six bands (i.e., santee1.img, santee2.img, santee3.img, etc.). Now you will select the convolution filter type to use on the subsets. Go to | Raster |Spatial | Convolution |. This opens a window which allows you to select from a variety of existing convolution matrices or create your own. The size of the matrix (3x3, 5x5, 7x7 etc.) is also chosen here. To filter an image subset do the following: 1) Select the input file for convolution (start with santee1.img). 2) Enter an output file name for the resulting filtered image (it might help to include in the filename the type of filter that was used i.e. santee4hpf3x3.img meaning santee.img, band4 subset, high pass filter, and 3x3 for the matrix size). 3) Under Kernel you have some default filter types and sizes available for use. Most of the kernels you will need can be found under this menu. To create your own filter, (you will need to do this for both the Laplacian and the compass gradient filter) select New below the Kernel window. An empty Kernel will open that has the title "(untitled)". Under File, in the Kernel window, select Librarian. The Kernel Librarian window will appear. Scroll to your directory if it is not already there (it probably is not) and type in the Library filename space a name for your own kernel library. An example would be my_kernel.klb. When you have created your own kernel library make sure you give it a name and a description then click Save. Make it the active kernel library by selecting it. The kernel should automatically receive the name you specify into the Kernel Editor. You can modify the kernel simply by typing in the appropriate values in the cells in the Kernel Editor . When you are done with your changes select Save in the Kernel Librarian window and Close the window. 4) Select the Fill option for Handle Edges By. 5) Select the OK button and the filtering process will begin. Below are some examples of various types of convolution filtering applied to the Santee image. 6 Below are six types of filters that you will apply to each of the six bands. Choose a feature of interest in the image and see how it changes with the use of each filter. Use your knowledge of spectral reflectance characteristics to answer the questions below. 1. A 3x3 Low-pass filter 2. A 7x7 Low-pass filter 3. A 3x3 Edge Enhancement filter 4. A Laplacian filtered image using the following matrix values (note the similarity to a high-pass filter): 7 5. Any size High-Pass filter 6. Design a Directional Compass Gradient filter to enhance lines running SW-NE (see the textbook for help). To answer the following questions it might be helpful to have each of the filtered images and the composite image in viewers for quick reference. 1) Which of the following would make an image more blurry? a) 3x3, or b) 7x7 Low-pass filter? Why? 2) What edges are highlighted with the 3x3 Edge Enhancement? Is anything else enhanced as well? 3) What does the Laplacian filter tend to enhance and/or suppress in the scene? 4) What is the result of performing a High-Pass filter on an image? Create a map composition containing four images: choose any of the three filtered images you created as well as an example of the image you filtered with your uniquely designed filter. Be sure your map composition has appropriate annotation information. 8