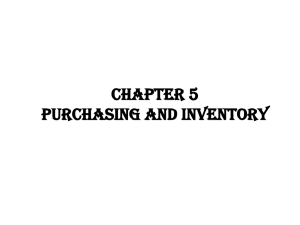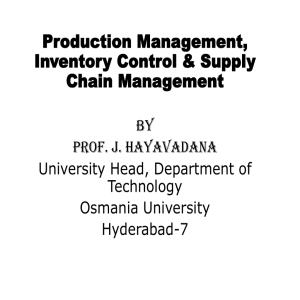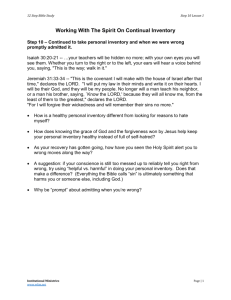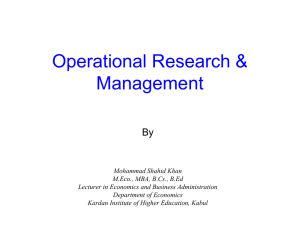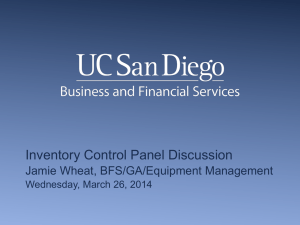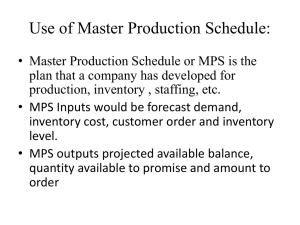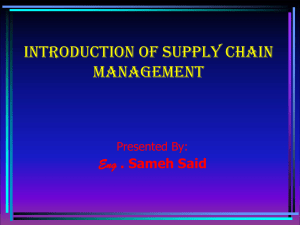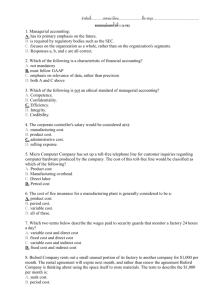Futura OPIE Purchasing & Inventory User Guide
advertisement

OPIE/FUTURA Purchasing & Inventory User Guide Table of Contents Purchasing & Inventory ........................................................................................................................................................... 3 Purchasing ........................................................................................................................................................................... 3 Add New Users into Purchasing & Inventory .................................................................................................................. 3 Setting up suppliers....................................................................................................................................................... 13 Create a New Address ................................................................................................................................................... 15 Adding items into the Purchasing & Inventory Shopping Cart ..................................................................................... 16 Viewing patient items in Purchasing & Inventory......................................................................................................... 19 Explanation of Icons ...................................................................................................................................................... 19 Purchase/Place Orders .................................................................................................................................................. 20 Invoice Reconciliation Process ...................................................................................................................................... 26 Inventory ........................................................................................................................................................................... 29 Taking an Item out of Inventory ................................................................................................................................... 29 Receive Items into Inventory One at a Time ................................................................................................................. 32 Items to Receive ............................................................................................................................................................ 33 Update Favorite/Inventory Pricing in OPIE Purchasing & Inventory ............................................................................ 34 Custom Fields Available in OPIE Purchasing & Inventory ................................................................................................. 35 How to set up a Custom Field ....................................................................................................................................... 35 Add Custom Order Fields .............................................................................................................................................. 38 Search on Custom Fields ............................................................................................................................................... 39 Report and Filter on Custom Fields............................................................................................................................... 39 OPIE Purchasing & Inventory Reports............................................................................................................................... 40 Basic Reports ................................................................................................................................................................. 40 Advanced Reports ......................................................................................................................................................... 41 www.opiehelp.com -2- Support: (800) 876-7740, press 3,1 OPIE/FUTURA Purchasing & Inventory User Guide Purchasing & Inventory Purchasing You can directly access OPIE Purchasing from the Futura main navigation screen by clicking on the OIE Purchasing icon to the right of the screen. Add New Users into Purchasing & Inventory Click on the OPIE Purchasing Icon A designated Super User has the permission to View/Add/Edit/Remove Users. Go to Options on the left side of the main screen and select User Accounts to open the User’s page. At the top of the right side, click the Create a New User button. Create a User Name (standard syntax is First Initial Last Name, i.e. gsmith) create a generic New Password and Confirm Password (no special characters like ! or @, etc., alpha-numeric characters only) and must be a minimum of six characters. Add the email address and proceed with adding permissions as recommended below. www.opiehelp.com -3- Support: (800) 876-7740, press 3,1 OPIE/FUTURA Purchasing & Inventory User Guide Permissions In the Permissions section under Add/Edit User, select the OPIE Purchasing link to view or update the permissions list. The screenshot below shows a user setting containing full permissions: User Settings Permission Explanation Recommended Assignments View/Add/Edit/Remove Users User is allowed to view the permissions of all users, create accounts for new users, make changes to the permissions of users and remove users that are no longer active Admin or Super User General: Add/Edit/Remove Facility Addresses View Reports View Catalogs www.opiehelp.com Facility addresses are Ship To locations. This allows the user to add new locations, change current locations or remove locations Basic and Advanced reports are included and can be as simple or complex as needed. After selecting a date range the user can then choose to see by Orders, Items, Shipping or Inventory. Reports can be detailed even further by the use of Filters and custom fields. User can open and use the online catalogs of Integrated Suppliers whether placing manual orders or electronic online orders. Items selected through the catalogs are added to the Shopping Cart and will include the item name, price per item, SKU number, quantity and any discounts registered with that supplier. -4- Admin or Super User All or selected users All Users Support: (800) 876-7740, press 3,1 OPIE/FUTURA Purchasing & Inventory User Guide Edit System Settings Edit Item Alerts Orders: View Orders Edit Orders www.opiehelp.com User has access to specific system-wide settings affecting all users at all branches, pertaining to Purchase Orders, Shopping Cart, Inventory, EMail notifications and Alerts. Pop up notices, at the item level, used to indicate facility specific rules, requirements and standards. Item Alerts will pop up when an item is entered into the Shopping Cart. When an item is actually ordered the alert is indicated by a gold bell. Alerts can be used to indicate any stipulations such as items may need to be ordered in bulk to get better discounts, items may need to come from a specific supplier, etc. Admin or Super User Admin or Super User Items in this section have been retrieved from the Shopping Cart and an order is pending with the supplier. A view-only permission allowing the user full access to view orders based on status of Pending, Backordered, Returned, Complete, Cancelled and Items. Additional filtering abilities are listed across the top of the screen. Allows for the editing of all the fields of any pending order except the Supplier field. -5- All Users Ordering Personnel Support: (800) 876-7740, press 3,1 OPIE/FUTURA Purchasing & Inventory User Guide Place Orders Remove Orders Add Order Items Shopping Cart: View Cart Add/Edit/Remove Cart Items www.opiehelp.com Allows the user to move items from the Shopping Cart onto a formal order with a PO assigned. They can be ordered online to Integrated Suppliers or manually ordered via phone or fax. Will activate the "Cancel Order" button on the edit order screen allowing the user to remove an entire order. There is no selection of items to remove and the deleted items will not reappear in the Shopping Cart. The user will see an additional selection on the Shopping Cart screen: Add to Existing Order. This function will add the new item in Purchasing & Inventory but the actual addition will need to be called or faxed to the supplier. A place for users to store items before actually placing an order. User is allowed to view the Shopping Cart where items are sorted by facility address. User is not allowed to add items into the Shopping Cart. User is allowed to place items into the Shopping Cart, modify existing items and remove items as required. -6- Ordering Personnel Ordering Personnel Ordering Personnel All Users Ordering Personnel Support: (800) 876-7740, press 3,1 OPIE/FUTURA Purchasing & Inventory User Guide Force all items to "On Hold" Favorites: View Favorites Add/Edit/Remove Favorites Inventory: View Inventory Items www.opiehelp.com Items placed into the Shopping Cart are placed on hold for review before actually being ordered and appear on the bottom of the screen. Appropriate if one person at your site is responsible for all ordering. Initial setting for new users A place to save the details of complex item numbers or items that are ordered frequently User can view all favorites or select Show my items only. If additional permissions allow, selected favorites can be added to Shopping Cart, Added to Inventory, Edited or removed. User can also view the history of actions to the favorite. Allows the user to create new favorites, modify existing favorites and remove favorites. This is not specific to the individual's favorites and any user with this permission can add/edit or remove any favorites in the system. All Personnel All Personnel A way to track, maintain and dispense the items kept in stock User will see a list of items currently in inventory showing Part No., Name, Group, Building, Room and Location, as well as the number on hand and the Minimum Level requirement. Items can be searched for on these categories as well. -7- All Personnel Support: (800) 876-7740, press 3,1 OPIE/FUTURA Purchasing & Inventory User Guide Add/Edit/Remove Inventory Items Dismiss Inventory Items to Receive View Inventory Requests Add/Remove Inventory Requests Edit Inventory Item Requests In addition to viewing, this allows the user to add received items into existing inventory or add as a new item, update existing inventory items and delete items from inventory. After an item is received the user will be prompted to Receive this item into inventory or Dismiss. If Dismiss is selected the item will be removed from the Add to inventory list. This is a default permission allowed as part of Add/Edit/Remove Inventory Items A view only permission allowing the User to see all pending requests to pull items from inventory as well as view the history. The user can search inventory by Part No., Name, Building, Patient, Requested By, Requested On or Status. Allows the user to move an item from the Shopping Cart and pull it from Inventory instead of placing a new order. The user can also delete a request to pull from inventory. The user may modify the details of an Inventory Item Request. Suppliers: A listing of appropriate suppliers to which a facility places orders. View Suppliers The user to see a list of all suppliers currently active for this location. www.opiehelp.com -8- Inventory & Receiving Personnel Inventory & Receiving Personnel All Personnel Inventory & Receiving Personnel Inventory & Receiving Personnel All Personnel Support: (800) 876-7740, press 3,1 OPIE/FUTURA Purchasing & Inventory User Guide Add/Edit/Remove Suppliers Accounting: Add/Edit/Remove Fees on an Order Mark Credit as Received Mark Order as Reconciled Email Notifications: www.opiehelp.com User can 1. Add suppliers from a predetermined list or enter any supplier of their choice manually, 2. Edit the information of an already active supplier and/or 3. Delete a supplier from their list of active suppliers. Integrated suppliers cannot be deleted. Admin or Super User Where orders are finalized, fees applied and orders reconciled. When the status of an order is changed from ordered to any other status, the user will have access to a Fees field where they can select from several types of fees and then enter the appropriate amount of that fee for processing. If a credit was applied to an order the user will see a field allowing them to mark the credit as actually received. Displays a field allowing the user to mark the order Reconciled. This indicates that all items were accounted for and all fees and charges were appropriately applied. The PO will show a green check mark in the "R" column when reviewing orders. Admin or Super User & Accounting Personnel Admin or Super User & Accounting Personnel Admin or Super User & Accounting Personnel Notification process that items have been received. -9- Support: (800) 876-7740, press 3,1 OPIE/FUTURA Purchasing & Inventory User Guide Receive All Item Notifications Receive My Item Notifications User will receive an email when any item is marked received and the specific item is flagged "Generate notification email when item is received." User's account must contain a valid email address. User will only receive an email when any item they ordered is marked received and the specific item is flagged "Generate notification email when item is received." User's account must contain a valid email address. Front Desk Personnel Practitioners/other item requesters 1. 2. 3. 4. Add/change any information in the Edit User or Add User sections before applying purchasing permissions. General ordering options are generally for people who are in an administrative role. Everyone using the Purchasing module will need to be able to view catalogs. Restricting the ordering of items to just one individual that can review requisitions may be of interest to reduce ordering errors. 5. If review of requested items prior to being ordered is desired, select the “Force all items to “On Hold.” User Settings Users have the option to view inventory items, add/edit/remove inventory items, dismiss inventory items to receive, view requests, add/remove requests and edit requests depending on the set privileges. Accounting settings should be reserved only for individuals responsible for reconciling invoices. The Email Notifications permissions allow users to either receive item notifications on items they placed into the Shopping Cart or to receive all item notifications for all items placed into the Shopping Cart. In order to receive a notification email the user must first have a valid email address entered into their profile. To send an email the Generate notification email when item is received box must be checked individually for each item on an order (see screenshot below). When this box is checked, anytime the item status is changed from ordered to received, the user who placed the item into the Shopping Cart will receive an email notification. In the screen print below a notification email will be sent only for the first item on the order (outlined in green). Although the second item was changed to Received (outlined in red), the Generate notification email when item is received box has not been checked. Therefore an email notification will not be sent for the second item. www.opiehelp.com -10- Support: (800) 876-7740, press 3,1 OPIE/FUTURA Purchasing & Inventory User Guide www.opiehelp.com -11- Support: (800) 876-7740, press 3,1 OPIE/FUTURA Purchasing & Inventory User Guide Add New Purchasing & Inventory Users into Futura Once users are set up in OPIE purchasing & Inventory they need to be added into Futura On the Futura home screen click on Admin, Company, Users, Setup Users Click on the Futura user to whom you want to add Purchasing & Inventory and select Edit On the User Information screen select OPIE Add the Purchasing & Inventory USER NAME into the Online OPIE name field Click Save www.opiehelp.com -12- Support: (800) 876-7740, press 3,1 OPIE/FUTURA Purchasing & Inventory User Guide Setting up suppliers 1. Select Add Suppliers and choose from the list of suppliers already in the system to order from OPIE integrated and non-integrated suppliers. If the supplier is one used by the practice, click on the Add Supplier button and enter the supplier’s contact information and practice account number. 2. Additional suppliers not in the list can be added manually at the bottom of the Add a Supplier section. Suppliers can be anything from Office supply companies to O and P supply companies. Adding Multiple Supplier Account Numbers Creating Multiple Supplier Account Numbers in OPIE Purchasing & Inventory is permission-based in the user account. If you do not have access to this functionality, please contact your on-site OPIE Administrator. This feature allows you to have multiple account numbers or labels with a supplier which can be allocated to your ship to addresses in OPIE Purchasing & Inventory. These account numbers should then be visible on your supplier invoices. If your multiple account numbers represent distinct shipping locations, you have the option to set them up By Address, so that the correct account number will be automatically defaulted based on the shipping address associated with the order. Otherwise, you can set them up By Label, which means you will assign a label to each and will select the correct account number on each order. 1. Set up all your locations in the Addresses section of Purchasing & Inventory. See the Create A New Address topic. 2. Under Options click on Suppliers. 3. Select your supplier of choice. Click on the yellow pencil to the right to edit. 4. Click on Add Another Account Number. The drop down will define your choices. Select By Address or By Label. www.opiehelp.com -13- Support: (800) 876-7740, press 3,1 OPIE/FUTURA Purchasing & Inventory User Guide 5. Update this supplier’s account numbers for each location and click on Save Changes Repeat steps 2 through 5 for any suppliers with whom you have multiple accounts. Using College Park as a Supplier If ordering from College Park as an integrated supplier, an Opie Commerce account must be set up. Go to the College Park website at www.college-park.com, enter the email address to be used and establish a password for an online ordering account. Once established, go to the College Park entry under Suppliers, edit and fill in that email address and password under the OPIE Commerce Account section as shown below. www.opiehelp.com -14- Support: (800) 876-7740, press 3,1 OPIE/FUTURA Purchasing & Inventory User Guide Create a New Address Multiple shipping addresses can be added under Addresses in the Options section of OPIE Purchasing & Inventory menu. Click on the Create a New Address button in the upper right section of the screen, and enter a name for the address as well as the additional address information. One entry must be added for the main shipping address and a valid zip code must be entered. When finished entering the address information, click Save then Close. See the screenshot below for this section. www.opiehelp.com -15- Support: (800) 876-7740, press 3,1 OPIE/FUTURA Purchasing & Inventory User Guide Adding items into the Purchasing & Inventory Shopping Cart 1. Items can be added into OPIE Purchasing by clicking Add Items at the bottom of the patient’s Transaction screen. www.opiehelp.com -16- Support: (800) 876-7740, press 3,1 OPIE/FUTURA Purchasing & Inventory User Guide You will be taken to the Add Item screen where you will be able to add items into the Shopping Cart. Note, the Patient Name, Patient ID and Futura Invoice # are automatically populated. Fill out the Add Item screen a. Supplier - Select the supplier from the drop-down list (non-integrated suppliers are black in the list and integrated suppliers are blue) and add the item manually or, for integrated suppliers, use the Catalog icon next to the Supplier drop-down. When using the integrated supplier catalog the Part Number, Part Name and Unit Cost will be automatically populated. Note: the catalog will be activated only with the OPIE integrated suppliers. b. Part Number – For unintegrated suppliers you will need to manually add the part number to the form. c. Description – Arbitrary field where you can enter your description of this item. d. Property – An extensive list of parameters to help you further define the item you are ordering. e. Unit Cost – The item price should be entered into this field. f. Quantity – Include the number of items to order in this field. The drop-down directly to the right contains a long selection list of extra descriptions for the quantity ordered (each, gallons, boxes, etc.) g. Category – Select the appropriate category from the drop-down list. h. Type – What is the item being ordered for? Select the appropriate choice in this drop-down. i. Date Needed – Using the drop down calendar select your requested due date. j. Shipping Address - In this drop-down select the address to which the item will be shipped. The selections are based on what was entered in the Addresses section. k. Shipping Method – Select the method of shipping in this drop-down list. l. L-Codes – Add appropriate L-Codes if required. m. Priority – Normal or High n. Notes for internal use – Notes placed in this field will become a permanent part of the order. Internal notes will not be seen by the supplier. o. Notes to be sent to supplier – Notes placed in this field will be visible by the supplier and will appear on the purchase order and on a fax to supplier. www.opiehelp.com -17- Support: (800) 876-7740, press 3,1 OPIE/FUTURA Purchasing & Inventory User Guide p. Send directly to “On Hold” list – Places the item into a hold status pending any additional information. Example is waiting for insurance authorization. q. Generate notification email when item is received – If selected and user has a valid email and appropriate permission they will receive an email when this item’s status is updated to “received”. After all of the part information is added, click the Add Item to Cart button at the bottom of the form. 2. Ordered items will build up in the shopping cart for ordering all at once. 3. A frequently-used item can be made a favorite by clicking the Add to Favorites button after filling in all appropriate fields and before adding the item to the cart. 4. To order items using the Favorites option, add the supplier’s name and begin typing the part number of the desired item. A list of favorite items will pop up preceded by a yellow star icon. Select the desired item from the list and choose the quantity desired. Alternatively, clicking on the Favorites button will bring up a list of all the favorites for the chosen supplier and the item can be chosen from the list by clicking on the shopping cart icon to the far right. 5. In the favorites section under a supplier, click the Add to Cart icon and the item will be automatically added to the shopping cart. 6. Throughout Purchasing & Inventory icons will appear based upon the user’s permissions. Hover the mouse over the icons and a bubble will appear to describe what the icon does. The first icon with the shopping cart on it puts items into the shopping cart. The second icon copies the ordered item to inventory. The third icon is a history of the ordered item. The fourth icon allows the user to edit the item and the fifth (last) icon will remove the item from favorites. 7. Fill in the quantity and patient name if the item being ordered is for a patient. 8. Choose the desired shipping method, the date needed by and the shipping address. 9. Click on the Add Item to Cart button. www.opiehelp.com -18- Support: (800) 876-7740, press 3,1 OPIE/FUTURA Purchasing & Inventory User Guide Viewing patient items in Purchasing & Inventory You can view the status of all patient specific items placed in Purchasing by clicking on the View Items button on the main Transaction screen (see Adding items into the Purchasing & Inventory Shopping Cart). The status of an item will change as it is updated in Purchasing. Explanation of Icons - Add to Cart icon. Click this icon to add an item to your shopping cart. - Copy or add to Inventory icon. Click this icon to add the item into inventory. - History icon. Click this icon to see the item history. - Delete icon. Click this icon to delete an item from favorites. - Edit icon. Click this icon to edit the item information. - Remove from Favorites icon. Click this icon to remove an item from the Favorites list. - Receive inventory item icon. Click this item to receive the item into Inventory. www.opiehelp.com -19- Support: (800) 876-7740, press 3,1 OPIE/FUTURA Purchasing & Inventory User Guide Purchase/Place Orders Non-Integrated Suppliers in OPIE Purchasing 1. 2. 3. 4. From the patient’s Transaction screen click on Add Items to go to the Shopping Cart. Orders from non-integrated suppliers will still have to be called in or faxed to complete the order. Items are grouped by location. In the Select Supplier drop-down list at the bottom of the Shopping Cart, select the Supplier and click the Generate P.O. button to generate a purchase order. 5. 6. 7. 8. 9. 10. The purchase order will list all of the items being ordered for the selected supplier. In the area on the right of the P.O form, the user can list the name of the salesperson. Current price can be amended under Unit Cost. If an expected arrival date is given, this can be listed. Check the Include in Order check box for each item in the order. Click the Record Placed Order button at the bottom of the Purchase Order Form and then click OK. www.opiehelp.com -20- Support: (800) 876-7740, press 3,1 OPIE/FUTURA Purchasing & Inventory User Guide Integrated Supplier 1. From the patient’s Transaction screen click on Add Items to go to the Shopping Cart. 2. Select the Integrated Supplier from the drop-down list at the bottom (integrated suppliers are listed in blue). 3. If there are items for multiple locations, an “All Items” drop-down will appear. Click on the drop-down and select a location. Only items for one location can be ordered as an integrated order. 4. Click the Generate P.O. button to generate a purchase order. www.opiehelp.com -21- Support: (800) 876-7740, press 3,1 OPIE/FUTURA Purchasing & Inventory User Guide 5. Include any notes to the manufacturer in the Order Notes section. 6. Check the box to the left of the location name to include all items in the order or select the items individually by clicking the box to the left of the part number. 7. At this point, a message may appear in the order if any part numbers listed are not found in the supplier’s catalog or if the part name entered on the order doesn’t match the part name in the catalog (see the screenshot below). 8. If any of the part numbers display a red error message the user will not be able to order that part online. Below are two options for handling: a. Manually add a note in the Order Notes box giving them the additional part number to order. Also explain to the supplier that this part number is not appearing in the online catalog. Notify OPIE Support of the issue. i. After submitting the order online manually add the additional item to that PO so that when it arrives the PO will include all items. OR ii. Uncheck the item numbers marked in red and leave them for ordering by call in. When the items are unchecked, they will return to the shopping cart. www.opiehelp.com -22- Support: (800) 876-7740, press 3,1 OPIE/FUTURA Purchasing & Inventory User Guide 1. Complete the online order by clicking on the Proceed to Confirmation button and Submit the order online. Return to the shopping cart and order again from the same integrated supplier. 2. Once again select the All items and Generate PO buttons. 3. On the Next screen with the red error click on the Switch to classic order view link at the bottom right corner of the screen. A screen that looks like a non-integrated order will display. Call in the order to the supplier, check the Include in Order box on each item and click on the Record Place Order button. 9. Click the Proceed to Confirmation button at the bottom of the Purchase Order. 10. If everything looks good to proceed, click the Submit Order Online button. Add Items to an Existing Purchase Order The additional item is NOT in the Shopping Cart and needs to be ordered 1. Under Shopping Cart heading click on Add Items. 2. Input all of the pertinent information about the item. 3. At the bottom of the screen click Add to Existing Order. 4. A list of available PO numbers will be displayed. 5. Select the appropriate PO and click Accept. 6. The screen will change showing the details of the selected PO with an Alert that the item has been inserted. The added item will appear as the last item on the PO. NOTE: This only serves for internal tracking. The additional item will need to be called or faxed into the supplier whether integrated or non-integrated. The additional item IS already in the Shopping Cart and just needs to be added to an existing Purchase Order 1. Under the Shopping Cart heading click on Shopping Cart. 2. Items are sorted by location. Find the item to add and click on Actions. www.opiehelp.com -23- Support: (800) 876-7740, press 3,1 OPIE/FUTURA Purchasing & Inventory User Guide 3. Choose Add to Existing Order. 4. Select the appropriate PO and click Accept. 5. The screen will change showing the details of the selected PO with an Alert that the item has been inserted. The added item will appear as the last item on the PO. NOTE: This only serves for internal tracking. The additional item will need to be called or faxed into the supplier whether integrated or non-integrated. When reconciling an order and an item was ordered (either verbally or via notes to the supplier), is on the receiving invoice of the completed order but was not on the Purchase Order 1. Under Shopping Cart heading click on Add Items. 2. Input all of the pertinent information about the item. 3. At the bottom of the screen click Add to Existing Order. 4. A list of available PO numbers will be offered. 5. Select the appropriate Complete PO and click Accept. 6. The screen will change showing the details of the selected PO with an Alert that the item has been inserted. The added item will appear as the last item on the PO. Note: This will allow the user to reconcile the order to the invoice and complete the process. Receiving Items 1. Click on Pending Orders in the menu to see a list of all items the clinic is waiting to receive. 2. See the Legend below the list of pending items for an explanation of highlighting colors. If an item is highlighted blue, it indicates a partially received order. Orange indicates a shipped order. Green indicates an order was processed by an OPIE integrated supplier and an exclamation point indicates new messages from an OPIE Integrated Supplier. www.opiehelp.com -24- Support: (800) 876-7740, press 3,1 OPIE/FUTURA Purchasing & Inventory User Guide 3. When a package comes in, open the packing slip and click on the View/Edit button at the far right of the Purchase Order you are receiving in Pending Orders. 4. Confirm that everything received is correct. 5. Add the packing slip number in the field on the right. 6. 7. 8. 9. Change the status of the item to Received in the drop-down list next to Status. If an order needs to be returned, change the status to Returned. If an item is backordered, change the status of the item to Backordered. If there is an item that is partially received, click on the scissors button next to the quantity section. The Scissors will only appear if two or more of an item is ordered. 10. Click on the Split Item button in the pop-up. This will update the pending orders to show one as received and one as pending (depending on number of items ordered). 11. Click the Update Order button at the bottom. 12. A Receive this Item into Inventory button will appear for each item received. Click this button if the item is to be received into inventory (see screenshot below). See also Receiving Items on page 15. To receive the item into inventory, click the Dismiss button. www.opiehelp.com -25- Support: (800) 876-7740, press 3,1 OPIE/FUTURA Purchasing & Inventory User Guide Invoice Reconciliation Process Reconciling an invoice or credit memo is permission-based in the user account. If you do not have access to this functionality, please contact your on-site Opie Purchasing & Inventory on site administratorWhen an invoice is received, match the Purchase Order number on the invoice with the Purchase Order number on the order in OPIE Purchasing. Under the Search heading on the left of the screen, select Search Orders, enter the related Purchase Order number and click Search. Once the appropriate Purchase Order is selected, click the View/Edit button to the right. 1. When viewing the PO, locate the "Invoices" section at the top. Enter the invoice number. The Date field is optional. Then click on Add Invoice. www.opiehelp.com -26- Support: (800) 876-7740, press 3,1 OPIE/FUTURA Purchasing & Inventory User Guide 2. On the Select Invoice Items screen, check the items that are associated with the invoice then click OK. 3. To edit an item’s detail which has been associated to an invoice, click on the item number in the Item No. column. This will open the Edit Item Box allowing the user to modify the entry as needed. Once the changes have been completed, click the update Item button located in the lower area of the screen. 4. Select the Change Items link at the bottom of the Item No. column if an item needs to be added or removed from the invoice. Once the changes have been made, click on OK to save changes. 5. Select Add Fee located under the Subtotal entry on the invoice. This is where Fees for Freight, Handling, Surcharge, Discount ($), Discount (%) Total, Discount (%) Line, Credit, Sales Tax and Other are entered. 6. Select the Fee Type from the drop-down, fill in the amount and click the green check mark. Please note: A credit applied under the Add Fee option is for incidental credits for individual items (such as restocking fees) and not to be used for credit memos on returned items. See “Applying a Credit Memo” outlined below. 7. Click the Update Order button. 8. An Add Attachment option is available to store a scanned image of the invoice if desired. 9. Once the invoice total is correct, click the "Mark as Reconciled" button to reconcile that invoice and click OK at Mark this Invoice as Reconciled dialog, and click Update Order to apply the changes. The Purchase Order itself will remain open until all items are associated to invoices and all invoices are reconciled. 10. If there are additional unassigned items on the Purchase Order, simply repeat the above procedures as additional invoices are received. Applying a Credit Memo Only items marked as returned can be associated with a Credit Memo 1. When a Credit Memo is received for a returned item, match the Purchase Order number on the Credit Memo with the Purchase Order number on the order in OPIE Purchasing. Under the Search heading on the left of the screen select Search Orders, enter the related Purchase Order number and click Search. Once the appropriate Purchase Order is selected click the View/Edit button to the right. 2. When viewing the PO, locate the "Invoices" section at the top. Enter the Credit Memo number in the Invoice field. The Date field is optional. Click the Credit box then click on Add Invoice. 3. On the Select Credit Memo Items screen, check the returned items that are associated with the credit memo then click OK. Note: only the items marked as returned on the P.O. will be included in the select box. 4. Select the Change Items link at the bottom of the Item No. column if an item needs to be added or removed from the credit memo. Once the changes have been made, click on OK to save changes. 5. If there is a restocking fee, or any other fees associated with the credit memo, select Add Fee located under the Subtotal entry on the invoice. 6. Select the Fee Type form the drop-down, fill in the amount and click the green check mark. www.opiehelp.com -27- Support: (800) 876-7740, press 3,1 OPIE/FUTURA Purchasing & Inventory User Guide Please note: When you associate a returned item with a credit memo, the price of the item will automatically be entered as a negative, so you do not need to put in a separate credit for the item amount. 7. Click the Update Order button 8. An Add Attachment option is available to store a scanned image of the credit memo if desired. 9. Once the credit memo total is correct, click the "Mark as Reconciled" button to reconcile that credit memo and click OK on Mark this Invoice as Reconciled. Click Update Order to apply the changes. The Purchase Order itself will remain open until all items are associated to invoices and/or credit memos and all are reconciled. 10. If there are additional unassigned items on the Purchase Order simply repeat the above procedures as additional invoices or credit memos are received. Additional Considerations: 1. Items on the Purchase Order that have not been associated to an invoice or a credit memo will show in the completed orders list with a yellow check mark to indicate partial reconciliation of the order. 2. Once all items have been associated with a reconciled invoice or credit memo, the checkmark will turn green indicating that the Purchase Order is fully reconciled. 3. Purchase Orders on the completed orders screen without any reconciled invoices/credit memos will not have a check mark in the R column. www.opiehelp.com -28- Support: (800) 876-7740, press 3,1 OPIE/FUTURA Purchasing & Inventory User Guide 4. Once all the items on the Purchase Order have been attached to invoices and all the invoices have been reconciled, the entire Purchase Order will be updated to Reconciliation complete with a date and time stamp. Note: Click on the History icon at the Purchase Order level to see the entire history of the order from placement to receipt and reconciliation. Inventory Taking an Item out of Inventory If an individual has placed a request in the Shopping Cart for an item that is part of inventory, the item will be highlighted in yellow. (See the item ABC Sample Company part 12145 below.) To simply take this item out of inventory instead of purchasing it, click on the Actions button and click on the Use Inventory option. The item will be removed from the cart and a Find Item from inventory screen will appear. www.opiehelp.com -29- Support: (800) 876-7740, press 3,1 OPIE/FUTURA Purchasing & Inventory User Guide Click on the Accept button and an Add an Inventory Item Request screen will display. Make sure that the patient’s name is typed in the Patient Name field at the top and click on the two boxes at the bottom of the screen. This indicates that the item was found in inventory and has been made available to the patient named. Click on the Save Inventory Item Request button at the bottom. www.opiehelp.com -30- Support: (800) 876-7740, press 3,1 OPIE/FUTURA Purchasing & Inventory User Guide It is also recommend to create a custom field (as described earlier in this manual) for Inventory Item requests so that the Serial Number of the item can be entered in the Inventory Item Request for later searching and reporting. A Second Way to Create an Inventory Item Request If a user wants to take an item out of inventory without putting it in the shopping cart first, the user can go to Inventory Items, search for the item needed, and click on the use inventory button, which is the first icon to the right of that item. The user will then be placed in a Take from Inventory screen where the user can enter the patient’s name and quantity at the top and check the two boxes (at the bottom of the screen) which were described above. This will also create an Inventory Item request for later searching and reporting. You will note that this screen display includes the Inventory Item Request Custom Field for Serial Number that we recommend you add. www.opiehelp.com -31- Support: (800) 876-7740, press 3,1 OPIE/FUTURA Purchasing & Inventory User Guide Receive Items into Inventory One at a Time When the status of an order item is changed to Received and the order is updated, a Receive this item into inventory button will appear at the top of the item like this: If this is an item that needs to be received into inventory, click on that button. This will navigate the user to a screen where the item can be matched with the appropriate inventory slot and the quantity received will be added to the onhand amount for that inventory item. Note: The Receive this item into inventory button will also allow the user to add a new item to inventory if this particular item isn't in Inventory already, but should be. The button appears regardless of the item type so that the item can be added to inventory even if it was not marked as item type "Inventory" when it was ordered. The Dismiss button will dismiss the item from being added to inventory. Streamline the Process of Receiving Items into Inventory To speed the process of receiving items into inventory, after items are marked in an order as Received, go to Items to Receive. Note: Only Item Types Inventory and Fabrication will appear on this list, since those are the two types that are most commonly received into inventory. www.opiehelp.com -32- Support: (800) 876-7740, press 3,1 OPIE/FUTURA Purchasing & Inventory User Guide Items to Receive For users who have access to and use the Inventory portion of the OPIE Purchasing and Inventory system, three items are visible under the heading Inventory on the navigation bar: Items, Items to Receive and Inventory Item requests. It shows a list of items which are Type Inventory or Fabrication. It allows user to receive multiple items into inventory at one time, instead of using the slower method of receiving them into inventory as ordered items are marked received. When the list is opened, Items to Receive is at the top with a drop down for various shipping addresses. The user’s first step is to change this to their shipping address. Below that is an Auto-Receive Location where the user can select the Building, Room and Location where the inventory slot is located. The second step is to change the Building selection to the user’s Building. Below that is an Auto-Receive Selected button and a Dismiss Selected button. (Note: If the user is unable to see the Dismiss Selected, add that permission for the user under User Accounts.) Off to the right, the user will see how many items are currently viewed per page and how many pages there are of Items to receive. The list includes the Part No., Name, P.O. number, Quantity, Building, Room and Location of matching items to which the user can auto-receive the items. Items that appear at the top of the list in Bold and which contain Building, Room and Location information are Matched items. Below these, the user may see items with the legend Multiple matches and/or items that say No matches. Auto-Receive Matched Items Click in the box to the left of the Part No. heading. All bold items on that page will be checked. Then click on the AutoReceive Selected button. Matched items will be processed and the quantities added into inventory. The items will disappear from the list. www.opiehelp.com -33- Support: (800) 876-7740, press 3,1 OPIE/FUTURA Purchasing & Inventory User Guide Processing No match and multiple match items If the user set the Items to Receive shipping address and the Auto-Receive Location Building to the user’s location, the user should not see any Multiple match items. If multiples do appear, it indicates that there may be multiple inventory item slots with the same part number within that building. If these are visible and the duplication is not intentional, go into Inventory Items and correct it and this should resolve the multiple match items. If there are duplicate inventory slots in one building intentionally, the user can process the multiple match items by clicking on the yellow Receive Inventory Item icon. That will navigate the user to a list from which the matching item can be selected and Accept it by clicking on the Accept button. No match items No match items are items that are to be received into inventory but which aren't currently in inventory. To process No match items If they should have been added to inventory, click on the yellow Add Inventory Item icon. This will navigate the user to an Add Inventory Item screen with the part number and description filled in. Make sure that the Minimum and Preferred Stock Levels (bottom left) and correct Building, Room and Location (bottom right) for this new item are set and click on Add Item to Inventory. To remove erroneous items to receive from the list If there are items on the list which should not be received into inventory, the user can remove them in one of two ways, depending on user permissions. If the Dismiss Selected button is visible, the user can check the boxes to the left of the items to remove and then click on Dismiss Selected. They will disappear from the list. The user can also dismiss items individually by clicking on the Red X Dismiss, icon all the way to the right of that item. Update Favorite/Inventory Pricing in OPIE Purchasing & Inventory When a user updates an order in OPIE Purchasing & Inventory, a message appears prompting them to update the prices within their Favorites and Inventory lists for items on the current order if those prices are different than what is listed on the order. The Update Favorite/Inventory Pricing prompt appears at the top of the order screen. There are three columns listed on this screen: the Order Item number in the left column, the Type list in the middle column (whether it is from Favorites or Inventory), and the item price in the right column. In the top row, the item number and current price are listed for the ordered item so that the user can compare the current price of the item with what is listed in Favorites and Inventory. If the user decides to update the price of an item later and selects "Not Now," the price of the item listed will remain the same within Favorites and Inventory. The user will be prompted to update the pricing the next time the order is updated. To update the prices, check the items to update and click "Update Selected." The price of each item will then be updated within the Favorites and Inventory lists. This enhancement helps keep an accurate assessment of item prices within inventory, thus helping to keep track of how www.opiehelp.com -34- Support: (800) 876-7740, press 3,1 OPIE/FUTURA Purchasing & Inventory User Guide much money is sitting on inventory shelves at any given time. When the Inventory Report is run it will reflect an accurate price for every item ordered through the OPIE Purchasing & Inventory system if the prices are always kept up-to-date. Also, keeping Favorite pricing up to date will help users know the current price on an item prior to ordering. This prompt can be delayed until reconciliation within Purchasing & Inventory System Settings by checking the "Disable prompt to update favorite/inventory pricing on order screen until reconciliation." Custom Fields Available in OPIE Purchasing & Inventory To track unique information on orders, order items, favorite items, inventory items or inventory item requests, the user can add custom fields into these parts of the Purchasing & Inventory system. For example, some clients have wanted to enter part serial numbers into an order item, some have wanted to add an Invoice Paid status or Invoice Payment due date to an order, and some have wanted to add custom identifiers to the Inventory Items. Custom fields will not only allow the user to add a field in which to enter unique information, but it will also allow the user to search by and pull reports by the values in those fields. How to set up a Custom Field To set up a Custom Field, the user must have the Edit System Settings permission in Purchasing and Inventory. If this permission was granted, the user will see System Settings under Options on the navigation bar in Purchasing and Inventory. Click there and a window will be visible like the one below. At the bottom is the Custom Fields Setup. First, identify the type of item for which a custom field is needed. The choices are in the first item’s drop-down list and include: Items (which are order items or Favorites) Orders Inventory Items Inventory Requests www.opiehelp.com -35- Support: (800) 876-7740, press 3,1 OPIE/FUTURA Purchasing & Inventory User Guide Second, name the field with a title that is meaningful. Type the name into the Field name/label box. Third, select the type of data expected. The choices are: Free text (which will let the user type in both alphabetic and numeric entries) Number (which will allow the user to type in a number) Date (which will provide the user with a calendar to select a date) List (which will allow the user to create a list of possible choices from which to select) EXAMPLE 1: Let's assume the user wants to add a serial number to the order items. The user will leave the first dropdown list as Items, type in the name Serial Number, and leave the last drop down as Free Text like this: Why would the user make these selections? Remember, the serial number is going to be attached not to the order but to an Item in the order. Select Free Text because Serial numbers are often a combination of letters and numbers so the user will need to allow for both to be entered in this field. When the entries are made, click on the Save button. Now the custom fields are visible at the bottom of the Add Item screen for any new item (see screenshot below). The same fields are available in the Favorite items or on any item in an existing order. This example has several custom fields. The custom fields will also be visible any time the user edits an item on an existing order, displaying the data entered previously or ready to accept new data. www.opiehelp.com -36- Support: (800) 876-7740, press 3,1 OPIE/FUTURA Purchasing & Inventory User Guide EXAMPLE 2: Let's assume the user want to add one of 5 General Ledger account numbers to each item. The numbers are 1, 2, 3, 4, and 5. This will allow the user to pull reports by the General Ledger category of items purchased. Once again, go to System Settings and under Custom Fields Setup: Set Fields applied to as Items Type in the name/label Chart of Accounts, Select List for the Type of Data When the user selects List, an Edit button will appear. Click on the Edit button and in the box, enter first a space and press Enter and then the user’s account numbers, each followed by ENTER. The list will look like this: www.opiehelp.com -37- Support: (800) 876-7740, press 3,1 OPIE/FUTURA Purchasing & Inventory User Guide The user’s first entry will be the default entry which means that for new items being added, the General Ledger field will be blank. When an existing item is edited, the user will have the ability to change it to one of the non-blank choices. Click on OK and the values will display as: Click Save. As in the first example, this custom field is now added to all Order and Favorite items and in the Add Items window. Add Custom Order Fields A Custom Field is added to an Order much the same way. The only difference is where it will appear. An order's custom field will appear below the Supplier information on the right-hand margin of the PO, like this: www.opiehelp.com -38- Support: (800) 876-7740, press 3,1 OPIE/FUTURA Purchasing & Inventory User Guide In this example, notice that an Invoice Paid field has been added to the order. It was added as a list type, with the options being no and yes. Since No is the first item in the list, all new orders will default to No and must be changed to Yes when the invoice is paid. Search on Custom Fields When a custom field is added to an item, the new custom fields will be added automatically to the choices under Search Orders or Search Items, like the screenshot below shows. The user can now search by those custom fields. Report and Filter on Custom Fields When a custom field is added to an item, a report selecting data by that custom field is automatically added to the choices under Reports, Advanced. For example, on this reports screen the option Orders by Invoice Paid is now visible under Orders Reports and Items by Chart of Accounts under Items Reports. www.opiehelp.com -39- Support: (800) 876-7740, press 3,1 OPIE/FUTURA Purchasing & Inventory User Guide A user can now not only run reports by those custom fields but can also filter the reports so only certain values in the custom fields are shown. To see only items on the report where the Chart of Accounts was set to office supplies: 1. Click on Add Filter 2. Select Include, Items, Chart of accounts and office supplies from the drop downs. 3. Click on Generate Report. As always, a user can click on Show Details and/or Export to Excel to get even more data on each item ordered. A video which gives a more detailed explanation of custom field creation and use can be found at the OPIE Help site at the following address. http://www.oandp.com/opie/help/flow.asp?name=assets/videos/customfields.flv&title=customfields - how to set up and use them. OPIE Purchasing & Inventory Reports In Purchasing & Inventory, users have the option to pull a basic report or an advanced report which includes options to select additional parameters. Basic Reports There are two selections in Basic Reports in OPIE Purchasing & Inventory. The date fields are preset for either the specific day you are requesting (current day) or the current calendar week (Sunday through Sunday). With one click on either report, the user can see items ordered today or items ordered this calendar week. www.opiehelp.com -40- Support: (800) 876-7740, press 3,1 OPIE/FUTURA Purchasing & Inventory User Guide What was ordered today This report will display items that were ordered today and shows: 1. 2. 3. 4. Today’s date The number of orders placed The number of items ordered The total cost of all orders. This data can also display in graphical form by: 1. Order Cost by Date Ordered 2. Order Items by Date Ordered 3. Order Count by Date Ordered Click the Export to Excel button to view this information in an Excel spreadsheet. Shortcuts to the Preset Manager, Modules and Filters are accessible in the Basic Reports section. They are described under Advanced Reports below. What was ordered this week This report displays the same information in the What was ordered today report but for an entire week, the current calendar week. Advanced Reports In Advanced Reports, users have the option to pull any of the report types listed under modules. In the Date Type dropdown, one can select Ordered, Received or Reconciled to generate reports that display items that fall into those categories. Far more options are available in Advanced reports to pull all sorts of reports and save the parameters for future use. The instructions below describe the Modules and Filters so that the user can use the available options to generate reports using the Preset Manager with the click of a few buttons. Note: To the far right of the report title are two buttons: Show Details and Hide Charts. Click on Show Details to expose details of each individual order. Click on Hide Charts to remove the charts from view to see more of the report. Modules To create a specific report, the type must be selected in the Modules section. If one does not want Orders by Date, this must be unchecked as it is the default choice. Filters Additional specifications for the report are adjusted using the Filters options. Click each drop-down to view and select additional options for optimizing your report parameters. www.opiehelp.com -41- Support: (800) 876-7740, press 3,1 OPIE/FUTURA Purchasing & Inventory User Guide Report Example: To see orders from a specific supplier during a specific date range. In the Advanced Report section: 1. Select the date range desired for the results. When selecting the date range, this calendar will appear (see below): 2. To select a different month, click the single arrow buttons. Click the left one to go back one month and the right to go forward one month (see below): 3. To select a different year click the double arrow buttons. Click the left arrows to go back one year and the right to go forward one year (see below): 4. 5. 6. 7. Ordered should be the choice in the Date Type drop-down. Under Modules, uncheck Orders by Date. Check the Orders by Supplier box. Click the + next to Filters www.opiehelp.com -42- Support: (800) 876-7740, press 3,1 OPIE/FUTURA Purchasing & Inventory User Guide In the Filters section, select Supplier in the 3rd drop-down list. In the 4th drop-down list, select the appropriate supplier. Generate the report. To save this report as a favorite to use again later, open the Preset Manager section (The Preset Manager is where Report parameters are stored for future access), include a name for this report in the blank text field at the bottom of the list and click the Save button. For example, if this report is Orders by SPS, include the name, “Orders by SPS” in this field. 12. In the future, when one wants to generate a new Orders by SPS report, all of the parameters are already set. The user only needs to change the date range. 8. 9. 10. 11. 13. To view the report, click the (View Preset) button. 14. To delete a report no longer needed in the Preset Manager, click the (Delete Preset) button. 15. There are three tabs located directly above the graphical display. Click on either of the tabs to change the display to show, in Orders by Supplier report for example: a. Order Cost by Supplier (displays in graphical form, the total order cost by supplier during the time frame requested). b. Order Items by Supplier (displays in graphical form, the number of items by supplier during the time frame requested). c. Order Count by Supplier (displays in graphical form, the number of orders by supplier during the time frame requested). 16. The four headings at the bottom of the Orders by Supplier report breaks down the information contained in the report. The headings in the Orders by Supplier report for example: a. The left-most heading is the Supplier tab and lists the name of the supplier. b. The second heading is the No. or Orders tab and lists the number of orders placed with the supplier in the time frame requested. c. The third heading is the No. of Items tab and lists the number of items ordered with the supplier in the time frame requested. d. The fourth (last) heading is the Total Cost tab and lists the total cost of all orders placed with each supplier during the time frame requested. 17. To export the report to excel, click the Export to Excel button in the upper right corner. A pop-up will appear notifying the user that the spreadsheet is in a different format than specified by the file extension. Click Yes at this prompt to continue with opening the file. Excel 2003 or newer will need to be loaded on the computer to be able to open the Excel file. www.opiehelp.com -43- Support: (800) 876-7740, press 3,1