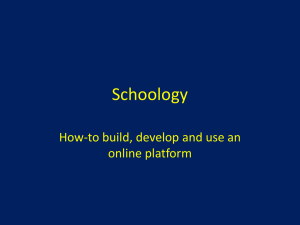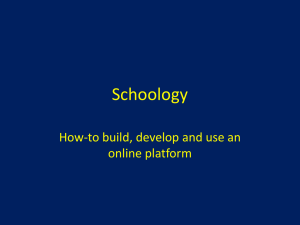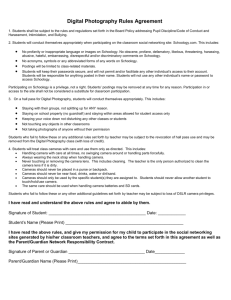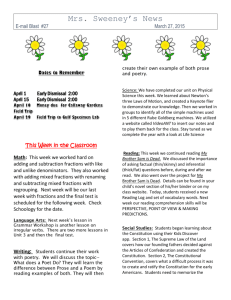Schoology Parent Guide
advertisement

Parent Guide The Parent Guide has been split into the following sections. 1. 2. 3. 4. 5. Sign Up Login My Children Account Profile Sign Up Go to www.schoology.com and click on the "Sign Up Free!" button on the middle of the page (or go to www.schoology.com/register). 1. Click on the Parent button. 2. Enter your Access Code. This code is given to you by one of your children’s instructors or an administrator at their school. 3. Fill out your First Name, Last Name, Email Address or Username, Password and Confirm Password. 4. Your School may ask you to confirm this information as well as enter a School ID. This information is also provided by your child’s instructor or an administrator at their school. Registering with a username instead of an email address will require you to login with your School Name. See Login Login You can use an email address or username to login, depending on how your account was set up. See below for instructions: Email Login Go to www.schoology.com and find the Login button on the right of the page. Enter your Email Address and Password, then click Log in. Username Login Go to www.schoology.com and find Login button on the right of the page. Enter your Username and Password, then type in the name of your school. As you type, a menu will open below that will allow you to select your school. Select the school under which you are registered, and click Log in. Note: Users who do not have an email address associated with their account will not be able to reset their password using the Forgot your password link. My Children Information about your child(ren)'s courses can be found in the My Children area located in the left menu of your home page. By default, the Activity Summary associated with your child will appear in the center of the page. If you are associated with more than one child, you can select which child's information you would like to view by clicking the All Children dropdown and choosing from the list that appears. Activity Summary Click on the Summary tab located under My Children to view a summary of the recent activity displayed in your child(ren)'s courses. These course updates will appear with the name of the instructor, followed by the course name. Underneath the update, your child(ren)'s name will appear in a light blue box. Calendar Click on the Calendar tab located under My Children to view a Calendar that contains all events associated with your child(ren). Each event is color-coded: Course events are orange, Group events are green, School events are pink and Personal events are blue. There is a color guide below the calendar for your reference. To find out more information regarding a particular event, place your cursor over the title. This will display a popup revealing: the event type (assignment, test/quiz, event), the course or group that the event is associated with, as well as the child's name that is associated with that event. Clicking on the Event will display profile information in a popup window. Note: The calendar tab on the left menu is separate from your child(ren)'s calendar. The calendar on the left menu is your personal calendar, which you may use to add personal events or view events related to courses and groups in which you are enrolled. Grades Click on the Grades tab located under My Children to view the list of courses for your child(ren). If you have more than one child, you will need to select a child from the list to view their courses. Courses are divided into Current and Past courses. Clicking into a course will display assessment information by categories defined by the course instructor, as well as the Grade, Max Points and Comments for your child. You may find more details by clicking on the assessment name. Attendance Click on the Attendance tab located under My Children to view your child's attendance record. If you have more than one child, you will need to select a child from the list to view their courses. Attendance is divided into Current and Past courses. Clicking into a course will display the dates during which your child had been Absent, Late, or Excused. Comments attached to absent, late, or excused dates will appear in the blue Comments box below the list of dates. Account Account Notifications Schoology sends you e-mail notifications for Social, Academic, Group, and School activity that occurs in your account. EMAIL You can select which notifications you would like to receive by clicking the arrow on the top right and selecting Notifications from the dropdown menu. Check the box next to each notification you would like to receive. TEXT MESSAGE Text message notifications are also available for certain actions. You can link your mobile phone to your Schoology account by clicking Send notifications to your phone via text message and completing the ‘Text Message Settings’ form. The cell number entered into this form is not attached to your profile information; the number is not visible to anyone but you. Note: E-mail and cell phone notifications differ from the Notifications icon located next to the Account link on your homepage. The notifications listed in the icon are related to course materials, as well as to course, school, and group events. These notifications are listed chronologically and by course/school/group name to keep important information organized and easily-viewed. Account Settings Your Account Settings allow you to: 1. 2. 3. 4. 5. 6. 7. Change your password Customize how your name is displayed on Schoology Establish your primary and secondary email address for notifications Adjust your timezone Set your homepage Integrate with Google Docs Access your Schoology Calendar from a different calendar tool (e.g. Outlook, Google Calendar) 8. Upload using Flash or Basic CHANGE YOUR PASSWORD Depending on the way you login, your login info will display either your Email, or your School and Username information. You can create a new password by typing in the same password in the New password field and the Confirm password field. Please note that Schoology passwords are case sensitive, and your new password must be different than your old password. Important: We recommend that you keep your password in a safe place, and that you never divulge your account information to anyone. This precaution is especially important for users who sign in using a username, because they will not be able to retrieve a forgotten password via email. CUSTOMIZE HOW YOUR NAME IS DISPLAYED ON SCHOOLOGY Title You may choose to add a title to your name and display the title in place of your first name by checking the box to the right of the dropdown menu. First Name This field should already include the name with which you signed up for Schoology. Preferred First Name The name entered in this field will appear between parentheses after your name. Middle Name This field should already include the name with which you signed up for Schoology. Last Name This field should already include the name with which you signed up for Schoology. Username This field is necessary for users who sign into Schoology using a Username. Users may sign up for Schoology with either a username or with an email address. ESTABLISH YOUR PRIMARY AND SECONDARY EMAIL ADDRESS Primary Email This field lists the email address under which you are registered in Schoology. Notifications for the checked boxes in the Notifications tab will be sent to this email address. Alternate Email This field lists an optional email address. Notifications for the checked boxes in the Notifications tab will also be sent to this email address. TIMEZONE If your Schoology account is not currently set to the correct timezone, you can select the correct timezone by scrolling through the dropdown menu. Once you have adjusted the settings, click Save Changes to complete. SET YOUR HOMEPAGE To set the landing page for when you sign onto your account, follow these steps: 1. Click on the arrow of the dropdown menu 2. Select either Child Activity or Recent Activity 3. Click Save Changes to complete. Setting your homepage to Child Activity will bring your My Children area to view when you sign into your account. Setting your homepage to Recent Activity will bring your Recent Activity area to view when you sign into your account. CONNECT YOUR OTHER ACCOUNTS You can synch your Resources with your Google Docs by following these steps: 1. Click on the Connect button. 2. Sign into your Google account. 3. Click on the Grant access button in the new window. The documents from your Google Docs are accessible through your Resources. You may copy and save these documents to other areas of Resources, or use these documents in courses in which you are enrolled. The Google Docs in your Resources is only accessible to you unless you decide to share your documents through Google. Note: If you would like to disconnect with Google Docs at any time, you can simply click on the Disconnect button. SHARE YOUR SCHOOLOGY CALENDAR You can access your Schoology calendar from a different calendar tool by enabling this option in your account settings. Once enabled, Schoology will provide an iCal link that will allow you to share your Schoology Calendar with the calendar tool of your choice. Below are instructions for Outlook 2010 and Google Calendar. Outlook 2010: 1) Click Calendar from the left bar 2) From the top bar, click “Open Calendar,” and select “From Internet” 3) Paste the url from the Schoology iCal Feed area. Google Calendar: 1) Under “Other Calendars,” click “Add by URL” 2) Paste the url from the Schoology iCal Feed area. FILE UPLOADER Schoology uses a flash uploader to allow multiple uploads at a time and to show upload progress. However, if you continuously get errors with the default uploader, you can opt to use the basic uploader, which can only upload one file at a time for maximum compatibility across platforms and networks. Account Privacy Depending on the settings in place at your school, you may be able to customize the level of privacy on your account. You may see all or some of these privacy categories available for your account: Everyone Schoology Users School No One These categories determine who can see your Profile, Updates, Media Albums, Courses, Email Address, and Your Blog. It also allows you to determine who can send you Inbox messages. You can set your privacy settings by clicking in the cell under the category of your preference. Gray or locked cells indicate a threshold in place at your school. Note: Hovering over the question mark icon will bring up a cluetip with information regarding the privacy setting's affect on your content. Profile You can access your profile on the horizontal menu located at the top of your Schoology page. Schoology users that click on your name in Schoology will be taken to this profile page. Depending on the settings in place at your school, you may control who can view your profile (who can click on your name) by adjusting your Account Privacy Settings. PROFILE PICTURE Depending on the settings in place at your school, you may change your profile picture by hovering over the display area. 1. Click on the Change picture text that appears when you hover over the display area. 2. Click Remove current picture if you would like to remove your current picture from view. 3. Click on Choose Files. 4. Choose a JPEG, PNG, or GIF file from your computer, or choose an avatar provided on the page. 5. Click Save Changes to complete. INFO The info tab provides other users with more information about you. Depending on the settings in place at your school, you may edit the information by clicking on Edit Profile on the right menu of your profile page.