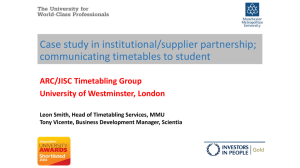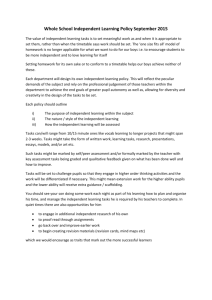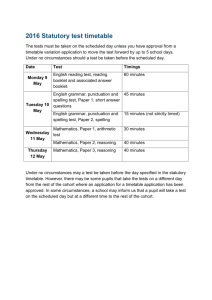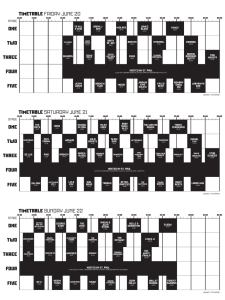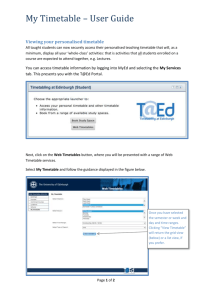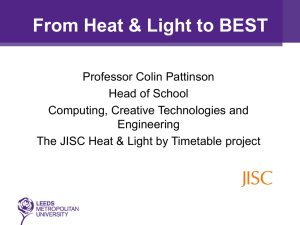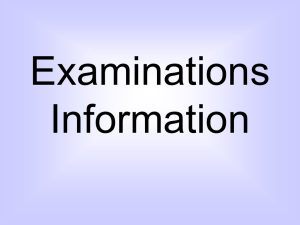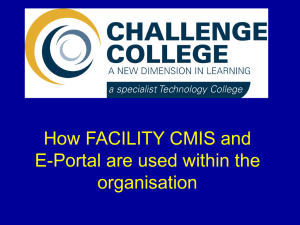Facility CMIS Timetabling Training Course Manual
advertisement

Corporate
Information
& Computing
Services.
Timetabling Support and Roombookings
roombookings@sheffield.ac.uk
Tel: 0114 222 9060
Timetabling with Facility CMIS
2012 Training Course
Introducing Timetabling & Facility CMIS
Introduction
This manual uses:
Database: Training
Dataset:
intro training
The purpose of this course is to introduce you to the basics of timetabling with Facility CMIS. The course is a
combination of demonstration and hands-on exercises to familiarise you with some of the tools and techniques
available within Facility CMIS.
At the end of the course you should be able to:
1.
Start up and log into Facility
2.
Select a Data Set
3.
Understand the timetable views and filter to show different data
4.
Simple event creation
Create unscheduled events
Create scheduled events
Duplicate unscheduled events
Duplicate scheduled events
5.
Modifying your events, including moving and deleting
6.
Understand how Units are managed in Facility
7.
Set up unit sub-groups in Facility CMIS
Create events using Unit Requirements
Create events using Planning Matrices
8.
Do basic printing
9.
Setup Staff
10.
Manage Departmental Rooms in Facility
Further, more in depth training will cover:
Displaying your timetable data: setting up screen views and printouts
Resource rules: restricting and constraining the timetable
Scheduling rules: determining relations between events
Extracts and clash-reporting
Timetable reports
Please feel free to ask questions as we go along. At the end of the formal training sessions there will be some time to
try it out for yourself, with help at hand.
Facility CMIS training
2
Introducing Timetabling & Facility CMIS
Local settings for CMIS are stored on your hard disk. You will not therefore be able to access your local settings
during this training session, nor will any changes you have made to your settings be available to you on your return to
your office. Ask us if there is any work you would like to transfer to your local machine.
The machines we use in the Training Room are used for many different training courses therefore, what you see may
not be the same as the screen shots in this manual.
Facility CMIS training
3
Introducing Timetabling & Facility CMIS
Start up and log into Facility
Using Facility for the first time
You need to be sitting in front of an XP Managed Desktop machine (if you don’t have one contact Stuart Barkworth)
and you have logged in to the network.
If you haven’t run CMIS before in this machine, load the Applications Menu.
Run Applications | CIS | Facility 2010
If it asks you if you want to install Oracle Middleware say Yes.
You only have to do this once.
After you have installed the application you can run it directly from the shortcut (Facility CMIS) on the desktop.
CMIS desktop icon
Facility CMIS training
4
Introducing Timetabling & Facility CMIS
You should now be at the login screen.
CMIS Login
If you do not get a login screen contact the Help Desk as the PC is not set up correctly.
Enter your CMIS Username and Password (if you don’t know these contact roombookings@sheffield.ac.uk).
Once the software has started you will see the following screen.
Facility CMIS – opening window
This is called the Visual Control Path (VCP). You can use the icons on the VCP to access CMIS functions or else can
use the Menu bar across the top of the screen.
Facility CMIS training
5
Introducing Timetabling & Facility CMIS
Select a Data Set
Data in Facility is organised into separate data sets, which can represent an academic year, an exams period or an
entity such as the Octagon centre.
To select the correct data set go to
Data | Selected data set.
Select the 2010: Academic Year 2010/2011 data set for 2010 bookings.
Choosing the correct Academic Year
The first time you use the software you will be asked which data set you wish to use. On subsequent occasions, as
long as you save your settings on exit, it will return you to the same data set.
Facility CMIS training
6
Introducing Timetabling & Facility CMIS
Understand the timetable views and filters
Go to
Timetable | New timetable
Resize the window
Filter Title: indicates the filter(s) used to display the
events in the timetable
Graphical View
Clashing
Window
List View
Timetable window
A new timetable (with no filter selected) shows no timetable data until a filter is applied. Here you can see the
different areas of a timetable window which has four elements:
Filter bar – gives a summary of the filter applied to this window
Graphical view – displays timetable data with, typically, days along one axis and times along the other
List view – displays timetable data in list format
Clash view – displays any potential clashes
The timetable window is configurable by the user to display timetable information in many different ways (to be
covered in additional training sessions).
Note:
When you create a timetable by using the New Timetable dialogue, that each time this will be added to your
timetable sub-menu. These can be renamed so for example, you have a timetable style of Department or Lecturer.
Facility CMIS training
7
Introducing Timetabling & Facility CMIS
Facility CMIS training
8
Introducing Timetabling & Facility CMIS
Filtering the timetable window to display data
In order to view timetable data a filter must be applied to the window. To apply a filter (in the graphical part of the
window)
r-click | Filter
This opens the Timetable filter
This window contains a number of filter tabs, the most commonly used of which are:
Basic – filter Department, Unit (Module) and Staff
More – filter Building, Room and Weeks
Student – to display student timetables
Programme – to display Programme (Course) timetables
The filters in CMIS timetables combine data; so if you filter to Module A, and to Lecturer B, then only events
containing BOTH Module A and Lecturer B will display. If you want to display first Module A then Lecturer B you
need to Clear the filter first, using the button on the side of the filter window.
Note:
If you Clear and then click the OK button you will filter to ‘All timetable data’ which will display the entire
University timetable in a single window and which will take a very long time to load.
Facility CMIS training
9
Introducing Timetabling & Facility CMIS
Display the Filter button on the timetable
To prevent having to right-click to get the timetable filter window, it is possible to display a Filter button on the side
of the timetable window.
To show this button move the pointer to the right-hand border of the timetable (immediately after the vertical scroll
bar). Alternate mouse-click (alt-click) and from the pop-up menu, select Buttons.
Timetable Filter button
Displaying a timetable
Open a timetable window. Open the Filter window
Basic tab – select your Department from the drop-down menu. Select a Unit from the unit drop-down menu.
More tab – enter 1-12 in the Weeks box (this will show Semester 1 bookings only)
Timetable window showing Unit INF104, weeks 1-12
About Weeks
These are one of the most crucial elements of timetabling. A week structure has been set up in Facility that
commences in Week 0, intro week, and continues to week 51, the last week of the summer holidays.
Facility CMIS training
10
Introducing Timetabling & Facility CMIS
As the Room Bookings office needs to be able to make bookings in the holidays, week numbering systems that
do not include holidays are not an option. However, a number of week ranges exist in the system which can
account for holiday weeks, and it is possible to display the week range name (Semester 1 etc) rather than week
numbers.
Weeks can be selected either by typing in a number or range, e.g. “1,” “1-12” or by clicking on the Weeks
button, bringing up a more advanced dialogue box that you can use to select previously set up Week Ranges, or
select weeks by number or date.
Week range window
Facility CMIS training
11
Introducing Timetabling & Facility CMIS
Create Events on the timetable
Simple (one-by-one) event creation may be done within the timetable screen view, and may be created in the list
section of the window (unscheduled events) or the graphical section of the window (scheduled events).
As Facility is an "intelligent" system, it will pick up elements from your filter settings, so if you've filtered to your
department and to semester one, it will assume you want to make a booking for your department and for those weeks.
It should also place the event on the nearest half-hour to where your mouse pointer was.
Simple Event Creation (unscheduled events)
With a timetable view open, place your cursor in the list pane of the window.
alt-click | Timetabling | New event
A timetable event window is opened to allow you to enter details of your event.
Event creation (unscheduled)
Note that the event duration (one-hour) is already filled-in, this is a default value. Weeks and Unit information are
also already entered, this is derived from the timetable filter that you have applied. The Source (COURSE) is copied
forward from the last event that you created.
Simple Event Creation (scheduled events)
With a timetable view open, place your cursor in the graphical pane of the window (at the day and time you want the
event to be).
Facility CMIS training
12
Introducing Timetabling & Facility CMIS
alt-click | New event
A timetable event window is opened to allow you to enter details of your event.
Event creation (unscheduled)
Note that here in addition to the information entered in the example above, a day and time is also entered into the
event. This information is derived from the position of your cursor on the timetable window.
Facility CMIS training
13
Introducing Timetabling & Facility CMIS
Duplicating events on the timetable
If you have already created some events on a timetable it is possible to make copies of those events, either scheduled
or unscheduled.
Unscheduled events
To duplicate events which are not scheduled,
highlight an event in the list pane
alt-click | Duplicate item
Duplicating events (unscheduled)
This will create a duplicate of the event you selected (all details will be copied to the new event) but without a day
and time.
Facility CMIS training
14
Introducing Timetabling & Facility CMIS
Scheduled events
To duplicate events which are scheduled,
highlight an event in the graphical pane
place your cursor where you want to copy the event to
alt-click | Place event at ... on ...day
Duplicating events (unscheduled)
This will create a duplicate of the event you selected - all details will be copied to the new event.
Note that although this is a simple and quick method of creating and duplicating timetable events, you may be
inadvertently creating clashes if the time to which you copy the event already has some of its resources scheduled.
Facility CMIS training
15
Introducing Timetabling & Facility CMIS
Modifying and editing timetable events
Facility CMIS training
16
Introducing Timetabling & Facility CMIS
We have rolled forward the 2008 timetable, as it stood in March 2009, to the 2009 Academic Year. So you should
have a basic timetable with which to work. Local departmental information can also be re-used.
All pool rooms have been removed from the events in the 2008 timetable. These will be re-allocated by Room and
Parking Services once your timetable is complete. If you requested rooms in 2008, these will still be in your bookings.
Room availability changes and we can never guarantee that you will get the same rooms as the previous year.
As you know this is going to be a difficult year, with space at premium. Please ensure that your student number
estimates are as accurate as they can possibly be. It may be necessary to press your departmental course managers to
submit their rooming requirements in good time for the bookings deadline and require lecturers to teach at less
popular times.
Any events currently allocated to your department in Semester 1 will appear. To change the appearance of events in
the timetable, alternate mouse-click and select “Configuration>>Edit Cell Style.
4. Manage different types of timetable
Facility provides a number of default timetables. However, you can also create you own timetable which displays
information in a particular style and includes data relating to your own requirements.
Therefore, after you’ve worked with Facility for a while you will have a number of different timetables with different
styles and filters.
To change their names, select Timetable/Edit timetable views.
To change the name of a timetable, click ONCE on the name field of the timetable you select. You can then overwrite
the default name with one of your own, and this name will appear on the drop-down menu.
Facility CMIS training
17
Introducing Timetabling & Facility CMIS
Timetable
views
Note that this is JUST A NAME: If you call a timetable "Computer Science”, for example, and then change the filter to
Germanic Studies, the timetable will still be called "Computer Science". It's best therefore to keep to global names, like
"dept" "building" or "unit".
Click OK to save changes, or Open to open the timetable
Warning: Selecting New from the Timetable View dialogue will open a full timetable. This can crash your PC and is
not advised!
Modifying a timetable style
When a timetable is displayed on screen, you may wish to modify its appearance. With the mouse arrow positioned in
the graphical area of the timetable, alternate mouse-click to display a pop-up menu. Select Configuration and then Edit
timetable…. The Timetable Configuration Screen will be displayed. This screen displays configuration fields that are
grouped on different tabs. You can alter the appearance of the timetable by setting options according to your
requirements. For example:
The Options tab offers a selection of colours which you can apply to various areas of your timetable
The Ticks tab allows you to expand the width of your timetable by specifying the number of inches to display for a
one-hour period
Facility CMIS training
18
Introducing Timetabling & Facility CMIS
The Scope tab allows you to specify the time range of your timetable (i.e. start time and finish time) as well as the
days to display.
5. Create and change a Cell Style
Edit Cell Style
Any events currently allocated to your department in Semester 1 will appear. To change the appearance of events in
the timetable, alternate mouse-click and select “Configuration>>Edit Cell Style.
Adding an item to the Cell Style
The boxes with unbroken lines in "Items in Style" are data items. You can alternate mouse-click to create or delete an
item. If you select New Item, an empty box will appear. Move this to the position you want in the cell (grab the
bottom right corner to resize it) then click the Expression button. From the drop down list you can select the data
Facility CMIS training
19
Introducing Timetabling & Facility CMIS
item you want, and there are various sub-items which control how the data is displayed. You change various other
attributes of the timetable cell you have selected using the buttons on the right-hand side. Click OK to go back to the
timetable and view your changes.
A typical Departmental timetable will contain the following items:-
Facility CMIS training
20
Introducing Timetabling & Facility CMIS
Cell item
Data expression
Weeks as numbers
{wks-num-range}
Unit Code
{unit-code-list}
Room Code
{room-code-list}
Requested (required) Room
Req: {rqroom-code-list}
Staff (or tba if blank)
{staff-name-list/tba}
Details (person making the booking)
{details-dets-list}
Times of event
{period-st} - {period-fn}
Identifying data contained in a cell item
You can put a caption in front of the data item to explain what it is. In the table above, “Req:” appears before the
Requested Room. This helps to identify the room you are requesting from the room actually allocated by Room and
Parking Services.
Restricting the data displayed in a cell item
You can restrict the number of character shown in a cell item by entering a number in the Max Len box - e.g. by
restricting the Max Len for units to 7 , you get the familiar CIES-style code.
In the example below, which is for staff, the cell item is to contain names rather than codes and the number of
characters to display has been restricted to 3. This will cause the system to display staff initials rather than the code.
In addition, TBA has been entered in the “If field is empty replace with” field, so that if a member of staff has not
been allocated it will come up as TBA in the timetable.
Facility CMIS training
21
Introducing Timetabling & Facility CMIS
Data expression: Specifying the data for a cell item and defining the way in which the information is displayed in the
timetable
6. Create, modify and duplicate an event
Making a New Booking
Alternate mouse-click in the graphical view of your timetable and select “new event”
The following screen will be displayed:
Facility CMIS training
22
Introducing Timetabling & Facility CMIS
Timetable Event Screen
Now you can start to fill in the details for the event you want to book.
To ensure this, go to Options>>Configuration>>Timetabling>>Window>>Grid Size (in minutes) for adding and
dropping events. Change the grid size in the box at the bottom right hand side of the window to 30.
You can change day, time and week ranges.
Please ensure that all your bookings start on the hour. Although some teaching events start at ten past the room
should be booked for the full hour. It is possible to change the timetable settings to reflect standard teaching times
(see the link) and the Central Timetable does this automatically.
Please note that all teaching events should have a Source of "COURSE". If this isn't put in, RPS might miss your
booking, and it won't appear in the Central Timetable.
If your department appears underneath "Units”, select it. If it doesn't, click once on Units, and then select your
department from the drop-down list at the bottom of the screen. Select the unit you want to create the event for from
the next drop-down list, called "unit".
7. About Units
Facility CMIS training
23
Introducing Timetabling & Facility CMIS
2009 Unit Codes are now being transferred into Facility. This is done by overnight transfer from the UMS system. If
you have any queries about the units that are appearing in your timetable your first point of call should be the UMS
administrator in your department.
Because Facility does not have the level of granularity that UMS has, we have to convert the unit codes to a different
format. Thus AAP101 becomes AAP101.A.6, where the A indicates that this is the first version of this unit, and the 6
indicates thatr it is the sixth year it has been run. It is possible to abbreviate this code in your timetable by restricting
the Max Len for units to 7 in your Cell Style.
If the entry has not appeared in the main window, select "New". Select the module type, lecture or seminar, and set
the owner to your department. In Type, Select Firm.
You add additional items in the same way, except for equipment.
If you have added Staff to the system, you can add them now. This is now required for all departmental timetables.
Add the following items:
In Class Groups, add capacity (estimated number of people for this event)
Leave Rooms Blank!
In details, select "Description" this is a funny kind of field where you can either type something in or select
from a list. Add your name & extension number here as the person making the booking, in the format "Mr S
Geller (21114) /Mrs S Garrison (29061)" If your name doesn't come up as you type it in, add it. This field takes
a few seconds to come up though, so be patient.
You can add a requested building and/or room to the booking.
For equipment, select the projector icon in the main window, and then select "Edit". The list of available
equipment will appear. d-click on an item and the number 1 will appear next to it.
If you expect that you will wish to repeat this event in future years, please ensure that the “copy to next year”
feature is ticked.
When you've finished the booking, click OK. The booking will be inserted into the database which may take a few
seconds - please be patient.
When you have completed your entire timetable for centrally managed rooms notify room and parking services so they
can allocate rooms and confirm these back to you.
8. Printing your Timetable
Facility CMIS training
24
Introducing Timetabling & Facility CMIS
Printing your timetable is straightforward. Put your mouse over the section of the timetable you wish to print, rightclick and select “Printing>>Print”.
However, getting a nicely formatted timetable printout is a bit trickier. We recommend a “Keep it simple,” approach.
Try printing one unit, one week, or one room at a time.
The key is getting the format right on the screen, and then the printed version will follow. The “Print Preview” option
is very useful.
There is more information on printing and exporting at http://www.shef.ac.uk/staff/timetabling-index.html/reporting
and we will run courses in this later on in the year.
Facility CMIS training
25
Introducing Timetabling & Facility CMIS
9. Saving Your Work
Events are saved in the Oracle database as you create them, so you needn’t worry too much about losing them.
However, your local settings are saved within a partition on the machine you are using XP desktop. Click “Save” at the
end of the session if you wish to keep these.
10. Setting up Staff
All departmental timetables should now include teaching staff. This will facilitate the move to web-based delivery of
timetables, firstly for staff and later for students.
We have decided not to transfer Staff data from central systems, because not all staff who are on the payroll teach,
and not all teaching staff are on the payroll. You can set up teaching staff for yourself, thus ensuring that only the
staff you need are on the system. To set up teaching staff, go to Data>>Resources>>Staff.
Adding Staff
The minimum information you need to enter here is: Code: (Use the format of the first three letters of the surname
plus a three figure numeric code, so Smith, J, becomes SMI001 - this is a required format, as it enables us to eliminate
duplicates) Name and Dept (this is very important, as if you don't enter it, your staff will be visible to all users)
Facility CMIS training
26
Introducing Timetabling & Facility CMIS
As you can see from the example above, some users have put the staff member's initials at the front of their name in
the "name" field. This enables them to show the staff initials in the timetable, by limiting the number of characters
displayed in the cell item - note that you can also get the timetable to display "TBA" if an item is left empty:
Be sure to hit the "New" or "Modify" button, and be sure that the changes appear in the main window before closing
this dialogue
Once Staff are set up you can add them to your bookings just like any other item, you can add them to your timetable
as shown above, and you can produce individual timetables for each member of staff. If the member of staff you want
does not appear in the drop-down menu, the most likely reason is that they have already been scheduled elsewhere –
there is a workaround for this if your staff really do need to be in two places at once!
11. Departmental Rooms
It is now a requirement that you enter departmental room bookings for teaching events on Facility. This is a step on
the way to a full online teaching timetable.
These can be set up so that only you can see them. For the present, we prefer to do this centrally.
If you would like your locally owned rooms set up, please download the submission spreadsheet from
http://www.shef.ac.uk/staff/timetabling-index/faq2/localrooms.html
and email it to Debbie Walker (d.j.walker@sheffield.ac.uk) detailing:
Building
Room Code (this should be on the door of the room)
capacity
Room type*
Any fixed features:**
Whether you wish to share them with any other department.
*Available room types are: (more may have been added to the system since this manual was written)
Comp,Computer Room,
Con,Concert Hall,
Facility CMIS training
27
Introducing Timetabling & Facility CMIS
Exam,Examination Hall,
Exhib,Exhibition Area,
LT,Lecture Theatre,
Mtg,Meeting Room,
SR,Seminar Room,
Soc,Refreshment/Social Area,
**Available features are:
Bench
Blackout
Flat Floor
Fixed Seats
Lectern
Moveable
Tiered Floor
Disabled,
Wheelchair Access
Control Console
Projection Booth
Telephone Points
PC Points/Computer Points
Carpet
WiFi
If you have a room type, feature or equipment in use that isn't on this list, (a piano for example) let us know and we
can set it up.
We set up a local departmental code for your local rooms, make you a member of this department, and make this
department the owner of your rooms. This means that only other members of this local department can view the
rooms and make bookings. You can share rooms with other departments by asking us to make them members of the
department.
Facility CMIS training
28
Introducing Timetabling & Facility CMIS
Once you have set up the rooms and added bookings with module codes to them, the events will appear the next time
we update the Central Timetable (usually performed daily).
Need more information?
Visit the Resource Scheduling Help Pages:-
http://www.sheffield.ac.uk/staff/timetabling-index
Facility CMIS training
29