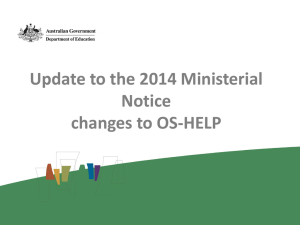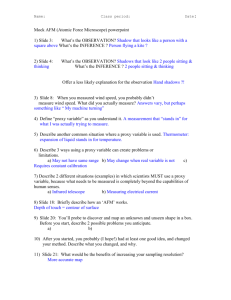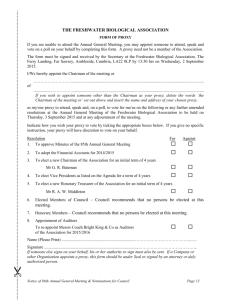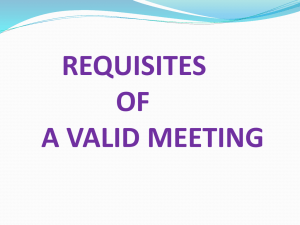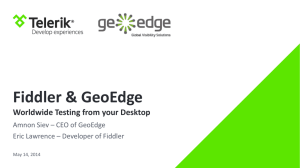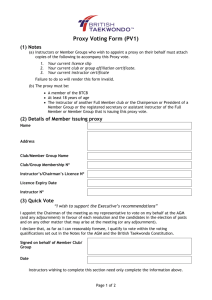HEPCAT User Guide v18 part 1 DOCX
advertisement

HEPCAT USER GUIDES PART 1 Table of Contents 1 2 3 Overview 3 1.1 Purpose of this document 3 1.2 Objectives of HEPCAT 3 1.3 Contacts at the department 3 HEPCAT Prerequisites installation 4 2.1 Description of HEPCAT Prerequisites 4 2.2 Step by step guide to downloading and installing the prerequisites 4 HEPCAT Application installation 4 3.1 4 Step by step guide to installing HEPCAT 4 Starting HEPCAT – the typical scenario 5 5 Starting HEPCAT – when unable to connect the Internet 8 6 Starting HEPCAT – when unable to connect to the department 9 7 Starting HEPCAT – when a new version of HEPCAT is available 9 8 To upgrade to the new version of HEPCAT 10 9 Proxy Settings 11 9.1 13 10 Alternative access to Proxy Settings Arranging access to HEPCAT Last updated March 2015 13 Page ii HEPCAT User Guide – Part 1 1 Overview 1.1 Purpose of this document This document is Part 1 of a three part user guide on the Higher Education Provider Client Assistance Tool (HEPCAT). By the end of Part 1 you will know: What HEPCAT is for Who to contact at the department for help with HEPCAT How to Download the HEPCAT prerequisites How to Install the HEPCAT application How to set your web proxy server authentication How to start HEPCAT What to do when a new version of HEPCAT is released How to arrange access to HEPCAT. Part 2 provides details on the primary functions of HEPCAT - creating, importing, editing, validating, submitting and exporting submissions. Part 3 provides details on administrative functions – logging on, changing user settings and managing your database. 1.2 Objectives of HEPCAT The purpose of HEPCAT is to enable Higher Education Providers (HEP) and approved Vocational Education and Training (VET) providers to prepare, validate and transfer data required under the Higher Education Support Act 2003 (HESA) to the department. Higher Education providers are required under section 19-70 of HESA to provide to the Minister information related to the Higher Education Student Data Collection Higher Education Staff Data Collection and, University Applications and Offers Data Collection VET providers are required under subclause 24(1) of Schedule 1A of the Higher Education Support Act 2003 (HESA) to provide information to the Minister for the VET FEE-HELP Data Collection. HEPCAT is the tool that prepares and validates data submissions and then submits that data to the department's Higher Education Information management System (HEIMS). 1.3 Contacts at the department The following website provides further help for HEPCAT and the Higher Education Information Management System (HEIMS) http://heimshelp.education.gov.au Or you can contact the helpdesk directly: Email: HEIMS.datacollections@education.gov.au Telephone: (02) 6240 7487 Fax: (02) 6123 7899 Last updated March 2015 Page 3 HEPCAT User Guide – Part 1 2 HEPCAT Prerequisites installation 2.1 Description of HEPCAT Prerequisites The first part of HEPCAT installation involves downloading and then installing HEPCAT prerequisites. The HEPCAT prerequisite installation contains a number of software packages that must to be installed for HEPCAT to run. The HEPCAT prerequisite software packages contain the following: Windows 7 Version SQL Server 2012 Service Pack 2 Express Windows Installer 3.1 Microsoft .NET Framework 4.5 SP1 Microsoft Report Viewer 2010 SP1 Microsoft Windows with Administrator privileges is required for the initial installation of HEPCAT and its prerequisites and for further HEPCAT upgrades required. 2.2 Step by step guide to downloading and installing the prerequisites Windows 7 Prerequisite Installation Prerequisites 3 HEPCAT Application installation 3.1 Step by step guide to installing HEPCAT If you had a previous production version of HEPCAT installed on the computer, remove that version using the ‘Add or Remove Programs’ in Control Panel and delete your temporary internet files. (See Section 7: To upgrade to a new version of HEPCAT). Windows 7 Application Installation HEPCAT Last updated March 2015 Page 4 HEPCAT User Guide – Part 1 4 Starting HEPCAT – the typical scenario 1. Click the Windows ‘start’ button on your PC, then select -> All Programs -> HEPCAT-> HEPCAT. HEPCAT will check for the following: Connection to the Internet Connection to connect to the department Current application version Available updates If there are updates available for HEPCAT, HEPCAT will download the updates – the dialog box will show you this is happening - then prompt you to click ‘Start’. If there are no updates, HEPCAT will start and prompt you to log in. 2. Click ‘Start’ in the HEPCAT Start up dialog box (if prompted). 3. Enter your HEPCAT User Name and Password and click ‘OK’. Alternatively, you can leave the User Name and Password fields blank and click ‘Logon to Test’. If you ‘Logon to Test’ you can practice using HEPCAT with full functionality, except you cannot submit test data to the department. Last updated March 2015 Page 5 HEPCAT User Guide – Part 1 4. Dual providers and Test logons Dual providers: If your organisation is both a higher education provider and also an approved VET provider (a dual provider), when you enter your User Name and Password, HEPCAT will prompt you to select a provider type for your current session. Test: If you selected ‘Logon to Test’, HEPCAT will prompt you to select a provider type for your current session. Note: HEPCAT will allow only show the submission types related to the provider type you select for that session. To change from one provider type to another, use the Tools / Change HEP Code menu option (see 2.7: Change provider account / Change HEP Code in Part 3 of this User Guide). Alternatively, you can close HEPCAT then restart and log back in. Last updated March 2015 Page 6 HEPCAT User Guide – Part 1 5. HEPCAT will then boot and display the Welcome page, retrieve status updates from HEIMS and update VET Courses from VITS. Status updates: If you have recently submitted data to the department and HEIMS has processed those submissions, the status of those submissions will be updated to accepted or rejected. (See also 11: the department accept/reject – status update in Part 2 of this guide). VET Courses: If you are a VET provider and courses have recently been approved or updated in VITS, a record of those courses will be copied to HEPCAT. (See also 12: Approved VET Courses in Part 2 of this guide). HEPCAT will display the following message. The Main Menu allows users to undertake a range of HEPCAT functions Alternative view of current submission status This page opens by default every time the user starts HEPCAT and may contain messages that the Department wishes to communicate to HEPCAT users The left hand navigator “Submission Type” allows the users to view existing submissions Describes the metadata of each submission selected Last updated March 2015 Page 7 HEPCAT User Guide – Part 1 5 Starting HEPCAT – when unable to connect the Internet When you start HEPCAT, HEPCAT attempts to connect to the Internet. If a connection can not be made, HEPCAT displays the following error message: First check you internet connect by checking all cables are connected to your PC and you are able to access the Internet using your browser then click ‘Retry’. If HEPCAT is still unable to connect to the internet you need to check your proxy settings. To check your proxy settings please follow the instructions in Section 9 Proxy Settings, below, to set your web proxy server authentication. Note: If you have been able to successfully log on to HEPCAT using your User Name and connect to the department since the release of version 5 of HEPCAT in July 2009, please do not change the web proxy settings as described in this section. If you are not connected to the Internet, HEPCAT can still start, however, you will not be able to log on successfully with your User Name. HEPCAT can commence a Test session only and contact the department to rectify the issue. Last updated March 2015 Page 8 HEPCAT User Guide – Part 1 6 Starting HEPCAT – when unable to connect to the department Once HEPCAT is able to connect to the Internet, it then attempts to contact the department. If a connection to the department can not be made, HEPCAT displays the following error message: You will not be able to log into HEPCAT with your User Name if HEPCAT can not connect with the department. Your options are to: Click ‘Retry’ to see if the connection has become available (perhaps after waiting for a number of minutes); or Click ‘Start HEPCAT’ to start HEPCAT anyway. This will allow you to commence a Test session. 7 Starting HEPCAT – when a new version of HEPCAT is available When HEPCAT is able to connect to the internet and the department HEPCAT checks that you have the latest version installed. If you do not have the latest version HEPCAT displays the following message: Unless you intend just to view your existing data or start a test session, you should click ‘OK’, close HEPCAT and upgrade to the new version. Note: You will not be able to submit data to the department using the old version. Last updated March 2015 Page 9 HEPCAT User Guide – Part 1 8 To upgrade to the new version of HEPCAT As described above, HEPCAT will advise you when a new version is available. To install the new version: 1. Close HEPCAT (if open). 2. Remove HEPCAT via the Control Panel option Add Remove/Programs. (‘Start’ button -> Control Panel). 3. Select ‘HEPCAT’ and click ‘Remove’. 4. The ‘Add or Remove Programs’ dialogue box will be displayed. 5. Click ‘Yes’ and HEPCAT will be removed from your system. The ‘HEPCAT’ dialogue box will indicate progress. Last updated March 2015 Page 10 HEPCAT User Guide – Part 1 6. Then delete your temporary internet files: - Go to your internet browser and click on: Tools > Internet Options > Delete (‘Browsing history’ on General tab) > Delete Files 7. Install the new version of HEPCAT as described in the Section 2 HEPCAT Application. 9 Proxy Settings Note: In Release 5 of HEPCAT (July 2009) some enhancements were made to the HEPCAT start up procedure. Although unlikely, this could mean that your proxy settings need to be reset. If you have been able to successfully log on to HEPCAT using your User Name and connect to the department since the release of version 5 of HEPCAT in July 2009, please do not change the web proxy settings as described in this section. If you have not previously been able to log on to HEPCAT using your User Name (i.e. you can only ‘Logon to Test’) and if HEPCAT is unable to connect to the Internet, please follow these instructions to set your web proxy server authentication. 1. Click ‘Proxy Settings’ Last updated March 2015 Page 11 HEPCAT User Guide – Part 1 HEPCAT will display the Reset Proxy Settings window. (The default setting is ‘No proxy’). 2. Click ‘Auto-detect proxy settings’. 3. Click ‘Test Settings’. HEPCAT will then check your connection to the Internet and display a message to indicate if the settings are valid or invalid. If the settings are valid click Ok’ on the message box and click ‘Ok’ on the Proxy Settings box, then Click Retry on the ‘Unable to connect to the internet’ message box. HEPCAT should now connect to the internet, start and prompt you to log in. 4. If the settings are invalid click ‘Manual proxy configuration’ and enter your User Name and Password. This is the username and password you would normally use to access HEIMS applications. In the Proxy box, type the address of the proxy server, this is the Proxy Server IP address. You may need to talk to your IT support staff to obtain this. In the Port box, type the port number and click ‘Test Settings’. HEPCAT will then check your connection to the Internet and display a message to indicate if the settings are valid or invalid. If valid click ‘Ok’ on the message box and click ‘Ok ‘on the Proxy Settings box. Click ‘Retry’ on the ‘Unable to connect to the internet’ message box and HEPCAT should now connect to the internet, start and prompt you to log in. If the settings are still invalid check the User Name or Password and the wrong Proxy or Port or contact the department to rectify the issue. Last updated March 2015 Page 12 HEPCAT User Guide – Part 1 9.1 Alternative access to Proxy Settings After HEPCAT has started (either in a Test session or after logging in with your User Name) you can view and change your proxy settings using the Tools / User Settings menu option. This option provides the same functionality as referred to above. You should not change your proxy setting if you have been able to log in to HEPCAT using your User Name. 10 Arranging access to HEPCAT After HEPCAT is installed any person can start a test session in HEPCAT (See 2.6: Logging in to test in Part 3 of this guide). To submit data to the department, however, you must log in with a user name and password. To obtain an authorised user name for one or more staff, please contact the help desk at HEIMS.datacollections@education.gov.au. Last updated March 2015 Page 13