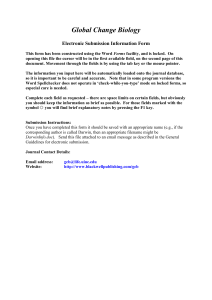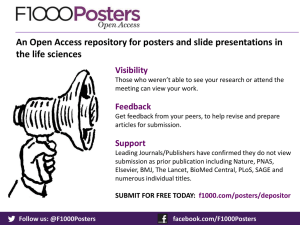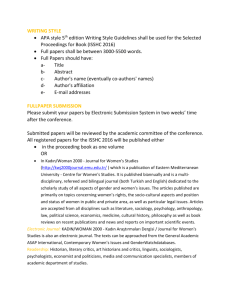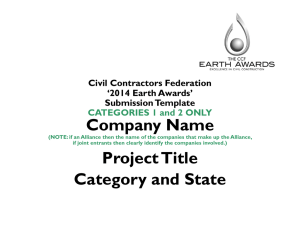HEPCAT User Guide Part 2
advertisement

HEPCAT USER GUIDES PART 2 Table of Contents 1 Purpose of this document 4 2 Creating a submission 4 2.1 3 4 5 Navigating within and between submissions 7 8 9 4 6 3.1 Submission tabs 6 3.2 Navigating between submissions 7 Creating and editing the data in a submission 8 4.1 Direct entry or importing 8 4.2 Step by step guide to adding or changing a record 8 4.3 Actions available within a submission 10 4.4 Field Search button 11 4.5 Sort button 11 4.6 Order (and hide) button 13 4.7 Delete button 14 4.8 Delete File button 15 4.9 Filter Errors button 15 Submission status transitions 17 5.1 6 Step by step guide to creating a submission View the status of a submission file 18 Preparing and submitting Student submissions 18 6.1 The process for submitting student submissions 18 6.2 HELP-Due (Commonwealth Assisted Student) submissions 19 Importing 20 7.1 Step by step guide to importing 20 7.2 Importing HELP Due (Commonwealth Assisted Students) data 24 7.3 Filename format and data requirements 25 Validating a submission 25 8.1 Step by step guide to validating a submission 26 8.2 Validating a Student, OS-HELP, or SA-HELP submission 29 Resolving validation errors 29 9.1 HEPCAT validation levels 29 9.2 Validations tab 29 9.3 Summary Report tab 30 9.4 Detailed Report tabs 31 9.5 Summary and Detailed Report tabs controls 32 9.6 Exporting a validation report 33 Last updated March 2015 Page ii 10 11 Submitting to the Department 10.1 Step by step guide to submitting 33 10.2 The Revised HELP-Due submission 35 Department accept/reject - status update 11.1 12 13 14 33 Retrieving Submission Status Update Approved VET courses 35 36 37 12.1 Viewing Approved VET Courses 37 12.2 Purpose of Approved VET Courses 37 12.3 Source of Approved VET Courses 37 12.4 Missing or incorrect Approved VET Courses 38 HEP Course list 39 13.1 Purpose of HEP Course list 39 13.2 Viewing HEP Courses 39 Exporting Last updated March 2015 39 Page iii HEPCAT User Guide – Part 2 1 Purpose of this document This document is Part 2 of a three part user guide on the Higher Education Provider Client Assistance Tool (HEPCAT). By the end of this part you will know how to: create a data submission use the submission tabs for each submission enter or import data into a submission validate a submission submit data to the department Part 1 of the user guide provides details on installing and starting HEPCAT. Part 3 provides details on administrative functions – logging on, changing user settings and managing your database. 2 Creating a submission There are five main phases in the process of supplying data to the department using HEPCAT: 1. Create a submission 2. Enter or import the data into the submission 3. Validate the data 4. Submit the data to the department 5. The department receive and accept or reject the data. This section describes how to create a submission. After the submission is created, you may then enter data directly or import data into the submission. These topics are discussed in further sections within this document. 2.1 Step by step guide to creating a submission 1. Select File -> New from the main menu. Last updated March 2015 Page 4 HEPCAT User Guide – Part 2 2. HEPCAT will display the ‘New Submission’ dialogue box. The ‘New Submission’ dialogue box for Higher Education submissions is displayed below: 3. Select a Submission Type, then select a value for each field in the Submission Criteria and click Open. 4. HEPCAT will then create the new submission and display the ‘Submission’ screen. Last updated March 2015 Page 5 HEPCAT User Guide – Part 2 3 Navigating within and between submissions 3.1 Submission tabs The Submission screen has several different tabs. The tabs presented depend on the type of submission created. For example, for Course of Study submissions, four (4) tabs are presented: Course Of Study (CO) Validations Summary Report Course Detailed Report (empty until Validations have been run) For Student submissions, as shown in the illustration below, seven (7) tabs are presented: Enrolment (EN) Load Liability (LL) HELP-Due Snapshot (DE) Validations Summary Report Enrolment Detailed Report Load Liability Detailed Report Last updated March 2015 Page 6 HEPCAT User Guide – Part 2 Submission tabs, such as Course of Study (CO), Enrolment (EN), Load Liability (LL), VET Course (CO) and VET Enrolment (VEN) tabs display and allow entry of the data for a submission. Each Submission tab shows the file structure (the elements and order, as specified in the File Structure documents) by default. All structure documents are available on HEIMSHELP at: http://heimshelp.education.gov.au/ You may change the order of the columns under the Submission data tab by clicking on and dragging a column heading. This will not affect the way the data is submitted to the department. You may use this function to compare the data in HEPCAT with data from another system, for example. Snapshot tabs in the Student, Student Revision, OS-HELP, and SA-HELP submissions display the HELP Due data associated with the student data for the corresponding year and period. This tab is read-only and is empty until the Student submission is submitted to the department. Validations tabs show all the validation rules that apply to a submission. When you are ready to validate a submission you must first select this tab to select the level of validation you want to apply. Summary Report tabs display a summary of the results of HEPCAT validation for a given submission file. This tab is empty until after you have validated your submission file. Detailed Reports tabs show full details of the results of HEPCAT validation for a given submission file, including the details of each record in error. This tab is empty until after you have validated your submission file. 3.2 Navigating between submissions You can open a submission by: 1. creating a new submission (File/New); or 2. selecting and double-clicking a submission you have already created from the left hand navigator. For Student and other submission types that contain more than one file, you can switch between file types by using the Submission data tabs. If you open more than one submission at the same time, you may navigate between different active submissions by using the top level tabs. Last updated March 2015 Page 7 HEPCAT User Guide – Part 2 Top level tabs navigate between open submissions, welcome and information about updates Submission tabs navigate between submission data, snapshot validation and reports The order of columns (elements) can be modified by clicking on the column header and dragging it to the required position. 4 Creating and editing the data in a submission 4.1 Direct entry or importing After you have created a submission (see 2: Creating a submission) you may key data directly into HEPCAT or import data (or both). For details on how to import data, see 7: Importing. 4.2 Step by step guide to adding or changing a record 1. To manually add a new record, click on a submission data tab, then go to the row marked with an asterisk (*). To change an existing record within a submission file, click on a Submission tab then go to the row you wish to edit. Last updated March 2015 Page 8 HEPCAT User Guide – Part 2 New Row 2. Type or select a value into each column – one row at a time. HEPCAT will offer lists for some elements. If you enter invalid data an error symbol will be displayed. Example of value list: - Example of invalid data. To view an error message, hover over the red error icon. Last updated March 2015 Page 9 HEPCAT User Guide – Part 2 Note: HEPCAT will allow you to save data with errors. (This allows you to complete what you know and go back later when you have found the correct value). Note: There are a few errors that HEPCAT will show as errors as you enter them, but may still pass validation. Data can still be submitted if it passes validation. Details on how to determine the values that are acceptable within a record and within an element are covered under ‘Reporting Requirements’ at: http://heimshelp.education.gov.au/sites/heimshelp/pages/welcome You can see how HEPCAT applies these requirements - by determining what can be submitted – by reading the validation rules as described by the Rule Description on the Validations tab (See 9.2: Validations tab). 3. When you have finished entering your data, click Save File. Note: If you try to close either the submission or HEPCAT before saving, the ‘HEPCAT Save Submission’ dialogue box prompts you save changes prior to closing. Yes – saves changes and closes No – does not save your changes and closes Cancel – cancels the close action. 4.3 Actions available within a submission This section describes many of the functions HEPCAT provides that allow you to manipulate the data you enter into the Submission data tabs. Field Search button – allows you to filter the list to records matching your criteria Delete button – deletes selected row(s) Sort button – allows you to sort by more than one column Delete File button – deletes all the rows in a file Filter Errors button – allows you to view rows which have failed validation(s) Save button – saves all changes in a file to your database Note: the Import function is detailed in 7: Importing. The Export function is detailed in 14: Exporting. Last updated March 2015 Page 10 HEPCAT User Guide – Part 2 4.4 Field Search button Use the Field Search button to find a particular record within a submission file. The search identifies records that have a specific value in a particular field. Only rows that contain that value are displayed. You must save your file before conducting a field search. 1. Select Field Search. 2. Click the down arrow and select the element you wish to search on, then enter your search criterion and select Search. (You may use the ‘*’ character as a wildcard). 3. The system will clear the list of records and display just those records matching your criterion. 4. To remove the filter and again show all records, click ‘Field Search’, then ‘Clear Search’. 4.5 Sort button Use the Sort function to change the order of the records by the values entered into a given element or group of (up to four) elements. 1. Select Sort. (You must save the file first). Last updated March 2015 Page 11 HEPCAT User Guide – Part 2 2. Click the first down-arrow and select an element (column) that you wish to sort on. You may then change the order of the sort from ‘Ascending’ to ‘Descending’. You may then repeat this process to sort by up to four different elements. 3. Click Sort. HEPCAT will re-sort and display the submission file in the sort order you specified. 4. To return the list to the previous order, prior to saving, click Sort, then select Clear Sort. Note: If you edit a field, then save the file, the new sort order will be retained. Last updated March 2015 Page 12 HEPCAT User Guide – Part 2 4.6 Order (and hide) button Use the ‘Order’ function to change the order of the columns (elements) or to hide one or more elements. These functions are useful if you want to examine certain elements without scrolling left and right. By default, the columns are displayed in the order specified in the ‘Structure’ documents on the HEIMSHELP website. Note: as an alternative, you can change the column order by clicking and dragging a column heading. 1. Click Order. 2. HEPCAT will display the ‘Submission File Column Order’ dialogue box. The elements are listed in the order they appear on screen. 3. To change the order, select a column then click on an arrow button to move the selected column. Last updated March 2015 Page 13 HEPCAT User Guide – Part 2 4. To hide one or more columns, deselect the tick-box next to the column label. (Select the tick-box to show the column). 5. To save your selected column sort order as your default – so that next time you access HEPCAT, the file will still be in this order – select the ‘Save this as my default column order’ tick-box (prior to clicking Save). 6. To return to the original default order – as specified in the File Structure documents – select the ‘Restore back to the HEIMS file structure defaults’ tick-box. Note: If you want to retain the default sort order the next time you access HEPCAT, you must also tick the ‘Save this as my default column order’ tick-box. 7. Click Apply to apply your selected column order and hidden columns - the dialogue box will remain open. Click OK to apply your selected column order and hidden columns – the dialogue will close. Note: These settings are saved for the remainder of the current HEPCAT session only – unless you selected the ‘Save this as my default column order’. Click Cancel to close the ‘Submission File Column Order’ dialogue box without making a change to the order or hidden columns. 4.7 Delete button Use the Delete function to delete one or more records from a submission file. 1. Select the row you want to delete – or hold down your keyboard’s Shift button to select a range; or use your keyboard’s Ctrl button to select more than one rows. 2. Click Delete. If you have selected only one row, HEPCAT will delete that record. If you have selected more than one row, HEPCAT will ask you to confirm. 3. Select: Yes – to delete the records; or No – to cancel and not delete. Note: at this point the records remain in your database, but are removed from this view. If you leave HEPCAT without saving the changes, the ‘deleted’ records will again be displayed. 4. Click Save to remove the records from your database. Last updated March 2015 Page 14 HEPCAT User Guide – Part 2 4.8 Delete File button Use the Delete File function to delete all records from a submission file. (The submission file itself will remain). (To delete a submission – including the file(s) and all its records, use the ‘Delete’ function under the ‘File’ menu). 1. Click Delete File. 2. HEPCAT will ask you to confirm. 3. Select: Yes – to delete all the rows from the database. No – cancels the action. 4.9 Filter Errors button Use the Filter Errors function after you run the validations to view the records that failed a particular validation rule. 1. Click Filter Errors. 2. Click the down arrow and select a Validation Level (HEPCAT displays only the levels where an error exists). Last updated March 2015 Page 15 HEPCAT User Guide – Part 2 3. Click the second down-arrow. 4. HEPCAT displays the Validation ID (as shown in the under the Summary Report and Detailed Report tabs) for each error that has been detected in the current submission. 5. Select a validation rule number. 6. Click Filter Errors. 7. HEPCAT will display a list comprising of only those records that failed the validation rule you selected. 8. To return to the full record list click the Filter Errors down-arrow and select Clear Filter Errors. Note: It is best that you clear filter errors prior to re-running validations. Last updated March 2015 Page 16 HEPCAT User Guide – Part 2 5 Submission status transitions This section describes the changes in the status of your submissions. As you create, validate and submit your submission files, HEPCAT will change the status of those files. When submitted, the department will then run further checks on the file using the HEIMS system and – when you next log on – HEPCAT will update the Submission Status to reflect the outcome of those checks. The following diagram shows all the possible submission statuses and the actions that cause a submission file to change status. For all submissions, other than Commonwealth Assisted Students (HELP-Due and VET HELP-Due) submissions, the objective is to reach an ‘Accepted’ status. Note: The HELP-Due submissions do not progress past ‘Validated’. See 6.2: HELP-Due (Commonwealth Assisted Student) submissions, below for further details. Last updated March 2015 Page 17 HEPCAT User Guide – Part 2 5.1 View the status of a submission file Each submission is listed by status under the left hand Submission Status menu item. You can view or hide the submissions listed under each status by clicking the triangle icon to the left of each status heading. Click on ‘Submission Status’ tab in the left hand navigator to check the status of your submissions(s) In this example these submissions have a status of ‘In Progress’ You can view or hide the submissions listed under each status by clicking the triangle icon to the left of each status heading. 6 Preparing and submitting Student submissions 6.1 The process for submitting student submissions This section provides an overview of the process you need to follow in order to submit Student or VET Student submissions. NOTE: This section is not intended to describe the full data requirements for providers, but merely summarises the process for submitting a student submission. Full data requirements are documented in the HEIMSHELP Internet site at http://heimshelp.education.gov.au. Last updated March 2015 Page 18 HEPCAT User Guide – Part 2 1. Before you can submit a Student (or VET Student) submission, you must have submitted and the department must have accepted your Course of Study (CO) or VET Course (VCO) submission. 2. Prepare a Commonwealth Assisted Students (HELP-Due file or VET HELP-Due) submission that contains a record for each Student/Course combination. The Course Code for each student record must match a course included in an accepted Course of Study file. (A student enrolled in two courses will have two records in the HELP-Due file). 3. Prepare the Student submission – comprising an Enrolment and a Load/Liability file (or a VET Enrolment and VET Load/Liability file). Again, the Course Code for each student record must match a course included in an accepted Course of Study or VET Course file. 4. Validate the HELP-Due file. 5. Validate the Student submission. (HEPCAT will create a link between the Student and HELP-Due file). 6. Submit the Student submission. (You do not submit the HELP Due submission. HEPCAT will automatically compile and send a version of the HELP-Due submission with encrypted TFNs with the student submission). This process is further summarised in the diagram below. 1. Submit Courses Later…. 2. Prepare HELP-Due 3. Prepare Student (Enrolment & Load/ Liability) 4. Validate HELP-Due 5. Validate Student 6. Submit Student 6.2 HELP-Due (Commonwealth Assisted Student) submissions You create just one HELP-Due (or VET HELP-Due) submission for each reporting period in each year. All the student HELP-Due details for each half year must be entered into the one HELP-Due file. The records you create within a single HELP-Due submission for a reporting period are used by the following four submissions: o Student submissions, o Revisions o OS-HELP and o SA-HELP When you submit a Student, Revision, OS-HELP, or SA-HELP submission, HEPCAT creates a link between each record in the submission and the HELP-Due file. This link is created on the basis of the Reporting Year, Student Identification Code (E313) and Course Code (E307). The system then automatically creates a separate HELP Due (DE) snapshot that will be submitted with each of these submissions. You cannot submit a HELP-Due submission to the department as an independent submission. HEPCAT will automatically retrieve and submit the linked HELP-Due data to the department as part of that Student, Revision, OS-HELP, or SA-HELP submission. The HELP-Due records linked to a Student, Revision, OS-HELP, or SA-HELP submission in a ‘Validated’, ‘Accepted’ or ‘Rejected’ Submission Status can be updated. If you make a change to a record within a HELP-Due submission, the Submission Status of the associated Student, OS-HELP, or SA-HELP submission will change to ‘In Progress’. A linked HELP-Due record can be deleted only if the Student, Revision, OS-HELP, or SA-HELP Submission Status is ‘Validated’ or ‘Rejected’. While a Student, OS-HELP, or SA-HELP submission has a Submission Status of ‘Submitted’, the linked HELP-Due records can not be amended or deleted. The following matrix indicates when a HELP Due record may be updated or deleted in relation to the status of an associated Student or OS-HELP submission. Last updated March 2015 Page 19 HEPCAT User Guide – Part 2 Action on HELP-Due Record Update Delete Status of associated Student, OS-HELP, or SA-HELP Submission In Progress Validated Submitted Accepted Rejected OK = In Progress OK X OK In Progress OK = Accepted OK = In Progress In Progress OK X In Progress X OK In Progress OK: Action allowed; X: Action not allowed; = In Progress: the status of associated submission remains as In Progress; In Progress: the status of associated submission is updated to In Progress For a Student, Revision, OS-HELP, or SA-HELP submission to pass all validations, the associated HELPDue must have a status of ‘Validated’. The associated Course of Study (or VET Course) submissions must have a status of ‘Accepted’. If you export a HELP-Due file, the file is saved as a DU file. The TFN is not encrypted. If you export a Student, Revision, OS-HELP, or SA-HELP submission: o if the submission status = ‘In Progress’, ‘Validated’ or ‘Rejected’, then no HELP-Due data is exported. o If the Student, OS-HELP, or SA-HELP submission status = ‘Submitted’ or ‘Accepted’, HEPCAT exports a HELP-Due data as a ‘DE’ file. The TFN is not encrypted. You do not submit a Revised HELP-Due unless specifically requested by the department. 7 Importing Instead of manually keying each record into a submission file you may import pre-prepared data from an ASCII format file into HEPCAT. You may import data into an empty submission file; append records to a file that already contains some records; or replace existing records with new records. For HELP Due and VET HELP-Due records only, in addition to add, and replace, you may also update existing records (those matching the Student Identifier and Course Code) with new information. (See 7.2: Importing HELP Due (Commonwealth Assisted Students) data, for further information about importing HELP-Due data). 7.1 Step by step guide to importing 1. Create your ASCII files that you want to import. Note: Files must meet the filename and data structure requirements – see 7.3: Filename format and data requirements). Note: Files to be imported must be stored on your C:\Drive; they cannot be accessed from a shared drive. 2. Create a submission file. (See 2: Creating a submission). 3. Click the Import button from the current submission data file tab; or Select Tools -> Import from the main menu. Last updated March 2015 Page 20 HEPCAT User Guide – Part 2 Select ‘Tools/Import’ to import data into any existing submission file. Select ‘Import’ to import data into the current submission. 4. HEPCAT displays the ‘Import Submission’ dialogue box. 5. Click on a submission file from the list of submissions. Note: You can only import a file after you have created a submission file (as in Step 2, above). 6. Select Browse to locate the file you want to import. Note: HEPCAT will open the default location defined during your initial setup. You can change this default location by changing the settings through Tools: User Settings as described in Part 3 of this User Guide. Last updated March 2015 Page 21 HEPCAT User Guide – Part 2 7. Select the HEPCAT file you want to import and click Open. Note: HEPCAT will only show files that conform to the file naming convention for the submission type you selected. (See 7.3: Filename format and data requirements). You may also select multiple files of the same submission type and select to amalgamate these into the one submission. For some submission types, such as Student submissions, you may select multiple files of different file types (i.e. EN, LL and DU; or VEN, VLL and VDU). To do this, select all required files (using Ctrl + Mouse Click), then click the ‘Open’ button. 8. Select Import. 9. If HEPCAT detects that there is already data in the submission to which you are importing to, HEPCAT will prompt you to either: Replace the existing data with the new imported data, Append to the existing data, or Cancel the import. For HELP Due and VET HELP Due submissions only: Instead of ‘Append’ the option is to changed to ‘Update’. This means that any records in the existing submission file that have a Student Identifier and Course Code that matches a record in the import file will be replaced with the import file record. Non-matching records are added to the submission. (See also 7.2: Importing HELP Due (Commonwealth Assisted Students) data). Records with no differences are ignored. This action avoids the possibility of entering duplicate student records. Last updated March 2015 Page 22 HEPCAT User Guide – Part 2 10. If you have selected to import more than one file of the same type, HEPCAT will prompt you amalgamate all the import files into the one submission. Click Yes to amalgamate the files; or Click No to cancel the import. 11. HEPCAT will display the ‘Import Submission’ dialogue box to notify you if the import was successful or not. 12. Click on the file tabs near the top of the dialogue box to view the success or failure of individual files. (For a single file only one tab will be returned). Last updated March 2015 Page 23 HEPCAT User Guide – Part 2 Click tabs to view outcome for each file 13. Click OK and your imported file will be visible ready for editing (see 4: Creating and editing the data in a submission) and validating (see 8: Validating a submission). 7.2 Importing HELP Due (Commonwealth Assisted Students) data When you import data for a HELP-Due (or VET HELP-Due) submission, if your HEPCAT HELP Due submission file has no records, HEPCAT will copy the data from your import file into HEPCAT (as with all submission types). When you import data for a HELP-Due submission and your HEPCAT HELP Due submission file does already contain one or more records, HEPCAT will prompt you to either ‘Replace’ or ‘Update’. HEPCAT will not allow you to ‘Replace’ if your HEPCAT HELP Due submission contains any records that are linked to a Student, Revision, OS-HELP, or SA-HELP submission with a submission status of ‘Submitted’ or ‘Accepted’. HEPCAT will not ‘Update’ any records in your HEPCAT HELP Due submission that are linked to a Student, Revision, OS-HELP, or SA-HELP submission with a submission status of ‘Submitted’. Otherwise, if you select the ‘Replace’ option, HEPCAT removes any existing records and copies the import data into the HEPCAT submission file. If you select the ‘Update’ option, HEPCAT identifies each matching record (a matching record is one that matches both the Student Identifier and Course Code). Each matching record is replaced with the import file record. All non-matching records from the import file are appended to the HEPCAT submission. Last updated March 2015 Page 24 HEPCAT User Guide – Part 2 On importing a HELP-Due file, HEPCAT will not change the TFN (Element 416) from a ‘real’ TFN to ‘00’ (a null TFN). If you attempt to update a real TFN to ‘00’, HEPCAT will still import your data, but will display a message advising you that the TFN was not updated. (HEPCAT will allow you to update a ‘real’ TFN to ‘00’, by keying the data directly into the Submission screen. You should do this only in cases where the TFN you previously supplied was not correct). 7.3 Filename format and data requirements Files to be imported into HEPCAT must follow a specific file naming convention. HEPCAT will not recognise files that do not follow this convention. For details please refer to: http://heimshelp.education.gov.au/sites/heimshelp/support/pages/user-guides#FileNamingConventions Note: the ‘HEP Code’ (Higher Education Provider Code) referred to in these documents is the four digit code representing your organisation. This code is displayed in HEPCAT at the top of the screen in brackets. The code is used both for VET and Higher Education providers. If data is to be imported into the correct field in HEPCAT, the data in a file must follow the same positions and widths as described in the various ‘Structure’ documents. For details on the data requirements for Higher Education student submissions, please go to: http://heimshelp.education.gov.au/sites/heimshelp/resources/pages/he-student-data-collection For details on the data requirements for Higher Education staff submissions, please go to: http://heimshelp.education.gov.au/sites/heimshelp/resources/pages/he-staff-data-collection For details on the data requirements for VET providers offering VET FEE-HELP, please go to: http://heimshelp.education.gov.au/sites/heimshelp/resources/pages/vet-fee-help-data-collection End Fillers: Each file structure allows for an ‘element’ at the end of each record. This is referred to as: “Filler (any printable ASCII characters including spaces)” in the documentation. You may use this end filler for any internal notes or additional information for your own use. These end fillers will be displayed in the HEPCAT Submission Data tabs but will not be included in the data you submit to the department. VET Fillers: Various VET submissions refer to fillers (in addition to the ‘End Filler’), such as ‘Filler 1’, Filler 2, etc. HEPCAT will ignore any data placed in these ‘filler’ positions. These fillers are to allow the VET submissions to follow the same file format as their equivalent Higher Education submissions. 8 Validating a submission Before you can submit data to the department, the data must first pass all the HEPCAT validation rules. This section explains how to check whether or not your data passes all the HEPCAT validation rules. Last updated March 2015 Page 25 HEPCAT User Guide – Part 2 You can validate a submission file at any time after you have saved some data in the submission file. 8.1 Step by step guide to validating a submission 1. Click the Validations tab. To validate a saved file, first click the Validations tab. Click on a validation rule to view the Rule Description Validations are organised by File, Validation Level, then Validation Number. Click on a ‘+’ to view all validation rules at a given level. 2. Select the validation levels you want to run. Click Select All to select all validation levels for all files in the submission. Click Clear All to deselect all levels. It is often a good idea to begin with level ‘1 – Field’ validations, then after these errors have been addressed, run higher level errors. See 9.1: HEPCAT validation levels. Clear All button selects all validation rules Select All button deselects all validation rules Validations can be selected by checking/unchecking the selection box. This can be done at file validation level, or validation rule Last updated March 2015 Page 26 HEPCAT User Guide – Part 2 3. Click Validate Files. (The ‘Validate Files’ button is disabled if your file has not been saved). Validate Files button – commences validation process 4. If you have selected level ‘6 - X-SubType’ validations, HEPCAT will display a warning message if a required related submissions does not exist. For example, for a Student submission, a Course of Study submission must exist. Click Yes to continue. HEPCAT will continue to validate your submission, but will not move the submission to a ‘Validated’ status. Click No to end the validation process. 5. If you have selected level ‘5 - X-Sub:Time’ validations, HEPCAT will display a warning message if there are no previous submissions of the same type with a Submission Status of ‘Validated’, ‘Submitted’ or ‘Accepted’. Click OK to continue. HEPCAT will continue to validate your submission and, if valid, will move the submission to a ‘Validated’ status. Note: This warning will occur if this is the first year you have used HEPCAT or if you have deleted your HEPCAT database. In these instances, you can ignore this warning. The ‘X-Sub:Time’ validations compare data in your current submission with data in the previous submissions. If you have previous submissions and the warning above is displayed, you may continue. However, when you submit your submission to the department, HEIMS may reject your submission if one or more of the X-Sub:Time validation checks fail. 6. HEPCAT will then check your submission for errors. Last updated March 2015 Page 27 HEPCAT User Guide – Part 2 7. If the number of validation errors found exceeds the number set for the Validation Error Threshold, HEPCAT will display an error message. The Submission Status will remain ‘In Progress’. Click OK to continue. 8. If HEPCAT finds errors in your submission that would prevent the submission being sent to the department, HEPCAT will notify you with the following a message: 9. If HEPCAT finds there are no errors to prevent you from submitting the submission to the department, but finds data that is likely to be incorrect (warnings), HEPCAT will notify you with the following a message: 10. If HEPCAT finds no errors or warnings, HEPCAT will notify you with the following a message: 11. Click OK to continue. 12. If HEPCAT detected errors or warnings, HEPCAT will open the ‘Summary Report’ tab (see 9.3: Summary Report tab). 13. If HEPCAT detected no error or warnings and if all validations have been run, each file will change to the ‘Validated’ status. A file that is validated can be submitted to the department. (See 10: Submitting to the department). Note: Files listed under the ‘In Progress’ heading in the left hand Last updated March 2015 Page 28 HEPCAT User Guide – Part 2 14. The status of your submission files will be shown under the Submission Status tab in the left-hand menu. Note: You may need to click the triangle to the left of the ‘Validated’ label to view your validated submissions. 8.2 Validating a Student, OS-HELP, or SA-HELP submission In order for a Student, VET Student, Revision, OS-HELP, or SA-HELP Submission to pass all validation checks, the associated HELP-Due submission must have a Submission Status of ‘Validated’. 9 Resolving validation errors HEPCAT provides a number of tools to assist you understand and resolve validation errors. 9.1 HEPCAT validation levels To assist you in addressing data that does not meet HEPCAT validation rules, the rules are categorised into six levels: 1 – Field: checks permissible values, format and for missing values from mandatory fields. 2 – X-Field: checks data integrity across multiple fields within a record (row). 3 – X-Record: checks data integrity between records within a file, including record uniqueness checks. 4 – X-File: checks data integrity between files within a submission that comprises more than on file type (such as Student submissions). 5 – X-Sub:Time: checks cross-submission data integrity across time within the same reporting year/period or between the current reporting year and the previous reporting year. For example, checking that data that should not change, has not changed from one year to the next. 6 - X-Sub:Type checks cross-submission data integrity across different submission types. For example, checking that a reported student is reported against a course that has previously been reported to HEIMS. Note: Generally, it is easier to resolve ‘Field’ errors first, then ‘X-Field’ and so on. Often resolving one error - a ‘Field’ error for example - may resolve an error at another level. 9.2 Validations tab As well as allowing you to select which validation rules to run, the Validations tab also provides details about every rule that applies to the current submission. Click on a rule on the left side of the screen to view the ‘Rule Description’ on the right side of the screen. Last updated March 2015 Page 29 HEPCAT User Guide – Part 2 9.3 Summary Report tab The ‘Summary Report’ provides a summary of all errors and warnings that HEPCAT detected the last time you validated the current submission. The report also shows you the time the validation check was last run, the submission name and the number or errors and warnings detected. You must address all errors - and you should review the warnings – before you can submit the submission to the department. Last updated March 2015 Page 30 HEPCAT User Guide – Part 2 9.4 Detailed Report tabs Each ‘Detailed Report’ lists each error for each record in error within a file of the current submission. This report can be used in conjunction with the ‘Summary Report’, the ‘Validations’ tab and the ‘Filter Errors’ function to identify the specific cause for an error. Last updated March 2015 Page 31 HEPCAT User Guide – Part 2 9.5 Summary and Detailed Report tabs controls HEPCAT provides a number of ways to manipulate the information in the Summary and Details Reports. Buttons on the tool bar allow you to undertake the following actions: Page Navigation – to navigate between pages where more than one exists. Refresh – to refresh the screen and re-display the details. Print – to print the report to your default printer. Print Layout – to view the layout when the report is printed. Page setup – to change the setup details of the page. Zoom – to zoom in/out the page to different size. Find – allows you to search the report for text. Export – to export to Excel or PDF (see 9.6: Exporting a validation report) Refresh Zoon In/Out Export Find Navigate between pages Last updated March 2015 Page 32 HEPCAT User Guide – Part 2 9.6 Exporting a validation report To assist you to investigate errors, HEPCAT allows you to convert a validation report to Excel or PDF format. 1. Click the ‘Export’ button and choose either ‘Excel’ or ‘Acrobat (PDF) file’. 2. HEPCAT will prompt you to save the file. 3. Browse to where you want to save the file, give the file a name and click ‘Save’. 10 Submitting to the Department This section describes how to submit one or more validated files to the department. After a file has been validated and found to contain no validation errors, the Submission Status for the file will change to ‘Validated’. When in this status you can submit the file to the department. When submitted, the department will then run further checks on the file and – when you next log on – HEPCAT will update the Submission Status to reflect the outcome of those checks. 10.1 Step by step guide to submitting 1. Select File -> Submit to Department from the main menu. Last updated March 2015 Page 33 HEPCAT User Guide – Part 2 2. Select one or more submissions from the ‘Submit Submission’ dialogue box. 3. Click Submit. 4. If you have selected a Student, Revision, OS-HELP, or SA-HELP submission, HEPCAT will create a HELPDue file (DE for Higher Education; or VDE for VET). This file includes each HELP-Due record that matches a Student Identification Code (E313) from the Student, OS-HELP, or SA-HELP submission. If this HELP-Due file contains a Tax File Number (TFN), HEPCAT will prompt you to enter your encryption key. 5. Enter your encryption key (the 17 character string provided to you by the ATO) and click ‘OK’. 6. HEPCAT will encrypt each TFN, test your Internet connection, then send the file to the department. 7. HEPCAT will display the ‘Submit Submission’ dialogue box to show you that the submit was successful. 8. If you submitted more than one submission, click the tabs at the top of the dialogue box to view the message for each. Last updated March 2015 Page 34 HEPCAT User Guide – Part 2 10.2 The Revised HELP-Due submission You should not submit a Revised HELP-Due unless specifically requested by the department. HEPCAT provides the option to submit a Revised HELP-Due submission to work around rare cases where the ATO has been unable to decrypt TFNs or where data was missing from a HELP-Due submission. The Revised HELP-Due submission will contain all the data you have entered into the HELP-Due file, except that the TFNs will be encrypted. Note: A HELP-Due file never goes beyond the status of ‘Validated’. 11 Department accept/reject - status update After you submit to the department, your data is further validated by the Higher Education Information Management System (HEIMS). Although HEPCAT performs quite extensive checks on your data before you can submit it, there are some checks – such as those against previous years’ data; or against other providers’ data – that cannot be performed by HEPCAT. If HEIMS finds an error in a submission: Last updated March 2015 Page 35 HEPCAT User Guide – Part 2 The department will reject the submission and send an email to the email address recorded against the person who submitted the submission. The email will include a link to HEIMS Online – a web-based system that allows you to view details of the error(s). HEIMS Online is available at: https://app.heims.education.gov.au/HeimsOnline. Your login ID password for HEIMS Online is the same as your HEPCAT credentials. If HEIMS finds no errors in a submission: The department will accept and store the submission and pass the data required by the ATO on to them. HEIMS will send a confirmation email to the email address recorded against the person who submitted the submission. 11.1 Retrieving Submission Status Update After HEIMS has processed your submission, HEIMS will provide HEPCAT with a ‘status update’ to indicate whether a submission was accepted or rejected. There are two ways in which HEPCAT can retrieve and apply this status update: 1. When you log on to HEPCAT – if one is available, it is retrieved automatically; and 2. When you click the ‘Retrieve Submission Status’ option under the File menu. When a status update is retrieved each file’s ‘Submission Status’ will change to either ‘Accepted’ or ‘Rejected’. The ‘Retrieve Submission Status’ option is only available when you have a submission with a status of ‘Validated’ (other than a HELP-Due submission). It is not until the submission has been processed by HEIMS that any status update is available. You will know when the submission has been processed because, as described above, HEIMS will automatically send you an email after the submission has been processed. Last updated March 2015 Page 36 HEPCAT User Guide – Part 2 12 Approved VET courses VET providers can not submit a VET Course submission that includes a course that is not approved as a VET FEE-HELP course. 12.1 Viewing Approved VET Courses To view a list of your approved VET courses, select View --> Approved VET Courses from the main menu. Note: This option is available only if you are logged in as a VET Provider) 12.2 Purpose of Approved VET Courses Each course record that you create within a VET Course (VCO) submission must exactly match an Approved VET Course by Course Code and Course (of Study) Type. (These are elements E307 and E310 in the VCO). There is a further check in VET Student submissions to ensure that a student did not commence a course after that course had expired in the Training.gov.au (TGA) database (i.e. E534 on the VLL must not be after the TGA Expiry). If the TGA Expiry is blank, this check is not made. 12.3 Source of Approved VET Courses The Approved VET Course list is derived from the courses that have been approved though the VET FEE-HELP Information System (VITS). VET providers who are approved for VET FEE-HELP will have submitted an application to be a VET provider using VITS. This same system controls the application of and approval of VET Courses. These approved courses, originally copied from the TGA are copied to the Higher Education Information System (HEIMS), from where they may be uploaded by HEPCAT. The first time you log into HEPCAT as a VET provider, from a particular PC, HEPCAT will display the following information message if there are any Approved VET Courses: Last updated March 2015 Page 37 HEPCAT User Guide – Part 2 On clicking OK, the Approved VET Courses are uploaded to your PC. This message will again be displayed when you log in to HEPCAT after the department have approved additional courses though VITS or if the TGA Expiry Date for an already approved course has been changed within TGA. These updates occur on a nightly basis, so there may be delay of a day or two before they are available for upload into HEPCAT. The following diagram summarises the process that allows an Approved VET Course to be shown in HEPCAT. 1. Course entered in TGA 2. Course copied to VITS 3. Provider applies for course to be approved for VFH via VITS 4. Department approves course via VITS 5. Course copied to HEIMS 6. Course is uploaded to HEPCAT on logon To view your Approved VET Courses, click View Approved VET Courses from the main menu. 12.4 Missing or incorrect Approved VET Courses If one or more courses are missing from the list of Approved VET Courses in HEPCAT, check whether or not the course is approved in VITS. A course must be approved in VITS by the department before it will appear in HEPCAT. You can log in to VITS here: https://extranet.education.gov.au/vetfeehelp/App/Login.aspx. Once approved in VITS, the course will be copied to HEIMS overnight and will be available for HEPCAT when you next start HEPCAT (as a VET provider). If a course is missing, try closing and restarting HEPCAT. If you are a ‘dual provider’ – an organisation that is an Approved VET provider and is also a Higher Education provider – you must select the ‘VET provider’ option when you log in, to view the Approved VET Courses. If you discover that a TGA Expiry date in HEPCAT is incorrect, you should contact your State Training Authority (STA) to have your RTO information updated on TGA. Once updated, allow at least two days for the update to reach HEPCAT. The TGA website has a link to the STA contact details: http://training.gov.au/Link#AnchorRCABs. Last updated March 2015 Page 38 HEPCAT User Guide – Part 2 13 HEP Course list 13.1 Purpose of HEP Course list The HEP Course list screen lists the courses that a Higher Education Provider (HEP) has successfully submitted to HEIMS. It aims to assist the provider in identifying the details of courses referenced in validation errors. New or updated course values will be automatically downloaded when you start HEPCAT, or when you run all validations for any submission. 13.2 Viewing HEP Courses To view a list of your courses downloaded from HEIMS, click the Course List tab from the main menu. View --> Course List Note: This option is available only if you are logged in as a Higher Education Provider The courses displayed can be reduced by applying filters to selected fields. The fields that can be filtered are: - Course of Study Code - Course Code - Reporting Year - Status 14 Exporting This section explains how you can create a copy of each HEPCAT submission file for use in external systems or as a backup. The files will be exported using the HEPCAT file naming convention (see 7.3: Filename format and data requirements). 1. Click the Export button from an open submission data tab; or Last updated March 2015 Page 39 HEPCAT User Guide – Part 2 Select Tools -> Export from the main menu. Select ‘Tools/Export’ to export data from a HEPCAT submission file. Click ‘Export’ to export data from current submission 2. HEPCAT displays the ‘Export Submission’ dialogue box. 3. Select the checkbox next to the submissions you want to import. 4. To change the Export Folder, click Browse and find the location you want to save your files. The Export Folder defaults to your default user setting. (You can change the default using the Tools User Settings menu option. See Section 3: User Settings in Part 3 of this guide). 5. To compress the files, click the Zip Submission tick-box. 6. Click Export. 7. HEPCAT will display the ‘Export Submission’ dialogue box to notify you if each file was exported successfully or not. Last updated March 2015 Page 40 HEPCAT User Guide – Part 2 8. Click on the file tabs near the top of the dialogue box to view the success or failure of individual files. (For a single file only one tab will be returned). Click tab/s to view the outcome for each file Last updated March 2015 Page 41