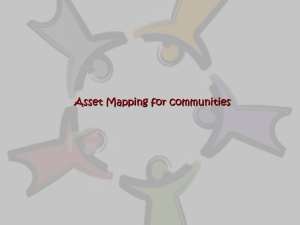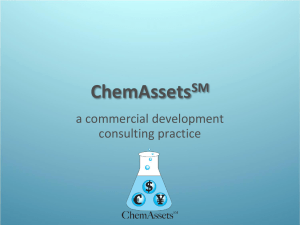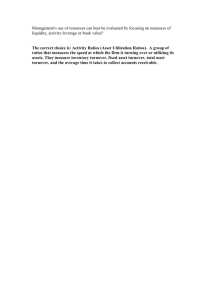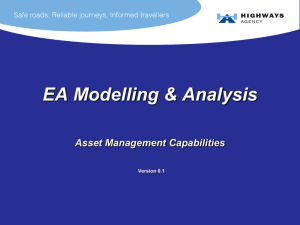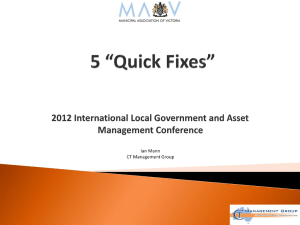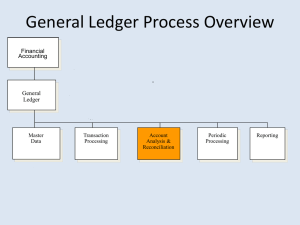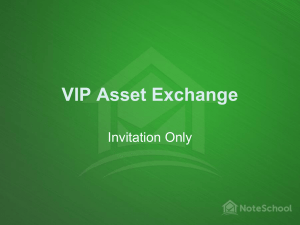Fixed Assets 3 (Click to Download)
advertisement

MODULE 3: FIXED ASSET RECLASSIFICATIONS Module Overview With Financials for Office 365, you can reclassify fixed assets. Reclassifying fixed assets can be useful when you have to do one of the following: Transfer an asset to another location or from one dimension value to another. Split an asset. Dispose of only a part of the asset. Combine two assets. Objectives The objectives are: Transfer a fixed asset. Split a fixed asset. Dispose of a part of a fixed asset. Combine assets. Asset Transfers You can use asset transfers when you want to transfer, split, or combine assets. Use the reclassification journal for all postings from asset transfers. Some companies frequently transfer assets from one location to another. For example, assume that, while an asset is being assembled, a worker puts it in the warehouse. When the assembling process is complete, someone has to move the asset to another location in the administration. A company always has to have an exact overview of the current location of all its assets. Therefore, you should register this process in Financials for Office 365. Transferring Assets When you transfer a fixed asset, the program moves the fixed asset entries (acquisition cost and depreciation) from one fixed asset account to another fixed asset account. To transfer an asset from one location to another in Financials for Office 365, follow these steps: 1. Set up a new fixed asset card to which the fixed asset will be transferred. Note: You can use the Copy Fixed Asset batch job from the Process FastTab to copy the information from the old fixed asset and then change the corresponding fields. 2. In the Fixed Asset Card window for the new asset, on the Lines FastTab, enter a new location in the FA Location Code field. 3. Assign a depreciation book to the new asset. 4. In the navigation pane, click Departments > Financial Management > Fixed Assets > FA Reclass. Journals. FIGURE 3.1: FA RECLASS. JOURNAL 5. Move 100 percent of the asset’s acquisition cost and depreciation by filling in the fields in the FA reclassification journal as described in the following table. Field Description FA Posting Date The date of the reclassification. Document No. The document number for the transaction. FA No. The number of the asset that you are transferring from. New FA No. The number of the asset that you are transferring to. Description A text description for the transaction. Depreciation Book Code The code of the book to which the line will be posted. Reclassify Acq. Cost Amount The amount of the asset acquisition cost to be transferred. By default, this field is hidden. Or, you can enter the percentage of the acquisition cost to transfer by filling in the Reclassify Acq. Cost % field. Field Reclassify Acq. Cost % Description The percentage of the asset acquisition cost to be transferred. The program uses the following formula: Reclassified amount = Reclassify Acq. Cost % / 100 * Accumulated Amount of the posting type (depreciation, writedown, appreciation, custom 1, custom 2, and salvage value). Or, you can enter the amount of the acquisition cost to transfer by filling in the Reclassify Acq. Cost Amount field. 6. Reclassify Acq. Cost Amount The amount of the asset acquisition cost to be transferred. By default, this field is hidden. If you enter an amount in this field, the program internally calculates the value in the Reclassify Acq. Cost % field as Reclassify Acq. Cost Amount / Accum. Acquisition Cost * 100. Or, you can enter the percentage of the acquisition cost to transfer by filling in the Reclassify Acq. Cost % field. Reclassify Acquisition Cost Select this check box to transfer the selected acquisition cost. Reclassify Depreciation Select this check box to transfer the depreciation. Insert Bal. Account If you set up balancing accounts in the FA Posting Groups window, select this option so that the program automatically inserts the balancing account in the FA G/L journal. If you did not set up the default balancing accounts, do not fill in this field. After you have filled in the FA reclassification journal line(s), click Reclassify. Financials for Office 365 automatically creates lines in the FA G/L journal by using the specified template and batch. If the fixed asset is not integrated with the general ledger, the program creates lines in the FA journal, and in this case, you do not have to create balancing lines. 7. In the navigation pane, click Departments > Financial Management > Fixed Assets > FA G/L Journal. Note: You can post these lines to complete the fixed asset transfer. If the balancing accounts were not set up in the FA Posting Group table, you must enter the balancing accounts before posting the lines. 8. If the entries must be adjusted, adjust them, and then post the journal lines. When you post the FA G/L journal, the program moves both the fixed assets entries and the G/L entries from one asset account to another. The Fixed Asset - Book Value 02 report which provides an overview of the total of all assets or each asset can help you decide which asset you have to reclassify. Splitting Fixed Assets With Financials for Office 365, you can also split an asset by transferring portions of its acquisition cost to several assets. To split an asset, you use the reclassification journal in exactly the same way as you transfer an asset. The only difference is that you transfer acquisition cost and depreciation to multiple assets. You can use the reclassification journal to split one asset into two assets and still keep a part of it as the original asset. For example, you can move 40 percent of the acquisition cost and depreciation for an asset to a different asset, whereas 35 percent moves to a third asset, and 25 percent remains for the original asset. If the precise percentage is unknown, then use a reclassification amount. This amount refers to the original acquisition amount. In the current version of Financials for Office 365, you cannot enter a quantity. You have to calculate the amount to be transferred. Before you transfer acquisition and depreciation to new assets, you must first set up the new asset. Lab 3.1: Splitting a Fixed Asset Scenario Cassie is managing fixed assets in the company. She decides to reclassify fixed asset FA000050 Conveyor Belt so that 50% of its acquisition cost and depreciation is split between fixed asset FA000060 Conveyor Lift and fixed asset FA000070 Conveyor Computer, 30% for FA000060 and 20% for FA000070. Objectives Split a fixed asset. Splitting a Fixed Asset Exercise Scenario To split the posted acquisition cost and depreciation, Cassie uses the FA reclassification journal where she enters the percentage of acquisition costs and depreciation to transfer. Cassie uses December 31, 2013 as the FA posting date to include the FA ledger entries posted until this date. Note: Before completing this lab, make sure that you set up the balancing accounts in the FA Posting Groups window for the MACHINERY posting group. To open the FA Posting Groups window, in the navigation pane, click Departments > Financial Management > Setup > Posting Groups > FA Posting Groups. For demonstration purposes, use account 8640 as an acquisition cost balancing account (the Acquisition Cost Bal. Acc. field). If you do not set the default accounts, you have to select them manually on the FA G/L journal lines. Task 1: Split a Fixed Asset High Level Steps 1. View the current book value, posted acquisition cost, and depreciation for the fixed asset that you plan to split and for the assets among which the acquisition cost percentage will be split. 2. Create two FA reclassification journal lines: one where you transfer 30% of the acquisition cost and depreciation of fixed asset FA000050 to FA000060, and another where you transfer 20% of the acquisition cost and depreciation of fixed asset FA000050 to FA000070. 3. Reclassify fixed asset FA000050. 4. Review the generated FA G/L journal lines and make sure that you select balancing accounts for each reclassification journal line. 5. Post the journal lines. 6. Review the book value and posted FA ledger entries for all three fixed assets to make sure that the program split up fixed asset FA000050 correctly. Detailed Steps 1. View the current book value, posted acquisition cost, and depreciation for the fixed asset that you plan to split and for the assets among which the acquisition cost percentage will be split. a. In the navigation pane, click Departments > Financial Management > Fixed Assets > Fixed Assets. b. Select the line with fixed asset FA000050 and then click View. On the Lines FastTab, in the Book Value field, you can see the current book value of the fixed asset. In the given example, it is 5,940.00. FIGURE 3.2: FIXED ASSET CARD FOR FIXED ASSET FA000050 c. Click the link in the book value field to view the FA ledger entries. In the FA Ledger Entries window, you can see the posted acquisition cost and depreciation ledger entries. FIGURE 3.3: FA LEDGER ENTRIES FOR FIXED ASSET FA000050 d. Close the FA Ledger Entries and Fixed Asset Card windows. e. 2. Repeat steps 2 through 4 for fixed assets FA000060 and FA000070 to view their current book value and ledger entries. In this example, FA000060 has a book value of 3,992.00, and the book value of FA000070 is 2,394.00. Create two FA reclassification journal lines: one where you transfer 30% of the acquisition cost and depreciation of fixed asset FA000050 to FA000060, and another where you transfer 20% of the acquisition cost and depreciation of fixed asset FA000050 to FA000070. a. In the navigation pane, click Departments > Financial Management > Fixed Assets > FA Reclass. Journals. b. Create a line to transfer 30% of acquisition cost and depreciation from fixed asset FA000050 to fixed asset FA000060 by filling in the fields as shown in the following table. Field Value FA Posting Date 12/31/2013 Document No. G05025 FA No. FA000050 New FA No. FA000060 Reclassify Acq. Cost % 30 Reclassify Acquisition Cost Yes Reclassify Depreciation Yes Insert Bal. Account Yes c. Create another line to transfer 20% of acquisition cost and depreciation from fixed asset FA000050 to fixed asset FA000070 by filling in the fields as shown in the following table. Field Value FA Posting Date 12/31/2013 Document No. G05026 FA No. FA000050 New FA No. FA000070 Reclassify Acq. Cost % 20 Reclassify Acquisition Cost Yes Reclassify Depreciation Yes Insert Bal. Account Yes FIGURE 3.4: FA RECLASSIFICATION JOURNAL Note: If you did not set up balancing accounts in the FA posting groups, do not select the Insert Bal. Account check box, as balancing accounts will not be inserted automatically in the FA G/L journal. You will have to create balancing lines in the FA G/L journal manually. The value that you should type in the Document No. field depends on how you set up number series on the journal batch. You may have to adjust the Document No. field manually on the journal lines. 3. Reclassify fixed asset FA000050. a. On the Home FastTab, click Reclassify to have the program create FA G/L journal lines. b. When you receive the message “Do you want to reclassify the journal lines?”, click Yes. c. When you receive the message “The journal lines were successfully reclassified.”, click OK. 4. Review the generated FA G/L journal lines and make sure that you select balancing accounts for each reclassification journal line. a. In the navigation pane, click Departments > Financial Management > Fixed Assets > FA G/L Journals. b. In the Fixed Asset G/L Journal window, make sure that the Document No. field contains the unique document numbers on each line. This depends on how you set up number series in the journal batch. If the document numbers have to be adjusted, adjust them manually. FIGURE 3.5: FA G/L JOURNAL WITH RECLASSIFICATION LINES 5. Post the journal lines. a. Click Post to post the journal. b. When you receive the message “Do you want to post the journal lines?”, click Yes. c. When you receive the message “The journal lines were successfully posted.”, click OK. 6. Review the book value and posted FA ledger entries for all three fixed assets to make sure that the program split up fixed asset FA000050 correctly. a. In the navigation pane, click Departments > Financial Management > Fixed Assets > Fixed Assets. b. Select the line with fixed asset FA000050, and then click View. Because you have split the fixed asset, the book value, shown in the Book Value field on the Lines FastTab, decreased by 50%. FIGURE 3.6: FIXED ASSET CARD FOR FIXED ASSET FA000050 AFTER RECLASSIFICATION c. Click the link in the Book Value field to view the FA ledger entries. In the FA Ledger Entries window, you can see the new reclassification entries with the Reclassification Entry check box selected. FIGURE 3.7: FA LEDGER ENTRIES AFTER RECLASSIFICATION d. Close the FA Ledger Entries and Fixed Asset Card windows. e. In the navigation pane, click Departments > Financial Management > Fixed Assets > Fixed Assets. f. Select the line with fixed asset FA000060, and then click View to open the Fixed Asset Card window for fixed asset FA000060. The book value increased because of the transferred 30% of acquisition cost and depreciation from fixed asset FA000050. FIGURE 3.8: FIXED ASSET CARD FOR FIXED ASSET FA000060 g. Click the link in the Book Value field to view the fixed asset ledger entries. You can see the reclassification entries created from splitting fixed asset FA000050. FIGURE 3.9: FA LEDGER ENTRIES FOR FIXED ASSET FA000060 h. In the navigation pane, click Departments > Financial Management > Fixed Assets > Fixed Assets. i. Select the line with fixed asset FA000070, and then click View to open the Fixed Asset Card window for fixed asset FA000070. The book value increased because of the transferred 20% of acquisition cost and depreciation from fixed asset FA000050. FIGURE 3.10: FIXED ASSET CARD FOR FIXED ASSET FA000070 j. Click the link in the Book Value field to view the fixed asset ledger entries. You can see the reclassification entries created from splitting fixed asset FA000050. FIGURE 3.11: FA LEDGER ENTRIES FOR FIXED ASSET FA000070 Partial Disposal of an Asset Sometimes you have to partially dispose of an asset instead of disposing of the whole asset. To dispose of a part of an asset, split the asset through the FA reclassification journal and then dispose of one of the assets that you gained from the split. Best Practice: To make sure both assets are seen together in reports, you can make them a main asset and a component asset. To dispose of a part of an asset, follow these steps: 1. Set up a new asset for the partial disposal amount. 2. Post a reclassification of the part to sell. 3. Post the disposal to the new asset. Financials for Office 365 automatically calculates the gain or loss of the partial disposal. Note: When you post a partial disposal, the sales goes to the original asset. The program handles the disposed-of asset as if it is completely sold. You cannot post additional entries to the asset after you post an entry with the FA posting type Disposal. For example, you must dispose of a motherboard which is a part of a computer, a fixed asset. You first have to reclassify the fixed asset into two assets with corresponding acquisition costs and depreciation amounts. Next, you dispose of the new asset (the motherboard). Therefore, the acquisition cost and depreciation amount of the original fixed asset (the computer) will be reduced correspondingly. Lab 3.2: Disposing of a Part of an Asset Scenario The company decided to sell a segment of the Lift for Furniture fixed asset. This fixed asset is registered as a single asset in the program. Cassie has to dispose of the part of the asset that will be sold. Objectives To dispose of a part of an asset. Disposing of a part of an asset. Exercise Scenario To dispose of a part of the Lift for Furniture asset, Cassie has to create a new asset for the part to be sold, use the reclassification journal to reclassify the Lift for Furniture fixed asset into two assets, and then dispose of the resulting part. The estimated acquisition cost of the part to be sold is 1/4 of the total acquisition cost and depreciation amount. This part of the fixed asset will be sold to customer 10000 for unit price 1000 excluding GST. Task 1: Dispose of a Part of the Lift for Furniture Fixed Asset High Level Steps 1. Create a fixed asset card for the segment of the fixed asset to be disposed of. 2. On the new fixed asset card, assign a depreciation book to this fixed asset. 3. In the reclassification journal, split the Lift for Furniture fixed asset to move 25% of its book value (acquisition cost and depreciation) to the new fixed asset. 4. Post the generated FA G/L journal lines. 5. Create and post a sales invoice to dispose of the new fixed asset that represents the segment of the Lift for Furniture fixed asset. Detailed Steps 1. Create a fixed asset card for the segment of the fixed asset to be disposed of. a. In the navigation pane, click Departments > Financial Management > Fixed Assets > Fixed Assets, and then click New. b. In the Fixed Asset Card window, press ENTER to have the program assign the number to the fixed asset. c. On the General FastTab, fill in the fields as shown in the following table. Field Value Description Lift for Furniture Segment Serial No. AKW23587 Responsible Employee MH d. On the Lines FastTab, fill in the fields as shown in the following table. Field Table Depreciation Book Code COMPANY FA Posting Group MACHINERY Depreciation Method Straight-line Depreciation Starting Date 2/1/2013 Depreciation Ending Date 2/28/2021 e. On the Posting FastTab, fill in the fields as shown in the following table. Field Table FA Class Code TANGIBLE FA Subclass Code MACHINERY FA Location Code PROD FIGURE 3.12: FIXED ASSET CARD FOR THE NEW FIXED ASSET f. 2. Click OK. On the new fixed asset card, assign a depreciation book to this fixed asset. a. In the Fixed Assets window, select the line with fixed asset FA000080, and then click Edit. On the Lines FastTab, in the Book Value field, review the current book value of the fixed asset before you split it to move 25% of its value to the newly created fixed asset. FIGURE 3.13: FIXED ASSET CARD FOR FIXED ASSET FA000080 Note: If you did not finish the Calculating Depreciation demonstration in the Fixed Asset Transactions module of this course, the book value for fixed asset FA000080 will differ because in that demonstration you calculate and post depreciation for January 2014 for this fixed asset. b. Click the link in the Book Value field to view the posted acquisition cost and depreciation ledger entries. FIGURE 3.14: FA LEDGER ENTRIES FOR FIXED ASSET FA000080 c. 3. Close the FA Ledger Entries and Fixed Asset Card windows. In the reclassification journal, split the Lift for Furniture fixed asset to move 25% of its book value (acquisition cost and depreciation) to the new fixed asset. a. In the navigation pane, click Departments > Financial Management > Fixed Assets > FA Reclass. Journals. b. In the FA Reclass. Journal window, create a reclassification line to transfer 25% of the Lift for Furniture fixed asset value (acquisition cost and depreciation) to the new fixed asset by filling in the lines as shown in the following table. Field Value FA Posting Date 1/31/2014 FA No. FA000080 Depreciation Book Code COMPANY Description Splitting Lift for Furniture Reclassify Acq. Cost % 25 Reclassify Acquisition Cost Yes Reclassify Depreciation Yes Insert Bal. Account Yes Note: To include all the acquisition cost and depreciation entries in the reclassification, the date in the FA Posting Date field should be equal to or later than the date of the last posted depreciation for the asset that you selected in the FA No. field. c. In the New FA No. field, enter the number of the new asset that you created. In this example, it is the Lift for Furniture Segment asset. This number may be different in your case, depending on how many assets you created before you created a new asset in this lab. Click the field and select the Lift for Furniture Segment fixed asset. FIGURE 3.15: FA RECLASS. JOURNAL d. Click Reclassify to create FA G/L journal lines on the basis of the reclassification journal line. 4. e. When you receive the message “Do you want to reclassify the journal lines?”, click Yes. f. When you receive the message “The journal lines were successfully reclassified.”, click OK. Post the generated FA G/L journal lines. a. In the navigation pane, click Departments > Financial Management > Fixed Assets > FA G/L Journals. In the FA G/L Journal window, the program created the journal lines. FIGURE 3.16: FA G/L JOURNAL b. Review the lines and make adjustments if they are necessary. c. On the Home FastTab, click Post to post the journal lines. d. When you receive the message “Do you want to post the journal lines?”, click Yes. e. When you receive the message “The journal lines were successfully posted.”, click OK. f. In the navigation pane, click Departments > Financial Management > Fixed Assets > Fixed Assets. g. Select the line with fixed asset FA000080, and then click View to open the Fixed Asset Card window for fixed asset FA000080. The book value decreased by 25% because you reclassified the fixed asset and moved 25% of its value to the new fixed asset. FIGURE 3.17: FIXED ASSET CARD FOR FIXED ASSET FA000080 AFTER RECLASSIFICATION h. Click the link in the Book Value field to view the posted reclassification entries. FIGURE 3.18: FA LEDGER ENTRIES WITH RECLASSIFICATION ENTRIES i. In the navigation pane, click Departments > Financial Management > Fixed Assets > Fixed Assets. j. Select the line with the Lift for Furniture Segment fixed asset, and then click View to open the Fixed Asset Card window for the fixed asset. The Book Value field shows a transferred value equal to 25% of the original fixed asset value. FIGURE 3.19: FIXED ASSET CARD AFTER RECLASSIFICATION k. Click the link in the Book Value field to view the reclassification entries. FIGURE 3.20: FA LEDGER ENTRIES FOR THE NEW FIXED ASSET Now you are ready to dispose of the Lift for Furniture Segment fixed asset that represents a part of the Lift for Furniture fixed asset. 5. Create and post a sales invoice to dispose of the new fixed asset that represents the segment of the Lift for Furniture fixed asset. a. In the navigation pane, click Departments > Financial Management > Receivables > Sales Invoices. b. Click New. c. To have the program assign a new sales invoice number, in the Sales Invoice window, press ENTER. d. On the General FastTab, fill in the fields as shown in the following table. Field Value Sell-to Customer No. 10000 Posting Date 1/31/2014 Document Date 1/31/2014 e. On the Lines FastTab, set the Type field to Fixed Asset. f. In the No. field select the Lift for Furniture Segment fixed asset. g. In the Quantity field, enter 1. h. In the Unit Price Excl. GST, enter 1,000.00. Note: The number of the Lift for Furniture Segment fixed asset may be different in your case. In the No. field, click the field and select the number of the Lift for Furniture Segment fixed asset. i. On the Shipping FastTab, set the Shipment Date to 1/31/2014. FIGURE 3.21: SALES INVOICE j. On the Home FastTab, click Post to post the sales invoice. k. When you receive a message regarding the modified shipment date, click Yes. l. When you receive the message “Do you want to post the Invoice?”, click Yes. m. In the navigation pane, click Departments > Financial Management > Fixed Assets > Fixed Assets, select the line with the Lift for Furniture Segment fixed asset, and then click View to open the Fixed Asset Card window for the fixed asset. On the Lines FastTab, you can see in the Book Value field that the book value is zero and the Disposed Of check box is automatically selected. That tells you that the fixed asset is disposed of. FIGURE 3.22: FIXED ASSET CARD OF THE DISPOSED-OF FIXED ASSET n. Click the link in the Book Value field to view the disposal entries. FIGURE 3.23: FA LEDGER ENTRIES FOR THE DISPOSED-OF FIXED ASSET o. To view the detailed ledger entries that include the gain/loss amount, in the Fixed Asset Card window, on the Navigate FastTab, in the History action group, click Ledger Entries. FIGURE 3.24: DETAILED FA LEDGER ENTRIES Combining Assets In Financials for Office 365, you can combine several assets into one. This may be necessary, for example, when you post acquisition costs for several fixed assets and you want to unify the asset amounts in one asset. Combining a Fixed Asset You can combine assets in the same manner as you split an asset. The difference is that when you want to combine assets, you typically transfer 100 percent of the asset amount (acquisition cost and depreciation) to the new asset. When you create a reclassification journal entry to combine assets, in the FA Reclass. Journal window, in the FA No. field, you enter the number of the original asset that will be combined with another asset and, in the New FA No. field, you enter the number of the target asset with which the original asset will be combined. Module Review Module Review and Takeaways Fixed Assets Reclassifications is the functionality of the Fixed Assets application area in Financials for Office 365 that lets you perform various operations with fixed assets, such as transferring fixed assets to different locations, splitting fixed assets, and combining assets. To dispose of a part of an asset, you split the asset, which transfers the part of the amount that you want to dispose of to a new asset, and then you dispose of the resulting asset that represents the split amount. You reclassify assets by using the FA reclassification journal where you enter the amount to transfer, split, or combine. You can enter either the amount or percentage of the acquisition cost or depreciation to reclassify. Because of reclassification, the program creates the FA journal lines that you post to complete the reclassification procedure.