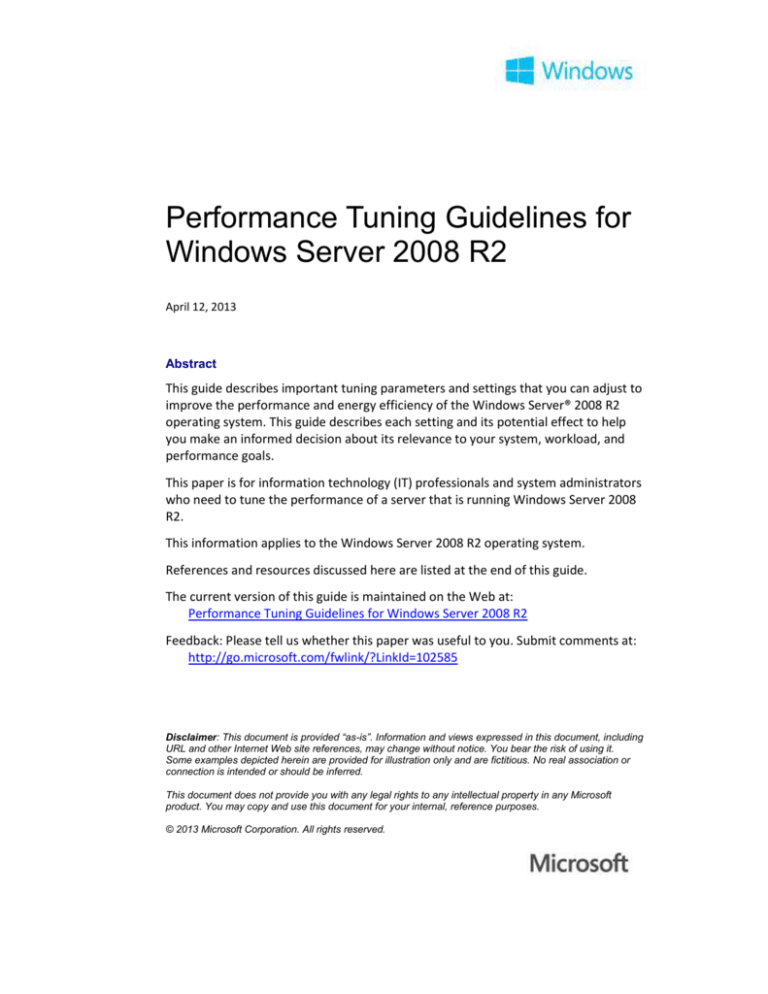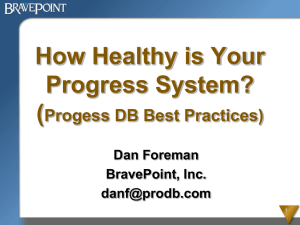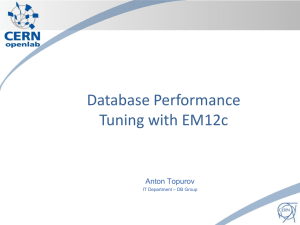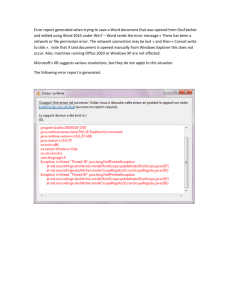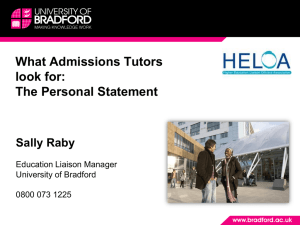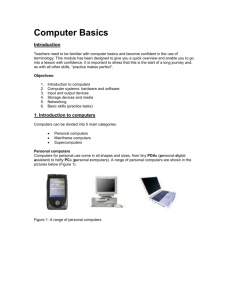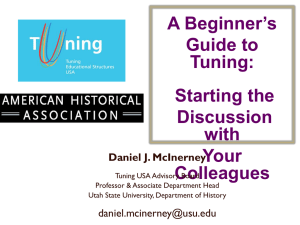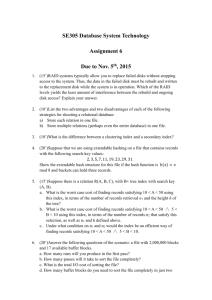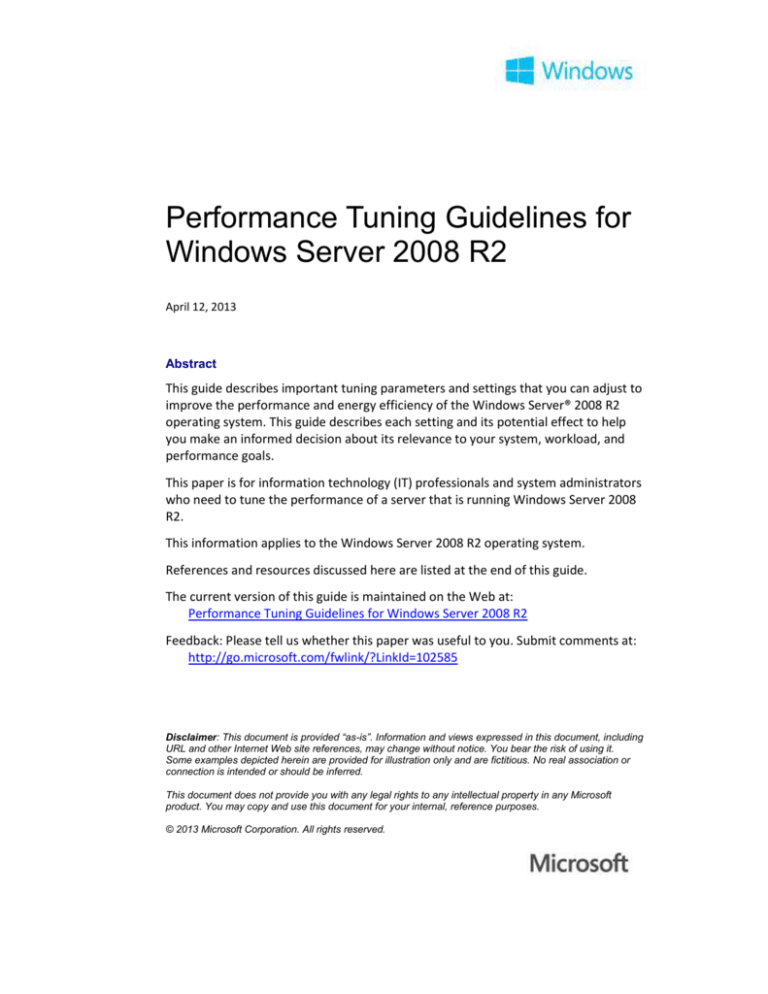
Performance Tuning Guidelines for
Windows Server 2008 R2
April 12, 2013
Abstract
This guide describes important tuning parameters and settings that you can adjust to
improve the performance and energy efficiency of the Windows Server® 2008 R2
operating system. This guide describes each setting and its potential effect to help
you make an informed decision about its relevance to your system, workload, and
performance goals.
This paper is for information technology (IT) professionals and system administrators
who need to tune the performance of a server that is running Windows Server 2008
R2.
This information applies to the Windows Server 2008 R2 operating system.
References and resources discussed here are listed at the end of this guide.
The current version of this guide is maintained on the Web at:
Performance Tuning Guidelines for Windows Server 2008 R2
Feedback: Please tell us whether this paper was useful to you. Submit comments at:
http://go.microsoft.com/fwlink/?LinkId=102585
Disclaimer: This document is provided “as-is”. Information and views expressed in this document, including
URL and other Internet Web site references, may change without notice. You bear the risk of using it.
Some examples depicted herein are provided for illustration only and are fictitious. No real association or
connection is intended or should be inferred.
This document does not provide you with any legal rights to any intellectual property in any Microsoft
product. You may copy and use this document for your internal, reference purposes.
© 2013 Microsoft Corporation. All rights reserved.
Performance Tuning Guidelines for Windows Server 2008 R2 - 2
Document History
Date
Change
April 12, 2013
Added note in the “Performance Tuning for TPC-E workload” section
that the tunings are specifically for OLTP benchmarking and should not
be perceived as general SQL tuning guidance.
October 19, 2012 Updated Server Core Installation Option, Correct Memory Sizing for
Child Partitions, and Correct Memory Sizing for Root Partition.
September 7,
Further updates to the Performance Tuning guidance for the TPC-E
2012
Workload section
May 13, 2011
“Performance Tuning for Web Servers” – Updated guidance to reflect
that Http.sys manages connections automatically.
“Performance Tuning for File Servers” – Fixed typos in NFS Server
tuning parameter registry keys.
“Performance Tuning for Virtualization Servers” – Added information
about Dynamic Memory tuning.
“Performance Tuning for TPC-E Workload” – Clarified tuning guidance.
“Resources” – Updated references.
October 15, 2010 Throughout the paper – Clarified some explanations; clarified energy
consumption vs. power consumption.
“Interrupt Affinity” – Added recommendation to use device-specific
mechanism for binding interrupts, if supported by the driver model.
“Network-Related Performance Counters” – Added IPv6 and TCPv6.
“Performance Tuning for the Storage Subsystem” – Various minor
updates throughout.
“Performance Tuning for File Servers” –Added guidance for
NtfsDisableLastAccessUpdate; added “Tuning Parameters for NFS
Server”, “File Server Tuning Example”, and “File Client Tuning
Example”.
“Performance Tuning for Remote Desktop Session Host” –
Added references to two new white papers on capacity
planning.
“Monitoring and Data Collection” (multiple sections) – Updated
the list of counters to monitor.
“Performance Tuning for File Server Workload (SPECsfs2008)” –
New section.
“Performance Tuning for SAP Sales and Distribution Two-Tier
Workload” – Substantial updates to the whole section.
“Performance Tuning for TPC-E Workload” – New section.
“Resources” – A few additions and updates.
October 19, 2012
© 2012 Microsoft Corporation. All rights reserved.
Performance Tuning Guidelines for Windows Server 2008 R2 - 3
Date
November 18,
2009
June 25, 2009
Change
Throughout the paper – Updated the references to the Remote
Desktop Session Host (previously called Terminal Server);
various minor edits.
“Choosing a Network Adapter” – Fixed a typo in the RSS registry
entries.
“Performance Tuning for File Servers” – Added MaxMpxCt
parameter information; updated the default maximum payload
for the SMB redirector to 64 KB per request; added MaxCmds
parameter information.
“Performance Tuning for Remote Desktop Session Host” –
Added information about the settings used when you choose a
connection speed.
“Resources” – Provided additional resources.
First publication.
October 19, 2012
© 2012 Microsoft Corporation. All rights reserved.
Performance Tuning Guidelines for Windows Server 2008 R2 - 4
Contents
Introduction ................................................................................................................... 8
In This Guide ................................................................................................................... 8
Choosing and Tuning Server Hardware .......................................................................... 9
Choosing Server Hardware: Performance Considerations ........................................ 9
Choosing Server Hardware: Power Considerations ................................................. 11
Power and Performance Tuning .............................................................................. 12
Calculating Server Energy Efficiency.................................................................... 13
Measuring System Energy Consumption............................................................. 13
Diagnosing Energy Efficiency Issues .................................................................... 14
Using Power Plans in Windows Server ................................................................ 15
Tuning Processor Power Management Parameters ............................................ 15
Interrupt Affinity ...................................................................................................... 18
Performance Tuning for the Networking Subsystem ................................................... 18
Choosing a Network Adapter ................................................................................... 20
Offload Capabilities ............................................................................................. 20
Receive-Side Scaling (RSS) ................................................................................... 20
Message-Signaled Interrupts (MSI/MSI-X) .......................................................... 21
Network Adapter Resources................................................................................ 21
Interrupt Moderation .......................................................................................... 21
Suggested Network Adapter Features for Server Roles ...................................... 22
Tuning the Network Adapter ................................................................................... 22
Enabling Offload Features ................................................................................... 22
Increasing Network Adapter Resources .............................................................. 22
Enabling Interrupt Moderation ........................................................................... 23
Enabling RSS for Web Scenarios .......................................................................... 23
Binding Each Adapter to a CPU............................................................................ 23
TCP Receive Window Auto-Tuning .......................................................................... 23
TCP Parameters........................................................................................................ 24
Network-Related Performance Counters ................................................................ 24
Performance Tuning for the Storage Subsystem ......................................................... 25
Choosing Storage ..................................................................................................... 26
Estimating the Amount of Data to Be Stored ...................................................... 27
Choosing a Storage Array .................................................................................... 28
Hardware RAID Levels ......................................................................................... 29
Choosing the RAID Level ...................................................................................... 32
Selecting a Stripe Unit Size .................................................................................. 37
Determining the Volume Layout ......................................................................... 38
Storage-Related Parameters .................................................................................... 38
I/O Priorities ........................................................................................................ 38
Storage-Related Performance Counters .................................................................. 39
Logical Disk and Physical Disk .............................................................................. 39
Processor Information ......................................................................................... 40
Power Protection and Advanced Performance Option ....................................... 41
Block Alignment (DISKPART)................................................................................ 42
Solid-State and Hybrid Drives .............................................................................. 42
Response Times ................................................................................................... 42
October 19, 2012
© 2012 Microsoft Corporation. All rights reserved.
Performance Tuning Guidelines for Windows Server 2008 R2 - 5
Queue Lengths..................................................................................................... 43
Performance Tuning for Web Servers .......................................................................... 44
Selecting the Proper Hardware for Performance .................................................... 44
Operating System Practices ..................................................................................... 45
Tuning IIS 7.5............................................................................................................ 45
Kernel-Mode Tunings............................................................................................... 46
Cache Management Settings ............................................................................... 46
Request and Connection Management Settings ................................................. 47
User-Mode Settings ................................................................................................. 48
User-Mode Cache Behavior Settings ................................................................... 48
Compression Behavior Settings ........................................................................... 48
Tuning the Default Document List....................................................................... 50
Central Binary Logging ......................................................................................... 50
Application and Site Tunings ............................................................................... 51
Managing IIS 7.5 Modules ................................................................................... 52
Classic ASP Settings ............................................................................................. 53
ASP.NET Concurrency Setting .............................................................................. 54
Worker Process and Recycling Options ............................................................... 54
Secure Sockets Layer Tuning Parameters ............................................................ 55
ISAPI ..................................................................................................................... 55
Managed Code Tuning Guidelines....................................................................... 55
Other Issues that Affect IIS Performance ................................................................ 56
NTFS File System Setting .......................................................................................... 56
Networking Subsystem Performance Settings for IIS .............................................. 56
Performance Tuning for File Servers ............................................................................ 57
Selecting the Proper Hardware for Performance .................................................... 57
Server Message Block Model ................................................................................... 57
SMB Model Overview .......................................................................................... 57
SMB Configuration Considerations ..................................................................... 58
Tuning Parameters for SMB File Servers ............................................................. 58
SMB Server Tuning Example ................................................................................ 61
Services for NFS Model ............................................................................................ 61
Services for NFS Model Overview ....................................................................... 61
Tuning Parameters for NFS Server ...................................................................... 62
General Tuning Parameters for Client Computers .................................................. 64
File Client Tuning Example................................................................................... 67
Performance Tuning for Active Directory Servers ....................................................... 67
Considerations for Read-Heavy Scenarios ............................................................... 68
Considerations for Write-Heavy Scenarios .............................................................. 68
Using Indexing to Improve Query Performance ...................................................... 69
Optimizing Trust Paths ............................................................................................. 69
Active Directory Performance Counters .................................................................. 69
Performance Tuning for Remote Desktop Session Host (formerly Terminal Server) .. 70
Selecting the Proper Hardware for Performance .................................................... 71
CPU Configuration ............................................................................................... 71
Processor Architecture ........................................................................................ 71
Memory Configuration ........................................................................................ 71
Disk ...................................................................................................................... 72
Network ............................................................................................................... 72
October 19, 2012
© 2012 Microsoft Corporation. All rights reserved.
Performance Tuning Guidelines for Windows Server 2008 R2 - 6
Tuning Applications for Remote Desktop Session Host ........................................... 73
Remote Desktop Session Host Tuning Parameters.................................................. 74
Pagefile ................................................................................................................ 74
Antivirus and Antispyware .................................................................................. 74
Task Scheduler ..................................................................................................... 74
Desktop Notification Icons .................................................................................. 74
Client Experience Settings ................................................................................... 76
Desktop Size ........................................................................................................ 77
Windows System Resource Manager ...................................................................... 77
Performance Tuning for Remote Desktop Gateway .................................................... 78
Monitoring and Data Collection............................................................................... 79
Performance Tuning for Virtualization Servers ............................................................ 79
Terminology ............................................................................................................. 79
Hyper-V Architecture ............................................................................................... 81
Server Configuration ................................................................................................ 81
Hardware Selection ............................................................................................. 82
Server Core Installation Option ........................................................................... 83
Dedicated Server Role ......................................................................................... 83
Guest Operating Systems .................................................................................... 83
CPU Statistics ....................................................................................................... 83
Processor Performance............................................................................................ 84
VM Integration Services ...................................................................................... 84
Enlightened Guests .............................................................................................. 84
Virtual Processors ................................................................................................ 84
Background Activity ............................................................................................. 85
Weights and Reserves ......................................................................................... 85
Tuning NUMA Node Preference .......................................................................... 86
Memory Performance.............................................................................................. 86
Enlightened Guests .............................................................................................. 86
Correct Memory Sizing for Child Partitions ......................................................... 86
Correct Memory Sizing for Root Partition ........................................................... 87
Storage I/O Performance ......................................................................................... 87
Synthetic SCSI Controller ..................................................................................... 87
Virtual Hard Disk Types ....................................................................................... 88
Passthrough Disks ................................................................................................ 89
Disabling File Last Access Time Check ................................................................. 89
Physical Disk Topology......................................................................................... 89
I/O Balancer Controls .......................................................................................... 89
Network I/O Performance ....................................................................................... 90
Synthetic Network Adapter ................................................................................. 90
Install Multiple Synthetic Network Adapters on Multiprocessor VMs................ 90
Offload Hardware ................................................................................................ 91
Network Switch Topology.................................................................................... 91
Interrupt Affinity.................................................................................................. 91
VLAN Performance .............................................................................................. 91
VMQ..................................................................................................................... 91
VM Chimney ........................................................................................................ 91
Live Migration ...................................................................................................... 92
Performance Tuning for File Server Workload (NetBench) ......................................... 92
October 19, 2012
© 2012 Microsoft Corporation. All rights reserved.
Performance Tuning Guidelines for Windows Server 2008 R2 - 7
Registry Tuning Parameters for Servers .................................................................. 93
Registry Tuning Parameters for Client Computers .................................................. 93
Performance Tuning for File Server Workload (SPECsfs2008) ..................................... 94
Registry-Tuning Parameters for NFS Server ............................................................ 94
Performance Tuning for Network Workload (NTttcp) ................................................. 95
Tuning for NTttcp ..................................................................................................... 95
Network Adapter ................................................................................................. 95
TCP/IP Window Size............................................................................................. 95
Receive-Side Scaling (RSS) ................................................................................... 96
Tuning for IxChariot ................................................................................................. 96
Performance Tuning for Remote Desktop Services Knowledge Worker Workload .... 96
Recommended Tunings on the Server..................................................................... 97
Monitoring and Data Collection............................................................................... 99
Performance Tuning for SAP Sales and Distribution Two-Tier Workload .................... 99
Operating System Tunings on the Server .............................................................. 100
Tunings on the Database Server ............................................................................ 100
Tunings on the SAP Application Server .................................................................. 101
Monitoring and Data Collection............................................................................. 103
Performance Tuning for TPC-E Workload .................................................................. 103
Server Under Test (SUT) Tunings ........................................................................... 103
SQL Server Tunings for TPC-E Workload ................................................................ 105
Disk Storage Tunings .............................................................................................. 106
TPC-E Database Size and Layout ............................................................................ 106
Client Systems Tunings .......................................................................................... 107
Monitoring and Data Collection............................................................................. 107
Resources ................................................................................................................... 109
October 19, 2012
© 2012 Microsoft Corporation. All rights reserved.
Performance Tuning Guidelines for Windows Server 2008 R2 - 8
Introduction
Windows Server® 2008 R2 performs well out of the box while consuming the least
energy possible for most customer workloads. However, you might have business
needs that are not met by using the default server settings. You might need the
lowest possible energy consumption, or the lowest possible latency, or the maximum
possible throughput on your server. This guide describes how you can further tune
the server settings and obtain incremental performance or energy efficiency gains,
especially when the nature of the workload varies little over time.
To have the most impact, your tuning changes should consider the hardware, the
workload, the power budgets, and the performance goals of your server. This guide
describes important tuning considerations and settings that can result in improved
performance or energy efficiency. This guide describes each setting and its potential
effect to help you make an informed decision about its relevance to your system,
workload, performance, and energy usage goals.
Since the release of Windows Server 2008, customers have become increasingly
concerned about energy efficiency in the datacenter. To address this need, Microsoft
and its partners invested a large amount of engineering resources in developing and
optimizing the features, algorithms, and settings in Windows Server 2008 R2 to
maximize energy efficiency with minimal effects on performance. This paper
describes energy consumption considerations for servers and provides guidelines for
meeting your energy usage goals. Although “power consumption” is a more
commonly used term, “energy consumption” is more accurate because power is an
instantaneous measurement (Energy = Power *Time). Power companies typically
charge datacenters for both the energy consumed (megawatt-hours) and the peak
power draw required (megawatts).
Note: Registry settings and tuning parameters changed significantly from
Windows Server 2003 and Windows Server 2008 to Windows Server 2008 R2. Be sure
to use the latest tuning guidelines to avoid unexpected results.
As always, be careful when you directly manipulate the registry. If you must edit the
registry, back it up before you make any changes.
In This Guide
This guide contains key performance recommendations for the following
components:
Server Hardware
Networking Subsystem
Storage Subsystem
This guide also contains performance tuning considerations for the following server
roles:
Web Servers
File Servers
Active Directory Servers
October 19, 2012
© 2012 Microsoft Corporation. All rights reserved.
Performance Tuning Guidelines for Windows Server 2008 R2 - 9
Remote Desktop Session Host
Remote Desktop Gateway
Virtualization Servers (Hyper-V)
File Server Workload (NetBench)
File Server Workload (SPECsfs2008)
Network Workload (NTttcp)
Remote Desktop Services Knowledge Worker Workload
SAP Sales and Distribution Two-Tier Workload
TCP-E Workload
Choosing and Tuning Server Hardware
It is important to select the proper hardware to meet your expected performance
and power goals. Hardware bottlenecks limit the effectiveness of software tuning.
This section provides guidelines for laying a good foundation for the role that a server
will play.
It is important to note that there is a tradeoff between power and performance when
choosing hardware. For example, faster processors and more disks will yield better
performance but can also consume more energy. See “Choosing Server Hardware:
Power Considerations” later in this guide for more details about these tradeoffs. Later
sections of this paper provide tuning guidelines that are specific to a server role and
include diagnostic techniques for isolating and identifying performance bottlenecks
for certain server roles.
Choosing Server Hardware: Performance Considerations
Table 1 lists important items that you should consider when you choose server
hardware. Following these guidelines can help remove artificial performance
bottlenecks that might impede the server’s performance.
Table 1. Server Hardware Recommendations
Component Recommendation
Processors
Choose 64-bit processors for servers. 64-bit processors have significantly more
address space, and 64-bit processors are required for Windows Server 2008
R2. No 32-bit editions of the operating system will be provided, but 32-bit
applications will run on the 64-bit Windows Server 2008 R2 operating system.
To increase the computing resources in a server, you can use a processor with
higher-frequency cores, or you can increase the number of processor cores. If
CPU is the limiting resource in the system, a core with 2x frequency typically
provides a greater performance improvement than two cores with 1x
frequency. Multiple cores are not expected to provide a perfect linear scaling,
and the scaling factor can be even less if hyper-threading is enabled because
hyper-threading relies on sharing resources of the same physical core.
It is important to match and scale the memory and I/O subsystem with the
CPU performance and vice versa.
Do not compare CPU frequencies across manufacturers and generations
because the comparison can be a misleading indicator of speed.
October 19, 2012
© 2012 Microsoft Corporation. All rights reserved.
Performance Tuning Guidelines for Windows Server 2008 R2 - 10
Component
Cache
Memory
(RAM) and
paging
storage
Recommendation
Choose large L2 or L3 processor caches. The larger caches generally provide
better performance and often play a bigger role than raw CPU frequency.
Increase the RAM to match your memory needs.
When your computer runs low on memory and needs more immediately,
modern operating systems use hard disk space to supplement system RAM
through a procedure called paging. Too much paging degrades overall system
performance.
You can optimize paging by using the following guidelines for pagefile
placement:
Peripheral
bus
Disks
Place the pagefile and operating system files on separate physical disk
drives.
Place the pagefile on a drive that is not fault-tolerant. Note that, if the disk
fails, a system crash is likely to occur. If you place the pagefile on a faulttolerant drive, remember that fault-tolerant systems often experience
slower data writes because they write data to multiple locations.
Use multiple disks or a disk array if you need additional disk bandwidth for
paging. Do not place multiple pagefiles on different partitions of the same
physical disk drive.
In Windows Server 2008 R2, the primary storage and network interfaces must
be PCIe. Choose servers with PCIe buses. Also, to avoid bus speed limitations,
use PCIe x8 and higher slots for Gigabit Ethernet adapters.
Choose disks with higher rotational speeds to reduce random request service
times (~2 ms on average when you compare 7,200- and 15,000-RPM drives)
and to increase sequential request bandwidth. However, there are cost,
power, and other considerations associated with disks that have high
rotational speeds.
The latest generation of 2.5-inch enterprise-class disks can service a
significantly larger number of random requests per second compared to
equivalent 3.5-inch drives.
Store “hot” data – especially sequentially accessed data – near the “beginning”
of a disk because this roughly corresponds to the outermost (fastest) tracks.
Be aware that consolidating small drives into fewer high-capacity drives can
reduce overall storage performance. Fewer spindles mean reduced request
service concurrency and therefore potentially lower throughput and longer
response times (depending on the workload intensity).
Table 2 lists the recommended characteristics for network and storage adapters for
high-performance servers. These settings can help prevent your networking or
storage hardware from being the bottleneck when they are under heavy load.
Table 2. Networking and Storage Adapter Recommendations
Recommendation
Description
WHQL certified
The adapter has passed the Windows® Hardware Quality Labs (WHQL)
certification test suite.
64-bit capability
Adapters that are 64-bit-capable can perform direct memory access
(DMA) operations to and from high physical memory locations
(greater than 4 GB). If the driver does not support DMA greater than 4
GB, the system double-buffers the I/O to a physical address space of
less than 4 GB.
October 19, 2012
© 2012 Microsoft Corporation. All rights reserved.
Performance Tuning Guidelines for Windows Server 2008 R2 - 11
Recommendation
Copper and fiber
(glass) adapters
Dual- or quad-port
adapters
Interrupt
moderation
Offload capability
and other advanced
features such as
message-signaled
interrupt (MSI)-X
Dynamic interrupt
and deferred
procedure call (DPC)
redirection
Description
Copper adapters generally have the same performance as their fiber
counterparts, and both copper and fiber are available on some Fibre
Channel adapters. Certain environments are better suited to copper
adapters, whereas other environments are better suited to fiber
adapters.
Multiport adapters are useful for servers that have a limited number
of PCI slots.
To address SCSI limitations on the number of disks that can be
connected to a SCSI bus, some adapters provide two or four SCSI
buses on a single adapter card. Fibre Channel disks generally have no
limits to the number of disks that are connected to an adapter unless
they are hidden behind a SCSI interface.
Serial Attached SCSI (SAS) and Serial ATA (SATA) adapters also have a
limited number of connections because of the serial nature of the
protocols, but you can attach more attached disks by using switches.
Network adapters have this feature for load-balancing or failover
scenarios. Using two single-port network adapters usually yields
better performance than using a single dual-port network adapter for
the same workload.
PCI bus limitation can be a major factor in limiting performance for
multiport adapters. Therefore, it is important to consider placing
them in a high-performing PCIe slot that provides enough bandwidth.
Some adapters can moderate how frequently they interrupt the host
processors to indicate activity or its completion. Moderating
interrupts can often result in reduced CPU load on the host but,
unless interrupt moderation is performed intelligently, the CPU
savings might increase latency.
Offload-capable adapters offer CPU savings that yield improved
performance. For more information, see “Choosing a Network
Adapter” later in this guide.
Windows Server 2008 R2 has functionality that enables PCIe storage
adapters to dynamically redirect interrupts and DPCs. This capability,
originally called “NUMA I/O,” can help any multiprocessor system by
improving workload partitioning, cache hit rates, and on-board
hardware interconnect usage for I/O-intensive workloads.
Choosing Server Hardware: Power Considerations
Although this guide focuses primarily on how to obtain the best performance from
Windows Server 2008 R2, you must also recognize the increasing importance of
energy efficiency in enterprise and data center environments. High performance and
low energy usage are often conflicting goals, but by carefully selecting server
components you can achieve the correct balance between them.
Table 3 contains guidelines for power characteristics and capabilities of server
hardware components.
Table 3. Server Hardware Energy Saving Recommendations
Component Recommendation
October 19, 2012
© 2012 Microsoft Corporation. All rights reserved.
Performance Tuning Guidelines for Windows Server 2008 R2 - 12
Component
Processors
Memory
(RAM)
Disks
Network
and storage
adapters
Power
supplies
Fans
USB devices
Remotely
managed
power
strips
Recommendation
Frequency, operating voltage, cache size, and process technology all affect the
energy consumption of processors. Processors have a thermal design point
(TDP) rating that gives a basic indication of energy consumption relative to
other models. In general, opt for the lowest-TDP processor that will meet your
performance goals. Also, newer generations of processors are generally more
energy efficient and may expose more power states for the Windows power
management algorithms, which enables better power management at all
levels of performance.
Memory accounts for an increasing fraction of total system power. Many
factors affect the energy consumption of a memory DIMM, such as memory
technology, error correction code (ECC), bus frequency, capacity, density, and
number of ranks. Therefore, it is best to compare expected power ratings
before purchasing large quantities of memory. Low-power memory is now
available, but you must consider the performance and cost trade-offs. If your
server will be paging, then you should also factor in the energy cost of the
paging disks.
Higher RPM means increased energy consumption. Also, new 2.5-inch drives
require less than half the power of older 3.5-inch drives. For more information
about the energy cost for different RAID configurations, see “Performance
Tuning for Storage Subsystem” later in this guide.
Some adapters decrease energy consumption during idle periods. This is an
important consideration for 10-Gb networking adapters and high-bandwidth
(4-8-Gb) storage links. Such devices can consume significant amounts of
energy.
Increasing power supply efficiency is a great way to reduce energy
consumption without affecting performance. High-efficiency power supplies
can save many kilowatt-hours per year, per server.
Fans, like power supplies, are an area where you can reduce energy
consumption without affecting system performance. Variable-speed fans can
reduce RPM as system load decreases, eliminating otherwise unnecessary
energy consumption.
Windows Server 2008 R2 enables selective suspend for USB devices by default.
However, a poorly written device driver can still disrupt system energy
efficiency by a sizeable margin. To avoid potential issues, disconnect USB
devices, disable them in the BIOS, or choose servers that do not require USB
devices.
Power strips are not an integral part of server hardware, but they can make a
large difference in the data center. Measurements show that volume servers
that are plugged in but have been ostensibly powered off may still require up
to 30 watts of power. To avoid wasting electricity, you can deploy a remotely
managed power strip for each rack of servers to programmatically disconnect
power from specific servers.
Power and Performance Tuning
Energy efficiency is increasingly important in enterprise and data center
environments and it adds another set of tradeoffs to the mix of configuration options.
The out-of-the-box experience in Windows Server 2008 R2 is optimized for excellent
energy efficiency with minimum performance impact across a wide range of
customer workloads. This section describes energy-efficiency tradeoffs, to help you
October 19, 2012
© 2012 Microsoft Corporation. All rights reserved.
Performance Tuning Guidelines for Windows Server 2008 R2 - 13
make informed decisions if you need to adjust the default power settings on your
server.
Calculating Server Energy Efficiency
When you tune your server for energy savings, you must consider performance as
well. Tuning affects both performance and power, sometimes in disproportionate
amounts. For each possible adjustment, consider your power budget and
performance goals to determine whether the trade-off is acceptable.
You can calculate your server's energy efficiency ratio for a useful metric that
incorporates both power and performance information. Energy efficiency is the ratio
of work that is done to the average power that is required during a specified amount
of time. In equation form:
𝐸𝑛𝑒𝑟𝑔𝑦 𝐸𝑓𝑓𝑖𝑐𝑖𝑒𝑛𝑐𝑦 =
𝑅𝑎𝑡𝑒 𝑜𝑓 𝑊𝑜𝑟𝑘 𝐷𝑜𝑛𝑒
𝐴𝑣𝑒𝑟𝑎𝑔𝑒 𝑊𝑎𝑡𝑡𝑠 𝑂𝑓 𝑃𝑜𝑤𝑒𝑟 𝑅𝑒𝑞𝑢𝑖𝑟𝑒𝑑
You can use this metric to set practical goals that respect the tradeoff between power
and performance. In contrast, a goal of 10 percent energy savings across the
datacenter fails to capture the corresponding effects on performance and vice versa.
Similarly, if you tune your server to increase performance by 5 percent and that
results in 10 percent higher energy consumption; the total result might or might not
be acceptable for your business goals. The energy efficiency metric allows for more
informed decision making than power or performance metrics alone.
Measuring System Energy Consumption
You should establish a baseline power measurement before you tune your server for
energy efficiency.
If your server has the necessary support, you can use the power metering and
budgeting features in Windows Server 2008 R2 to view system-level energy
consumption through Performance Monitor (Perfmon). One way to determine
whether your server has support for metering and budgeting is to review the
Windows Server Catalog. (For a link to the Windows Server Catalog, see “Resources”
later in this guide.) If your server model qualifies for the new Enhanced Power
Management additional qualification in the Windows Logo Program, it is guaranteed
to support the metering and budgeting functionality.
Another way to check for metering support is to manually look for the counters in
Performance Monitor. Open Performance Monitor, select Add Counters, and locate
the Power Meter counter group. If named instances of power meters appear in the
box labeled Instances of Selected Object, your platform supports metering. The
Power counter that shows power in watts appears in the selected counter group. The
exact derivation of the power data value is not specified. For example, it could be
instantaneous power draw or average power draw over some time interval.
If your server platform does not support metering, you can use a physical metering
device connected to the power supply input to measure system power draw or
energy consumption.
October 19, 2012
© 2012 Microsoft Corporation. All rights reserved.
Performance Tuning Guidelines for Windows Server 2008 R2 - 14
To establish a baseline, you should measure the average power required at various
system load points, from idle to 100 percent (maximum throughput). Such a baseline
generates what is called a “load line”. Figure 1 shows load lines for three sample
configurations.
Power (% of max watts)
100%
90%
80%
70%
60%
0%
20%
40%
60%
80%
100%
Workload (% of max)
Configuration 1
Configuration 2
Configuration 3
Figure 1. Sample load lines
You can use load lines to evaluate and compare the performance and energy
consumption of different configurations at all load points.
You should measure system utilization and energy consumption on a regular basis
and after changes in workloads, workload levels, or server hardware.
Diagnosing Energy Efficiency Issues
In Windows 7 and Windows Server 2008 R2, the Windows PowerCfg utility supports a
new command-line option that you can use to analyze the energy efficiency of your
server. When you run the powercfg command with the /energy option, the utility
performs a 60-second test to detect potential energy efficiency issues. The utility
generates a simple HTML report in the current directory. To ensure an accurate
analysis, make sure that all local applications are closed before you run the powercfg
command.
Shortened timer tick rates, drivers that lack power management support, and
excessive CPU utilization are just a few of the behavioral problems that are detected
by the powercfg /energy command. This tool provides a simple way to identify and
fix power management problems, potentially resulting in significant cost savings in a
large datacenter.
For more information on the powercfg /energy option, see "Resources" later in this
guide.
October 19, 2012
© 2012 Microsoft Corporation. All rights reserved.
Performance Tuning Guidelines for Windows Server 2008 R2 - 15
Using Power Plans in Windows Server
Windows Server 2008 R2 has three built-in power plans, each designed to meet a
different set of business needs. These plans provide a simple way for an
administrator to customize a server to meet power or performance goals. Table 4
describes the plans, lists common scenarios in which to use each plan, and gives
some implementation details for each plan.
Table 4. Built-in Server Power Plans
Plan
Description
Balanced
(recommended)
High Performance
Power Saver
Common applicable
scenarios
Implementation
highlights
Default setting.
Highest energy
efficiency with
minimum
performance
impact.
Increases
performance at
the cost of high
energy
consumption.
Should not be
used unless
absolutely
necessary.
General
computing.
Matches capacity to
demand. Energysaving features
balance power and
performance.
Low latency.
Application
code sensitive
to processor
frequency
changes.
Processors are
always locked at the
highest performance
state.
Limits
performance to
save energy
and reduce
operating cost.
Deployments
with limited
power budgets.
Thermal
constraints.
Caps processor
frequency at a
percentage of
maximum (if
supported), and
enables other
energy-saving
features.
These plans exist in Windows for both AC (alternating current) and DC (direct current)
powered systems, but in this paper we assume that servers are using AC power.
For more information on power plans, power policies, and power policy
configuration, see "Resources" later in this guide.
Tuning Processor Power Management Parameters
Each power plan shown in Table 4 represents a combination of numerous underlying
power management parameters. The built-in plans are three collections of
recommended settings that cover a wide variety of workloads and scenarios.
However, we recognize that these plans will not meet every customer’s needs.
The following sections describe ways to tune some specific processor power
management parameters to meet goals not addressed by the three built-in plans. If
you need to understand a wider array of power parameters, you can read the
document on power policy configuration listed in "Resources" later in this guide. That
document provides a more detailed explanation of power plans and parameters, and
October 19, 2012
© 2012 Microsoft Corporation. All rights reserved.
Performance Tuning Guidelines for Windows Server 2008 R2 - 16
it includes instructions for adjusting parameter values using the PowerCfg commandline tool.
Processor Performance Boost Policy
Intel Turbo Boost Technology is a feature that allows Intel processors to achieve
additional performance when it is most useful (that is, at high system loads).
However, this feature increases CPU core energy consumption, so we configure
Turbo Boost based on the power policy that is in use and the specific processor
implementation. Turbo Boost is enabled for High Performance power plans on all
Intel processors and it is disabled for Power Saver power plans on all Intel processors.
TurboBoost is disabled on Balanced power plans for some Intel processors. For future
processors, this default setting might change depending on the energy efficiency of
such features. To enable or disable the Turbo Boost feature, you must configure the
Processor Performance Boost Policy parameter.
The Processor Performance Boost Policy is a percentage value from 0 to 100. The
default value of this parameter is 49 percent on Balanced plans and 0 percent on
Power Saver plans. Any value lower than 50 disables Turbo mode on some current
Intel processors. To enable Turbo Mode, set this value to 50 or higher.
The following commands set Processor Performance Boost Policy to 100 on the
current power plan. Specify the policy by using a GUID string, as shown below:
Powercfg -setacvalueindex scheme_current sub_processor 45bcc044-d88543e2-8605-ee0ec6e96b59 100
Powercfg -setactive scheme_current
Note that you must run the powercfg -setactive command to enable the new
settings. You do not need to reboot the server.
To set this value for power plans other than the current selected plan, you can use
aliases such as SCHEME_MAX (Power Saver), SCHEME_MIN (High Performance), and
SCHEME_BALANCED (Balanced) in place of SCHEME_CURRENT. Replace “scheme
current” in the powercfg -setactive commands shown above with the desired alias to
enable that power plan. For example, to adjust the Boost Policy in the Power Saver
plan and make Power Saver the current plan, run the following commands:
Powercfg -setacvalueindex scheme_max sub_processor 45bcc044-d885-43e28605-ee0ec6e96b59 100
Powercfg -setactive scheme_max
Minimum and Maximum Processor Performance State
Processors change between performance states (“P-states”) very quickly to match
supply to demand, delivering performance where necessary and saving energy when
possible. If your server has specific high-performance or minimum-powerconsumption requirements, you might consider configuring the Minimum or
Maximum Processor Performance State parameter.
The values for both the Minimum and Maximum Processor Performance State
parameters are expressed as a percentage of maximum processor frequency, with a
value in the range 0 – 100.
October 19, 2012
© 2012 Microsoft Corporation. All rights reserved.
Performance Tuning Guidelines for Windows Server 2008 R2 - 17
If your server requires ultra-low latency, invariant CPU frequency, or the very highest
performance levels, you might not want the processors switching to lowerperformance states. For such a server, you can cap the minimum processor
performance state at 100 percent by using the following commands:
Powercfg -setacvalueindex scheme_current sub_processor 893dee8e-2bef41e0-89c6-b55d0929964c 100
Powercfg -setactive scheme_current
If your server requires lower energy consumption, you might want to cap the
processor performance state at a percentage of maximum. For example, you can
restrict the processor to 75 percent of its maximum frequency by using the following
commands:
Powercfg -setacvalueindex scheme_current sub_processor bc5038f7-23e04960-96da-33abaf5935ec 75
Powercfg -setactive scheme_current
Note that capping processor performance at a percentage of maximum requires
processor support. Check the processor documentation to determine whether such
support exists, or view the Perfmon counter “% of maximum frequency” in the
Processor group to see if any frequency caps were applied as desired.
Processor Performance Core Parking Maximum and Minimum Cores
Core parking is a new feature in Windows Server 2008 R2. The processor power
management (PPM) engine and the scheduler work together to dynamically adjust
the number of cores available to execute threads. The PPM engine chooses a
minimum number of cores on which threads will be scheduled. Cores that are chosen
to be “parked” will generally not have any threads scheduled on them and they will
drop into very low power states when not processing interrupts or DPCs, or other
strictly affinitized work. The remaining set of “unparked” cores is responsible for the
remainder of the workload. Core parking can increase energy efficiency during lower
usage periods on the server because parked cores can drop into deep low-power
states.
For most servers, the default core-parking behavior provides the optimum balance of
throughput and energy efficiency. If your server has specific core-parking
requirements, you can control the number of cores available to park by using either
the Processor Performance Core Parking Maximum Cores parameter or the Processor
Performance Core Parking Minimum Cores parameter in Windows Server 2008 R2.
The values for these parameters are percentages in the range 0–100. The Maximum
Cores parameter controls the maximum percentage of cores that can be unparked
(available to run threads) at any time, while the Minimum Cores parameter controls
the minimum percentage of cores that can be unparked. To turn off core parking, set
the Minimum Cores parameter to 100 percent by using the following commands:
Powercfg -setacvalueindex scheme_current sub_processor bc5038f7-23e04960-96da-33abaf5935ec 100
Powercfg -setactive scheme_current
To reduce the number of schedulable cores to 50 percent of the maximum count, set
the Maximum Cores parameter to 50 as follows:
Powercfg -setacvalueindex scheme_current sub_processor bc5038f7-23e04960-96da-33abaf5935ec 50
Powercfg -setactive scheme_current
October 19, 2012
© 2012 Microsoft Corporation. All rights reserved.
Performance Tuning Guidelines for Windows Server 2008 R2 - 18
Interrupt Affinity
The term “interrupt affinity” refers to the binding of interrupts from a specific device
to one or more specific logical processors in a multiprocessor server. The binding
forces interrupt processing to run on a specified logical processor or processors,
unless the device specifies otherwise during its initialization. For some scenarios, such
as a file server, the network connections and file server sessions remain on the same
network adapter. In those scenarios, binding interrupts from a network adapter to a
logical processor allows for processing incoming packets (SMB requests and data) on
a specific set of logical processors, which improves locality and scalability.
You can use the old Interrupt-Affinity Filter tool (IntFiltr) to change the CPU affinity of
the interrupt service routine (ISR). The tool runs on most servers that run Windows
Server 2008 R2, regardless of what logical processor or interrupt controller is used.
For IntFiltr to work on some systems, you must set the MAXPROCSPERCLUSTER=0
boot parameter. However, on some systems with more than eight logical processors
or for devices that use MSI or MSI-X, the tool is limited by the Advanced
Programmable Interrupt Controller (APIC) protocol. The new Interrupt-Affinity Policy
(IntPolicy) tool does not encounter this issue because it sets the CPU affinity through
the affinity policy of a device. For more information about the Interrupt-Affinity
Policy tool, see “Resources” later in this guide. You can use either tool to direct any
device's ISR to a specific processor or to a set of processors (instead of sending
interrupts to any of the CPUs in the system). Note that different devices can have
different interrupt affinity settings. On some systems, directing the ISR to a processor
on a different Non-Uniform Memory Access (NUMA) node can cause performance
issues. Also, if an MSI or MSI-X device has multiple interrupt “messages,” each
message can be affinitized to a different logical processor or set of processors.
We recommend that you use IntPolicy to bind interrupts only for devices whose
driver models do not support affinitization functionality. For devices that support it,
you should use the device-specific mechanism for binding interrupts. For example,
most modern server NICs support Receive Side Scaling (RSS), which is the
recommended method for controlling interrupts. Similarly, modern storage
controllers implement multi-message MSI-X and take advantage of NUMA I/O
optimization provided by the operating system (Windows Server 2008 and later).
Regardless of device functionality, IRQ affinity specified by the operating system is
only a suggestion that the device driver can choose to honor or not. IntPolicy has no
effect on the synthetic devices within a VM in a Hyper-V server. You cannot use
IntPolicy to distribute the synthetic interrupt load of a guest VM.
Performance Tuning for the Networking Subsystem
Figure 2 shows the network architecture, which covers many components, interfaces,
and protocols. The following sections discuss tuning guidelines for some components
of server workloads.
October 19, 2012
© 2012 Microsoft Corporation. All rights reserved.
Performance Tuning Guidelines for Windows Server 2008 R2 - 19
User-Mode
Applications
System
Drivers
Protocol
Stack
DNS
WMS
AFD.SYS
TCP/IP
NDIS
IIS
HTTP.SYS
UDP/IP
VPN
NDIS
Network
Interface
NIC Driver
Figure 2. Network Stack Components
The network architecture is layered, and the layers can be broadly divided into the
following sections:
The network driver and Network Driver Interface Specification (NDIS).
These are the lowest layers. NDIS exposes interfaces for the driver below it and
for the layers above it such as TCP/IP.
The protocol stack.
This implements protocols such as TCP/IP and UDP/IP. These layers expose the
transport layer interface for layers above them.
System drivers.
These are typically transport data interface extension (TDX) or Winsock Kernel
(WSK) clients and expose interfaces to user-mode applications. The WSK interface
was a new feature for Windows Server 2008 and Windows Vista® and is exposed
by Afd.sys. The interface improves performance by eliminating the switching
between user mode and kernel mode.
User-mode applications.
These are typically Microsoft solutions or custom applications.
Tuning for network-intensive workloads can involve each layer. The following
sections describe some tuning recommendations.
October 19, 2012
© 2012 Microsoft Corporation. All rights reserved.
Performance Tuning Guidelines for Windows Server 2008 R2 - 20
Choosing a Network Adapter
Network-intensive applications require high-performance network adapters. This
section covers some considerations for choosing network adapters.
Offload Capabilities
Offloading tasks can reduce CPU usage on the server, which improves overall system
performance. The Microsoft network stack can offload one or more tasks to a
network adapter if you choose one that has the appropriate offload capabilities.
Table 5 provides more details about each offload capability.
Table 5. Offload Capabilities for Network Adapters
Offload type
Description
Checksum
calculation
The network stack can offload the calculation and validation of both
Transmission Control Protocol (TCP) and User Datagram Protocol (UDP)
checksums on sends and receives. It can also offload the calculation
and validation of both IPv4 and IPv6 checksums on sends and receives.
The TCP/IP transport can offload the calculation and validation of
encrypted checksums for authentication headers and Encapsulating
Security Payloads (ESPs). The TCP/IP transport can also offload the
encryption and decryption of ESPs.
The TCP/IP transport supports Large Send Offload v2 (LSOv2). With
LSOv2, the TCP/IP transport can offload the segmentation of large TCP
packets to the hardware.
The TCP offload engine (TOE) enables a network adapter that has the
appropriate capabilities to offload the entire network stack.
IP security
authentication and
encryption
Segmentation of
large TCP packets
TCP stack
Receive-Side Scaling (RSS)
Windows Server 2008 R2 supports Receive Side Scaling (RSS) out of the box, as does
Windows Server 2008. RSS distributes incoming network I/O packets among
processors so that packets that belong to the same TCP connection are on the same
processor, which preserves ordering. This helps improve scalability and performance
for receive-intensive scenarios that have fewer networking adapters than available
processors. Research shows that distributing packets to logical processors that share
the same physical processor (for example, hyper-threading) degrades performance.
Therefore, packets are only distributed across physical processors. Windows
Server 2008 R2 offers the following optimizations for improved scalability with RSS:
NUMA awareness.
RSS considers NUMA node distance (latency between nodes) when selecting
processors for load balancing incoming packets.
Improved initialization and processor selection algorithm.
At boot time, the Windows Server 2008 R2 networking stack considers the
bandwidth and media connection state when assigning CPUs to RSS-capable
adapters. Higher-bandwidth adapters get more CPUs at startup. Multiple NICs
with the same bandwidth receive the same number of RSS CPUs.
More control over RSS on a per-NIC basis.
Depending on the scenario and the workload characteristics, you can use the
following registry parameters to choose on a per-NIC basis how many processors
October 19, 2012
© 2012 Microsoft Corporation. All rights reserved.
Performance Tuning Guidelines for Windows Server 2008 R2 - 21
can be used for RSS, the starting offset for the range of processors, and which
node the NIC allocates memory from:
*MaxRSSProcessors
HKLM\system\CurrentControlSet\Control\class\{XXXXX72XXX}\<network adapter number>\(REG_SZ)
The maximum number of RSS processors assigned to each NIC.
*RssBaseProcNumber
HKLM\system\CurrentControlSet\Control\class\{XXXXX72XXX}\<network adapter number>\(REG_SZ)
The first processor in the range of RSS processors assigned to each NIC.
*NumaNodeID
HKLM\system\CurrentControlSet\Control\class\{XXXXX72XXX}\<network adapter number>\(REG_SZ)
The NUMA node each NIC can allocate memory from.
Note: The asterisk (*) is part of the registry parameter.
For more information about RSS, see the document about Scalable Networking in
"Resources" later in this guide.
Message-Signaled Interrupts (MSI/MSI-X)
Network adapters that support MSI/MSI-X can target their interrupts to specific
processors. If the adapters also support RSS, then a processor can be dedicated to
servicing interrupts and DPCs for a given TCP connection. This preserves the cache
locality of TCP structures and greatly improves performance.
Network Adapter Resources
A few network adapters actively manage their resources to achieve optimum
performance. Several network adapters let the administrator manually configure
resources by using the Advanced Networking tab for the adapter. For such adapters,
you can set the values of a number of parameters including the number of receive
buffers and send buffers.
Interrupt Moderation
To control interrupt moderation, some network adapters either expose different
interrupt moderation levels, or buffer coalescing parameters (sometimes separately
for send and receive buffers), or both. You should consider buffer coalescing or
batching when the network adapter does not perform interrupt moderation.
Interrupt Moderation helps reduce overall CPU utilization by minimizing per-buffer
processing cost, but the moderation of interrupts and buffer batching can have a
negative impact on latency-sensitive scenarios.
October 19, 2012
© 2012 Microsoft Corporation. All rights reserved.
Performance Tuning Guidelines for Windows Server 2008 R2 - 22
Suggested Network Adapter Features for Server Roles
Table 6 lists high-performance network adapter features that can improve
performance in terms of throughput, latency, or scalability for some server roles.
Table 6. Benefits from Network Adapter Features for Different Server Roles
Server role
Checksum
Segmentation
TCP offload
Receive-side
offload
offload
engine (TOE)
scaling (RSS)
File server
X
X
X
X
Web server
X
X
X
X
Mail server (shortlived connections)
X
Database server
X
X
X
X
FTP server
Media server
X
X
X
X
X
X
X
Disclaimer: The recommendations in Table 6 are intended to serve as guidance only
for choosing the most suitable technology for specific server roles under a
deterministic traffic pattern. User experience can be different, depending on
workload characteristics and the hardware that is used.
If your hardware supports TOE, then you must enable that option in the operating
system to benefit from the hardware’s capability. You can enable TOE by running the
following command:
netsh int tcp set global chimney = enabled
Tuning the Network Adapter
You can optimize network throughput and resource usage by tuning the network
adapter, if any tuning options are exposed by the adapter. Remember that the
correct tuning settings depend on the network adapter, the workload, the host
computer resources, and your performance goals.
Enabling Offload Features
Turning on network adapter offload features is usually beneficial. Sometimes,
however, the network adapter is not powerful enough to handle the offload
capabilities at high throughput. For example, enabling segmentation offload can
reduce the maximum sustainable throughput on some network adapters because of
limited hardware resources. However, if the reduced throughput is not expected to
be a limitation, you should enable offload capabilities even for such network
adapters. Note that some network adapters require offload features to be
independently enabled for send and receive paths.
Increasing Network Adapter Resources
For network adapters that allow for the manual configuration of resources such as
receive and send buffers, you should increase the allocated resources. Some network
adapters set their receive buffers low to conserve allocated memory from the host.
The low value results in dropped packets and decreased performance. Therefore, for
receive-intensive scenarios, we recommend that you increase the receive buffer
value to the maximum. If the adapter does not expose manual resource
October 19, 2012
© 2012 Microsoft Corporation. All rights reserved.
Performance Tuning Guidelines for Windows Server 2008 R2 - 23
configuration, then it either dynamically configures the resources or it is set to a fixed
value that cannot be changed.
Enabling Interrupt Moderation
To control interrupt moderation, some network adapters expose different interrupt
moderation levels, buffer coalescing parameters (sometimes separately for send and
receive buffers), or both. You should consider interrupt moderation for CPU-bound
workloads and consider the trade-off between the host CPU savings and latency
versus the increased host CPU savings because of more interrupts and less latency. If
the network adapter does not perform interrupt moderation but does expose buffer
coalescing, then increasing the number of coalesced buffers allows for more buffers
per send or receive, which improves performance.
Enabling RSS for Web Scenarios
RSS can improve Web scalability and performance when there are fewer NICs than
processors on the server. When all the Web traffic is going through the RSS-capable
NICs, incoming Web requests from different connections can be simultaneously
processed across different CPUs. It is important to note that due to logic in RSS and
HTTP for load distribution, performance can be severely degraded if a non-RSScapable NIC accepts Web traffic on a server that has one or more RSS-capable NICs.
We recommend that you either use RSS-capable-NICs or disable RSS from the
Advanced Properties tab. To determine whether a NIC is RSS-capable, view the RSS
information in the Advanced Properties tab for the device.
Binding Each Adapter to a CPU
The method to use for binding network adapters to a CPU depends on the number of
network adapters, the number of CPUs, and the number of ports per network
adapter. Important factors are the type of workload and the distribution of the
interrupts across the CPUs. For a workload such as a Web server that has several
networking adapters, partition the adapters on a processor basis to isolate the
interrupts that the adapters generate.
TCP Receive Window Auto-Tuning
Starting with Windows Server 2008, one of the most significant changes to the TCP
stack is TCP receive window auto-tuning. Previously, the network stack used a fixedsize receive-side window that limited the overall potential throughput for
connections. You can calculate the total throughput of a single connection when you
use this fixed size default as:
Total achievable throughput in bytes = TCP window * (1 / connection latency)
For example, the total achievable throughput is only 51 Mbps on a 1-GB connection
with 10-ms latency (a reasonable value for a large corporate network infrastructure).
With auto-tuning, however, the receive-side window is adjustable and can grow to
meet the demands of the sender. It is entirely possible for a connection to achieve a
full line rate of a 1-GB connection. Network usage scenarios that might have been
limited in the past by the total achievable throughput of TCP connections now can
fully use the network.
October 19, 2012
© 2012 Microsoft Corporation. All rights reserved.
Performance Tuning Guidelines for Windows Server 2008 R2 - 24
Remote file copy is a common network usage scenario that is likely to increase
demand on the infrastructure because of this change. Many improvements have
been made to the underlying operating system support for remote file copy that now
let large file copies perform at disk I/O speeds. If many concurrent remote large file
copies are typical within your network environment, your network infrastructure
might be taxed by the significant increase in network usage by each file copy
operation.
Windows Filtering Platform
The Windows Filtering Platform (WFP) that was introduced in Windows Vista and
Windows Server 2008 provides APIs to third-party independent software vendors
(ISVs) to create packet processing filters. Examples include firewall and antivirus
software. Note that a poorly written WFP filter significantly decreases a server’s
networking performance. For more information about WFP, see "Resources" later in
this guide.
TCP Parameters
The following registry keywords in Windows Server 2003 are no longer supported and
are ignored in Windows Server 2008 and Windows Server 2008 R2:
TcpWindowSize
HKLM\System\CurrentControlSet\Services\Tcpip\Parameters
NumTcbTablePartitions
HKLM\system\CurrentControlSet\Services\Tcpip\Parameters
MaxHashTableSize
HKLM\system\CurrentControlSet\Services\Tcpip\Parameters
Network-Related Performance Counters
This section lists the counters that are relevant to managing network performance.
Most of the counters are straightforward. We provide guidelines for the counters
that typically require explanation.
IPv4
Datagrams received per second.
Datagrams sent per second.
IPv6
Datagrams received per second.
Datagrams sent per second.
Network Interface > [adapter name]
Bytes received per second.
Bytes sent per second.
Packets received per second.
Packets sent per second.
October 19, 2012
© 2012 Microsoft Corporation. All rights reserved.
Performance Tuning Guidelines for Windows Server 2008 R2 - 25
Output queue length.
This counter is the length of the output packet queue (in packets). If this is longer
than 2, delays occur. You should find the bottleneck and eliminate it if you can.
Because NDIS queues the requests, this length should always be 0.
Packets received errors.
This counter is the number of incoming packets that contain errors that prevent
them from being deliverable to a higher-layer protocol. A zero value does not
guarantee that there are no receive errors. The value is polled from the network
driver, and it can be inaccurate.
Packets outgoing errors.
Processor Information
Percent of processor time.
Interrupts per second.
DPCs queued per second.
This counter is an average rate at which DPCs were added to the processor's DPC
queue. Each processor has its own DPC queue. This counter measures the rate at
which DPCs are added to the queue, not the number of DPCs in the queue. It
displays the difference between the values that were observed in the last two
samples, divided by the duration of the sample interval.
TCPv4
Connection failures.
Segments sent per second.
Segments received per second.
Segments retransmitted per second.
TCPv6
Connection failures.
Segments sent per second.
Segments received per second.
Segments retransmitted per second.
Performance Tuning for the Storage Subsystem
Decisions about how to design or configure storage software and hardware usually
consider performance. Performance is degraded or improved as a result of trade-offs
with other factors such as cost, reliability, availability, power, or ease of use. Tradeoffs are made all along the path between application and disk media. File cache
management, file system architecture, and volume management translate application
calls into individual storage access requests. These requests traverse the storage
driver stack and generate streams of commands that are presented to the disk
storage subsystem. The sequence and quantity of calls, and the subsequent
translation, can improve or degrade performance.
October 19, 2012
© 2012 Microsoft Corporation. All rights reserved.
Performance Tuning Guidelines for Windows Server 2008 R2 - 26
Figure 3 shows the storage architecture, which covers many components in the driver
stack.
File System
Drivers
NTFS
FASTFAT
Volume Snapshot and
Management Drivers
VOLSNAP
VOLMGR
Partition and
Class Drivers
PARTMGR
CLASSPNP
Port Driver
SCSIPORT
Adapter
Interface
STORPORT
VOLMGRX
DISK
ATAPORT
Miniport Driver
Figure 3. Storage Driver Stack
The layered driver model in Windows sacrifices some performance for maintainability
and ease of use (in terms of incorporating drivers of varying types into the stack). The
following sections discuss tuning guidelines for storage workloads.
Choosing Storage
The most important considerations in choosing storage systems include the following:
Understanding the characteristics of current and future storage workloads.
Understanding that application behavior is essential for both storage subsystem
planning and performance analysis.
Providing necessary storage space, bandwidth, and latency characteristics for
current and future needs.
Selecting a data layout scheme (such as striping), redundancy architecture (such
as mirroring), and backup strategy.
Using a procedure that provides the required performance and data recovery
capabilities.
Using power guidelines – That is, calculating the expected average power
required in total and per-unit volume (such as watts per rack).
When compared to 3.5-inch disks, 2.5-inch disks have greatly reduced power
requirements, but they can also be packed more compactly into racks or servers,
which can increase cooling requirements per rack or per server chassis. Note that
enterprise disk drives are currently not built to withstand frequent powerup/power-down cycles. Attempts to save energy consumption by shutting down a
server’s internal or external storage should be carefully weighed against possible
increases in lab operation costs or decreases in system data availability caused by
October 19, 2012
© 2012 Microsoft Corporation. All rights reserved.
Performance Tuning Guidelines for Windows Server 2008 R2 - 27
a higher rate of disk failures. This issue might be alleviated in future enterprise
disk designs or through the use of solid-state storage (for example, SSDs).
The better you understand the workloads on a specific server or set of servers, the
more accurately you can plan. The following are some important workload
characteristics:
Read:write ratio
Sequential vs. random access, including both temporal and spatial locality
Request sizes
Request concurrency, interarrival rates, and burstiness (that is, patterns of
request arrival rates)
Estimating the Amount of Data to Be Stored
When you estimate how much data will be stored on a new server, consider these
issues:
How much data you will move to the new server from existing servers.
How much replicated data you will store on the new file server if the server is a
file server replica member.
How much data you will store on the server in the future.
A general guideline is to assume that growth will be faster in the future than it was in
the past. Investigate whether your organization plans to hire many employees,
whether any groups in your organization are planning large projects that will require
additional storage, and so on.
You must also consider how much space is used by operating system files,
applications, RAID redundancy, log files, and other factors. Table 7 describes some
factors that affect server storage capacity.
Table 7. Factors That Affect Server Storage Capacity
Factor
Required storage capacity
Operating
At least 15 GB.
system files
To provide space for optional components, future service packs, and other
items, plan for an additional 3 to 5 GB for the operating system volume.
Windows installation can require even more space for temporary files.
Paging file
For smaller servers, 1.5 times the amount of RAM, by default.
For servers that have hundreds of gigabytes of memory, you might be able
to eliminate the paging file; otherwise, the paging file might be limited
because of space constraints (available disk capacity). The benefit of a
paging file of larger than 50 GB is unclear.
Memory dump
Depending on the memory dump file option that you have chosen, as large
as the amount of physical memory plus 1 MB.
On servers that have very large amounts of memory, full memory dumps
become intractable because of the time that is required to create, transfer,
and analyze the dump file.
Applications
Varies according to the application.
Example applications include backup and disk quota software, database
applications, and optional components such as Recovery Console, Services
for UNIX, and Services for NetWare.
October 19, 2012
© 2012 Microsoft Corporation. All rights reserved.
Performance Tuning Guidelines for Windows Server 2008 R2 - 28
Factor
Log files
Data layout and
redundancy
Shadow copies
Required storage capacity
Varies according to the applications that create the log file.
Some applications let you configure a maximum log file size. You must
make sure that you have enough free space to store the log files.
Varies depending on cost, performance, reliability, availability, and power
goals.
For more information, see “Choosing the Raid Level” later in this guide.
10 percent of the volume, by default, but we recommend increasing this
size based on frequency of snapshots and rate of disk data updates.
Choosing a Storage Array
There are many considerations in choosing a storage array and adapters. The choices
include the type of storage communication protocols that you use, including the
options shown in Table 8.
Table 8. Options for Storage Array Selection
Option
Description
Fibre
Fibre Channel enables long glass or copper cables to connect the
Channel or SCSI
storage array to the system and provides high bandwidth. SCSI provides
high bandwidth, but it has cable length restrictions.
SAS or SATA
These serial protocols improve performance, reduce cable length
limitations, and reduce cost. SAS and SATA drives are replacing much of
the SCSI market. In general, SATA drives are built with higher capacity
and lower cost targets than SAS drives; the premium associated with
SAS is typically attributed to performance.
Hardware RAID
For maximum performance and reliability, the enterprise storage
capabilities
controllers should offer RAID capabilities. RAID levels 0, 1, 0+1, 5, and 6
are described in Table 9.
Maximum storage
Total usable storage space.
capacity
Storage bandwidth The maximum peak and sustained bandwidths at which storage can be
accessed are determined by the number of physical disks in the array,
the speed of the controllers, the type of bus protocol (such as SAS or
SATA), the hardware-managed or software-managed RAID, and the
adapters that are used to connect the storage array to the system. Of
course, the more important values are the achievable bandwidths for
the specific workloads to be executed on servers that access the
storage.
October 19, 2012
© 2012 Microsoft Corporation. All rights reserved.
Performance Tuning Guidelines for Windows Server 2008 R2 - 29
Hardware RAID Levels
Most storage arrays provide some hardware RAID capabilities. Table 9 lists the
common RAID levels.
Table 9. RAID Options
Option
Description
Just a bunch
This is not a RAID level, but instead is the baseline against which to measure
of disks
RAID performance, reliability, availability, cost, capacity, and energy
(JBOD)
consumption. Individual disks are referenced separately, not as a combined
entity.
In some scenarios, JBOD actually provides better performance than striped
data layout schemes. For example, when serving multiple lengthy sequential
streams, performance is best when a single disk services each stream. Also,
workloads that are composed of small, random requests do not experience
performance improvements when they are moved from JBOD to a striped
data layout.
JBOD is susceptible to static and dynamic “hot spots” (frequently accessed
ranges of disk blocks) that reduce available storage bandwidth due to the
resulting load imbalance between the physical drives.
Any physical disk failure results in data loss in a JBOD configuration.
However, the loss is limited to the failed drives. In some scenarios, JBOD
provides a level of data isolation that can be interpreted as actually offering
greater reliability than striped configurations.
Spanning
This is also not a RAID level, but instead is the simple concatenation of
multiple physical disks into a single logical disk. Each disk contains one
continuous set of sequential logical blocks. Spanning has the same
performance and reliability characteristics as JBOD.
RAID 0
(striping)
RAID 0 is a data layout scheme in which sequential logical blocks of a
specified size (the stripe unit) are laid out in a round-robin manner across
multiple disks. It presents a combined logical disk that stripes disk accesses
over a set of physical disks.
For most workloads, a striped data layout provides better performance than
JBOD if the stripe unit is appropriately selected based on server workload
and storage hardware characteristics. The overall storage load is balanced
across all physical drives.
This is the least expensive RAID configuration because all of the disk capacity
is available for storing the single copy of data.
Because no capacity is allocated for redundant data, RAID 0 does not provide
data recovery mechanisms such as those provided in the other RAID
schemes. Also, the loss of any disk results in data loss on a larger scale than
JBOD because the entire file system or raw volume spread across n physical
disks is disrupted; every nth block of data in the file system is missing.
October 19, 2012
© 2012 Microsoft Corporation. All rights reserved.
Performance Tuning Guidelines for Windows Server 2008 R2 - 30
Option
RAID 1
(mirroring)
Description
RAID 1 is a data layout scheme in which each logical block exists on multiple
physical disks (typically two). It presents a logical disk that consists of a set of
two or more mirrored disks.
RAID 1 often has worse bandwidth and latency for write operations when
compared to RAID 0 (or JBOD). This is because data from each write request
must be written to two or more physical disks. Request latency is based on
the slowest of the two (or more) write operations that are necessary to
update all copies of the updated data blocks.
RAID 1 can provide faster read operations than RAID 0 because it can read
from the least busy physical disk from the mirrored pair, or the disk that will
experience the shortest mechanical positioning delays.
RAID 1 is the most expensive RAID scheme in terms of physical disks because
half (or more) of the disk capacity stores redundant data copies. RAID 1 can
survive the loss of any single physical disk. In larger configurations it can
survive multiple disk failures, if the failures do not involve all the disks of a
specific mirrored disk set.
RAID 1 has greater power requirements than a non-mirrored storage
configuration. RAID 1 doubles the number of disks and therefore doubles the
required amount of idle power. Also, RAID 1 performs duplicate write
operations that require twice the power of non-mirrored write operations.
RAID 1 is the fastest ordinary RAID level for recovery time after a physical
disk failure. Only a single disk (the other part of the broken mirror pair)
brings up the replacement drive. Note that the second disk is typically still
available to service data requests throughout the rebuilding process.
RAID 0+1
(striped
mirrors)
The combination of striping and mirroring is intended to provide the
performance benefits of RAID 0 and the redundancy benefits of RAID 1.
This option is also known as RAID 1+0 and RAID 10.
Cost and power characteristics are similar to those of RAID 1.
October 19, 2012
© 2012 Microsoft Corporation. All rights reserved.
Performance Tuning Guidelines for Windows Server 2008 R2 - 31
Option
RAID 5
(rotated
parity)
Description
RAID 5 presents a logical disk composed of multiple physical disks that have
data striped across the disks in sequential blocks (stripe units) in a manner
similar to RAID 0. However, the underlying physical disks have parity
information scattered throughout the disk array, as Figure 4 shows.
For read requests, RAID 5 has characteristics that resemble those of RAID 0.
However, small RAID 5 writes are much slower than those of JBOD or RAID 0
because each parity block that corresponds to the modified data block must
also be updated. This process requires three additional disk requests.
Because four physical disk requests are generated for every logical write,
bandwidth is reduced by approximately 75 percent.
RAID 5 provides data recovery capabilities because data can be
reconstructed from the parity. RAID 5 can survive the loss of any one
physical disk, as opposed to RAID 1, which can survive the loss of multiple
disks as long as an entire mirrored set is not lost.
RAID 5 requires additional time to recover from a lost physical disk
compared to RAID 1 because the data and parity from the failed disk can be
re-created only by reading all the other disks in their entirety. Performance
during the rebuilding period is severely reduced due not only to the
rebuilding traffic but also because the reads and writes that target the data
that was stored on the failed disk must read all disks (an entire “stripe”) to
re-create the missing data.
RAID 5 is less expensive than RAID 1 because it requires only an additional
single disk per array, instead of double (or more) the total number of disks in
an array.
Power guidelines: RAID 5 might consume more or less energy than a
mirrored configuration, depending on the number of drives in the array, the
characteristics of the drives, and the characteristics of the workload. RAID 5
might use less energy if it uses significantly fewer drives. The additional disk
adds to the required amount of idle power as compared to a JBOD array, but
it requires less additional idle power versus a full mirrored set of drives.
However, RAID 5 requires four accesses for every random write request in
order to read the old data, read the old parity, compute the new parity,
write the new data, and write the new parity. This means that the power
needed beyond idle to perform the write operations is up to 4X that of JBOD
or 2X that of a mirrored configuration. (Note that depending on the
workload, there may be only two seeks, not four, that require moving the
disk actuator.) Thus, though unlikely in most configurations, RAID 5 might
have greater energy consumption. This might happen in the case of a heavy
workload being serviced by a small array or an array of disks whose idle
power is significantly lower than their active power.
October 19, 2012
© 2012 Microsoft Corporation. All rights reserved.
Performance Tuning Guidelines for Windows Server 2008 R2 - 32
Option
RAID 6
(doublerotated
redundancy)
Description
Traditional RAID 6 is basically RAID 5 with additional redundancy built in.
Instead of a single block of parity per stripe of data, two blocks of
redundancy are included. The second block uses a different redundancy
code (instead of parity), which enables data to be reconstructed after the
loss of any two disks.
Power guidelines: RAID 6 might consume more or less energy than a
mirrored configuration, depending on the number of drives in the array, the
characteristics of the drives, and the characteristics of the workload. RAID 6
might use less energy if it uses significantly fewer drives. The additional disk
adds to the required amount of idle power as compared to a JBOD array, but
it requires less additional idle power versus a full mirrored set of drives.
However, RAID 6 requires six accesses for every random write request in
order to read the old data, read the old redundancy data (two sets),
compute the new redundancy data (two sets), write the new data, and write
the new redundancy data (two sets). This means that the power needed
beyond idle to perform the writes is up to 6X that of JBOD or 3X that of a
mirrored configuration. (Note that depending on the workload, there may
be only three seeks, not six, that require moving the disk actuator.) Thus,
though unlikely in most configurations, RAID 6 might have greater energy
consumption. This might happen in the case of a heavy workload being
serviced by a small array or an array of disks whose required idle power is
significantly lower than their active power.
There are some hardware-managed arrays that use the term RAID 6 for
other schemes that attempt to improve the performance and reliability of
RAID 5. For example, the data disks can be arranged in a two-dimensional
matrix, with both vertical and horizontal parity being maintained, but that
scheme requires even more drives. This document uses the traditional
definition of RAID 6.
Rotated redundancy schemes (such as RAID 5 and RAID 6) are the most difficult to
understand and plan for. Figure 4 shows a RAID 5 example, where the sequence of
logical blocks presented to the host is A0, B0, C0, D0, A1, B1, C1, E1, and so on.
Figure 4. RAID 5 Overview
Choosing the RAID Level
Each RAID level involves a trade-off between the following factors:
Performance
Reliability
October 19, 2012
© 2012 Microsoft Corporation. All rights reserved.
Performance Tuning Guidelines for Windows Server 2008 R2 - 33
Availability
Cost
Capacity
Power
To determine the best RAID level for your servers, evaluate the read and write loads
of all data types and then decide how much you can spend to achieve the
performance and availability/reliability that your organization requires. Table 10
describes common RAID levels and their relative performance, reliability, availability,
cost, capacity, and energy consumption.
Table 10. RAID Trade-Offs
Configuration
Performance
JBOD
RAID 0
(striping)
Requirements:
Two-disk
minimum.
Reliability
Availability
Pros:
Concurrent
sequential
streams to
separate disks.
Pros:
Data isolation;
single loss
affects one
disk.
Pros:
Single loss
does not
prevent access
to other disks.
Cons:
Susceptibility
to load
imbalance.
Pros:
Balanced load.
Potential for
better
response
times,
throughput,
and
concurrency.
Cons:
Data loss after
one failure.
Cons:
Difficult stripe
unit size
choice.
Cost, capacity,
and power
Pros:
Minimum cost.
Minimum
power.
Pros:
Minimum cost.
Minimum
power.
Cons:
Data loss after
one failure.
Single loss
affects the
entire array.
Cons:
Single loss
prevents
access to
entire array.
October 19, 2012
© 2012 Microsoft Corporation. All rights reserved.
Performance Tuning Guidelines for Windows Server 2008 R2 - 34
Configuration
Performance
Reliability
Availability
RAID 1
(mirroring)
Pros:
Two data
sources for
every read
request (up to
100%
performance
improvement).
Pros:
Single loss and
often multiple
losses (in large
configurations)
are survivable.
Pros:
Single loss and
often multiple
losses (in large
configurations)
do not prevent
access.
Requirements:
Two-disk
minimum.
Cons:
Twice the cost
of RAID 0 or
JBOD.
Up to 2X
power.
Cons:
Writes must
update all
mirrors.
RAID 0+1
(striped
mirrors)
Requirements:
Four-disk
minimum.
Pros:
Two data
sources for
every read
request (up to
100%
performance
improvement).
Balanced load.
Potential for
better
response
times,
throughput,
and
concurrency.
Cost, capacity,
and power
Pros:
Single loss and
often multiple
losses (in large
configurations)
are survivable.
Pros:
Single loss and
often multiple
losses (in large
configurations)
do not prevent
access.
Cons:
Writes must
update
mirrors.
Difficult stripe
unit size
choice.
October 19, 2012
© 2012 Microsoft Corporation. All rights reserved.
Cons:
Twice the cost
of RAID 0 or
JBOD.
Up to 2X
power.
Performance Tuning Guidelines for Windows Server 2008 R2 - 35
Configuration
Performance
Reliability
Availability
Cost, capacity,
and power
RAID 5
(rotated
parity)
Pros:
Balanced load.
Potential for
better read
response
times,
throughput,
and
concurrency.
Pros:
Single loss
survivable; “inflight” write
requests might
still become
corrupted.
Pros:
Single loss
does not
prevent
access.
Pros:
Only one more
disk to power.
Requirements:
One
additional
disk
required.
Three-disk
minimum.
Cons:
Up to 75%
write
performance
reduction
because of
Read-ModifyWrite.
Decreased
read
performance
in failure
mode.
All sectors
must be read
for
reconstruction;
major
slowdown.
Danger of data
in invalid state
after power
loss and
recovery.
Cons:
Multiple losses
affect entire
array.
After a single
loss, array is
vulnerable
until
reconstructed.
Cons:
Multiple losses
prevent access
to entire array.
To speed
reconstruction,
application
access might
be slowed or
stopped.
October 19, 2012
© 2012 Microsoft Corporation. All rights reserved.
Cons:
Up to 4X the
power for
write requests
(excluding the
idle power).
Performance Tuning Guidelines for Windows Server 2008 R2 - 36
Configuration
Performance
Reliability
Availability
Cost, capacity,
and power
RAID 6 (two
separate
erasure codes)
Pros:
Balanced load.
Potential for
better read
response
times,
throughput,
and
concurrency.
Pros:
Single loss
survivable; “inflight” write
requests might
still be
corrupted.
Pros:
Single loss
does not
prevent
access.
Pros:
Only two more
disks to power.
Cons:
More than two
losses affect
entire array.
After two
losses, an array
is vulnerable
until
reconstructed.
Cons:
More than two
losses prevent
access to
entire array.
To speed
reconstruction,
application
access might
be slowed or
stopped.
Requirements:
Two
additional
disks
required.
Five-disk
minimum.
Cons:
Up to 83%
write
performance
reduction
because of
multiple RMW.
Decreased
read
performance
in failure
mode.
All sectors
must be read
for
reconstruction:
major
slowdown.
Danger of data
in invalid state
after power
loss and
recovery.
Cons:
Up to 6X the
power for
write requests
(excluding the
idle power).
The following are sample uses for various RAID levels:
JBOD: Concurrent video streaming.
RAID 0: Temporary or reconstructable data, workloads that can develop hot spots
in the data, and workloads with high degrees of unrelated concurrency.
RAID 1: Database logs, critical data, and concurrent sequential streams.
RAID 0+1: A general purpose combination of performance and reliability for
critical data, workloads with hot spots, and high-concurrency workloads.
RAID 5: Web pages, semicritical data, workloads without small writes, scenarios
in which capital and operating costs are an overriding factor, and read-dominated
workloads.
RAID 6: Data mining, critical data (assuming quick replacement or hot spares),
workloads without small writes, scenarios in which cost or power is a major
factor, and read-dominated workloads. RAID 6 might also be appropriate for
massive datasets, where the cost of mirroring is high and double-disk failure is a
October 19, 2012
© 2012 Microsoft Corporation. All rights reserved.
Performance Tuning Guidelines for Windows Server 2008 R2 - 37
real concern (due to the time required to complete an array parity rebuild for disk
drives greater than 1 TB).
If you use more than two disks, RAID 0+1 is usually a better solution than RAID 1.
To determine the number of physical disks that you should include in RAID 0, RAID 5,
and RAID 0+1 virtual disks, consider the following information:
Bandwidth (and often response time) improves as you add disks.
Reliability, in terms of mean time to failure for the array, decreases as you add
disks.
Usable storage capacity increases as you add disks, but so does cost.
For striped arrays, the trade-off is in data isolation (small arrays) and better load
balancing (large arrays). For RAID 1 arrays, the trade-off is in better cost/capacity
(mirrors—that is, a depth of two) and the ability to withstand multiple disk
failures (shadows—that is, depths of three or even four). Read and write
performance issues can also affect RAID 1 array size. For RAID 5 arrays, the tradeoff is better data isolation and mean time between failures (MTBF) for small
arrays and better cost/capacity/power for large arrays.
Because hard disk failures are not independent, array sizes must be limited when
the array is made up of actual physical disks (that is, a bottom-tier array). The
exact amount of this limit is very difficult to determine.
The following is the array size guideline with no available hardware reliability data:
Bottom-tier RAID 5 arrays should not extend beyond a single desk-side storage
tower or a single row in a rack-mount configuration. This means approximately 8
to 14 physical disks for modern 3.5-inch storage enclosures. Smaller 2.5-inch disks
can be racked more densely and therefore might require dividing into multiple
arrays per enclosure.
Bottom-tier mirrored arrays should not extend beyond two towers or rack-mount
rows, with data being mirrored between towers or rows when possible. These
guidelines help avoid or reduce the decrease in time between catastrophic
failures that is caused by using multiple buses, power supplies, and so on from
separate storage enclosures.
Selecting a Stripe Unit Size
The Windows volume manager stripe unit is fixed at 64 KB. Hardware solutions can
range from 4 KB to 1 MB or more. Ideal stripe unit size maximizes the disk activity
without unnecessarily breaking up requests by requiring multiple disks to service a
single request. For example, consider the following:
One long stream of sequential requests on JBOD uses only one disk at a time. To
keep all striped disks in use for such a workload, the stripe unit should be at least
1/n where n is the request size.
For n streams of small serialized random requests, if n is significantly greater than
the number of disks and if there are no hot spots, striping does not increase
performance over JBOD. However, if hot spots exist, the stripe unit size must
maximize the possibility that a request will not be split while it minimizes the
possibility of a hot spot falling entirely within one or two stripe units. You might
October 19, 2012
© 2012 Microsoft Corporation. All rights reserved.
Performance Tuning Guidelines for Windows Server 2008 R2 - 38
choose a low multiple of the typical request size, such as 5X or 10X, especially if
the requests are on some boundary (for example, 4 KB or 8 KB).
If requests are large and the average (or perhaps peak) number of outstanding
requests is smaller than the number of disks, you might need to split some
requests across disks so that all disks are being used. You can interpolate an
appropriate stripe unit size from the previous two examples. For example, if you
have 10 disks and 5 streams of requests, split each request in half (that is, use a
stripe unit size equal to half the request size).
Optimal stripe unit size increases with concurrency, burstiness, and typical
request sizes.
Optimal stripe unit size decreases with sequentiality and with good alignment
between data boundaries and stripe unit boundaries.
Determining the Volume Layout
Placing individual workloads into separate volumes has advantages. For example, you
can use one volume for the operating system or paging space and one or more
volumes for shared user data, applications, and log files. The benefits include fault
isolation, easier capacity planning, and easier performance analysis.
You can place different types of workloads into separate volumes on different
physical disks. Using separate disks is especially important for any workload that
creates heavy sequential loads such as log files, where a single set of physical disks
(that compose the logical disk exposed to the operating system by the array
controller) can be dedicated to handling the disk I/O that the updates to the log files
create. Placing the paging file on a separate virtual disk might provide some
improvements in performance during periods of high paging.
There is also an advantage to combining workloads on the same physical disks, if the
disks do not experience high activity over the same time period. This is basically the
partnering of hot data with cold data on the same physical drives.
The “first” partition on a volume usually uses the outermost tracks of the underlying
disks and therefore provides better performance.
Storage-Related Parameters
You can adjust registry parameters on Windows Server 2008 R2 for high-throughput
scenarios.
I/O Priorities
Windows Server 2008 and Windows Server 2008 R2 can specify an internal priority
level on individual I/Os. Windows primarily uses this ability to de-prioritize
background I/O activity and to give precedence to response-sensitive I/Os (for
example, multimedia). However, extensions to file system APIs let applications
specify I/O priorities per handle. The storage stack logic to sort out and manage I/O
priorities has overhead, so if some disks will be targeted by only a single priority of
I/Os (such as a SQL database disks), you can improve performance by disabling the
I/O priority management for those disks by setting the following registry entry to
zero:
October 19, 2012
© 2012 Microsoft Corporation. All rights reserved.
Performance Tuning Guidelines for Windows Server 2008 R2 - 39
HKEY_LOCAL_MACHINE\System\CurrentControlSet\Control\DeviceClasses
\{Device GUID}\DeviceParameters\Classpnp\IdlePrioritySupported
Storage-Related Performance Counters
The following sections describe performance counters that you can use for workload
characterization, capacity planning, and identifying potential bottlenecks.
Logical Disk and Physical Disk
On servers that have heavy I/O workloads, you should enable the disk counters on a
sampling basis or in specific scenarios to diagnose storage-related performance
issues. Continuously monitoring disk counters can incur up to a 1 percent CPU
overhead penalty.
The same counters are valuable in both the logical and physical disk counter objects.
Logical disk statistics are tracked by the volume manager (or managers), and physical
disk statistics are tracked by the partition manager.
The following counters are exposed through volume and partition managers:
% Disk Read Time, % Disk Time, % Disk Write Time, % Idle Time
These counters are of little value when multiple physical drives are behind logical
disks. Imagine a subsystem of 100 physical drives presented to the operating
system as five disks, each backed by a 20-disk RAID 0+1 array. Now imagine that
the administrator spans the five disks to create one logical disk, volume x. One
can assume that any serious system that needs that many physical disks has at
least one outstanding request to volume x at any given time. This makes the
volume appear to be 100% busy and 0% idle, when in fact the 100-disk array
could be up to 99% idle with only a single request outstanding.
Average Disk Bytes / { Read | Write | Transfer }
This counter collects average, minimum, and maximum request sizes. If possible,
you should observe individual or sub-workloads separately. You cannot
differentiate multimodal distributions by using average values if the request
types are consistently interspersed.
Average Disk Queue Length, Average Disk { Read | Write } Queue Length
These counters collect concurrency data, including burstiness and peak loads.
Guidelines for queue lengths are given later in this guide. These counters
represent the number of requests in flight below the driver that takes the
statistics. This means that the requests are not necessarily queued but could
actually be in service or completed and on the way back up the path. Possible inflight locations include the following:
Waiting in an ATAport queue or a Storport queue.
Waiting in a queue in a miniport driver.
Waiting in a disk controller queue.
Waiting in an array controller queue.
Waiting in a hard disk queue (that is, on board a physical disk).
Actively receiving service from a physical disk.
October 19, 2012
© 2012 Microsoft Corporation. All rights reserved.
Performance Tuning Guidelines for Windows Server 2008 R2 - 40
Completed, but not yet back up the stack to where the statistics are
collected.
Average Disk second / {Read | Write | Transfer}
These counters collect disk request response time data and possibly extrapolate
service time data. They are probably the most straightforward indicators of
storage subsystem bottlenecks. Guidelines for response times are given later in
this guide. If possible, you should observe individual or sub-workloads separately.
You cannot differentiate multimodal distributions by using Perfmon if the
requests are consistently interspersed.
Current Disk Queue Length
This counter instantly measures the number of requests in flight and therefore is
subject to extreme variance. Therefore, this counter is not useful except to check
for the existence of many short bursts of activity.
Disk Bytes / second, Disk {Read | Write } Bytes / second
This counter collects throughput data. If the sample time is long enough, a
histogram of the array’s response to specific loads (queues, request sizes, and so
on) can be analyzed. If possible, you should observe individual or sub-workloads
separately.
Disk {Reads | Writes | Transfers } / second
This counter collects throughput data. If the sample time is long enough, a
histogram of the array’s response to specific loads (queues, request sizes, and so
on) can be analyzed. If possible, you should observe individual or sub-workloads
separately.
Split I/O / second
This counter is useful only if the value is not in the noise. If it becomes significant,
in terms of split I/Os per second per physical disk, further investigation could be
needed to determine the size of the original requests that are being split and the
workload that is generating them.
Note: If the Windows standard stacked driver’s scheme is circumvented for some
controller, so-called “monolithic” drivers can assume the role of partition manager or
volume manager. If so, the monolithic driver writer must supply the counters listed
above through the Windows Management Instrumentation (WMI) interface, or the
counters will not be available.
Processor Information
% DPC Time, % Interrupt Time, % Privileged Time
If interrupt time and DPC time are a large part of privileged time, the kernel is
spending a long time processing I/Os. Sometimes, it is best to keep interrupts and
DPCs affinitized to only a few CPUs on a multiprocessor system to improve cache
locality. At other times, it is best to distribute the interrupts and DPCs among
many CPUs to prevent the interrupt and DPC activity from becoming a bottleneck
on individual CPUs.
October 19, 2012
© 2012 Microsoft Corporation. All rights reserved.
Performance Tuning Guidelines for Windows Server 2008 R2 - 41
DPCs Queued / second
This counter is another measurement of how DPCs are using CPU time and kernel
resources.
Interrupts / second
This counter is another measurement of how interrupts are using CPU time and
kernel resources. Modern disk controllers often combine or coalesce interrupts
so that a single interrupt causes the processing of multiple I/O completions. Of
course, there is a trade-off between delaying interrupts (and therefore
completions) and amortizing CPU processing time.
Power Protection and Advanced Performance Option
There are two performance-related options for every disk under Disk >
Properties > Policies:
Enable write caching.
Enable an “advanced performance” mode that assumes that the storage is
protected against power failures.
Enabling write caching means that the storage hardware can indicate to the
operating system that a write request is complete even though the data has not been
flushed from the volatile intermediate hardware cache(s) to its final nonvolatile
storage location. Note that with this action a period of time passes during which a
power failure or other catastrophic event could result in data loss. However, this
period is typically fairly short because write caches in the storage hardware are
usually flushed during any period of idle activity. Cache flushes are also requested
frequently by the operating system (or some applications) to explicitly force writes to
be written to the final storage medium in a specific order. Alternately, hardware
time-outs at the cache level might force dirty data out of the caches.
Other than cache flush requests, the only means of synchronizing writes is to tag
them as “write-through.” Storage hardware is supposed to guarantee that a writethrough request’s data has reached nonvolatile storage (such as magnetic media on a
disk platter) before it indicates a successful request completion to the operating
system. Some commodity disks or disk controllers may not honor write-through
semantics. In particular, ATA/SATA/USB storage components may not support the
ForceUnitAccess flag that is used to tag write-through requests in the hardware.
Enterprise storage subsystems typically use battery-backed caches or use
SAS/SCSI/FC hardware to correctly maintain write-through semantics.
The “advanced performance” disk policy option is available only when write caching
is enabled. This option strips all write-through flags from disk requests and removes
all flush-cache commands from the request stream. If you have power protection for
all hardware write caches along the I/O path, you do not need to worry about those
two pieces of functionality. By definition, any dirty data that resides in a powerprotected write cache is safe and appears to have occurred “in-order” from the
software’s viewpoint. If power is lost to the final storage location while the data is
being flushed from a write cache, the cache manager can retry the write operation
after power has been restored to the relevant storage components.
October 19, 2012
© 2012 Microsoft Corporation. All rights reserved.
Performance Tuning Guidelines for Windows Server 2008 R2 - 42
Block Alignment (DISKPART)
NTFS aligns its metadata and data clusters to partition boundaries in increments of
the cluster size (which is selected during file system creation or set by default to
4 KB). In releases of Windows prior to Windows Server 2008, the partition boundary
offset for a specific disk partition could be misaligned when it was compared to array
disk stripe unit boundaries. This caused small requests to be unintentionally split
across multiple disks. To force alignment, you were required to use Diskpar.exe or
Diskpart.exe at the time that the partition was created.
In Windows Server 2008 and Windows Server 2008 R2, partitions are created by
default with a 1-MB offset, which provides good alignment for the power-of-two
stripe unit sizes that are typically found in hardware. If the stripe unit size is set to a
size that is greater than 1 MB, the alignment issue is much less of a problem because
small requests rarely cross large stripe unit boundaries. Note that Windows
Server 2008 and Windows Server 2008 R2 default to a 64-KB offset if the disk is
smaller than 4 GB.
If alignment is still a problem even with the default offset, you can use Diskpart.exe
to force alternative alignments when you create a partition.
Solid-State and Hybrid Drives
Previously, the cost of large quantities of nonvolatile memory was prohibitive for
most server configurations. Exceptions included aerospace or military applications in
which the shock and vibration tolerance of flash memory is highly desirable.
As the cost of flash memory continues to decrease, it becomes more possible to use
nonvolatile memory (NVM) to improve storage subsystem response time on servers.
The typical vehicle for incorporating NVM in a server is the solid-state disk (SSD). One
cost-effective strategy is to place only the hottest data of a workload onto nonvolatile
memory. In Windows Server 2008 R2, as in previous versions of Windows Server,
partitioning can be performed only by applications that store data on an SSD;
Windows does not try to dynamically determine what data should optimally be
stored on SSDs versus rotating media.
Response Times
You can use tools such as Perfmon to obtain data on disk request response times.
Write requests that enter a write-back hardware cache often have very low response
times (less than 1 ms) because completion depends on dynamic RAM (DRAM) speeds
instead of rotating disk speeds. The data is lazily written to disk media in the
background. As the workload begins to saturate the cache, response times increase
until the write cache’s only potential benefit is a better ordering of requests to
reduce positioning delays.
For JBOD arrays, reads and writes have approximately the same performance
characteristics. Writes can be slightly longer due to additional mechanical “settling”
delays. With modern hard disks, positioning delays for random requests are
5 to 15 ms. Smaller 2.5-inch drives have shorter positioning distances and lighter
actuators, so they generally provide faster seek times than comparable larger
3.5-inch drives. Positioning delays for sequential requests should be insignificant
except for streams of write-through requests, where each positioning delay should
October 19, 2012
© 2012 Microsoft Corporation. All rights reserved.
Performance Tuning Guidelines for Windows Server 2008 R2 - 43
approximate the required time for a complete disk rotation. (Write-through requests
are typically identified by the ForceUnitAccess (FUA) flag on the disk request.)
Transfer times are usually less significant when they are compared to positioning
delays, except for sequential requests and large requests (larger than 256 KB) that are
instead dominated by disk media access speeds as the requests become larger or
more sequential. Modern enterprise disks access their media at 50 to 150 MB/s
depending on rotation speed and sectors per track, which varies across a range of
blocks on a specific disk model. The outermost tracks can have up to twice the
sequential throughput of innermost tracks.
If the stripe unit size of a striped array is well chosen, each request is serviced by a
single disk—except for low-concurrency workloads. So, the same general positioning
and transfer times still apply.
For mirrored arrays, a write completion must typically wait for both disks to complete
the request. Depending on how the requests are scheduled, the two completions of
the requests could take a long time. However, although writes for mirrored arrays
generally should not take twice the time to complete, they are typically slower than
for JBOD. Reads can experience a performance increase if the array controller is
dynamically load balancing or factoring in spatial locality.
For RAID 5 arrays (rotated parity), small writes become four separate requests in the
typical read-modify-write scenario. In the best case, this is approximately the
equivalent of two mirrored reads plus a full rotation of the disks, if you assume that
the read/write pairs continue in parallel. Traditional RAID 6 slows write performance
even more because each RAID 6 write request becomes three reads plus three writes.
You must consider the performance effect of redundant arrays on read and write
requests when you plan subsystems or analyze performance data. For example,
Perfmon might show that 50 writes per second are being processed by volume x, but
in reality this could mean 100 requests per second for a mirrored array, 200 requests
per second for a RAID 5 array, or even more than 200 requests per second if the
requests are split across stripe units.
Use the following are response-time guidelines if no workload details are available:
For a lightly loaded system, average write response times should be less than
25 ms on RAID 5 or RAID 6 and less than 15 ms on non-RAID 5 or non-RAID 6
disks. Average read response times should be less than 15 ms regardless.
For a heavily loaded system that is not saturated, average write response times
should be less than 75 ms on RAID 5 or RAID 6 and less than 50 ms on non-RAID 5
or non-RAID 6 disks. Average read response times should be less than 50 ms.
Queue Lengths
Several opinions exist about what constitutes excessive disk request queuing. This
guide assumes that the boundary between a busy disk subsystem and a saturated
one is a persistent average of two requests per physical disk. A disk subsystem is near
saturation when every physical disk is servicing a request and has at least one
queued-up request to maintain maximum concurrency—that is, to keep the data
October 19, 2012
© 2012 Microsoft Corporation. All rights reserved.
Performance Tuning Guidelines for Windows Server 2008 R2 - 44
pipeline flowing. Note that in this guideline, disk requests split into multiple requests
(because of striping or redundancy maintenance) are considered multiple requests.
This rule has caveats, because most administrators do not want all physical disks
constantly busy. Because disk workloads are often bursty, this rule is more likely
applied over shorter periods of (peak) time. Requests are typically not uniformly
spread among all hard disks at the same time, so the administrator must consider
deviations between queues—especially for bursty workloads. Conversely, a longer
queue provides more opportunity for disk request schedulers to reduce positioning
delays or optimize for full-stripe RAID 5 writes or mirrored read selection.
Because hardware has an increased capability to queue up requests—either through
multiple queuing agents along the path or merely agents with more queuing
capability—increasing the multiplier threshold might allow more concurrency within
the hardware. This creates a potential increase in response time variance, however.
Ideally, the additional queuing time is balanced by increased concurrency and
reduced mechanical positioning times.
Use the following queue length targets when few workload details are available:
For a lightly loaded system, the average queue length should be less than one per
physical disk, with occasional spikes of 10 or less. If the workload is write heavy,
the average queue length above a mirrored controller should be less than 0.6 per
physical disk and the average queue length above a RAID 5 or RAID 6 controller
should be less than 0.3 per physical disk.
For a heavily loaded system that is not saturated, the average queue length
should be less than 2.5 per physical disk, with infrequent spikes up to 20. If the
workload is write heavy, the average queue length above a mirrored controller
should be less than 1.5 per physical disk and the average queue length above a
RAID 5 or RAID 6 controller should be less than 1.0 per physical disk.
For workloads of sequential requests, larger queue lengths can be tolerated
because services times and therefore response times are much shorter than
those for a random workload.
For more details on Windows storage performance, see “Resources” later in this
guide.
Performance Tuning for Web Servers
Selecting the Proper Hardware for Performance
It is important to select the proper hardware to satisfy the expected Web load,
considering average load, peak load, capacity, growth plans, and response times.
Hardware bottlenecks limit the effectiveness of software tuning. “Choosing and
Tuning Server Hardware” earlier in this guide provides recommendations for
hardware to avoid the following performance constraints:
Slow CPUs offer limited processing power for ASP, ASP.NET, and SSL scenarios.
A small L2 processor cache might adversely affect performance.
October 19, 2012
© 2012 Microsoft Corporation. All rights reserved.
Performance Tuning Guidelines for Windows Server 2008 R2 - 45
A limited amount of memory affects the number of sites that can be hosted, how
many dynamic content scripts (such as ASP.NET) can be stored, and the number
of application pools or worker processes.
Networking becomes a bottleneck because of an inefficient networking adapter.
The file system becomes a bottleneck because of an inefficient disk subsystem or
storage adapter.
Operating System Practices
If possible, do a clean installation of the operating system software. Upgrading can
leave outdated, unwanted, or suboptimal registry settings and previously installed
services and applications that consume resources if they are started automatically. If
another operating system is installed and must be kept, you should install the new
operating system on a different partition. Otherwise, the new installation overwrites
the settings under Program Files\Common Files.
To reduce disk access interference, place the system pagefile, operating system, Web
data, ASP template cache, and Internet Information Services (IIS) log on separate
physical disks if possible.
To reduce contention for system resources, install SQL and IIS on different servers if
possible.
Avoid installing nonessential services and applications. In some cases, it might be
worthwhile to disable services that are not required on a system.
Tuning IIS 7.5
Internet Information Services (IIS) 7.5 is the version that ships as part of Windows
Server 2008 R2. It uses a process model similar to that of IIS 6.0. A kernel-mode HTTP
listener (Http.sys) receives and routes HTTP requests and can even satisfy requests
from its response cache. Worker processes register for URL subspaces, and Http.sys
routes the request to the appropriate process (or set of processes for application
pools).
The IIS 7.5 process relies on the kernel-mode Web driver, Http.sys. Http.sys is
responsible for connection management and request handling. The request can be
either served from the Http.sys cache or handed to a worker process for further
handling (see Figure 5). Multiple worker processes can be configured, which provides
isolation at a reduced cost.
October 19, 2012
© 2012 Microsoft Corporation. All rights reserved.
Performance Tuning Guidelines for Windows Server 2008 R2 - 46
Http.sys includes a response cache. When a request matches an entry in the response
cache, Http.sys sends the cache response directly from kernel mode. Figure 5 shows
the request flow from the network through Http.sys and potentially up to a worker
process. Some Web application platforms, such as ASP.NET, provide mechanisms to
enable any dynamic content to be cached in the kernel cache. The static file handler
in IIS 7.5 automatically caches frequently requested files in Http.sys.
Worker Process
Worker Process
Worker Process
Http.sys
request
request
request
Namespace
Http Engine
REQUEST
Send
Response
Response
Cache
RESPONSE
Figure 5. Request Handling in IIS 7.5
Because a Web server has a kernel-mode and a user-mode component, both
components must be tuned for optimal performance. Therefore, tuning IIS 7.5 for a
specific workload includes configuring the following:
Http.sys (the kernel-mode driver) and the associated kernel-mode cache.
Worker processes and user-mode IIS, including application pool configuration.
Certain tuning parameters that affect performance.
The following sections discuss how to configure the kernel-mode and user-mode
aspects of IIS 7.5.
Kernel-Mode Tunings
Performance-related Http.sys settings fall into two broad categories: cache
management, and connection and request management. All registry settings are
stored under the following entry:
HKEY_LOCAL_MACHINE\System\CurrentControlSet\Services\Http\Parameters
If the HTTP service is already running, you must restart it for the changes to take
effect.
Cache Management Settings
One benefit that Http.sys provides is a kernel-mode cache. If the response is in the
kernel-mode cache, you can satisfy an HTTP request entirely from kernel mode,
which significantly lowers the CPU cost of handling the request. However, the kernelmode cache of IIS 7.5 is a physical memory–based cache and the cost of an entry is
the memory that it occupies.
An entry in the cache is helpful only when it is used. However, the entry always
consumes physical memory, whether the entry is being used or not. You must
October 19, 2012
© 2012 Microsoft Corporation. All rights reserved.
Performance Tuning Guidelines for Windows Server 2008 R2 - 47
evaluate the usefulness of an item in the cache (the savings from being able to serve
it from the cache) and its cost (the physical memory occupied) over the lifetime of
the entry by considering the available resources (CPU and physical memory) and the
workload requirements. Http.sys tries to keep only useful, actively accessed items in
the cache, but you can increase the performance of the Web server by tuning the
Http.sys cache for particular workloads.
The following are some useful settings for the Http.sys kernel-mode cache:
UriEnableCache. Default value 1.
A nonzero value enables the kernel-mode response and fragment cache. For
most workloads, the cache should remain enabled. Consider disabling the cache if
you expect very low response and fragment cache usage.
UriMaxCacheMegabyteCount. Default value 0.
A nonzero value specifies the maximum memory that is available to the kernel
cache. The default value, 0, enables the system to automatically adjust how much
memory is available to the cache. Note that specifying the size sets only the
maximum and the system might not let the cache grow to the specified size.
UriMaxUriBytes. Default value 262144 bytes (256 KB).
This is the maximum size of an entry in the kernel-mode cache. Responses or
fragments larger than this are not cached. If you have enough memory, consider
increasing the limit. If memory is limited and large entries are crowding out
smaller ones, it might be helpful to lower the limit.
UriScavengerPeriod. Default value 120 seconds.
The Http.sys cache is periodically scanned by a scavenger, and entries that are
not accessed between scavenger scans are removed. Setting the scavenger
period to a high value reduces the number of scavenger scans. However, the
cache memory usage might increase because older, less frequently accessed
entries can remain in the cache. Setting the period to too low a value causes
more frequent scavenger scans and might result in too many flushes and cache
churn.
Request and Connection Management Settings
In Windows Server 2008 R2, Http.sys manages connections automatically. The
following registry keys that were used in earlier releases are considered deprecated
and are not necessary in Windows Server 2008 R2:
MaxConnections
HKEY_LOCAL_MACHINE\System\CurrentControlSet\Services\Http\
Parameters\MaxConnections
IdleConnectionsHighMark
HKEY_LOCAL_MACHINE\System\CurrentControlSet\Services\Http\
Parameters\IdleConnectionsHighMark
IdleConnectionsLowMark
HKEY_LOCAL_MACHINE\System\CurrentControlSet\Services\Http\
Parameters\IdleConnectionsLowMark
October 19, 2012
© 2012 Microsoft Corporation. All rights reserved.
Performance Tuning Guidelines for Windows Server 2008 R2 - 48
IdleListTrimmerPeriod
HKEY_LOCAL_MACHINE\System\CurrentControlSet\Services\Http\
Parameters\IdleListTrimmerPeriod
RequestBufferLookasideDepth
HKEY_LOCAL_MACHINE\System\CurrentControlSet\Services\Http\
Parameters\RequestBufferLookasideDepth
InternalRequestLookasideDepth
HKEY_LOCAL_MACHINE\System\CurrentControlSet\Services\Http\
Parameters\InternalRequestLookasideDepth
User-Mode Settings
The settings in this section affect the IIS 7.5 worker process behavior. Most of these
settings can be found in the %SystemRoot%\system32\inetsrv\config
\applicationHost.config XML configuration file. Use either Appcmd.exe or the IIS 7.5
management console to change them. Most settings are automatically detected and
do not require a restart of the IIS 7.5 worker processes or Web Application Server.
User-Mode Cache Behavior Settings
This section describes the settings that affect caching behavior in IIS 7.5. The usermode cache is implemented as a module that listens to the global caching events that
the integrated pipeline raises. To completely disable the user-mode cache, remove
the FileCacheModule (Cachfile.dll) module from the list of installed modules in the
system.webServer/globalModules configuration section in applicationHost.config.
system.webServer/caching
Attribute
Description
Default
Enabled
Disables the user-mode IIS cache when set to false. When
the cache hit rate is very small, you can disable the cache
completely to avoid the overhead that is associated with the
cache code path. Disabling the user-mode cache does not
disable the kernel-mode cache.
Disables the kernel-mode cache when set to false.
True
Limits the IIS user-mode cache size to the specified size in
megabytes. IIS adjusts the default depending on available
memory. Choose the value carefully based on the size of the
hot set (the set of frequently accessed files) versus the
amount of RAM or the IIS process address space, which is
limited to 2 GB on 32-bit systems.
Lets files up to the specified size be cached. The actual value
depends on the number and size of the largest files in the
dataset versus the available RAM. Caching large, frequently
requested files can reduce CPU usage, disk access, and
associated latencies. The default value is 256 KB.
0
enableKernelCache
maxCacheSize
maxResponseSize
Compression Behavior Settings
In Windows Server 2008 R2, IIS 7.5 compresses static content by default. Also,
compression of dynamic content is enabled by default when the
October 19, 2012
© 2012 Microsoft Corporation. All rights reserved.
True
262144
Performance Tuning Guidelines for Windows Server 2008 R2 - 49
DynamicCompressionModule is installed. Compression reduces bandwidth usage but
increases CPU usage. Compressed content is cached in the kernel-mode cache if
possible. IIS 7.5 lets compression be controlled independently for static and dynamic
content. Static content typically refers to content that does not change, such as GIF
or HTM files. Dynamic content is typically generated by scripts or code on the server,
that is, ASP.NET pages. You can customize the classification of any particular
extension as static or dynamic.
To completely disable compression, remove StaticCompressionModule and
DynamicCompressionModule from the list of modules in the
system.webServer/globalModules section in applicationHost.config.
system.webServer/httpCompression
Attribute
Description
Default
staticCompressionEnableCpuUsage,
staticCompressionDisableCpuUsage,
dynamicCompressionEnableCpuUsage,
dynamicCompressionDisableCpuUsage
Enables or disables compression if the current
percentage CPU usage goes above or below specified
limits.
IIS 7.5 automatically disables compression if steadystate CPU increases above the disable threshold.
Compression is re-enabled if CPU drops below the
enable threshold.
50, 100, 50,
and 90
respectively
directory
Specifies the directory in which compressed versions
of static files are temporarily stored and cached.
Consider moving this directory off the system drive if
it is accessed frequently.
The default value is %SystemDrive%\inetpub\temp
\IIS Temporary Compressed Files.
See
Description
column
doDiskSpaceLimiting
Specifies whether a limit exists for how much disk
space all compressed files, which are stored in the
compression directory that is specified by directory,
can occupy.
True
maxDiskSpaceUsage
Specifies the number of bytes of disk space that
compressed files can occupy in the compression
directory.
This setting might need to be increased if the total
size of all compressed content is too large.
100 MB
system.webServer/urlCompression
Attribute
Description
Default
doStaticCompression
Specifies whether static content is
compressed.
True
doDynamicCompression
Specifies whether dynamic content is
compressed.
True (changed in
Windows
Server 2008 R2)
Note: For IIS 7.5 servers that have low average CPU usage, consider enabling
compression for dynamic content, especially if responses are large. This should first
be done in a test environment to assess the effect on the CPU usage from the
baseline.
October 19, 2012
© 2012 Microsoft Corporation. All rights reserved.
Performance Tuning Guidelines for Windows Server 2008 R2 - 50
Tuning the Default Document List
The default document module handles HTTP requests for the root of a directory and
translates them into requests for a specific file, such as Default.htm or Index.htm. On
average, around 25 percent of all requests on the Internet go through the default
document path. This varies significantly for individual sites. When an HTTP request
does not specify a file name, the default document module linearly walks the list of
allowed default documents, searching for each one in the file system. This can
adversely affect performance, especially if reaching the content requires making a
network round trip or touching a disk.
You can avoid the overhead by selectively disabling default documents and by
reducing or ordering the list of documents. For Web sites that use a default
document, you should reduce the list to only the default document types that are
used. Additionally, order the list so that it begins with the most frequently accessed
default document file name. Finally, you can selectively set the default document
behavior on particular URLs by using custom configuration inside a location tag in
applicationHost.config or by inserting a Web.config file directly in the content
directory. This allows a hybrid approach, which will enable default documents only
where they are necessary and will set the list to the correct file name for each URL.
To disable default documents completely, remove DefaultDocumentModule from the
list of modules in the system.webServer/globalModules section in
applicationHost.config.
system.webServer/defaultDocument
Attribute
Description
enabled
Specifies that default documents are enabled.
<files> element
Specifies the file names that are configured as default
documents.
The default list is Default.htm, Default.asp, Index.htm,
Index.html, Iisstart.htm, and Default.aspx.
Default
True
See
Description
column
Central Binary Logging
Binary IIS logging reduces CPU usage, disk I/O, and disk space usage. Central binary
logging is directed to a single file in binary format, regardless of the number of hosted
sites. Parsing binary-format logs requires a post-processing tool.
You can enable central binary logging by setting the centralLogFileMode attribute to
CentralBinary and setting the enabled attribute to True. Consider moving the location
of the central log file off the system partition and onto a dedicated logging partition
to avoid contention between system activities and logging activities.
system.applicationHost/log
Attribute
Description
Default
centralLogFileMode
Site
Specifies the logging mode for a server. Change this
value to CentralBinary to enable central binary logging.
October 19, 2012
© 2012 Microsoft Corporation. All rights reserved.
Performance Tuning Guidelines for Windows Server 2008 R2 - 51
system.applicationHost/log/centralBinaryLogFile
Attribute
Description
enabled
directory
Specifies whether central binary logging is enabled.
Specifies the directory where log entries are written.
The default directory is:
%SystemDrive%\inetpub\logs\LogFiles
Default
False
See Description
column
Application and Site Tunings
The following settings relate to application pool and site tunings.
system.applicationHost/applicationPools/applicationPoolDefaults
Attribute
Description
queueLength
Indicates to the Universal Listener how many
requests are queued for an application pool before
future requests are rejected. When the value for
this property is exceeded, IIS rejects subsequent
requests with a 503 error.
Consider increasing this for applications that
communicate with high-latency back-end data
stores if 503 errors are observed.
enable32BitAppOnWin64 When True, enables a 32-bit application to run on
a computer that has a 64-bit processor.
Consider enabling 32-bit mode if memory
consumption is a concern. Because pointer sizes
and instruction sizes are smaller, 32-bit
applications use less memory than 64-bit
applications. The drawback to running 32-bit
applications on a 64-bit machine is that user-mode
address space is limited to 4 GB.
October 19, 2012
© 2012 Microsoft Corporation. All rights reserved.
Default
1000
False
Performance Tuning Guidelines for Windows Server 2008 R2 - 52
system.applicationHost/sites/VirtualDirectoryDefault
Attribute
Description
Default
allowSubDirConfig
True
Specifies whether IIS looks for Web.config files in
content directories lower than the current level
(True) or does not look for Web.config files in
content directories lower than the current level
(False).
When configuration is queried in the IIS 7.5
pipeline, it is not known whether a URL
(/<name>.htm) is a reference to a directory or a file
name. By default, IIS 7.5 must assume that
/<name>.htm is a reference to a directory and
search for configuration in a
/<name>.htm/web.config file. This results in an
additional file system operation that can be costly.
By imposing a simple limitation, which allows
configuration only in virtual directories, IIS 7.5 can
then know that unless /<name>.htm is a virtual
directory it should not look for a configuration file.
Skipping the additional file operations can
significantly improve performance to Web sites
that have a very large set of randomly accessed
static content.
Managing IIS 7.5 Modules
IIS 7.5 has been refactored into multiple, user-pluggable modules to support a more
modular structure. This refactorization has a small cost. For each module present, the
integrated pipeline must call into the module for every event that is relevant to the
module. This happens regardless of whether the module must do any work. You can
conserve CPU cycles and memory by removing all modules that are not relevant to a
particular Web site.
A Web server that is tuned only for simple static files might include only the following
five modules: UriCacheModule, HttpCacheModule, StaticFileModule,
AnonymousAuthenticationModule, and HttpLoggingModule.
To remove modules from applicationHost.config, remove all references to the
module from the system.webServer/handlers and system.webServer/modules
sections in addition to the module declaration in system.webServer/globalModules.
October 19, 2012
© 2012 Microsoft Corporation. All rights reserved.
Performance Tuning Guidelines for Windows Server 2008 R2 - 53
Classic ASP Settings
The following settings apply only to classic ASP pages and do not affect ASP.NET
settings. For performance recommendations on ASP.NET, see the article about highperformance Web applications in "Resources" later in this guide.
system.webServer/asp/cache
Attribute
Description
diskTemplateCacheDirectory
This attribute contains the name of the directory
that ASP uses to store compiled ASP templates
to disk after overflow of the in-memory cache.
Default
See Description
column
Recommendation: If possible, set to a platter not
in heavy use, for example, not shared with the
operating system, pagefile, IIS log, or other
frequently accessed content.
maxDiskTemplateCacheFiles
scriptFileCacheSize
scriptEngineCacheMax
The default directory is:
%SystemDrive%\inetpub\temp
\ASP Compiled Templates
This attribute specifies the maximum number of
compiled ASP templates that can be stored.
Recommendation: Set to the maximum value of
0x7FFFFFFF.
This attribute specifies the number of
precompiled script files to cache.
Recommendation: Set to as many ASP templates
as memory limits allow.
This attribute specifies the maximum number of
scripting engines that ASP pages will keep
cached in memory.
2000
500
250
Recommendation: Set to as many script engines
as memory limits allow.
system.webServer/asp/limits
Attribute
Description
Default
processorThreadMax
25
Specifies the maximum number of worker
threads per processor that ASP can create.
Increase if the current setting is insufficient to
handle the load, possibly causing errors when it
is serving some requests or under-usage of CPU
resources.
October 19, 2012
© 2012 Microsoft Corporation. All rights reserved.
Performance Tuning Guidelines for Windows Server 2008 R2 - 54
system.webServer/asp/comPlus
Attribute
Description
Default
executeInMta
False
Set to True if errors or failures are detected
while it is serving some ASP content. This can
occur, for example, when hosting multiple
isolated sites in which each site runs under its
own worker process. Errors are typically
reported from COM+ in the Event Viewer. This
setting enables the multithreaded apartment
model in ASP.
ASP.NET Concurrency Setting
By default, ASP.NET limits request concurrency to reduce steady-state memory
consumption on the server. High concurrency applications might need to adjust some
settings to improve overall performance. These settings are stored under the
following registry entry:
HKEY_LOCAL_MACHINE\Software\Microsoft\ASP.NET\2.0.50727.0\Parameters
The following setting is useful for fully using resources on a system:
MaxConcurrentRequestPerCpu. Default value 12.
This setting limits the maximum number of concurrently executing ASP.NET
requests on a system. The default value is conservative to reduce memory
consumption of ASP.NET applications. Consider increasing this limit on systems
that run applications that perform long, synchronous I/O operations. Otherwise,
users can experience high latency because of queuing or request failures from
exceeding queue limits under high load with the default setting.
Worker Process and Recycling Options
The options for recycling IIS worker processes under the IIS Administrator user
interface provide practical solutions to acute situations or events without requiring
intervention, a service reset, or even a computer reset. Such situations and events
include memory leaks, increasing memory load, or unresponsive or idle worker
processes. Under ordinary conditions, recycling options might not be needed and can
be turned off or the system can be configured to recycle very infrequently.
You can enable process recycling for a particular application by adding attributes to
the recycling/periodicRestart element. The recycle event can be triggered by several
events including memory usage, a fixed number of requests, and a fixed time period.
When a worker process is recycled, the queued and executing requests are drained
and a new process is simultaneously started to service new requests. The
periodicRestart element is per-application, meaning that each attribute in the table
below will be partitioned on a per-application basis.
October 19, 2012
© 2012 Microsoft Corporation. All rights reserved.
Performance Tuning Guidelines for Windows Server 2008 R2 - 55
system.applicationHost/applicationPools/ApplicationPoolDefaults/recycling/periodicRestart
Attribute
Description
Default
memory
Enable process recycling if virtual memory consumption
exceeds the specified limit in kilobytes. This is a useful setting
for 32-bit machines that have a small, 2-GB address space to
avoid failed requests because of out-of-memory errors.
0
privateMemory
Enable process recycling if private memory allocations exceed
a specified limit in kilobytes.
0
requests
Enable process recycling after a certain number of requests.
0
time
Enable process recycling after a specified time period. (The
default is 29 hours.)
29:00:00
Secure Sockets Layer Tuning Parameters
The use of secure sockets layer (SSL) imposes additional CPU cost. The most
expensive component of SSL is the session establishment cost (involving a full
handshake), and then reconnection cost and encryption/decryption cost. For better
SSL performance, do the following:
Enable keep-alives for SSL sessions. This eliminates the session establishment
costs.
Reuse sessions when appropriate, especially with non-keep-alive traffic.
Note that larger keys provide more security but also use more CPU time.
Note that not all components of your page might need to be encrypted. However,
mixing plain HTTP and HTTPS might result in a pop-up warning on the client
browser that not all content on the page is secure.
ISAPI
No special tuning parameters are needed for the Internet Server API (ISAPI)
applications. If writing a private ISAPI extension, make sure that you code it efficiently
for performance and resource use. See also “Other Issues that Affect IIS
Performance” later in this guide.
Managed Code Tuning Guidelines
The new integrated pipeline model in IIS 7.5 enables a high degree of flexibility and
extensibility. Custom modules that are implemented in native or managed code can
be inserted into the pipeline or can replace existing modules. Although this
extensibility model offers convenience and simplicity, you should be careful before
you insert new managed modules that hook into global events. Adding a global
managed module means that all requests, including static file requests, must touch
managed code. Custom modules are susceptible to events such as garbage collection
in addition to adding significant CPU cost because of marshaling data between native
and managed code. If possible, you should implement global modules in native
(C/C++) code.
When you first deploy an ASP.NET Web site, make sure that you precompile all
scripts. You can do this by calling one .NET script in each directory. Reset IIS after
October 19, 2012
© 2012 Microsoft Corporation. All rights reserved.
Performance Tuning Guidelines for Windows Server 2008 R2 - 56
compilation is complete. Recompile after changes to Machine.config, Web.config, or
any .aspx script.
If session state is not needed, make sure that you turn it off for each page.
When you run multiple hosts that contain ASP.NET scripts in isolated mode (one
application pool per site), monitor the memory usage. Make sure that the server that
runs has enough RAM for the expected number of concurrently running application
pools. Consider using multiple application domains instead of multiple isolated
processes.
For performance recommendations on ASP.NET, see the article about highperformance web applications in "Resources" later in this guide.
Other Issues that Affect IIS Performance
The following issues affect IIS performance:
Installation of filters that are not cache-aware.
The installation of a filter that is not HTTP-cache-aware causes IIS to completely
disable caching, which results in poor performance. Old ISAPI filters that were
written before IIS 6.0 can cause this behavior.
Common Gateway Interface (CGI) requests.
For performance reasons, the use of CGI applications for serving requests is not
recommended under IIS. The frequent creation and deletion of CGI processes
involves significant overhead. Better alternatives include the use of ISAPI
application and ASP or ASP.NET scripts. Isolation is available for each of these
options.
NTFS File System Setting
Under HKLM\System\CurrentControlSet\Control\FileSystem\ is
NtfsDisableLastAccessUpdate (REG_DWORD) 1.
This system-global switch reduces disk I/O load and latencies by disabling the
updating of the date and time stamp for the last file or directory access. This key is
set to 1 by default. Clean installations of Windows Server 2008 and Windows
Server 2008 R2 set this key by default and you do not need to adjust it. Earlier
versions of Windows operating systems did not set this key. If your server is running
an earlier version of Windows or was upgraded to Windows Server 2008 or Windows
Server 2008 R2, you should set this key to 1.
Disabling the updates is effective when you are using large data sets (or many hosts)
that contain thousands of directories. We recommend that you use IIS logging instead
if you maintain this information only for Web administration.
Caution: Some applications such as incremental backup utilities rely on this update
information and do not function correctly without it.
Networking Subsystem Performance Settings for IIS
See “Performance Tuning for Networking Subsystem” earlier in this guide.
October 19, 2012
© 2012 Microsoft Corporation. All rights reserved.
Performance Tuning Guidelines for Windows Server 2008 R2 - 57
Performance Tuning for File Servers
Selecting the Proper Hardware for Performance
You should select the proper hardware to satisfy the expected file server load,
considering average load, peak load, capacity, growth plans, and response times.
Hardware bottlenecks limit the effectiveness of software tuning. “Choosing and
Tuning Server Hardware” earlier in this guide provides recommendations for
hardware. The sections on networking and storage subsystems also apply to file
servers.
Server Message Block Model
This following sections provide information about the Server Message Block (SMB)
model for client-server communication, including the SMB 1 and SMB 2 protocols.
SMB Model Overview
The SMB model consists of two entities: the client and the server.
On the client, applications perform system calls by requesting operations on remote
files. These requests are handled by the redirector subsystem (Rdbss.sys) and the
SMB mini-redirector (Mrxsmb.sys), which translate them into SMB protocol sessions
and requests over TCP/IP. Starting with Windows Vista, the SMB 2 protocol is
supported. The Mrxsmb10.sys driver handles legacy SMB traffic, and the
Mrxsmb20.sys driver handles SMB 2 traffic.
On the server, SMB connections are accepted and SMB requests are processed as
local file system operations through NTFS and the local storage stack. The Srv.sys
driver handles legacy SMB traffic, and the Srv2.sys driver handles SMB 2 traffic. The
Srvnet.sys component implements the interface between networking and the file
server for both SMB protocols. File system metadata and content can be cached in
memory through the system cache in the kernel (Ntoskrnl.exe).
Figure 6 summarizes the different layers that a user request on a client machine must
pass through to perform file operations over the network on a remote SMB file server
that uses SMB 2.
Windows 7 and Windows Server 2008 R2 introduce SMB 2.1. The new protocol
version has optimizations to reduce network chattiness, which improves overall
performance.
October 19, 2012
© 2012 Microsoft Corporation. All rights reserved.
Performance Tuning Guidelines for Windows Server 2008 R2 - 58
File Client
Application
RDBSS.SYS
SMB File Server
MRXSMB.SYS
SRV.SYS or SRV2.SYS
MRXSMB10.SYS
or
SRVNET.SYS
MRXSMB20.SYS
Network Stack
SMB
System
Cache
Network
Stack
NTFS.SYS
Storage
Stack
Figure 6. Windows SMB Communication Model Components
SMB Configuration Considerations
Do not enable any services or features that your particular file server and file clients
do not require. These might include SMB signing, client-side caching, file system
minifilters, search service, scheduled tasks, NTFS encryption, NTFS compression,
IPSEC, firewall filters, Teredo, and antivirus features.
Ensure that any BIOS and operating system power management mode is set as
needed, which might include High Performance mode. Ensure that the latest and
fastest storage and networking device drivers are installed.
Copying files is one of the common operations performed on a file server. Windows
has several built-in file copy utilities that you can run in a command shell, including
xcopy and robocopy. When you use xcopy, we recommend adding the /q and /k
options to your existing parameters, when applicable, to maximize performance. The
former option reduces CPU overhead by reducing console output and the latter
reduces network traffic. When using robocopy, the /mt option (new to Windows
Server 2008 R2) can significantly improve speed on remote file transfers by using
multiple threads when copying multiple small files. We also recommend the /log
option to reduce console output by redirecting to NUL or to a file.
Previous releases of Windows Server sometimes benefitted from tools that limit the
working-set size of the Windows file cache. These tools are not necessary on most
servers running Windows Server 2008 R2. You should reevaluate your use of such
tools.
Tuning Parameters for SMB File Servers
The following registry tuning parameters can affect the performance of SMB file
servers:
NtfsDisable8dot3NameCreation
HKLM\System\CurrentControlSet\Control\FileSystem\REG_DWORD)
The default is 0. This parameter determines whether NTFS generates a short
name in the 8.3 (MS-DOS®) naming convention for long file names and for file
October 19, 2012
© 2012 Microsoft Corporation. All rights reserved.
Performance Tuning Guidelines for Windows Server 2008 R2 - 59
names that contain characters from the extended character set. If the value of
this entry is 0, files can have two names: the name that the user specifies and the
short name that NTFS generates. If the user-specified name follows the 8.3
naming convention, NTFS does not generate a short name.
Changing this value does not change the contents of a file, but it avoids the shortname attribute creation for the file, which also changes how NTFS displays and
manages the file. For most SMB file servers, the recommended setting is 1.
Starting with Windows Server 2008 R2, you can disable 8.3 name creation on a
per-volume basis without using the global NtfsDisable8dot3NameCreation
setting. You can do this with the built-in fsutil tool. For example, to disable 8.3
name creation on the d: volume, run fsutil 8dot3name set d: 1 from a command
prompt window. You can view help text by using the command fsutil 8dot3name.
TreatHostAsStableStorage
HKLM\System\CurrentControlSet\Services\LanmanServer
\Parameters\(REG_DWORD)
The default is 0. This parameter disables the processing of write flush commands
from clients. If the value of this entry is 1, the server performance and client
latency for power-protected servers can improve. Workloads that resemble the
NetBench file server benchmark benefit from this behavior.
AsynchronousCredits
HKLM\System\CurrentControlSet\Services\LanmanServer
\Parameters\(REG_DWORD)
The default is 512. This parameter limits the number of concurrent asynchronous
SMB commands that are allowed on a single connection. Some file clients such as
IIS servers require a large amount of concurrency, with file change notification
requests in particular. The value of this entry can be increased to support these
clients.
Smb2CreditsMin and Smb2CreditsMax
HKLM\System\CurrentControlSet\Services\LanmanServer
\Parameters\(REG_DWORD)
The defaults are 64 and 1024, respectively. These parameters allow the server to
throttle client operation concurrency dynamically within the specified
boundaries. Some clients might achieve increased throughput with higher
concurrency limits. One example is file copy over high-bandwidth, high-latency
links.
AdditionalCriticalWorkerThreads
HKLM\System\CurrentControlSet\Control\Session
Manager\Executive\(REG_DWORD)
The default is 0, which means that no additional critical kernel worker threads are
added to the default number. This value affects the number of threads that the
file system cache uses for read-ahead and write-behind requests. Raising this
value can allow for more queued I/O in the storage subsystem and can improve
I/O performance, particularly on systems with many processors and powerful
storage hardware.
MaximumTunnelEntries
HKLM\System\CurrentControlSet\Control\FileSystem\(REG_DWORD)
October 19, 2012
© 2012 Microsoft Corporation. All rights reserved.
Performance Tuning Guidelines for Windows Server 2008 R2 - 60
The default is 1024. Reduce this value to reduce the size of the NTFS tunnel
cache. This can significantly improve file deletion performance for directories that
contain a large number of files. Note that some applications depend on NTFS
tunnel caching.
MaxThreadsPerQueue
HKLM\System\CurrentControlSet\Services\LanmanServer\Parameters\
(REG_DWORD)
The default is 20. Increasing this value raises the number of threads that the file
server can use to service concurrent requests. When a large number of active
connections need to be serviced and hardware resources (such as storage
bandwidth) are sufficient, increasing the value can improve server scalability,
performance, and response times.
RequireSecuritySignature
HKLM\system\CurrentControlSet\Services\LanmanServer\Parameters
\(REG_DWORD)
The default is 0. Changing this value to 1 prevents SMB communication with
machines where SMB signing is disabled. In addition, a value of 1 causes SMB
signing to be used for all SMB communication. SMB signing can increase CPU cost
and network round trips. If SMB signing is not required, ensure that the registry
value is 0 on all clients and servers.
MaxMpxCt (not applicable with SMB 2 clients)
HKLM\System\CurrentControlSet\Services\LanmanServer
\Parameters\(REG_DWORD)
The default is 50. This parameter suggests a limit on the maximum number of
outstanding requests that an SMB 1 client can send. Increasing the value can use
more memory, but can improve performance for some client applications by
enabling deeper request pipelining. Increasing the value in conjunction with
MaxCmds can also eliminate errors encountered due to large numbers of
outstanding long-term file requests, such as FindFirstChangeNotification calls.
This parameter does not affect connections with SMB 2 clients.
NtfsDisableLastAccessUpdate
HKLM\System\CurrentControlSet\Control\FileSystem\(REG_DWORD)
The default is 1. In versions of Windows prior to Windows Vista and Windows
Server 2008, the default is 0 (do not disable last access). A value of 0 can reduce
performance because the system performs additional storage I/O when files and
directories are accessed to update date and time information.
The following parameters are no longer required:
NoAliasingOnFileSystem
HKLM\System\CurrentControlSet\Services\LanmanServer
\Parameters\(REG_DWORD)
PagedPoolSize
HKLM\System\CurrentControlSet\Control\SessionManager
\MemoryManagement\(REG_DWORD)
NumTcbTablePartitions
HKLM\system\CurrentControlSet\Services\Tcpip\Parameters\(REG_DWORD)
October 19, 2012
© 2012 Microsoft Corporation. All rights reserved.
Performance Tuning Guidelines for Windows Server 2008 R2 - 61
TcpAckFrequency
HKLM\system\CurrentControlSet\Services\Tcpip\Parameters\Interfaces
SMB Server Tuning Example
The following settings can optimize a machine for file server performance in many
cases. The settings are not optimal or appropriate on all machines. You should
evaluate the impact of individual settings before applying them.
Parameter
NtfsDisable8dot3NameCreation
TreatHostAsStableStorage
AdditionalCriticalWorkerThreads
MaximumTunnelEntries
MaxThreadsPerQueue
RequireSecuritySignature
MaxMpxCt (not applicable with SMB 2 clients)
Value
1
1
64
32
64
0
32768
Services for NFS Model
The following sections provide information about the Microsoft Services for Network
File System (NFS) model for client-server communication.
Services for NFS Model Overview
Microsoft Services for NFS provides a file-sharing solution for enterprises that have a
mixed Windows and UNIX environment. This communication model consists of two
entities: the client and the server (see Figure 7). Applications on the client request
files located on the server through the redirector (Rdbss.sys and NFS mini-redirector
Nfsrdr.sys). The mini-redirector uses the NFS protocol to send its request through
TCP/IP. The server receives multiple requests from the clients through TCP/IP and
routes the requests to the local file system (Ntfs.sys), which accesses the storage
stack.
Windows File Clients
Windows File Server with
Services for NFS
Application
NFSSRV.SYS
RDBSS.SYS
RPCXDR.SYS
NTFS.SYS
TCPIP.SYS
DISK.SYS
NFSRDR.SYS
TCPIP.SYS
Figure 7. Microsoft Services for Network File System (NFS) Model for Client-Server
Communication
October 19, 2012
© 2012 Microsoft Corporation. All rights reserved.
Performance Tuning Guidelines for Windows Server 2008 R2 - 62
Tuning Parameters for NFS Server
The following registry-tuning parameters can affect the performance of NFS file
servers:
DefaultNumberOfWorkerThreads
HKLM\System\CurrentControlSet\Services\RpcXdr\Parameters\
(REG_DWORD)
Default is 16. Specifies the number of threads that are used to handle incoming
NFS requests. Minimum is 1 and maximum is 4096. Determine the appropriate
number of threads based on the workload profile. You can increase the number
of threads if the server is not responsive.
OptimalReads
HKLM\System\CurrentControlSet\Services\NfsServer\Parameters\
(REG_DWORD)
Default is 0. Determines whether files are opened for FILE_RANDOM_ACCESS as
opposed to FILE_SEQUENTIAL_ONLY, depending on the workload I/O
characteristics. Set this value to 1 to force files to be opened for
FILE_RANDOM_ACCESS. FILE_RANDOM_ACCESS prevents the file system and
cache manager from performing prefetching. For more information on File Access
Services, see "Resources" later in this guide.
RdWrHandleLifeTime
HKLM\System\CurrentControlSet\Services\NfsServer\Parameters\
(REG_DWORD)
Default is 5. Controls the lifetime of an NFS cache entry in the file handle cache.
This parameter refers to cache entries that have an associated open NTFS file
handle. Actual lifetime is approximately equal to RdWrHandleLifeTime multiplied
by RdWrThreadSleepTime. Minimum is 1 and maximum is 60.
RdWrNfsHandleLifeTime
HKLM\System\CurrentControlSet\Services\NfsServer\Parameters\
(REG_DWORD)
Default is 5. Controls the lifetime of an NFS cache entry in the file handle cache.
This parameter refers to cache entries that do not have an associated open NTFS
file handle. The Server for NFS uses these cache entries to store file attributes for
a file without keeping an open handle with the file system. Actual lifetime is
approximately equal to RdWrNfsHandleLifeTime multiplied by
RdWrThreadSleepTime. Minimum is 1 and maximum is 60.
RdWrNfsReadHandlesLifeTime
HKLM\System\CurrentControlSet\Services\NfsServer\Parameters\
(REG_DWORD)
Default is 5. Controls the lifetime of an NFS read cache entry in the file handle
cache. Actual lifetime is approximately equal to RdWrNfsReadHandlesLifeTime
multiplied by RdWrThreadSleepTime. Minimum is 1 and maximum is 60.
RdWrThreadSleepTime
HKLM\System\CurrentControlSet\Services\NfsServer\Parameters\
(REG_DWORD)
October 19, 2012
© 2012 Microsoft Corporation. All rights reserved.
Performance Tuning Guidelines for Windows Server 2008 R2 - 63
Default is 5. Controls the wait interval before running the cleanup thread on the
file handle cache. Value is in ticks and is non-deterministic. A tick is equivalent to
approximately 100 nanoseconds. Minimum is 1 and maximum is 60.
FileHandleCacheSizeinMB
HKLM\System\CurrentControlSet\Services\NfsServer\Parameters\
(REG_DWORD)
Default is 4. Specifies the maximum memory to be consumed by file handle cache
entries. Minimum is 1 and maximum is 1*1024*1024*1024 (1073741824).
LockFileHandleCacheInMemory
HKLM\System\CurrentControlSet\Services\NfsServer\Parameters\
(REG_DWORD)
Default is 0. Specifies whether the physical pages allocated for the cache size
specified by FileHandleCacheSizeInMB are locked in memory. Setting this value to
1 enables this activity. Pages are locked in memory (that is, they are not paged to
disk), which improves the performance of resolving file handles but reduces the
memory available to applications.
MaxIcbNfsReadHandlesCacheSize
HKLM\System\CurrentControlSet\Services\NfsServer\Parameters\
(REG_DWORD)
Default is 64. Specifies the maximum number of handles per volume for the read
data cache. Read cache entries are created only on systems that have more than
1 GB of memory. Minimum is 0 and maximum is 0xFFFFFFFF.
SecureHandleLevel
HKLM\System\CurrentControlSet\Services\NfsServer\Parameters\
(REG_DWORD)
Default is 6. Controls the strength of the security on handles given out by NFS
Server. You can assign the following values in the bitmask:
0x0 – Disable all security checks on the NFS handles.
0x1 – Add checksum to the client for tamper detection.
0x2 – Use the IP address of the client, in addition to other data, to sign the
handle.
0x4 – Validate that the parent path of the NTFS field embedded in the
handle is exported when the handle is exported.
0x6 –Use the IP Address of the client, in addition to other data, to sign the
handle, and also validate that the parent path of the NTFS field embedded in
the handle is exported when the handle is exported.
RdWrNfsDeferredWritesFlushDelay
HKLM\System\CurrentControlSet\Services\NfsServer\Parameters\
(REG_DWORD)
Default is 60. Soft timeout that controls the duration of NFS V3 UNSTABLE write
data caching. Minimum is 1 and maximum is 600. Actual lifetime is approximately
equal to RdWrNfsDeferredWritesFlushDelay multiplied by
RdWrThreadSleepTime.
October 19, 2012
© 2012 Microsoft Corporation. All rights reserved.
Performance Tuning Guidelines for Windows Server 2008 R2 - 64
CacheAddFromCreateAndMkDir
HKLM\System\CurrentControlSet\Services\NfsServer\Parameters\
(REG_DWORD)
Default is 1 (enabled). Controls whether handles opened during NFS V2 and V3
CREATE and MKDIR RPC procedure handlers are retained in the file handle cache.
Set this to value 0 to disable adding entries to the cache in CREATE and MKDIR
code paths.
AdditionalDelayedWorkerThreads
HKLM\SYSTEM\CurrentControlSet\Control\SessionManager\Executive\
(REG_DWORD)
Increases the number of delayed worker threads created for the specified work
queue. Delayed worker threads process work items that are not considered timecritical and can have their memory stack paged out while waiting for work items.
An insufficient number of threads reduces the rate at which work items are
serviced; a value that is too high consumes system resources unnecessarily.
NtfsDisable8dot3NameCreation
HKLM\System\CurrentControlSet\Control\FileSystem\ (REG_DWORD)
Default is 0. Determines whether NTFS generates a short name in the 8.3 (MSDOS) naming convention for long file names and for file names that contain
characters from the extended character set. If the value of this entry is 0, files can
have two names: the name that the user specifies and the short name that NTFS
generates. If the name that the user specifies follows the 8.3 naming convention,
NTFS does not generate a short name.
Changing this value does not change the contents of a file, but it avoids the shortname attribute creation for the file and also changes how NTFS displays and
manages the file. For most file servers, the recommended setting is 1.
NtfsDisableLastAccessUpdate
HKLM\System\CurrentControlSet\Control\FileSystem\(REG_DWORD)
Default is 1. This system-global switch reduces disk I/O load and latencies by
disabling the updating of the date and time stamp for the last file or directory
access.
General Tuning Parameters for Client Computers
The following registry-tuning parameters can affect the performance of client
computers that interact with SMB or NFS file servers:
DisableBandwidthThrottling
HKLM\system\CurrentControlSet\Services\LanmanWorkstation\Parameters
\(REG_DWORD)
Windows Vista and Windows 7 clients only.
The default is 0. By default, the SMB redirector throttles throughput across highlatency network connections in some cases to avoid network-related timeouts.
Setting this registry value to 1 disables this throttling, enabling higher file transfer
throughput over high-latency network connections.
October 19, 2012
© 2012 Microsoft Corporation. All rights reserved.
Performance Tuning Guidelines for Windows Server 2008 R2 - 65
DisableLargeMtu
HKLM\system\CurrentControlSet\Services\LanmanWorkstation\Parameters
\(REG_DWORD)
Windows Vista and Windows 7 clients only.
The default is 1. By default, the SMB redirector does not transfer payloads larger
than approximately 64 KB per request. Setting this registry value to 0 enables
larger request sizes, which can improve file transfer speed.
EnableWsd
HKLM\System\CurrentControlSet\Services\Tcpip\Parameters\(REG_DWORD)
Windows Vista and Windows 7 clients only.
The default is 1 for client operating systems. By default, Windows Scaling
Diagnostics (WSD) automatically disables TCP receive window autotuning when
heuristics suspect a network switch component might not support the required
TCP option (scaling). Setting this registry setting to 0 disables this heuristic and
allows autotuning to stay enabled. When no faulty networking devices are
involved, applying the setting can enable more reliable high-throughput
networking via TCP receive window autotuning. For more information about
disabling this setting, see “Resources” later in this guide.
RequireSecuritySignature
HKLM\system\CurrentControlSet\Services\LanmanWorkstation\Parameters
\(REG_DWORD)
Windows Vista and Windows 7 clients only.
The default is 0. Changing this value to 1 prevents SMB communication with
machines where SMB signing is disabled. In addition, a value of 1 causes SMB
signing to be used for all SMB communication. SMB signing can increase CPU cost
and network round trips. If SMB signing is not required, ensure that this registry
value is 0 on all clients and servers.
FileInfoCacheEntriesMax
HKLM\System\CurrentControlSet\Services\LanmanWorkstation\Parameters
\(REG_DWORD)
Windows Vista and Windows 7 clients only.
The default is 64 with a valid range of 1 to 65536. This value is used to determine
the amount of file metadata that can be cached by the client. Increasing the value
can reduce network traffic and increase performance when a large number of
files are accessed.
DirectoryCacheEntriesMax
HKLM\System\CurrentControlSet\Services\LanmanWorkstation\Parameters
\(REG_DWORD)
Windows Vista and Windows 7 clients only.
The default is 16 with a valid range of 1 to 4096. This value is used to determine
the amount of directory information that can be cached by the client. Increasing
the value can reduce network traffic and increase performance when large
directories are accessed.
October 19, 2012
© 2012 Microsoft Corporation. All rights reserved.
Performance Tuning Guidelines for Windows Server 2008 R2 - 66
FileNotFoundCacheEntriesMax
HKLM\System\CurrentControlSet\Services\LanmanWorkstation\Parameters
\(REG_DWORD)
Windows Vista and Windows 7 clients only.
The default is 128 with a valid range of 1 to 65536. This value is used to
determine the amount of file name information that can be cached by the client.
Increasing the value can reduce network traffic and increase performance when a
large number of file names are accessed.
MaxCmds
HKLM\System\CurrentControlSet\Services\LanmanWorkstation\Parameters
\(REG_DWORD)
Windows Vista and Windows 7 clients only.
The default is 15. This parameter limits the number of outstanding requests on a
session. Increasing the value can use more memory, but can improve
performance by enabling deeper request pipelining. Increasing the value in
conjunction with MaxMpxCt can also eliminate errors encountered due to large
numbers of outstanding long-term file requests, such as
FindFirstChangeNotification calls. This parameter does not affect connections
with SMB 2 servers.
DormantFileLimit
HKLM\system\CurrentControlSet\Services\LanmanWorkstation
\Parameters\(REG_DWORD)
Windows XP client computers only. By default, this registry key is not created.
This parameter specifies the maximum number of files that should be left open
on a share after the application has closed the file.
ScavengerTimeLimit
HKLM\system\CurrentControlSet\Services\LanmanWorkstation
\Parameters\(REG_DWORD)
Windows XP client computers only.
This is the number of seconds that the redirector waits before it starts scavenging
dormant file handles (cached file handles that are currently not used by any
application).
DisableByteRangeLockingOnReadOnlyFiles
HKLM\System\CurrentControlSet\Services\LanmanWorkstation
\Parameters\(REG_DWORD)
Windows XP client computers only.
Some distributed applications that lock parts of a read-only file as
synchronization across clients require that file-handle caching and collapsing
behavior be off for all read-only files. This parameter can be set if such
applications will not be run on the system and collapsing behavior can be enabled
on the client computer.
October 19, 2012
© 2012 Microsoft Corporation. All rights reserved.
Performance Tuning Guidelines for Windows Server 2008 R2 - 67
File Client Tuning Example
The following settings for parameters previously described in the “General Tuning
Parameters for Client Computers” section can optimize a machine for accessing
remote file shares in many cases, particularly over some high-latency networks. The
settings are not optimal or appropriate on all machines. You should evaluate the
impact of individual settings before applying them.
Parameter
DisableBandwidthThrottling
EnableWsd
RequireSecuritySignature
FileInfoCacheEntriesMax
DirectoryCacheEntriesMax
FileNotFoundCacheEntriesMax
MaxCmds
DormantFileLimit [Windows XP only]
ScavengerTimeLimit [Windows XP only]
DisableByteRangeLockingOnReadOnlyFiles
[Windows XP only]
Value
1
0
0
32768
4096
32768
32768
32768
60
1
Performance Tuning for Active Directory Servers
You can improve the performance of Active Directory®, especially in large
environments, by following these tuning steps:
Increase address space by using 64-bit processors.
64-bit architecture is preferred for running Active Directory. The large address
space makes it possible to equip the server with enough RAM to cache all or most
of the Active Directory database in memory. It also provides room for expansion
to add RAM if the database size grows. For more information, see the article
about Active Directory performance on 64-bit processors in "Resources" later in
this guide. Note that Windows Server 2008 R2 is supported only on 64-bit
processors.
Use an appropriate amount of RAM.
Active Directory uses the server’s RAM to cache as much of the directory
database as possible. This reduces disk access and improves performance. The
Active Directory cache in Windows Server 2008 R2 is permitted to grow.
However, it is still limited by the virtual address space and how much physical
RAM is on the server.
To determine whether more RAM is needed for the server, monitor the
percentage of Active Directory operations that are being satisfied from the cache
by using the Reliability and Performance Monitor. Examine the lsass.exe instance
(for Active Directory Domain Services) or Directory instance (for Active Directory
Lightweight Directory Services) of the Database\Database Cache % Hit
performance counter. A low value indicates that many operations are not being
satisfied from the cache. Adding more RAM might improve the cache hit rate and
the performance of Active Directory. You should examine the counter after Active
Directory has been running for several hours under a typical workload. The cache
October 19, 2012
© 2012 Microsoft Corporation. All rights reserved.
Performance Tuning Guidelines for Windows Server 2008 R2 - 68
starts out empty when the Active Directory service is restarted or the machine is
rebooted, so the initial hit rate is low.
The use of the Database Cache % Hit counter is the preferred way to assess how
much RAM a server needs. Or, a guideline is that when the RAM on a server is
twice the physical size of the Active Directory database on disk, it likely gives
sufficient room for caching the entire database in memory. However, in many
scenarios this is an overestimation because the actual part of the database
frequently used is only a fraction of the entire database.
Use a good disk I/O subsystem.
Ideally, the server is equipped with sufficient RAM to be able to cache the “hot”
parts of the database entirely in memory. However, the on-disk database must
still be accessed to initially populate the memory cache, when it accesses
uncached parts of the database, and when it writes updates to the directory.
Therefore, appropriate selection of storage is also important to Active Directory
performance.
We recommend that the Active Directory database folder be located on a
physical volume that is separate from the Active Directory log file folder. In the
Active Directory Lightweight Directory Services installation wizard, these are
known as data files and data recovery files. Both folders should be on a physical
volume that is separate from the operating system volume. The use of drives that
support command queuing, especially Serial Attached SCSI or SCSI, might also
improve performance.
Considerations for Read-Heavy Scenarios
The typical directory workload consists of more query operations than update
operations. Active Directory is optimized for such a workload. To obtain the
maximum benefit, the most important performance tuning step is to make sure that
the server has sufficient RAM to be able to cache the most frequently used part of
the database in memory. Query performance on a freshly rebooted server, or after
the Active Directory service has been restarted, might initially be low until the cache
is populated. Active Directory automatically populates the cache as queries visit parts
of the directory.
Considerations for Write-Heavy Scenarios
Write-heavy scenarios do not benefit as much from the Active Directory cache. To
guarantee the transactional durability of data that is written to the directory, Active
Directory does not cache disk writes. It commits all writes to the disk before it returns
a successful completion status for an operation, unless explicitly requested not to do
this. Therefore, fast disk I/O is important to the performance of writes to Active
Directory. The following are hardware recommendations that might improve
performance for these scenarios:
Hardware RAID controllers.
Low-latency/high-RPM disks.
Battery-backed write caches on the controller.
October 19, 2012
© 2012 Microsoft Corporation. All rights reserved.
Performance Tuning Guidelines for Windows Server 2008 R2 - 69
To determine whether disk I/O is a bottleneck, monitor the Physical Disk\Average
Disk Queue Length counter for the volumes on which the Active Directory database
and logs are located. A high queue length indicates a large amount of concurrent disk
I/O activity. Choosing a storage system to improve write performance on those
volumes might improve Active Directory performance.
Using Indexing to Improve Query Performance
Indexing of attributes is useful when you search for objects that have the attribute
name in the filter. Indexing can reduce the number of objects that must be visited
when you evaluate the filter. However, this reduces the performance of write
operations because the index must be updated when the corresponding attribute is
modified or added. It also increases the size of your directory database. You can use
logging to find the expensive and inefficient queries and consider indexing some
attributes that are used in the corresponding queries to improve the search
performance. For more information on Active Directory event logging on servers, see
"Resources" later in this guide.
Optimizing Trust Paths
Trusts are a way to enable users to authenticate across different forests or domains.
If the trust path between the resource and the user is long, then the user might
experience high latency because the authentication request must travel through the
trust path and return. For example, if a user from the grandchild of a domain tries to
log on from a different grandchild in the same forest, the authentication request
must travel up the chain from the grandchild to the root and then take the path to
the other grandchild. To avoid this, you can create a shortcut trust directly between
the two grandchild domains that avoids the long path. However, the administrator
must manage trusts. Therefore you must consider how frequently a given trust will be
used before you create it. You can create “external trusts” to reduce the trust path
when authenticating between inter-forest domains.
Active Directory Performance Counters
You can use several resources to conduct performance diagnosis of a domain
controller that is not performing as expected.
You can use the following Reliability and Performance Monitor (Perfmon) counters to
track and analyze a domain controller’s performance:
If you notice slow write or read operations, check the following disk I/O counters
under the Physical Disk category to see whether many queued disk operations
exist:
Avg. Disk Queue Length
Avg. Disk Read Queue Length
Avg. Disk Write Queue Length
If lsass.exe uses lots of physical memory, check the following Database counters
under the Database category to see how much memory is used to cache the
database for Active Directory Domain Services. These counters are located under
October 19, 2012
© 2012 Microsoft Corporation. All rights reserved.
Performance Tuning Guidelines for Windows Server 2008 R2 - 70
the lsass.exe instance, whereas for Active Directory Lightweight Directory
Services they are located under the Directory instance:
Database Cache % Hit
Database Cache Size (MB)
If Isass.exe uses lots of CPU, check Directory Services\ATQ Outstanding Queued
Requests to see how many requests are queued at the domain controller. A high
level of queuing indicates that requests are arriving at the domain controller
faster than they can be processed. This can also lead to a high latency in
responding to requests.
You can also use the Data Collector Sets tool that is included with Windows
Server 2008 R2 to see the activity inside the domain controller. On a server on which
the Active Directory Domain Services or Active Directory Lightweight Directory
Services role has been installed, you can find the collector template in
Reliability and Performance Monitor under Reliability and Performance >
Data Collector Sets > System > Active Directory Diagnostics. To start it, click the Play
icon.
The tool collects data for five minutes and stores a report under Reliability and
Performance > Reports > System > Active Directory Diagnostics. This report contains
information about CPU usage by different processes, Lightweight Directory Access
Protocol (LDAP) operations, Directory Services operations, Kerberos Key Distribution
Center operations, NT LAN Manager (NTLM) authentications, Local Security
Authority/Security Account Manager (LSA/SAM) operations, and averages of all the
important performance counters. This report identifies the workload that is being
placed on the domain controller, identifies the contribution of different aspects of
that workload to the overall CPU usage, and locates the source of that workload such
as an application sending a high rate of requests to the domain controller. The CPU
section of the report indicates whether lsass.exe is the process that is taking highest
CPU percentage. If any other process is taking more CPU on a domain controller, you
should investigate it.
Performance Tuning for Remote Desktop Session Host (formerly
Terminal Server)
This section discusses the selection of Remote Desktop Session Host (RD Session
Host) hardware, tuning the host, and tuning applications. The following white papers
describe the most relevant factors that influence the capacity of a given RD Session
Host deployment, methodologies to evaluate capacity for specific deployments, and a
set of experimental results for different combinations of usage scenarios and
hardware configurations:
“RD Session Host Capacity Planning in Windows Server 2008 R2”
“RD Virtualization Host Capacity Planning in Windows Server 2008 R2”
For links to these papers, see “Resources” later in this guide.
October 19, 2012
© 2012 Microsoft Corporation. All rights reserved.
Performance Tuning Guidelines for Windows Server 2008 R2 - 71
Selecting the Proper Hardware for Performance
In an RD Session Host, the choice of hardware is governed by the application set and
how the users exercise it. The key factors that affect the number of users and their
experience are CPU, memory, disk, and graphics. Earlier in this guide was a discussion
on server hardware guidelines. Although these guidelines still apply in this role, this
section contains additional guidelines that are specific to RD Session Host Servers,
mostly related to the multiuser environment of RD Session Host Servers.
CPU Configuration
CPU configuration is conceptually determined by multiplying the required CPU to
support a session by the number of sessions that the system is expected to support,
while maintaining a buffer zone to handle temporary spikes. Multiple processors and
cores can help reduce abnormal CPU congestion situations, which are usually caused
by a few overactive threads that are contained by a similar number of cores.
Therefore, the more cores on a system, the lower the cushion margin that must be
built into the CPU usage estimate, which results in a larger percentage of active load
per CPU. One important factor to remember is that doubling the number of CPUs
does not double CPU capacity. For more considerations, see “Choosing and Tuning
Server Hardware” earlier in this guide.
Processor Architecture
The 64-bit processor architecture provides a significantly higher kernel virtual address
space, which makes it much more suitable for systems that need large amounts of
memory. Specifically, the x64 version of the 64-bit architecture is the more workable
option for RD Session Host deployments because it provides very small overhead
when it runs 32-bit processes. The most significant performance drawback when you
migrate to 64-bit architecture is significantly greater memory usage.
Memory Configuration
It is difficult to predict the memory configuration without knowing the applications
that users employ. However, the required amount of memory can be estimated by
using the following formula:
TotalMem = OSMem + SessionMem * NS
OSMem is how much memory the operating system requires to run (such as system
binary images, data structures, and so on), SessionMem is how much memory
processes running in one session require, and NS is the target number of active
sessions. The amount of required memory for a session is mostly determined by the
private memory reference set for applications and system processes that are running
inside the session. Shared pages (code or data) have little effect because only one
copy is present on the system.
One interesting observation is that, assuming the disk system that is backing the
pagefile does not change, the larger the number of concurrent active sessions the
system plans to support, the bigger the per-session memory allocation must be. If the
amount of memory that is allocated per session is not increased, the number of page
faults that active sessions generate increases with the number of sessions and
eventually overwhelms the I/O subsystem. By increasing the amount of memory that
October 19, 2012
© 2012 Microsoft Corporation. All rights reserved.
Performance Tuning Guidelines for Windows Server 2008 R2 - 72
is allocated per session, the probability of incurring page faults decreases, which
helps reduce the overall rate of page faults.
Disk
Storage is one of the aspects most often overlooked when you configure an RD
Session Host system, and it can be the most common limitation on systems that are
deployed in the field.
The disk activity that is generated on a typical RD Session Host system affects the
following three areas:
System files and application binaries
Pagefiles
User profiles and user data
Ideally, these three areas should be backed by distinct storage devices. Using striped
RAID configurations or other types of high-performance storage further improves
performance. We highly recommend that you use storage adapters with batterybacked caches that allow writeback optimizations. Controllers with writeback caches
offer improved support for synchronous disk writes. Because all users have a
separate hive, synchronous disk writes are significantly more common on an RD
Session Host system. Registry hives are periodically saved to disk by using
synchronous write operations. To enable these optimizations, from the Disk
Management console, open the Properties dialog box for the destination disk and, on
the Policies tab, select the Enable write caching on the disk and Enable advanced
performance check boxes.
For more specific storage tunings, see the guidelines in “Performance Tuning for the
Storage Subsystem” earlier in this guide.
Network
Network usage includes two main categories:
RD Session Host connections traffic in which usage is determined almost
exclusively by the drawing patterns exhibited by the applications that are running
inside the sessions and the redirected devices I/O traffic.
For example, applications handling text processing and data input consume
bandwidth of approximately 10 to 100 kilobits per second, whereas rich graphics
and video playback cause significant increases in bandwidth usage. We do not
recommend video playback over RD Session Host connections because desktop
remoting is not optimized to support the high frame rate rendering that is
associated with video playback. Frequent use of device redirection features such
as file, clipboard, printer, or audio redirection also significantly increases network
traffic. Generally, a single 1-gigabit adapter is satisfactory for most systems.
Back-end connections such as roaming profiles, application access to file shares,
database servers, e-mail servers, and HTTP servers.
The volume and profile of network traffic is specific to each deployment.
October 19, 2012
© 2012 Microsoft Corporation. All rights reserved.
Performance Tuning Guidelines for Windows Server 2008 R2 - 73
Tuning Applications for Remote Desktop Session Host
Most of the CPU usage on an RD Session Host system is driven by applications.
Desktop applications are usually optimized toward responsiveness with the goal of
minimizing how long it takes an application to respond to a user request. However, in
a server environment it is equally important to minimize the total amount of CPU that
is used to complete an action to avoid adversely affecting other sessions.
Consider the following suggestions when you configure applications to be used on an
RD Session Host system:
Minimize background/Idle loop processing.
Typical examples are disabling background grammar/spell checking, data indexing
for search, and background saves.
Minimize how often an application polls to do a state check or update.
Disabling such behaviors or increasing the interval between polling iterations and
timer firing significantly benefits CPU usage because the CPU effect of such
activities is quickly amplified for many active sessions. Typical examples are
connection status icons and status bar information updates.
Minimize resource contention between applications by reducing their
synchronization frequency with that resource.
Examples of such resources include registry keys and configuration files.
Examples of such application components and features are status indicator (like
shell notifications), background indexing or change monitoring, and offline
synchronization.
Disable unnecessary processes that are registered to be started at user logon or
session startup.
These processes can significantly contribute to the CPU cost of creating a new
session for the user, which generally is a CPU-intensive process and can be very
expensive in morning scenarios. Use MsConfig.exe or MsInfo32.exe to obtain a
list of processes that are started at user logon.
When possible, avoid multimedia application components for RD Session Host
deployments.
Video playback causes high bandwidth usage for the RD Session Host connection,
and audio playback causes high bandwidth usage on the audio redirection
channel. Also, multimedia processing (encoding and decoding, mixing, and so on)
has a significant CPU usage cost.
For memory consumption, consider the following suggestions:
Verify that DLLs that applications load are not relocated at load.
If DLLs are relocated, it is impossible to share their code across sessions, which
significantly increases the footprint of a session. This is one of the most common
memory-related performance problems in RD Session Host.
For common language runtime (CLR) applications, use Native Image Generator
(Ngen.exe) to increase page sharing and reduce CPU overhead.
When possible, apply similar techniques to other similar execution engines.
October 19, 2012
© 2012 Microsoft Corporation. All rights reserved.
Performance Tuning Guidelines for Windows Server 2008 R2 - 74
Remote Desktop Session Host Tuning Parameters
Pagefile
Insufficient pagefile size can cause memory allocation failures either in applications or
system components. A general guideline is that the combined size of the pagefiles
should be two to three times larger than the physical memory size. You can use the
Memory\Committed Bytes performance counter to monitor how much committed
virtual memory is on the system. When the value of this counter reaches close to the
total combined size of physical memory and pagefiles, memory allocation begins to
fail. Because of significant disk I/O activity that pagefile access generates, consider
using a dedicated storage device for the pagefile, ideally a high-performance one
such as a striped RAID array.
For more specific storage tuning guidelines, see “Performance Tuning for the Storage
Subsystem” earlier in this guide.
Antivirus and Antispyware
Installing antivirus and antispyware software on an RD Session Host server greatly
affects overall system performance, especially CPU usage. We highly recommend that
you exclude from the active monitoring list all the folders that hold temporary files,
especially those that services and other system components generate.
Task Scheduler
Task Scheduler (which can be accessed under All Programs > Accessories >
System Tools) lets you examine the list of tasks that are scheduled for different
events. For RD Session Host, it is useful to focus specifically on the tasks that are
configured to run on idle, at user logon, or on session connect and disconnect.
Because of the specifics of the deployment, many of these tasks might be
unnecessary.
Desktop Notification Icons
Notification icons on the desktop can have fairly expensive refreshing mechanisms.
You can use Customize Notifications Icons to examine the list of notifications that are
available in the system. Generally, it is best to disable unnecessary notifications by
either removing the component that registers them from the startup list or by
changing the configuration on applications and system components to disable them.
You can implement the following tuning parameters by opening the MMC snap-in for
Group Policy (Gpedit.smc) and making the respective changes under
Computer Configuration > Administrative Templates > Windows Components >
Remote Desktop Services:
Color depth.
Color depth can be adjusted under Remote Session Environment >
Limit Maximum Color Depth with possible values of 8, 15, 16, and 32 bit. The
default value is 16 bit, and increasing the bit depth increases memory and
bandwidth consumption. Or, the color depth can be adjusted from TSConfig.exe
by opening the Properties dialog box for a specific connection and, on the Client
October 19, 2012
© 2012 Microsoft Corporation. All rights reserved.
Performance Tuning Guidelines for Windows Server 2008 R2 - 75
Setting tab, changing the selected value in the drop-down box under Color
Depth. The Limit Maximum Color Depth check box must be selected.
Remote Desktop Protocol compression.
Remote Desktop Protocol (RDP) compression can be configured under
Remote Session Environment > Set compression algorithm for RDP data. Three
values are possible:
Optimized to use less memory is the configuration that matches the default
Windows Server 2003 configuration. This uses the least amount of memory
per session but has the lowest compression ratio and therefore the highest
bandwidth consumption.
Balances memory and network bandwidth is the default setting for
Windows Server 2008 R2. This has reduced bandwidth consumption while
marginally increasing memory consumption (approximately 200 KB per
session).
Optimized to use less network bandwidth further reduces network
bandwidth usage at a cost of approximately 2 MB per session. This memory
is allocated in the kernel virtual address space and can have a significant
effect on 32-bit processor–based systems that are running a fairly large
number of users. Because 64-bit systems do not have these issues, this
setting is recommended if the additional memory cost is considered
acceptable. If you want to use this setting, you should assess the maximum
number of sessions and test to that level with this setting before placing a
server in production.
Device redirection.
Device redirection can be configured under Device and Resource Redirection. Or,
it can be configured through Remote Desktop Session Host Configuration by
opening the properties for a specific connection such as RDP-Tcp and, on the
Client Settings tab, changing Redirection settings.
Generally, device redirection increases how much network bandwidth RD Session
Host connections use because data is exchanged between devices on the client
machines and processes that are running in the server session. The extent of the
increase is a function of the frequency of operations that are performed by the
applications that are running on the server against the redirected devices.
Printer redirection and Plug and Play device redirection also increase logon CPU
usage. You can redirect printers in two ways:
Matching printer driver-based redirection when a driver for the printer must
be installed on the server. Earlier releases of Windows Server used this
method.
Easy Print printer driver redirection, introduced in Windows Server 2008,
uses a common printer driver for all printers.
We recommend the Easy Print method because it causes less CPU usage for
printer installation at connection time. The matching driver method causes
increased CPU usage because it requires the spooler service to load different
drivers. For bandwidth usage, the Easy Print method causes slightly increased
October 19, 2012
© 2012 Microsoft Corporation. All rights reserved.
Performance Tuning Guidelines for Windows Server 2008 R2 - 76
network bandwidth usage, but not significant enough to offset the other
performance, manageability, and reliability benefits.
Audio redirection is disabled by default because using it causes a steady stream
of network traffic. Audio redirection also enables users to run multimedia
applications that typically have high CPU consumption.
Client Experience Settings
The Remote Desktop Connection (RDC) Client provides control over a range of
settings that influence network bandwidth performance for the Remote Desktop
Services (RDS) connection. You can access them either through the RDC Client user
interface on the Experience tab or as settings in the RDP file:
Disable wallpaper (RDP file setting: disable wallpaper:i:0) suppresses the display
of desktop wallpaper on redirected connections. It can significantly reduce
bandwidth usage if desktop wallpaper consists of an image or other content with
significant drawing cost.
Font smoothing (RDP file setting: allow font smoothing:i:0) controls ClearType
font rendering support. Although this improves the rendering quality for fonts
when it is enabled, it does affect network bandwidth consumption significantly.
Desktop composition is supported only for a remote session to Windows Vista
and has no relevance for server systems.
Show contents of windows while dragging (RDP file setting: disable full window
drag:i:1), when it is disabled, reduces bandwidth by displaying only the window
frame instead of all the contents when dragged.
Menu and window animation (represented by two distinct RDP file settings:
disable menu anims:i:1 and disable cursor setting:i:1), when it is disabled,
reduces bandwidth by disabling animation on menus (such as fading) and cursors.
Visual styles (RDP file setting: disable themes:i:1), when it is disabled, reduces
bandwidth by simplifying theme drawings that use the classic theme.
Bitmap cache (RDP file setting: bitmapcachepersistenable:i:1), when it is enabled,
creates a client-side cache of bitmaps that are rendered in the session. It is a
significant improvement on bandwidth usage and should always be enabled
(except for security considerations).
Using the Experience tab within the Remote Desktop Connection Client you can
choose your connection speed to influence network bandwidth performance. The
following list indicates which options are chosen if you change the connection speed
within the Experience tab of the Remote Desktop Connection Client:
Modem (56 Kbps)
Low Speed Broadband (256 Kbps - 2 Mbps)
Persistent bitmap caching
Persistent bitmap caching, visual styles
Cellular/Satellite (2Mbps - 16 Mbps)
Desktop composition; persistent bitmap caching; visual styles; desktop
background
October 19, 2012
© 2012 Microsoft Corporation. All rights reserved.
Performance Tuning Guidelines for Windows Server 2008 R2 - 77
High Speed Broadband (2 Mbps – 10 Mbps )
WAN (10 Mbps or higher with high latency)
Desktop composition; show contents of windows while dragging; menu and
window animation; persistent bitmap caching; visual styles; desktop
background
Desktop composition; show contents of windows while dragging; menu and
window animation; persistent bitmap caching; visual styles; desktop
background (all)
LAN (10 Mbps or higher)
Desktop composition; show contents of windows while dragging; menu and
window animation; persistent bitmap caching; themes; desktop background
When the RDP connection profile is saved, it creates an xxx.rdp file where xxx is the
friendly name chosen by the user (the default is default.rdp). The speed optimization
settings in the xxx.rdp configuration file are attributed as follows:
Modem=1
LowSpeedBroadband=2
Cellular with latency=3
HighSpeedBroadband=4
WAN with latency=5
LAN=6
Desktop Size
Desktop size for remote sessions can be controlled either through the RDC client user
interface (on the Display tab under Remote desktop size settings) or the RDP file
(desktopwidth:i:1152 and desktopheight:i:864). The larger the desktop size, the
greater the memory and bandwidth consumption that is associated with that session.
The current maximum desktop size that a server accepts is 4096 x 2048.
Windows System Resource Manager
Windows System Resource Manager (WSRM) is an optional component that is
available in Windows Server 2008 R2. WSRM supports an “equal per session” built-in
policy that keeps CPU usage equally distributed among all active sessions on the
system. Although enabling WSRM adds some CPU usage overhead to the system, we
recommend that you enable it because it helps limit the effect that high CPU usage in
one session has on the other sessions on the system. This helps improve user
experience and also lets you run more users on the system because of a reduced
need for a large cushion in CPU capacity to accommodate random CPU usage spikes.
October 19, 2012
© 2012 Microsoft Corporation. All rights reserved.
Performance Tuning Guidelines for Windows Server 2008 R2 - 78
Performance Tuning for Remote Desktop Gateway
This section describes the performance-related parameters that help improve the
performance of a customer deployment and the tunings that rely on their network
usage patterns. At its core, the Remote Desktop Gateway (RD Gateway) performs
many packet forwarding operations between the Remote Desktop Connection Client
instances and the RD Session Host Server instances within the customer’s network. IIS
and RD Gateway export the following registry parameters to help improve system
performance in the RD Gateway role:
Thread tunings
MaxIoThreads
HKLM\Software\Microsoft\Terminal Server Gateway\ (REG_DWORD)
The default value is 5. It specifies the number of threads that the RDGateway
service creates to handle incoming requests.
MaxPoolThreads
HKLM\System\CurrentControlSet\Services\InetInfo\Parameters
\(REG_DWORD)
The default value is 4. It specifies the number of Internet Information
Services (IIS) pool threads to create per processor. The IIS pool threads watch
the network for requests and process all incoming requests. The
MaxPoolThreads count does not include threads that the RD Gateway service
consumes.
Remote procedure call tunings for RD Gateways
The following parameters can help tune the remote procedure call (RPC) receive
windows on the RDC Client and RD Gateway machines. Changing the windows
helps throttle how much data is flowing through each connection and can
improve performance for RPC over HTTP v2 scenarios:
ServerReceiveWindow
HKLM\Software\Microsoft\Rpc\ (REG_DWORD)
The default value is 64 KB. This value specifies the receive window that the
server uses for data that is received from the RPC proxy. The minimum value
is set to 8 KB, and the maximum value is set at 1 GB. If the value is not
present, then the default value is used. When changes are made to this value,
IIS must be restarted for the change to take effect.
ClientReceiveWindow
HKLM\Software\Microsoft\Rpc\ (REG_DWORD)
The default value is 64 KB. This value specifies the receive window that the
client uses for data that is received from the RPC proxy. The minimum valid
value is 8 KB, and the maximum value is 1 GB. If the value is not present, then
the default value is used.
October 19, 2012
© 2012 Microsoft Corporation. All rights reserved.
Performance Tuning Guidelines for Windows Server 2008 R2 - 79
Monitoring and Data Collection
The following list of performance counters is considered a base set of counters when
you monitor the resource usage on the RD Gateway:
\Terminal Service Gateway\*
\RPC/HTTP Proxy\*
\RPC/HTTP Proxy Per Server\*
\Web Service\*
\W3SVC_W3WP\*
\IPv4\*
\Memory\*
\Network Interface(*)\*
\Process(*)\*
\Processor Information(*)\*
\Synchronization(*)\*
\System\*
\TCPv4\*
Note: If applicable, add the “\IPv6\*” and “\TCPv6\*” objects.
Performance Tuning for Virtualization Servers
Hyper-V™ is the virtualization server role in Windows Server 2008 R2. Virtualization
servers can host multiple virtual machines (VMs) that are isolated from each other
but share the underlying hardware resources by virtualizing the processors, memory,
and I/O devices. By consolidating servers onto a single machine, virtualization can
improve resource usage and energy efficiency and reduce the operational and
maintenance costs of servers. In addition, VMs and the management APIs offer more
flexibility for managing resources, balancing load, and provisioning systems.
The following sections define the virtualization terminology that is used in this guide
and suggest best practices that yield increased performance on Hyper-V servers.
Terminology
This section summarizes key terminology specific to VM technology that is used
throughout this performance tuning guide:
child partition
Any partition (VM) that is created by the root partition.
device virtualization
A mechanism that lets a hardware resource be abstracted and shared among
multiple consumers.
emulated device
A virtualized device that mimics an actual physical hardware device so that guests
can use the typical drivers for that hardware device.
enlightenment
An optimization to a guest operating system to make it aware of VM
environments and tune its behavior for VMs.
October 19, 2012
© 2012 Microsoft Corporation. All rights reserved.
Performance Tuning Guidelines for Windows Server 2008 R2 - 80
guest
Software that is running in a partition. It can be a full-featured operating system
or a small, special-purpose kernel. The hypervisor is “guest-agnostic.”
hypervisor
A layer of software that sits just above the hardware and below one or more
operating systems. Its primary job is to provide isolated execution environments
called partitions. Each partition has its own set of hardware resources (CPU,
memory, and devices). The hypervisor is responsible for controls and arbitrates
access to the underlying hardware.
logical processor (LP)
A processing unit that handles one thread of execution (instruction stream).
There can be one or more logical processors per core and one or more cores per
processor socket.
passthrough disk access
A representation of an entire physical disk as a virtual disk within the guest. The
data and commands are “passed through” to the physical disk (through the root
partition’s native storage stack) with no intervening processing by the virtual
stack.
root partition
A partition that is created first and owns all the resources that the hypervisor
does not, including most devices and system memory. It hosts the virtualization
stack and creates and manages the child partitions.
synthetic device
A virtualized device with no physical hardware analog so that guests might need a
driver (virtualization service client) to that synthetic device. The driver can use
VMBus to communicate with the virtualized device software in the root partition.
virtual machine (VM)
A virtual computer that was created by software emulation and has the same
characteristics as a real computer.
virtual processor (VP)
A virtual abstraction of a processor that is scheduled to run on a logical
processor. A VM can have one or more virtual processors.
virtualization service client (VSC)
A software module that a guest loads to consume a resource or service. For I/O
devices, the virtualization service client can be a device driver that the operating
system kernel loads.
virtualization service provider (VSP)
A provider exposed by the virtualization stack in the root partition that provides
resources or services such as I/O to a child partition.
virtualization stack
A collection of software components in the root partition that work together to
support VMs. The virtualization stack works with and sits above the hypervisor. It
also provides management capabilities.
October 19, 2012
© 2012 Microsoft Corporation. All rights reserved.
Performance Tuning Guidelines for Windows Server 2008 R2 - 81
Hyper-V Architecture
Hyper-V features a hypervisor-based architecture that is shown in Figure 7. The
hypervisor virtualizes processors and memory and provides mechanisms for the
virtualization stack in the root partition to manage child partitions (VMs) and expose
services such as I/O devices to the VMs. The root partition owns and has direct access
to the physical I/O devices. The virtualization stack in the root partition provides a
memory manager for VMs, management APIs, and virtualized I/O devices. It also
implements emulated devices such as Integrated Device Electronics (IDE) and PS/2
but supports synthetic devices for increased performance and reduced overhead.
Root Partition
Child Partition
Child Partition
Server
Server
VSPs
VSPs
I/O
Stack
I/O
Stack
Drivers
I/O
Stack
VSCs
VMBus
Shared Memory
OS Kernel
Enlightenments
(WS08+)
VSCs
VMBus
VMBus
Hypervisor
Devices
Processors
Memory
Figure 7. Hyper-V Hypervisor-Based Architecture
The synthetic I/O architecture consists of VSPs in the root partition and VSCs in the
child partition. Each service is exposed as a device over VMBus, which acts as an I/O
bus and enables high-performance communication between VMs that use
mechanisms such as shared memory. Plug and Play enumerates these devices,
including VMBus, and loads the appropriate device drivers (VSCs). Services other than
I/O are also exposed through this architecture.
Windows Server 2008 and Windows Server 2008 R2 feature enlightenments to the
operating system to optimize its behavior when it is running in VMs. The benefits
include reducing the cost of memory virtualization, improving multiprocessor
scalability, and decreasing the background CPU usage of the guest operating system.
Server Configuration
This section describes best practices for selecting hardware for virtualization servers
and installing and setting up Windows Server 2008 R2 for the Hyper-V server role.
October 19, 2012
© 2012 Microsoft Corporation. All rights reserved.
Performance Tuning Guidelines for Windows Server 2008 R2 - 82
Hardware Selection
The hardware considerations for Hyper-V servers generally resemble those of nonvirtualized servers, but Hyper-V servers can exhibit increased CPU usage, consume
more memory, and need larger I/O bandwidth because of server consolidation. For
more information, refer to “Choosing and Tuning Server Hardware” earlier in this
guide.
Processors.
Hyper-V in Windows Server 2008 R2 presents the logical processors as one or
more virtual processors to each active virtual machine. You can achieve
additional run-time efficiency by using processors that support Second Level
Address Translation (SLAT) technologies such as EPT or NPT.
Hyper-V in Windows Server 2008 R2 adds support for deep CPU idle states, timer
coalescing, core parking, and guest idle state. These features allow for better
energy efficiency over previous versions of Hyper-V.
Cache.
Hyper-V can benefit from larger processor caches, especially for loads that have a
large working set in memory and in VM configurations in which the ratio of
virtual processors to logical processors is high.
Memory.
The physical server requires sufficient memory for the root and child partitions.
Hyper-V first allocates the memory for child partitions, which should be sized
based on the needs of the expected load for each VM. Having additional memory
available allows the root to efficiently perform I/Os on behalf of the VMs and
operations such as a VM snapshot.
Networking.
If the expected loads are network intensive, the virtualization server can benefit
from having multiple network adapters or multiport network adapters. Each
network adapter is assigned to its own virtual switch, allowing each virtual switch
to service a subset of virtual machines. When hosting multiple VMs, using
multiple network adapters allows for distribution of the network traffic among
the adapters for better overall performance.
To reduce the CPU usage of network I/Os from VMs, Hyper-V can use hardware
offloads such as Large Send Offload (LSOv1), TCPv4 checksum offload, Chimney,
and VMQ.
For details on network hardware considerations, see “Performance Tuning for the
Networking Subsystem” earlier in this guide.
Storage.
The storage hardware should have sufficient I/O bandwidth and capacity to meet
current and future needs of the VMs that the physical server hosts. Consider
these requirements when you select storage controllers and disks and choose the
RAID configuration. Placing VMs with highly disk-intensive workloads on different
physical disks will likely improve overall performance. For example, if four VMs
share a single disk and actively use it, each VM can yield only 25 percent of the
bandwidth of that disk. For details on storage hardware considerations and
October 19, 2012
© 2012 Microsoft Corporation. All rights reserved.
Performance Tuning Guidelines for Windows Server 2008 R2 - 83
discussion on sizing and RAID selection, see “Performance Tuning for the Storage
Subsystem” earlier in this guide.
Server Core Installation Option
Windows Server 2008 and Windows Server 2008 R2 feature the Server Core
installation option. Server Core offers a minimal environment for hosting a select set
of server roles including Hyper-V. It features a smaller disk, memory profile, and
attack surface. Therefore, we highly recommend that Hyper-V virtualization servers
use the Server Core installation option.
Server Core offers a console window only when the user is logged on, but Hyper-V
exposes management features through WMI so administrators can manage it
remotely (for more information, see "Resources" later in this guide).
Dedicated Server Role
The root partition should be dedicated to the virtualization server role. Additional
server roles can adversely affect the performance of the virtualization server,
especially if they consume significant CPU, memory, or I/O bandwidth. Minimizing the
server roles in the root partition has additional benefits such as reducing the attack
surface and the frequency of updates.
System administrators should consider carefully what software is installed in the root
partition because some software can adversely affect the overall performance of the
virtualization server.
Guest Operating Systems
Hyper-V supports and has been tuned for a number of different guest operating
systems. The number of virtual processors that are supported per guest depends on
the guest operating system. See “Resources” later in this guide or the documentation
provided with Hyper-V for a list of the supported guest operating systems and the
number of virtual processors supported for each operating system.
CPU Statistics
Hyper-V publishes performance counters to help characterize the behavior of the
virtualization server and break out the resource usage. The standard set of tools for
viewing performance counters in Windows includes Performance Monitor
(Perfmon.exe) and Logman.exe, which can display and log the Hyper-V performance
counters. The names of the relevant counter objects are prefixed with “Hyper-V.”
You should always measure the CPU usage of the physical system by using the HyperV Hypervisor Logical Processor performance counters. The CPU utilization counters
that Task Manager and Performance Monitor report in the root and child partitions
do not accurately capture the CPU usage. Use the following performance counters to
monitor performance:
\Hyper-V Hypervisor Logical Processor (*) \% Total Run Time
The counter represents the total non-idle time of the logical processor(s).
\Hyper-V Hypervisor Logical Processor (*) \% Guest Run Time
October 19, 2012
© 2012 Microsoft Corporation. All rights reserved.
Performance Tuning Guidelines for Windows Server 2008 R2 - 84
The counter represents the time spent executing cycles within a guest or within
the host.
\Hyper-V Hypervisor Logical Processor (*) \% Hypervisor Run Time
The counter represents the time spent executing within the hypervisor.
\Hyper-V Hypervisor Root Virtual Processor (*) \ *
The counters measure the CPU usage of the root partition.
\Hyper-V Hypervisor Virtual Processor (*) \ *
The counters measure the CPU usage of guest partitions.
Processor Performance
The hypervisor virtualizes the physical processors by time-slicing between the virtual
processors. To perform the required emulation, certain instructions and operations
require the hypervisor and virtualization stack to run. Moving a workload into a VM
increases the CPU usage, but this guide describes best practices for minimizing that
overhead.
VM Integration Services
The VM Integration Services include enlightened drivers for the synthetic I/O devices,
which significantly reduces CPU overhead for I/O compared to emulated devices. You
should install the latest version of the VM Integration Services in every supported
guest. The services decrease the CPU usage of the guests, from idle guests to heavily
used guests, and improves the I/O throughput. This is the first step in tuning a HyperV server for performance. For the list of supported guest operating systems, see the
documentation that is provided with the Hyper-V installation.
Enlightened Guests
The operating system kernels in Windows Vista SP1, Windows 7, Windows
Server 2008, and Windows Server 2008 R2 feature enlightenments that optimize their
operation for VMs. For best performance, we recommend that you use Windows
Server 2008 R2 or Windows Server 2008 as a guest operating system. The
enlightenments present in Windows Server 2008 R2 and Windows Server 2008
decrease the CPU overhead of Windows that runs in a VM. The integration services
provide additional enlightenments for I/O. Depending on the server load, it can be
appropriate to host a server application in a Windows Server guest for better
performance.
Virtual Processors
Hyper-V in Windows Server 2008 R2 supports a maximum of four virtual processors
per VM. VMs that have loads that are not CPU intensive should be configured to use
one virtual processor. This is because of the additional overhead that is associated
with multiple virtual processors, such as additional synchronization costs in the guest
operating system. More CPU-intensive loads should be placed in 2-VP to 4-VP VMs if
the VM requires more than one CPU of processing under peak load. The
documentation that is provided with the Hyper-V installation lists the supported
October 19, 2012
© 2012 Microsoft Corporation. All rights reserved.
Performance Tuning Guidelines for Windows Server 2008 R2 - 85
guest operating systems and the number of virtual processors supported for each
operating system.
Windows Server 2008 R2 features enlightenments to the core operating system that
improve scalability in multiprocessor VMs. Workloads can benefit from the scalability
improvements in Windows Server 2008 R2 if they run in 2-VP to 4-VP VMs.
Background Activity
Minimizing the background activity in idle VMs releases CPU cycles that can be used
elsewhere by other VMs or saved to reduce energy consumption. Windows guests
typically use less than 1 percent of one CPU when they are idle. The following are
several best practices for minimizing the background CPU usage of a VM:
Install the latest version of the VM Integration Services.
Remove the emulated network adapter through the VM settings dialog box (use
the Microsoft synthetic adapter).
Remove unused devices such as the CD-ROM and COM port, or disconnect their
media.
Keep the Windows guest at the logon screen when it is not being used.
Use Windows Server 2008 or Windows Server 2008 R2 for the guest operating
system.
Disable the screen saver.
Disable, throttle, or stagger periodic activity such as backup and
defragmentation.
Review the scheduled tasks and services that are enabled by default.
Improve server applications to reduce periodic activity (such as timers).
Use the Balanced power plan instead of the High Performance power plan.
The following are additional best practices for configuring a client version of Windows
in a VM to reduce the overall CPU usage:
Disable background services such as SuperFetch and Windows Search.
Disable scheduled tasks such as Scheduled Defrag.
Disable AeroGlass and other user interface effects (through the System
application in Control Panel).
Weights and Reserves
Hyper-V supports setting the weight of a virtual processor to grant it a larger or
smaller share of CPU cycles than average and specifying the reserve of a virtual
processor to make sure that it gets a minimal percentage of CPU cycles. The CPU that
a virtual processor consumes can also be limited by specifying usage limits. System
administrators can use these features to prioritize specific VMs, but we recommend
the default values unless you have a compelling reason to alter them.
Weights and reserves prioritize or de-prioritize specific VMs if CPU resources are
overcommitted. This makes sure that those VMs receive a larger or smaller share of
October 19, 2012
© 2012 Microsoft Corporation. All rights reserved.
Performance Tuning Guidelines for Windows Server 2008 R2 - 86
the CPU. Highly intensive loads can benefit from adding more virtual processors
instead, especially when they are close to saturating an entire physical CPU.
Tuning NUMA Node Preference
On Non-Uniform Memory Access (NUMA) hardware, each VM has a default NUMA
node preference. Hyper-V uses this NUMA node preference when assigning physical
memory to the VM and when scheduling the VM’s virtual processors. A VM performs
optimally when its virtual processors and memory are on the same NUMA node.
By default, the system assigns the VM to its preferred NUMA node every time the VM
is run. An imbalance of NUMA node assignments might occur depending on the
memory requirements of each VM and the order in which each VM is started. This
can lead to a disproportionate number of VMs being assigned to a single NUMA node.
Use Perfmon to check the NUMA node preference setting for each running VM by
examining the \Hyper-V VM Vid Partition (*)\ NumaNodeIndex counter.
You can change NUMA node preference assignments by using the Hyper-V WMI API.
For information on the WMI calls available for Hyper-V and for a blog post on NUMA
node balancing, see "Resources" later in this guide. To set the NUMA node
preference for a VM, set the NumaNodeList property of the
Msvm_VirtualSystemSettingData class.
Memory Performance
The hypervisor virtualizes the guest physical memory to isolate VMs from each other
and provide a contiguous, zero-based memory space for each guest operating
system. In general, memory virtualization can increase the CPU cost of accessing
memory. On non-SLAT-based hardware, frequent modification of the virtual address
space in the guest operating system can significantly increase the cost.
Enlightened Guests
Windows Server 2008 R2 and Windows Server 2008 include kernel enlightenments
and optimizations to the memory manager to reduce the CPU overhead from Hyper-V
memory virtualization. Workloads that have a large working set in memory can
benefit from using Windows Server 2008 R2 or Windows Server 2008 as a guest.
These enlightenments reduce the CPU cost of context switching between processes
and accessing memory. Additionally, they improve the multiprocessor (MP) scalability
of Windows Server guests.
Correct Memory Sizing for Child Partitions
You should size VM memory as you typically do for server applications on a physical
machine. You must size it to reasonably handle the expected load at ordinary and
peak times because insufficient memory can significantly increase response times and
CPU or I/O usage.
You can enable Dynamic Memory to allow Windows to size VM memory dynamically.
The recommended initial memory size for Windows Server 2008 R2 guests is at least
512 MB. With Dynamic Memory, if applications in the VM experience launching
problems, you can increase the pagefile size for the VM. To increase the VM pagefile
October 19, 2012
© 2012 Microsoft Corporation. All rights reserved.
Performance Tuning Guidelines for Windows Server 2008 R2 - 87
size, navigate to Control Panel > System > Advanced System Settings > Advanced.
From this tab, navigate to Performance Settings > Advanced > Virtual memory. For
the Custom size selection, configure the Initial Size to the VM’s Memory Demand
when VM reaches its steady state, and set the Maximum Size to three times the
Initial Size. For more information about Dynamic Memory configuration, see
“Resources” later in this guide.
When running Windows in the child partition, you can use the following performance
counters within a child partition to identify whether the child partition is experiencing
memory pressure and is likely to perform better with a higher VM memory size:
Performance counter
Memory – Standby Cache
Reserve Bytes
Memory – Free & Zero Page
List Bytes
Memory – Pages Input/Sec
Suggested threshold value
Sum of Standby Cache Reserve Bytes and Free and Zero Page
List Bytes should be 200 MB or more on systems with 1 GB,
and 300 MB or more on systems with 2 GB or more of visible
RAM.
Sum of Standby Cache Reserve Bytes and Free and Zero Page
List Bytes should be 200 MB or more on systems with 1 GB,
and 300 MB or more on systems with 2 GB or more of visible
RAM.
Average over a 1-hour period is less than 10.
Correct Memory Sizing for Root Partition
The root partition must have sufficient memory to provide services such as I/O
virtualization, snapshot, and management to support the child partitions. Hyper-V
calculates an amount of memory known as the root reserve, which is guaranteed to
be available to the root partition and never assigned to virtual machines. It is
calculated automatically based on the host’s physical memory and system
architecture. This logic applies for supported scenarios with no applications running
in the root.
Storage I/O Performance
Hyper-V supports synthetic and emulated storage devices in VMs, but the synthetic
devices generally can offer significantly better throughput and response times and
reduced CPU overhead. The exception is if a filter driver can be loaded and reroutes
I/Os to the synthetic storage device. Virtual hard disks (VHDs) can be backed by three
types of VHD files or raw disks. This section describes the different options and
considerations for tuning storage I/O performance.
For more information, refer to “Performance Tuning for the Storage Subsystem”
earlier in this guide, which discusses considerations for selecting and configuring
storage hardware.
Synthetic SCSI Controller
The synthetic storage controller provides significantly better performance on storage
I/Os with less CPU overhead than the emulated IDE device. The VM Integration
Services include the enlightened driver for this storage device and are required for
the guest operating system to detect it. The operating system disk must be mounted
on the IDE device for the operating system to boot correctly, but the VM integration
October 19, 2012
© 2012 Microsoft Corporation. All rights reserved.
Performance Tuning Guidelines for Windows Server 2008 R2 - 88
services load a filter driver that reroutes IDE device I/Os to the synthetic storage
device.
We strongly recommend that you mount the data drives directly to the synthetic SCSI
controller because that configuration has reduced CPU overhead. You should also
mount log files and the operating system paging file directly to the synthetic SCSI
controller if their expected I/O rate is high.
For highly intensive storage I/O workloads that span multiple data drives, each VHD
should be attached to a separate synthetic SCSI controller for better overall
performance. In addition, each VHD should be stored on separate physical disks.
Virtual Hard Disk Types
There are three types of VHD files. We recommend that production servers use fixedsized VHD files for better performance and also to make sure that the virtualization
server has sufficient disk space for expanding the VHD file at run time. The following
are the performance characteristics and trade-offs between the three VHD types:
Dynamically expanding VHD.
Space for the VHD is allocated on demand. The blocks in the disk start as zeroed
blocks but are not backed by any actual space in the file. Reads from such blocks
return a block of zeros. When a block is first written to, the virtualization stack
must allocate space within the VHD file for the block and then update the
metadata. This increases the number of necessary disk I/Os for the write and
increases CPU usage. Reads and writes to existing blocks incur both disk access
and CPU overhead when looking up the blocks’ mapping in the metadata.
Fixed-size VHD.
Space for the VHD is first allocated when the VHD file is created. This type of VHD
is less apt to fragment, which reduces the I/O throughput when a single I/O is
split into multiple I/Os. It has the lowest CPU overhead of the three VHD types
because reads and writes do not need to look up the mapping of the block.
Differencing VHD.
The VHD points to a parent VHD file. Any writes to blocks never written to before
result in space being allocated in the VHD file, as with a dynamically expanding
VHD. Reads are serviced from the VHD file if the block has been written to.
Otherwise, they are serviced from the parent VHD file. In both cases, the
metadata is read to determine the mapping of the block. Reads and writes to this
VHD can consume more CPU and result in more I/Os than a fixed-sized VHD.
Snapshots of a VM create a differencing VHD to store the writes to the disks since the
snapshot was taken. Having only a few snapshots can elevate the CPU usage of
storage I/Os, but might not noticeably affect performance except in highly I/Ointensive server workloads.
However, having a large chain of snapshots can noticeably affect performance
because reading from the VHD can require checking for the requested blocks in many
differencing VHDs. Keeping snapshot chains short is important for maintaining good
disk I/O performance.
October 19, 2012
© 2012 Microsoft Corporation. All rights reserved.
Performance Tuning Guidelines for Windows Server 2008 R2 - 89
Passthrough Disks
The VHD in a VM can be mapped directly to a physical disk or logical unit number
(LUN), instead of a VHD file. The benefit is that this configuration bypasses the file
system (NTFS) in the root partition, which reduces the CPU usage of storage I/O. The
risk is that physical disks or LUNs can be more difficult to move between machines
than VHD files.
Large data drives can be prime candidates for passthrough disks, especially if they are
I/O intensive. VMs that can be migrated between virtualization servers (such as quick
migration) must also use drives that reside on a LUN of a shared storage device.
Disabling File Last Access Time Check
Windows Server 2003 and earlier Windows operating systems update the lastaccessed time of a file when applications open, read, or write to the file. This
increases the number of disk I/Os, which further increases the CPU overhead of
virtualization. If applications do not use the last-accessed time on a server, system
administrators should consider setting this registry key to disable these updates.
NTFSDisableLastAccessUpdate
HKLM\System\CurrentControlSet\Control\FileSystem\ (REG_DWORD)
By default, Windows Server 2008 R2 disables the last-access time updates.
Physical Disk Topology
VHDs that I/O-intensive VMs use generally should not be placed on the same physical
disks because this can cause the disks to become a bottleneck. If possible, they
should also not be placed on the same physical disks that the root partition uses. For
a discussion on capacity planning for storage hardware and RAID selection, see
“Performance Tuning for the Storage Subsystem” earlier in this guide.
I/O Balancer Controls
The virtualization stack balances storage I/O streams from different VMs so that each
VM has similar I/O response times when the system’s I/O bandwidth is saturated. The
following registry keys can be used to adjust the balancing algorithm, but the
virtualization stack tries to fully use the I/O device’s throughput while providing
reasonable balance. The first path should be used for storage scenarios, and the
second path should be used for networking scenarios:
HKLM\System\CurrentControlSet\Services\StorVsp\<Key> = (REG_DWORD)
HKLM\System\CurrentControlSet\Services\VmSwitch\<Key> = (REG_DWORD)
Both storage and networking have three registry keys at the preceding StorVsp and
VmSwitch paths, respectively. Each value is a DWORD and operates as follows. We do
not recommend this advanced tuning option unless you have a specific reason to use
it. Note that these registry keys might be removed in future releases:
IOBalance_Enabled
The balancer is enabled when set to a nonzero value and disabled when set to 0.
The default is enabled for storage and disabled for networking. Enabling the
balancing for networking can add significant CPU overhead in some scenarios.
October 19, 2012
© 2012 Microsoft Corporation. All rights reserved.
Performance Tuning Guidelines for Windows Server 2008 R2 - 90
IOBalance_KeepHwBusyLatencyTarget_Microseconds
This controls how much work, represented by a latency value, the balancer allows
to be issued to the hardware before throttling to provide better balance. The
default is 83 ms for storage and 2 ms for networking. Lowering this value can
improve balance but will reduce some throughput. Lowering it too much
significantly affects overall throughput. Storage systems with high throughput
and high latencies can show added overall throughput with a higher value for this
parameter.
IOBalance_AllowedPercentOverheadDueToFlowSwitching
This controls how much work the balancer issues from a VM before switching to
another VM. This setting is primarily for storage where finely interleaving I/Os
from different VMs can increase the number of disk seeks. The default is
8 percent for both storage and networking.
Network I/O Performance
Hyper-V supports synthetic and emulated network adapters in the VMs, but the
synthetic devices offer significantly better performance and reduced CPU overhead.
Each of these adapters is connected to a virtual network switch, which can be
connected to a physical network adapter if external network connectivity is needed.
For how to tune the network adapter in the root partition, including interrupt
moderation, refer to “Performance Tuning for the Networking Subsystem” earlier in
this guide. The TCP tunings in that section should be applied, if required, to the child
partitions.
Synthetic Network Adapter
Hyper-V features a synthetic network adapter that is designed specifically for VMs to
achieve significantly reduced CPU overhead on network I/O when it is compared to
the emulated network adapter that mimics existing hardware. The synthetic network
adapter communicates between the child and root partitions over VMBus by using
shared memory for more efficient data transfer.
The emulated network adapter should be removed through the VM settings dialog
box and replaced with a synthetic network adapter. The guest requires that the VM
integration services be installed.
Perfmon counters representing the network statistics for the installed synthetic
network adapters are available under the counter set \Hyper-V Virtual Network
Adapter (*) \ *.
Install Multiple Synthetic Network Adapters on Multiprocessor VMs
Virtual machines with more than one virtual processor might benefit from having
more than one synthetic network adaptor installed into the VM. Workloads that are
network intensive, such as a Web server, can make use of greater parallelism in the
virtual network stack if a second synthetic NIC is installed into a VM.
October 19, 2012
© 2012 Microsoft Corporation. All rights reserved.
Performance Tuning Guidelines for Windows Server 2008 R2 - 91
Offload Hardware
As with the native scenario, offload capabilities in the physical network adapter
reduce the CPU usage of network I/Os in VM scenarios. Hyper-V currently uses LSOv1
and TCPv4 checksum offload. The offload capabilities must be enabled in the driver
for the physical network adapter in the root partition. For details on offload
capabilities in network adapters, refer to “Choosing a Network Adapter” earlier in this
guide.
Drivers for certain network adapters disable LSOv1 but enable LSOv2 by default.
System administrators must explicitly enable LSOv1 by using the driver Properties
dialog box in Device Manager.
Network Switch Topology
Hyper-V supports creating multiple virtual network switches, each of which can be
attached to a physical network adapter if needed. Each network adapter in a VM can
be connected to a virtual network switch. If the physical server has multiple network
adapters, VMs with network-intensive loads can benefit from being connected to
different virtual switches to better use the physical network adapters.
Perfmon counters representing the network statistics for the installed synthetic
switches are available under the counter set \Hyper-V Virtual Switch (*) \ *.
Interrupt Affinity
System administrators can use the IntPolicy tool to bind device interrupts to specific
processors.
VLAN Performance
The Hyper-V synthetic network adapter supports VLAN tagging. It provides
significantly better network performance if the physical network adapter supports
NDIS_ENCAPSULATION_IEEE_802_3_P_AND_Q_IN_OOB encapsulation for both large
send and checksum offload. Without this support, Hyper-V cannot use hardware
offload for packets that require VLAN tagging and network performance can be
decreased.
VMQ
Windows Server 2008 R2 introduces support for VMQ-enabled network adapters.
These adapters can maintain a separate hardware queue for each VM, up to the limit
supported by each network adapter.
As there are limited hardware queues available, you can use the Hyper-V WMI API to
ensure that the VMs that are using the network bandwidth are assigned a hardware
queue.
VM Chimney
Windows Server 2008 R2 introduces support for VM Chimney. Network connections
with long lifetimes will see the most benefit due to the increase in CPU required for
connection establishment when VM Chimney is enabled.
October 19, 2012
© 2012 Microsoft Corporation. All rights reserved.
Performance Tuning Guidelines for Windows Server 2008 R2 - 92
Live Migration
Live migration allows you to transparently move running virtual machines from one
node of the failover cluster to another node in the same cluster without a dropped
network connection or perceived downtime. In addition, failover clustering requires
shared storage for the cluster nodes.
The process of moving a running virtual machine can be broken down in to two major
phases. The first phase is the copying of the memory contents on the VM from the
current host to the new host. The second phase is the transfer of the VM state from
the current host to the new host. The durations of both phases is greatly determined
by the speed at which data can be transferred from the current host to the new host.
Providing a dedicated network for Live Migration traffic helps to minimize the time
required to complete a Live Migration and it ensures consistent migration times.
Figure 8. Example Hyper-V Live Migration Configuration
In addition, increasing the number of receive and send buffers on each network
adapter involved in the migration can improve migration performance. For more
information, see “Performance Tuning for the Networking Subsystem” earlier in this
guide.
Performance Tuning for File Server Workload (NetBench)
NetBench 7.02 is an eTesting Labs workload that measures the performance of file
servers as they handle network file requests from clients. NetBench gives you an
overall I/O throughput score and average response time for your server and with
individual scores for the client computers. You can use these scores to measure,
analyze, and predict how well your server can handle file requests from clients.
To make sure of a fresh start, the data volumes should always be formatted between
tests to flush and clean up the working set. For improved performance and scalability,
we recommend that client data be partitioned over multiple data volumes. The
networking, storage, and interrupt affinity sections contain additional tuning
information that might apply to specific hardware.
October 19, 2012
© 2012 Microsoft Corporation. All rights reserved.
Performance Tuning Guidelines for Windows Server 2008 R2 - 93
Registry Tuning Parameters for Servers
The following registry tuning parameters can affect the performance of file servers:
NtfsDisable8dot3NameCreation
HKLM\System\CurrentControlSet\Control\FileSystem\ (REG_DWORD)
The default is 0. This parameter determines whether NTFS generates a short
name in the 8.3 (MS-DOS) naming convention for long file names and for file
names that contain characters from the extended character set. If the value of
this entry is 0, files can have two names: the name that the user specifies and the
short name that NTFS generates. If the name that the user specifies follows the
8.3 naming convention, NTFS does not generate a short name.
Changing this value does not change the contents of a file, but it avoids the shortname attribute creation for the file and also changes how NTFS displays and
manages the file. For most file servers, the recommended setting is 1.
TreatHostAsStableStorage
HKLM\System\CurrentControlSet\Services\LanmanServer
\Parameters\(REG_DWORD)
The default is 0. This parameter disables the processing of write flush commands
from clients. If you set the value of this entry to 1, you can improve the server
performance and client latency for power-protected servers.
Registry Tuning Parameters for Client Computers
The following registry tuning parameters can affect the performance of client
computers:
DormantFileLimit
HKLM\system\CurrentControlSet\Services\lanmanworkstation
\parameters\ (REG_DWORD)
Windows XP client computers only.
This parameter specifies the maximum number of files that should be left open
on a share after the application has closed the file.
ScavengerTimeLimit
HKLM\system\CurrentControlSet\Services\lanmanworkstation
\parameters\ (REG_DWORD)
Windows XP client computers only.
This parameter is the number of seconds that the redirector waits before it starts
scavenging dormant file handles (cached file handles that are currently not used
by any application).
DisableByteRangeLockingOnReadOnlyFiles
HKLM\System\CurrentControlSet\Services\LanmanWorkStation
\Parameters\ (REG_DWORD)
Windows XP client computers only.
Some distributed applications lock parts of a read-only file as synchronization
across clients. Such applications require that file-handle caching and collapsing
behavior be off for all read-only files. This parameter can be set if such
October 19, 2012
© 2012 Microsoft Corporation. All rights reserved.
Performance Tuning Guidelines for Windows Server 2008 R2 - 94
applications will not be run on the system and collapsing behavior can be enabled
on the client computer.
Performance Tuning for File Server Workload (SPECsfs2008)
SPECsfs2008 is a file server benchmark suite from Standard Performance Evaluation
Corporation that measures file server throughput and response time, providing a
standardized method for comparing performance across different vendor platforms.
SPECsfs2008 results summarize the server's capabilities with respect to the number
of operations that can be handled per second, and the overall latency of the
operations.
To ensure accurate results, you should format the data volumes between tests to
flush and clean up the working set. For improved performance and scalability, we
recommend that you partition client data over multiple data volumes. The
networking, storage, and interrupt affinity sections of this paper contain additional
tuning information that might apply to specific hardware.
Registry-Tuning Parameters for NFS Server
You can tune the following registry parameters to enhance the performance of NFS
servers:
Parameter
AdditionalDelayedWorkerThreads
NtfsDisable8dot3NameCreation
NtfsDisableLastAccessUpdate
DefaultNumberOfWorkerThreads
OptimalReads
RdWrHandleLifeTime
RdWrNfsHandleLifeTime
RdWrNfsReadHandlesLifeTime
RdWrThreadSleepTime
FileHandleCacheSizeinMB
LockFileHandleCacheInMemory
MaxIcbNfsReadHandlesCacheSize
SecureHandleLevel
RdWrNfsDeferredWritesFlushDelay
CacheAddFromCreateAndMkDir
Recommended Value
16
1
1
128
1
10
60
10
60
1*1024*1024*1024 (1073741824)
1
30000
0
60
1
October 19, 2012
© 2012 Microsoft Corporation. All rights reserved.
Performance Tuning Guidelines for Windows Server 2008 R2 - 95
Performance Tuning for Network Workload (NTttcp)
Tuning for NTttcp
NTttcp is a Winsock-based port of ttcp to Windows. It helps measure network driver
performance and throughput on different network topologies and hardware setups.
It provides the customer a multithreaded, asynchronous performance workload for
measuring achievable data transfer rate on an existing network setup. For more
information, see “Resources” later in this guide.
Options include the following:
A single thread should be sufficient for optimal throughput.
Multiple threads are required only for single to many clients.
Posting enough user receive buffers (by increasing the value passed to the -a
option) reduces TCP copying.
You should not excessively post user receive buffers because the first ones that
are posted would return before you need to use other buffers.
It is best to bind each set of threads to a processor (the second delimited
parameter in the -m option).
Each thread creates a socket that connects (listens) on a different port.
Table 11. Example Syntax for NTttcp Sender and Receiver
Syntax
Details
Example Syntax for a Sender
Single thread.
NTttcps –m 1,0,10.1.2.3 –a 2
Bound to CPU 0.
Connecting to a computer that uses IP 10.1.2.3.
Posting two send-overlapped buffers.
Default buffer size: 64 K.
Default number of buffers to send: 20 K.
Example Syntax for a Receiver
Single thread.
NTttcpr –m 1,0,10.1.2.3 –a 6 –fr
Bound to CPU 0.
Binding on local computer to IP 10.1.2.3.
Posting six receive-overlapped buffers.
Default buffer size: 64 KB.
Default number of buffers to receive: 20 K.
Posting full-length (64-K) receive buffers.
Network Adapter
Make sure that you enable all offloading features.
TCP/IP Window Size
For 1-GB adapters, the settings shown in Table 11 should provide you good
throughput because NTttcp sets the default TCP window size to 64 K through a
specific socket option (SO_RCVBUF) for the connection. This provides good
performance on a low-latency network. In contrast, for high-latency networks or for
10-GB adapters, NTttcp’s default TCP window size value yields less than optimal
performance. In both cases, you must adjust the TCP window size to allow for the
larger bandwidth delay product. You can statically set the TCP window size to a large
October 19, 2012
© 2012 Microsoft Corporation. All rights reserved.
Performance Tuning Guidelines for Windows Server 2008 R2 - 96
value by using the -rb option. This option disables TCP Window Auto-Tuning, and we
recommend its use only if the user fully understands the resultant change in TCP/IP
behavior. By default, the TCP window size is set at a sufficient value and adjusts only
under heavy load or over high-latency links.
Receive-Side Scaling (RSS)
Windows Server 2008 R2 supports RSS out of the box. RSS enables multiple DPCs to
be scheduled and executed on concurrent processors, which improves scalability and
performance for receive-intensive scenarios that have fewer networking adapters
than available processors. Note that, because of hardware limitations on some
adapters and other functionality constraints, not all adapters can support
concurrently processing DPCs on all processors on the server. DPCs are also not
scheduled on hyperthreading processors because of an adverse effect on
performance. Therefore, DPCs in RSS are scheduled only on logical and physical
processors regardless of how many cores or sockets are on the server.
Tuning for IxChariot
IxChariot is a networking workload generator from Ixia. It stresses the network to
help predict networked application performance.
You can use the High_Performance_Throughput script workload of IxChariot to
simulate the NTttcp workload. The tuning considerations for this workload are the
same as those for NTttcp.
For more information on IxChariot, see "Resources" later in this guide.
Performance Tuning for Remote Desktop Services Knowledge
Worker Workload
Windows Server 2008 R2 Remote Desktop Services (RDS) capacity planning tools
include automation framework and application scripting support that enable the
simulation of user interaction with RDS. Be aware that the following tunings apply
only for a synthetic RDS knowledge worker workload and are not intended as
turnings for a server that is not running this workload. This workload is built with
these tools to emulate common usage patterns for knowledge workers.
The RDS knowledge worker workload uses Microsoft Office applications and
Microsoft Internet Explorer. It operates in an isolated local network that has the
following infrastructure:
Domain controller (Active Directory, Domain Name System—DNS, and Dynamic
Host Configuration Protocol —DHCP).
Microsoft Exchange Server for e-mail hosting.
IIS for Web hosting.
Load Generator (a test controller) for creating a distributed workload.
A pool of Windows XP–based test systems to execute the distributed workload,
with no more than 60 simulated users for each physical test system.
RDS (Application Server) with Microsoft Office installed.
October 19, 2012
© 2012 Microsoft Corporation. All rights reserved.
Performance Tuning Guidelines for Windows Server 2008 R2 - 97
Note: The domain controller and the load generator could be combined on one
physical system without degrading performance. Similarly, IIS and Exchange
Server could be combined on another computer system.
Table 12 provides guidelines for achieving the best performance on the RDS workload
and suggestions as to where bottlenecks might exist and how to avoid them.
Table 12. Hardware Recommendations for RDS Workload
Hardware
Recommendation
limiting
factor
Processor
usage
Use 64-bit processors to expand the available virtual address space.
Use multicore systems (at least two or four sockets and dual-core or quadcore 64-bit CPUs).
Physical
disks
Separate the operating system files, pagefile, and user profiles (user data) to
individual physical partitions.
Choose the appropriate RAID configuration. (Refer to “Choosing the RAID
Level” earlier in this guide.)
If applicable, set the write-through cache policy to 50% reads and 50%
writes.
If applicable, select Enable write caching on the disk through the Microsoft
Management Console (MMC) disk management snap-in (Diskmgmt.msc).
If applicable, select Enable Advanced Performance through the MMC disk
management snap-in (Diskmgmt.msc).
Memory
(RAM)
The amount of RAM and physical memory access times affect the response
times for the user interactions. On NUMA-type computer systems, make sure
that the hardware configuration uses the NUMA, which is changed by using
system BIOS or hardware partitioning settings.
Network
bandwidth
Allow enough bandwidth by using network adapters that have high
bandwidths such as 1-GB Ethernet.
Recommended Tunings on the Server
After you have installed the operating system and added the RDS role, apply the
following changes:
Navigate to Control Panel > System > Advanced System Settings > Advanced tab
and set the following:
Navigate to Performance Settings > Advanced > Virtual memory and set
one or more fixed-size pagefiles (Initial Size equal to Maximum Size) with a
total pagefile size at least two to three times the physical RAM size to
minimize paging. For servers that have hundreds of gigabytes of memory,
the complete elimination of the paging file is possible. Otherwise, the paging
file might be limited because of constraints in available disk space. There are
no clear benefits of a paging file larger than 100 GB. Make sure that no
system-managed pagefiles are in the Virtual memory on the Application
Server.
Navigate to Performance Settings > Visual Effects and select the Adjust for
best performance check box.
October 19, 2012
© 2012 Microsoft Corporation. All rights reserved.
Performance Tuning Guidelines for Windows Server 2008 R2 - 98
Allow for the workload automation to run by opening the MMC snap-in for Group
Policy (Gpedit.msc) and making the following changes to Local Computer Policy >
User Configuration > Administrative Templates:
Navigate to Control Panel > Display, and disable Screen Saver and Password
protected screen saver.
Under Start Menu and Taskbar, enable Force Windows Classic Start Menu.
Navigate to Windows Components > Internet Explorer, and enable
Prevent Performance of First Run Customize settings and select
Go directly to home page.
Navigate to Start > All Programs > Administrative Tools >
System Configuration Tools tab, disable User Account Control (UAC) by
selecting Disable UAC, and then reboot the system.
Allow for the workload automation to run by opening the registry, adding the
ProtectedModeOffForAllZones key, and setting it to 1 under:
HKLM\SOFTWARE\Microsoft\Internet Explorer\Low Rights\ (REG_DWORD)
Minimize the effect on CPU usage when you are running many RDS sessions by
opening the MMC snap-in for Group Policy (Gpedit.msc) and making the
following changes under Local Computer Policy > User Configuration >
Administrative Templates:
Under Start Menu and Taskbar, enable
Do not keep history of recently opened documents.
Under Start Menu and Taskbar, enable
Remove Balloon Tips on Start Menu items.
Under Start Menu and Taskbar, enable
Remove frequent program list from Start Menu.
Minimize the effect on the memory footprint and reduce background activity by
disabling certain Microsoft Win32® services. The following are examples from
command-line scripts to do this:
Service name
Desktop Window Manager Session Manager
Windows Error Reporting service
Windows Update
Syntax to stop and disable service
sc config UxSms start= disabled
sc stop UxSms
sc config WerSvc start= disabled
sc stop WerSvc
sc config wuauserv start= disabled
sc stop wuauserv
Minimize background traffic by opting out of diagnostics feedback programs.
Under Start > All Programs > Administrative Tools > Server Manager, go to
Resources and Support:
Opt out of participating in the Customer Experience Improvement Program
(CEIP).
Opt out of participating in Windows Error Reporting (WER).
Apply the following changes from the Remote Desktop Session Host
Configuration MMC snap-in (Tsconfig.msc):
October 19, 2012
© 2012 Microsoft Corporation. All rights reserved.
Performance Tuning Guidelines for Windows Server 2008 R2 - 99
Set the maximum color depth to 24 bits per pixel (bpp).
Disable all device redirections.
Navigate to Start > All Programs > Administrative Tools > Remote Desktop
Services > Remote Desktop Session Host Configuration and change the
Client Settings from the RDP-Tcp properties as follows:
-
Limit the Maximum Color Depth to 24 bpps.
Disable redirection for all available devices such as Drive,
Windows Printer, LPT Port, COM Port, Clipboard, Audio,
Supported Plug and Play Devices, and Default to main client printer.
Monitoring and Data Collection
The following list of performance counters is considered a base set of counters when
you monitor the resource usage on the RDS workload. Log the performance counters
to a local, raw (blg) performance counter log. It is less expensive to collect all
instances (‘*’ wide character) and then extract particular instances while postprocessing by using Relog.exe:
\Cache\*
\IPv4\*
\LogicalDisk(*)\*
\Memory\*
\Network Interface(*)\*
\Paging File(*)\*
\PhysicalDisk(*)\*
\Print Queue(*)\*
\Process(*)\*
\Processor Information(*)\*
\Synchronization(*)\*
\System\*
\TCPv4\*
Note: If applicable, add the \IPv6\* and \TCPv6\* objects.
Stop unnecessary ETW loggers by running logman.exe stop -ets <provider name>. To
view providers on the system, run logman.exe query -ets.
Use Logman.exe to collect performance counter log data instead of using
Perfmon.exe, which enables logging providers and increases CPU usage.
Performance Tuning for SAP Sales and Distribution Two-Tier
Workload
SAP AG has developed several standard application benchmarks. The Sales and
Distribution (SD) workload represents one of the important classes of workloads that
are used for benchmarking SAP enterprise resource planning (ERP) installations. For
more information on obtaining the benchmark kit, see the link to the SAP web page
in “Resources” later in this guide.
October 19, 2012
© 2012 Microsoft Corporation. All rights reserved.
Performance Tuning Guidelines for Windows Server 2008 R2 - 100
SAP updated the SAP SD workload in January, 2009. The updates include added
requirements such as subsecond response time and a Unicode codepage. For more
information, see the link to the SAP web page in “Resources” later in this guide.
You can perform multidimensional tuning of the operating system level, application
server, database server, network, and storage to achieve optimal throughput and
good response times as the number of concurrent SD users increases before capping
out because of resource limitations.
The following sections provide guidelines that can benefit the two-tier setup
specifically for SAP ERP SD benchmarks on Windows Server 2008 R2. Some of these
recommendations might not apply to the same degree for production systems.
Operating System Tunings on the Server
Navigate to Control Panel > System > Advanced System Settings > Advanced tab
and configure the following:
Navigate to Performance Settings > Advanced > Virtual memory and set
one or more fixed-size pagefiles (Initial Size equal to Maximum Size). The
pagefile size should meet the total virtual memory requirements of the
workload. Make sure that no system-managed pagefiles are in the Virtual
memory on the Application Server.
Navigate to Performance Settings > Visual Effects and select the
Adjust for best performance check box.
To enable SQL to use large pages, enable the Lock pages in memory user right
assignment for the account that will run the SQL and SAP services.
From the Group Policy MMC snap-in (Gpedit.msc), navigate to
Computer Configuration > Windows Settings > Security Settings >
Local Policies > User Rights Assignment. Double-click Lock pages in memory and
add the accounts that have credentials to run Sqlservr.exe and SAP services.
Disable User Account Control.
Navigate to Start > All Programs > Administrative Tools >
System Configuration > Tools tab, select Disable UAC, and then reboot the
system. This setting can be used for benchmarking environments, but enabling
UAC might be a security compliance requirement in production environments.
Tunings on the Database Server
When the database server is SQL Server®, consider setting the following SQL Server
configuration options with sp_configure. For detailed information on the
sp_configure stored procedure, see the information about setting server
configuration options in "Resources" later in this guide.
Apply CPU affinity for the SQL Server process: Set an affinity mask to partition
the SQL process on specific cores. If required, use the affinity64 mask to set the
affinity on more than 32 cores. Starting with SQL Server 2008 R2, you can apply
equivalent settings for configuring CPU affinity on as many as 256 logical
processors by using the ALTER SERVER CONFIGURATION SET PROCESS AFFINITY
Data Definition Language (DDL) TSQL statement as the sp_configure affinity mask
options are announced for deprecation. For more information on DDL,
October 19, 2012
© 2012 Microsoft Corporation. All rights reserved.
Performance Tuning Guidelines for Windows Server 2008 R2 - 101
see “Resources” later in this guide. For the current two-tier SAP SD benchmarks,
it is typically sufficient to run SQL Server on one-eighth or fewer of the existing
cores.
Set a fixed amount of memory that the SQL Server process will use. For example,
set the max server memory and min server memory equal and large enough to
satisfy the workload (2500 MB is a good starting value).
On NUMA-class hardware, you can do the following:
To further subdivide the CPUs in a hardware NUMA node to more CPU nodes
(known as Soft-NUMA), see the information about configuring SQL Server to use
Soft-NUMA in "Resources" later in this guide.
To provide NUMA node locality for SQL Server, set preferred NUMA node hints
(applies to Windows Server 2008 R2 and later). For the commands below, use the
service name. The [server] parameter is optional, the other parameters are
required:
Use the following command to set the preferred NUMA node:
%windir%\system32\sc.exe [server] preferrednode <SQL Server
service name> <NUMA node number>
You need administrator permissions to set the preferred node. Use
%windir%\system32\sc.exe preferrednode to display help text.
Use the following command to query the setting:
%windir%\system32\sc.exe [server] qpreferrednode <SQL Server
service name>
This command fails if the service has no preferred node settings. Use
%windir%\system32\sc.exe qpreferrednode to display help text.
Use the following command to remove the setting:
%windir%\system32\sc.exe [server] preferrednode <SQL Server
service name> -1
On a two-tier ERP SAP setup, consider enabling and using only the Named Pipes
protocol and disabling the rest of the available protocols from the SQL Server
Configuration Manager for the local SQL connections.
Tunings on the SAP Application Server
The ratio between the number of Dialog (D) processes versus Update (U)
processes in the SAP ERP installation might vary, but usually a ratio of 1D:1U or
2D:1U per logical processor is a good start for the SD workload. Ensure that in a
SAP dialog instance, the number of worker processes and users does not exceed
the capacity of the SAP dispatcher for that dialog instance (the current maximum
is approximately 2,000 users per instance). On NUMA-class hardware, consider
installing one or more SAP dialog instances per NUMA node (depending on the
number of logical processors per NUMA node that you want to use with SAP
worker processes). The D:U ratio, and the overall number of SAP dialog instances
per NUMA node or system wide, might be improved based on the analysis of
previous experiments.
To further partition within an SAP instance, use the processor affinity capabilities
in the SAP instance profiles to partition each worker process to a subset of the
October 19, 2012
© 2012 Microsoft Corporation. All rights reserved.
Performance Tuning Guidelines for Windows Server 2008 R2 - 102
available logical processors and achieve better CPU and memory locality. Affinity
setting in the SAP instance profiles is supported for as many as 64 logical
processors.
Use the FLAT memory model that SAP AG released on November 23, 2006, with
the SAP Note No. 1002587 “Flat Memory Model on Windows” for SAP kernel 7.00
Patch Level 87.
Windows Server 2008 R2 supports more than 64 logical processors. On such
NUMA-class systems, consider setting preferred NUMA nodes in addition to
setting hard affinities by using the following steps:
1. Set the preferred NUMA node for the SAP Win32 service and SAP Dialog
Instance services (processes instantiated by Sapstartsrv.exe). When you enter
commands on the local system, you can omit the server parameter. For the
commands below, use the service short name:
Use the following command to set the preferred NUMA node:
%windir%\system32\sc.exe [server] preferrednode <service
name> <NUMA node number>
You need administrator permissions to set the preferred node. Use
%windir%\system32\sc.exe preferrednode to display help text.
Use the following command to query the setting:
%windir%\system32\sc.exe [server] qpreferrednode <service
name>
This command fails if the service has no preferred node settings. Use
%windir%\system32\sc.exe qpreferrednode to display help text.
Use the following command to remove the setting:
%windir%\system32\sc.exe [server] preferrednode <service
name> -1
2. To allow each SAP worker process in a dialog instance to inherit the ideal
NUMA node from its Win32 service, create registry key entries under the
following key for each of the Sapstartsrv.exe, Msg_server.exe, Gwrd.exe, and
Disp+work.exe images and set the "NodeOptions"=dword:00000100 value:
HKLM\SOFTWARE\Microsoft\Windows NT\CurrentVersion\Image File
Execution Options\ (IMAGE NAME)\ (REG_DWORD)
3. If the preferred NUMA node is used without hard affinity settings for SAP
worker processes, or if time measurement issues are observed as described
by SAP Note No. 532350 released on November 29, 2004, apply the
recommendation to let SAP processes use the Query Performance Counter
(QPC) timer to stabilize the benchmark environment. Set the following
system environment variable:
%windir%\system32\setx.exe /M SAP_USE_WIN_TIMER YES
4. If applicable, use the IntPolicy tool as described in the “Interrupt Affinity”
section earlier in this guide to set an optimal interrupt affinity for storage or
network devices.
You can use the Coreinfo tool from Windows Sysinternals to provide topology
details about logical and physical processors, processor sockets, NUMA nodes,
and processor cache. For more information, see “Resources” later in this guide.
October 19, 2012
© 2012 Microsoft Corporation. All rights reserved.
Performance Tuning Guidelines for Windows Server 2008 R2 - 103
Monitoring and Data Collection
The following list of performance counters is considered a base set of counters when
you monitor the resource usage of the Application Server while you are running the
two-tier SAP ERP SD workload. Log the performance counters to a local, raw (blg)
performance counter log. It is less expensive to collect all instances (‘*’ wide
character) and then extract particular instances while post-processing by using
Relog.exe:
\Cache\*
\IPv4\*
\LogicalDisk(*)\*
\Memory\*
\Network Interface(*)\*
\Paging File(*)\*
\PhysicalDisk(*)\*
\Process(*)\*
\Processor Information(*)\*
\Synchronization(*)\*
\System\*
\TCPv4\*
\SQLServer:Buffer Manager\Lazy writes/sec
Note: If applicable, add the \IPv6\* and \TCPv6\* objects.
Performance Tuning for TPC-E Workload
TPC-E online transaction processing (OLTP) is one of the primary database workloads
used to evaluate SQL Server and Windows Server performance. TPC-E uses a central
database that executes transactions related to a brokerage firm’s customer accounts.
The primary metric for TPC-E is Trade-Result transactions per second (tpsE). Note that
Trade-Result transactions account for 10% of the transaction mix. For more
information about the TPC-E benchmark, see the TPC-E website listed in “Resources”
later in this guide.
A non-clustered TPC-E benchmark setup consists of two parts: a set of client systems
and the server under test (SUT). To achieve maximum system utilization and
throughput, you can tune the operating system, SQL Server, storage, memory,
processors, and network.
Important: The tunings in this section are specifically for OLTP benchmarking and
should not be perceived as general SQL tuning guidance.
Server Under Test (SUT) Tunings
Use the following SUT tunings:
Set the power scheme to High Performance.
Configure pagefiles for best performance:
Navigate to Performance Settings > Advanced > Virtual memory and
configure one or more fixed-size pagefiles with Initial Size equal to
Maximum Size. The pagefile size should be equal to the total virtual memory
October 19, 2012
© 2012 Microsoft Corporation. All rights reserved.
Performance Tuning Guidelines for Windows Server 2008 R2 - 104
requirement of the workload. Make sure that no system-managed pagefiles
are in the virtual memory on the application server.
To enable SQL Server to use large pages, enable the Lock pages in memory user
right assignment for the account that will run the SQL Server:
Navigate to Performance Settings > Visual Effects and select Adjust for best
performance.
From the Group Policy MMC snap-in (Gpedit.msc), navigate to
Computer Configuration > Windows Settings > Security Settings >
Local Policies > User Rights Assignment. Double-click Lock pages in memory
and add the accounts that have credentials to run SQL Server.
Configure network devices:
The number of network devices is determined from previous runs. Network
device utilization should not be higher than 65%-75% of total NIC
bandwidth. Use 1-Gbps NICs at minimum.
From the Device Manager MMC snap-in (Devmgmt.msc), navigate to
Network Adapters and determine the network devices to be used. Disable
devices that are not being used.
If interrupt partitioning is necessary in high interrupt rates per NIC port
scenarios, and the device supports interrupt affinity configuration, set
network device interrupt affinity:
Using the IntPolicy tool, set interrupt affinity in a round-robin fashion
starting from processor 0. If the SUT is a multinode system, determine
on which nodes the NICs reside and set the affinity to processors that
belong to the node on which each NIC resides. For detailed information
on the IntPolicy tool, see "Resources" later in this guide.
For advanced network tuning information, see “Performance Tuning for the
Networking Subsystem” earlier in this guide.
Configure storage devices:
If the operating system is Windows Server 2008 R2, DPC redirection
optimization is available on some storage drivers. If the storage device driver
supports DPC redirection optimization, there is no need to set interrupt
affinity on storage devices. If the storage device driver does not support DPC
redirection, or if storage device driver interrupts are not distributed to
processors on the same NUMA node where the device resides, set the
interrupt affinity for each device by using IntPolicy as advised for networking
devices.
For advanced storage tuning information, see “Performance Tuning for the
Storage Subsystem” earlier in this guide.
Configure disks for advanced performance:
From the Disk Management MMC snap-in (Diskmgmt.msc), select each disk
in use, right-click to Properties > Policies and select Advanced Performance
if it is enabled for the disk.
October 19, 2012
© 2012 Microsoft Corporation. All rights reserved.
Performance Tuning Guidelines for Windows Server 2008 R2 - 105
SQL Server Tunings for TPC-E Workload
The following SQL Server tunings improve performance and scalability in
environments such as TPC-E:
You can use the -T834 start flag to enable SQL Server to use large pages.
If you disable SQL Server performance counters to avoid potential overhead, start
SQL Server as a process instead of a service and use the -x flag:
1. From the Services MMC snap-in (Services.msc), stop and disable SQL Services.
2. Execute the following command from the SQL Server Binn directory:
sqlservr.exe –c –x
Enable the TCP/IP protocol to allow communication with client systems:
Navigate to Start Menu > Programs > Microsoft SQL Server R2 >
Configuration Tools > SQL Server Configuration Manager. Then navigate to
SQL Server Network Configuration > Protocols for MSSQL Server, right-click
TCP/IP, and click Enable.
Configure SQL Server according to the guidance in the following list. You can
configure SQL Server by using the sp_configure stored procedure. Set the “show
advanced options” value to 1 to display more available configuration options.
Detailed information about the sp_configure stored procedure is available in
“Resources” later in this guide:
You can set CPU affinity for the SQL process to isolate system resources for
the SQL Server instance from other SQL Server instances or other
applications running on the same system. You can also set CPU affinity for
the SQL process to not use a set of logical processors that handle I/O
interrupt traffic (network and disk).
You can set CPU affinity for the SQL process in different ways, depending on
processor count: Set affinity mask to partition the SQL process on specific
cores up to 32 logical processors. To set affinity on more than 32 logical
processors but fewer than 64 processors, use affinity64 mask. Starting with
SQL Server 2008 R2, you can apply equivalent settings for configuring CPU
affinity on as many as 256 logical processors using the ALTER SERVER
CONFIGURATION SET PROCESS AFFINITY Data Definition Language (DDL)
TSQL statement as the sp_configure affinity mask options are announced for
deprecation. Use the ‘alter server configuration set process affinity cpu =’
command to set affinity to the desired range or ranges of processors,
separated by commas. For more information on best practices for
installations with more than 64 logical processors, and for more information
on DDL, see “Resources” later in this guide.
You can set a fixed amount of memory for the SQL Server process to use.
About 3% of the total available memory is used for the system, and another
1% is used for memory management structures. SQL Server can use the rest
of available memory, but not more.
The following equation is available to calculate total memory to be used by
SQL Server:
TotalMemory – (1%memory * (numa_nodes)) – 3%memory – 1GB memory
October 19, 2012
© 2012 Microsoft Corporation. All rights reserved.
Performance Tuning Guidelines for Windows Server 2008 R2 - 106
Leave the lightweight pooling value set to the default of 0. This enables SQL
Server to run in threads mode. Threads mode performance is comparable to
fibers mode.
If it appears that the default settings do not allow sufficient concurrent
transactions based on a throughput value lower than expected for the
system and benchmark configuration, set the maximum worker threads
value to approximately the number of connected users. Monitor the
sys.dm_os_schedulers DMV to determine whether you need to increase the
number of worker threads.
Set the default trace enabled value to 0.
Set the priority boost value to 1.
Disk Storage Tunings
Tune the disk storage:
The TPC-E benchmark rules require disk storage redundancy. You can use RAID
1+0 if you have enough storage capacity. If you do not have enough capacity, you
can use RAID 5.
If you use rotational disks, configure logical drives so that all spindles are used for
database disks, if possible. Additional spindles improve overall disk subsystem
performance.
The TPC-E workload consists of two disk I/O workloads: random reads/writes in a
9:1 ratio on database tables, and sequential writes on the log. You can improve
performance with proper write caching on the log disk only in the case of battery
backed up disk configurations that are able to avoid data loss in case of power
failure:
Enable 100% write caching for the log disk.
TPC-E Database Size and Layout
Tune the database size and layout:
The TPC-E database consists of several file groups, and it can vary between
different benchmark kits. Size is measured in number of customers, and for the
database to be auditable, the ratio of database size (customers) to throughput
(tpsE) should be approximately 500.
You can perform more fine tuning on the database layout :
Database tables that have higher access frequency should be placed on the
outer edge of the disk if rotational disks are used.
The default TPC-E kit can be changed, and new file groups can be created.
That way, file groups can consist of higher frequency access table(s) and
they can be placed on the outer edge of the disk for better performance.
October 19, 2012
© 2012 Microsoft Corporation. All rights reserved.
Performance Tuning Guidelines for Windows Server 2008 R2 - 107
Client Systems Tunings
Tune the client systems:
Configure client systems the same way that the SUT is configured. See “Server
Under Test (SUT) Tunings” earlier in this guide.
In addition to tuning the client systems, you should monitor client performance
and eliminate any bottlenecks. Follow these client performance guidelines:
CPU utilization on clients should not be higher than 80%, to accommodate
activity bursts.
If any of the processors has high CPU utilization, consider using CPU affinity
for benchmark processes to even out CPU utilization. If CPU utilization is still
high, consider upgrading clients to the latest processors, or add more
clients.
Verify that time is synchronized between the master client and the SUT.
Monitoring and Data Collection
The following list of performance counters is considered a base set of counters when
you monitor the resource usage of the database server for the TPC-E workload. Log
the performance counters to a local, raw (blg) performance counter log. It is less
expensive to collect all instances (‘*’ wide character) and then extract particular
instances while post-processing by using Relog.exe or Perfmon:
\IPv4\*
\Memory\*
\Network Interface(*)\*
\PhysicalDisk(*)\*
\Processor Information(*)\*
\Synchronization(*)\*
\System\*
\TCPv4\*
Note: If applicable, add the \IPv6\* and \TCPv6\* objects. To monitor overall
performance, you can use the performance counter chart displayed in Figure 9 and
the throughput chart displayed in Figure 10 to visualize run characteristics. The first
part of the run in Figure 9 represents the warm-up stage where I/O consists of mostly
reads. As the run progresses, the lazy writer starts flushing caches to the disks and as
write I/O increases, read I/O decreases. The beginning of steady state for the run is
when the read I/O and write I/O curves seem to be parallel to each other.
October 19, 2012
© 2012 Microsoft Corporation. All rights reserved.
Performance Tuning Guidelines for Windows Server 2008 R2 - 108
Figure 9: TPC-E Perfmon Counters Chart
Figure 10. TPC-E Throughput Chart
You can use other tools such as Xperf to perform additional analysis.
October 19, 2012
© 2012 Microsoft Corporation. All rights reserved.
Performance Tuning Guidelines for Windows Server 2008 R2 - 109
Resources
Web Sites
Windows Server 2008 R2
http://www.microsoft.com/windowsserver2008/en/us/R2.aspx
Windows Server 2008
http://www.microsoft.com/windowsserver2008/
Windows Server Performance Team Blog
http://blogs.technet.com/winserverperformance/
Windows Server Catalog
http://www.windowsservercatalog.com/
SAP Global Benchmark: Sales and Distribution (SD)
http://www.sap.com/solutions/benchmark/sd.epx
Windows Sysinternals
http://technet.microsoft.com/sysinternals/default.aspx
Transaction Processing Performance Council
http://www.tpc.org/
IxChariot
http://www.ixiacom.com/support/ixchariot/
Power Management
Power Policy Configuration and Deployment in Windows
http://msdn.microsoft.com/windows/hardware/gg463243.aspx
Using PowerCfg to Evaluate System Energy Efficiency
http://msdn.microsoft.com/windows/hardware/gg463250.aspx
Interrupt-Affinity Policy Tool
http://msdn.microsoft.com/windows/hardware/gg463378.aspx
Networking Subsystem
Scalable Networking: Eliminating the Receive Processing Bottleneck—Introducing
RSS
http://download.microsoft.com/download/5/D/6/5D6EAF2B-7DDF-476B-93DC7CF0072878E6/NDIS_RSS.doc
Windows Filtering Platform
http://msdn.microsoft.com/windows/hardware/gg463267.aspx
Networking Deployment Guide: Deploying High-Speed Networking Features
http://download.microsoft.com/download/8/E/D/8EDE21BC-0E3B-4E14-AAEA9E2B03917A09/HSN_Deployment_Guide.doc
Storage Subsystem
Disk Subsystem Performance Analysis for Windows
(Parts of this document are out of date, but many of the general observations
and guidelines are still accurate.)
October 19, 2012
© 2012 Microsoft Corporation. All rights reserved.
Performance Tuning Guidelines for Windows Server 2008 R2 - 110
http://msdn.microsoft.com/windows/hardware/gg463405.aspx
Web Servers
10 Tips for Writing High-Performance Web Applications
http://go.microsoft.com/fwlink/?LinkId=98290
File Servers
Performance Tuning Guidelines for Microsoft Services for Network File System
http://technet.microsoft.com/library/bb463205.aspx
[MS-FSSO]: File Access Services System Overview
http://msdn.microsoft.com/library/ee392367(v=PROT.10).aspx
How to disable the TCP autotuning diagnostic tool
http://support.microsoft.com/kb/967475
Active Directory Servers
Active Directory Performance for 64-bit Versions of Windows Server 2003
http://www.microsoft.com/downloads/details.aspx?FamilyID=52e7c3bd-570a475c-96e0-316dc821e3e7
How to configure Active Directory diagnostic event logging in Windows
Server 2003 and in Windows 2000 Server
http://support.microsoft.com/kb/314980
Remote Desktop Session Host Capacity Planning
RD Session Host Capacity Planning in Windows Server 2008 R2
http://www.microsoft.com/downloads/details.aspx?displaylang=en&FamilyID=ca
837962-4128-4680-b1c0-ad0985939063
RD Virtualization Host Capacity Planning in Windows Server 2008 R2
http://www.microsoft.com/downloads/details.aspx?displaylang=en&FamilyID=b
d24503e-b8b7-4b5b-9a86-af03ac5332c8
Virtualization Servers
Hyper-V Dynamic Memory Configuration Guide
http://technet.microsoft.com/library/ff817651(WS.10).aspx
NUMA Node Balancing
http://blogs.technet.com/b/winserverperformance/archive/2009/12/10/numanode-balancing.aspx
Hyper-V WMI Provider
http://msdn2.microsoft.com/library/cc136992(VS.85).aspx
Hyper-V WMI Classes
http://msdn.microsoft.com/library/cc136986(VS.85).aspx
Requirements and Limits for Virtual Machines and Hyper-V in Windows Server
2008 R2
http://technet.microsoft.com/library/ee405267(WS.10).aspx
October 19, 2012
© 2012 Microsoft Corporation. All rights reserved.
Performance Tuning Guidelines for Windows Server 2008 R2 - 111
Network Workload
Ttcp
http://en.wikipedia.org/wiki/Ttcp
How to Use NTttcp to Test Network Performance
http://msdn.microsoft.com/windows/hardware/gg463264.aspx
Sales and Distribution Two-Tier Workload and TPC-E Workload
Setting Server Configuration Options
http://go.microsoft.com/fwlink/?LinkId=98291
How to: Configure SQL Server to Use Soft-NUMA
http://go.microsoft.com/fwlink/?LinkId=98292
How to: Map TCP/IP Ports to NUMA Nodes
http://go.microsoft.com/fwlink/?LinkId=98293
ALTER SERVER CONFIGURATION SET PROCESS AFFINITY (Transact-SQL) (How to
Set Process Affinity using DDL)
http://msdn.microsoft.com/library/ee210585.aspx
Best Practices for Running SQL Server on Computers That Have More Than 64
CPUs
http://msdn.microsoft.com/library/ee210547.aspx
SAP with Microsoft SQL Server 2008 and SQL Server 2005:
Best Practices for High Availability, Maximum Performance, and Scalability
http://www.sdn.sap.com/irj/sdn/sqlserver?rid=/library/uuid/4ab89e84-0d010010-cda2-82ddc3548c65
October 19, 2012
© 2012 Microsoft Corporation. All rights reserved.